Ce matin, à l’ouverture de ma session Windows 11, j’ai eu la mauvaise surprise de découvrir que les icônes de raccourci de mon bureau étaient étrangement espacées. Peut-être à la suite d’une mise à jour, je n’ai pas fait attention. Quoi qu’il en soit, la bonne nouvelle, c’est qu’il existe une astuce toute simple pour résoudre ce bug.
En cherchant une solution sur Internet, la plupart des articles mentionnent d’effectuer des ajustements dans le Registre. Cependant, ce n’est pas forcément la meilleure solution, car je me suis rendu compte que les valeurs par défaut indiquées dans les articles sont généralement adaptées aux résolutions d’écran les plus courantes, comme 1920 × 1080 px (Full HD).
Il est important de comprendre que la perception de cet espacement par défaut peut varier selon la taille de l’écran et la résolution personnelle de chaque utilisateur. Par exemple, sur un écran avec une résolution plus élevée, comme 2560 × 1440 px (QHD) ou 3840 × 2160 px (4K), vous pourriez trouver que les icônes sont trop rapprochées avec ces valeurs par défaut. Dans ce cas, il serait nécessaire de trouver des valeurs spécifiques à votre configuration pour un affichage optimal.
Pour éviter ces complications, nous allons vous montrer une méthode plus simple et plus sûre pour réinitialiser l’espacement des icônes sur votre bureau Windows 11.
Solution : Redémarrer l’Explorateur Windows
Pour réinitialiser l’espacement des icônes du bureau sur Windows 11, la solution consiste à redémarrer le processus Explorateur Windows. Voici comment faire.
- Ouvrez le Gestionnaire des tâches (CTRL + Maj + Échap).
- Dans le Gestionnaire des tâches, rendez-vous dans l’onglet « Processus ».
- Recherchez ensuite « Explorateur Windows » dans la liste des processus.
- Une fois que vous avez trouvé « Explorateur Windows », sélectionnez-le. Ensuite, cliquez sur « Redémarrer la tâche ». Si vous préférez, vous pouvez également faire un clic droit sur « Explorateur Windows » et choisir « Redémarrer ».
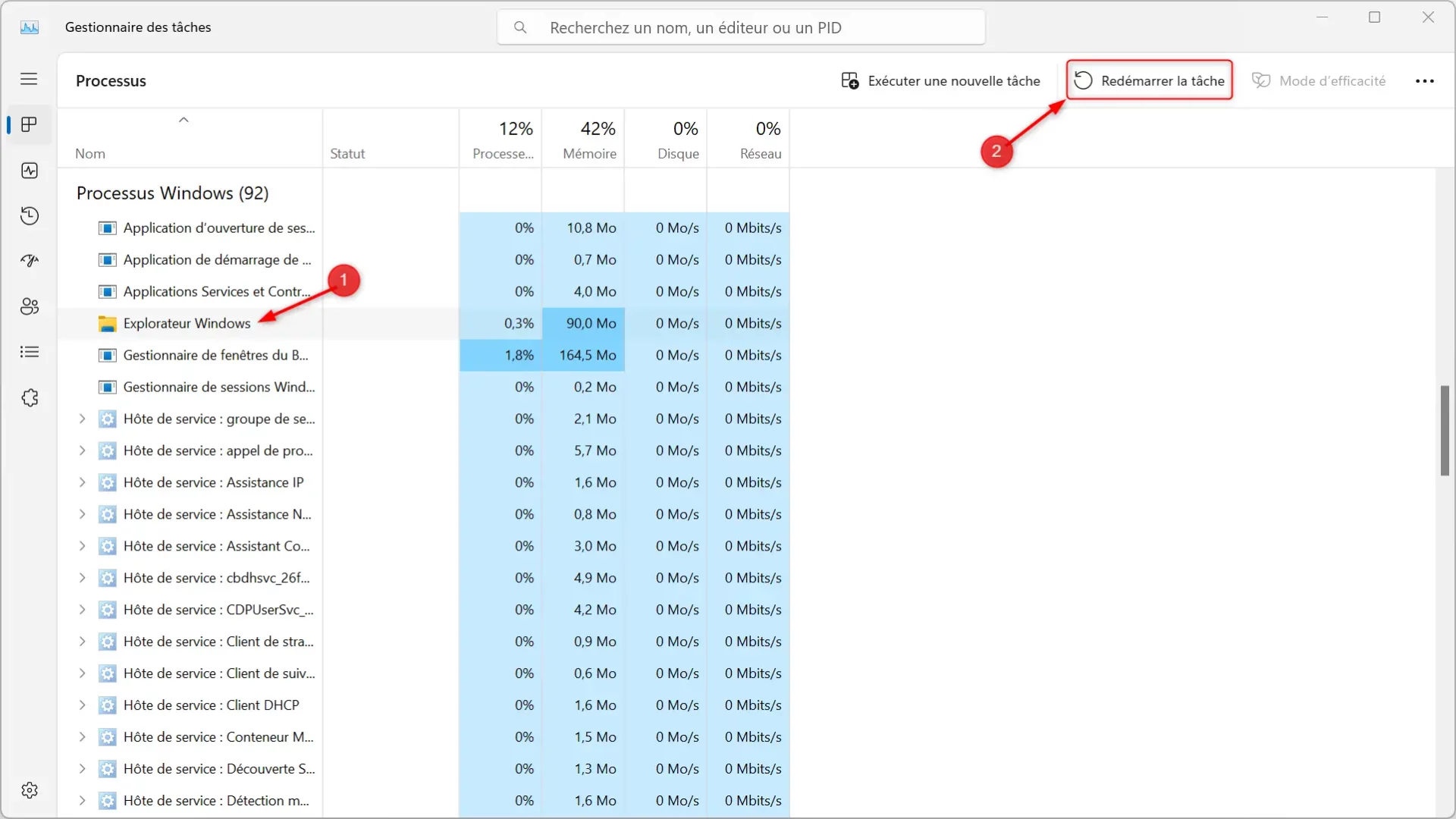
✅ Une fois cette manipulation effectuée, l’Explorateur Windows redémarrera, ce qui réinitialisera l’affichage des icônes sur le bureau Windows 11. Vous devriez alors constater que les icônes de raccourci ont retrouvé leur espacement d’origine.
Ajuster l’espacement des icônes du bureau de Windows 11 depuis l’Éditeur du Registre
Si redémarrer l’Explorateur Windows ne résout pas le problème, vous pouvez essayer d’ajuster l’espacement des icônes directement via l’Éditeur du Registre. Mais attention, cette méthode est plus avancée et nécessite de la prudence. Nous vous recommandons de créer un point de restauration du système avant de faire des modifications dans le Registre pour pouvoir revenir en arrière en cas de problème.
- Appuyez simultanément sur les touches Win + R pour ouvrir la boîte de dialogue Exécuter
- Dans la boîte de dialogue Exécuter, tapez regedit et appuyez sur Entrée. L’Éditeur du Registre s’ouvrira.
- Dans l’Éditeur du Registre, naviguez jusqu’à la clé suivante :
HKEY_CURRENT_USER\Control Panel\Desktop\WindowMetrics
- Vous y trouverez deux valeurs importantes : IconSpacing et IconVerticalSpacing. Ces valeurs contrôlent respectivement l’espacement horizontal et vertical des icônes.
- IconSpacing : La valeur par défaut est généralement -1125. Vous pouvez la modifier en double-cliquant dessus et en entrant une nouvelle valeur entre -480 (icônes rapprochées) et -2730 (icônes espacées).
- IconVerticalSpacing : La valeur par défaut est aussi -1125. Modifiez-la de la même manière que pour IconSpacing.
- Après avoir modifié les valeurs, fermez l’Éditeur du Registre et redémarrez votre ordinateur pour que les changements prennent effet.
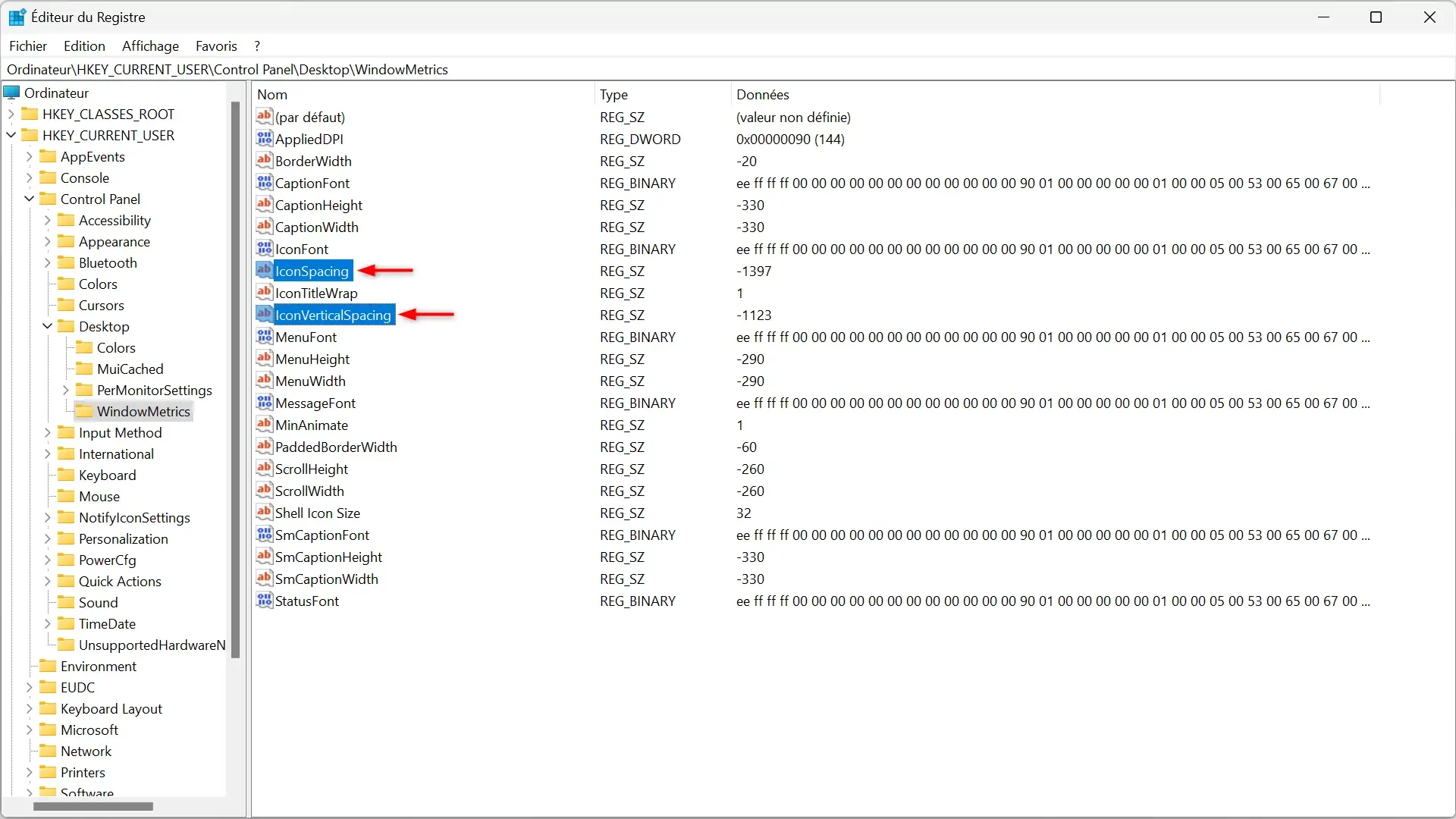







Ahahah j’ai eu la même il y a quelques semaines sur l’ordi du taff et j’ai fais tout pareil : redémarrer l’explorateur Windows 🙂
On est ensemble ^^