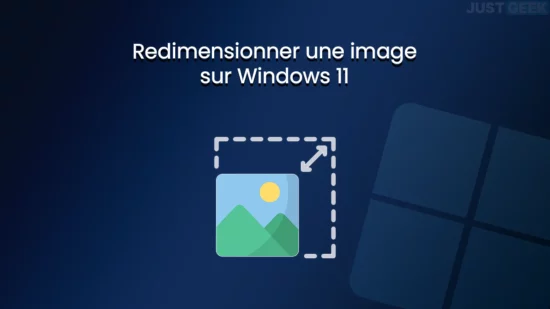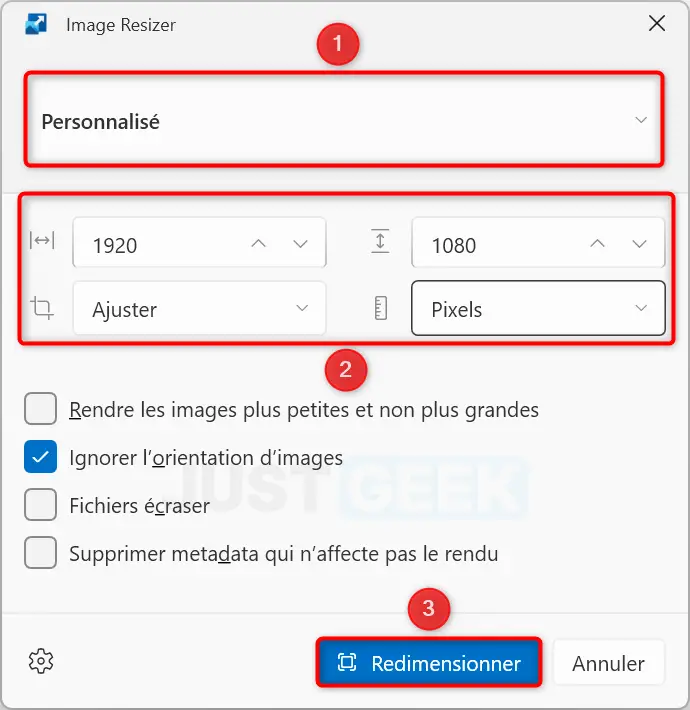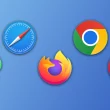Redimensionner une image peut être nécessaire dans bien des situations : envoyer une photo par e-mail, l’intégrer à un document, réduire son poids, optimiser son affichage sur un site web ou encore pour gagner de l’espace de stockage. Dans cet article, nous vous dévoilons les meilleures méthodes pour ajuster facilement la taille de vos images sur Windows 11. Suivez le guide !
1. Redimensionner une image avec l’application Photos
L’application Photos, intégrée à Windows, est un moyen simple et rapide pour redimensionner vos images sans installer de logiciel supplémentaire.
- Ouvrez l’image que vous souhaitez redimensionner avec l’application Photos. Pour cela, faites un clic droit sur le fichier, puis sélectionnez « Ouvrir avec » et choisissez « Photos ».
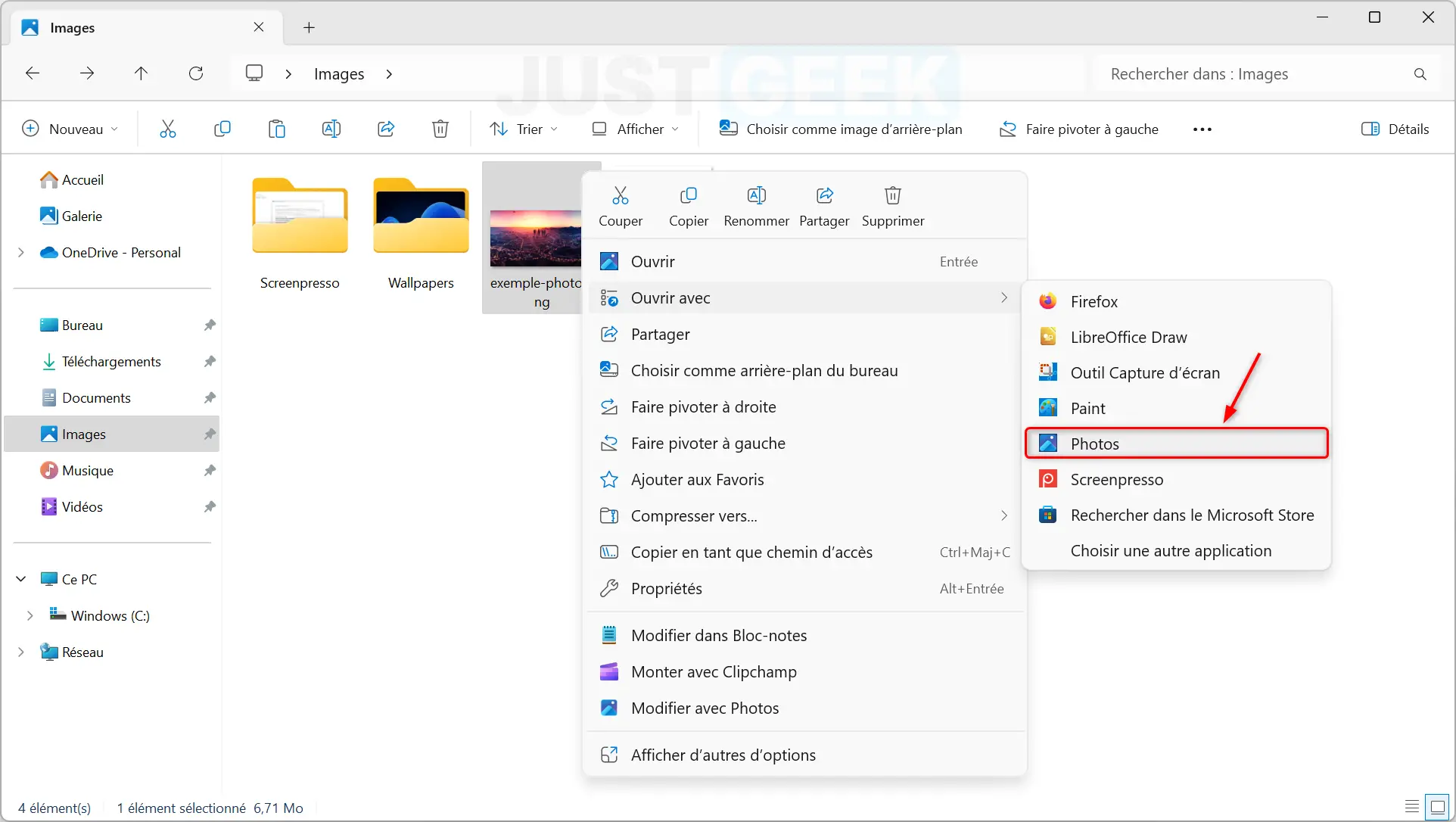
- Une fois l’image ouverte, cliquez sur les trois petits points situés en haut à gauche de la fenêtre, puis sélectionnez « Redimensionner l’image » dans le menu déroulant.
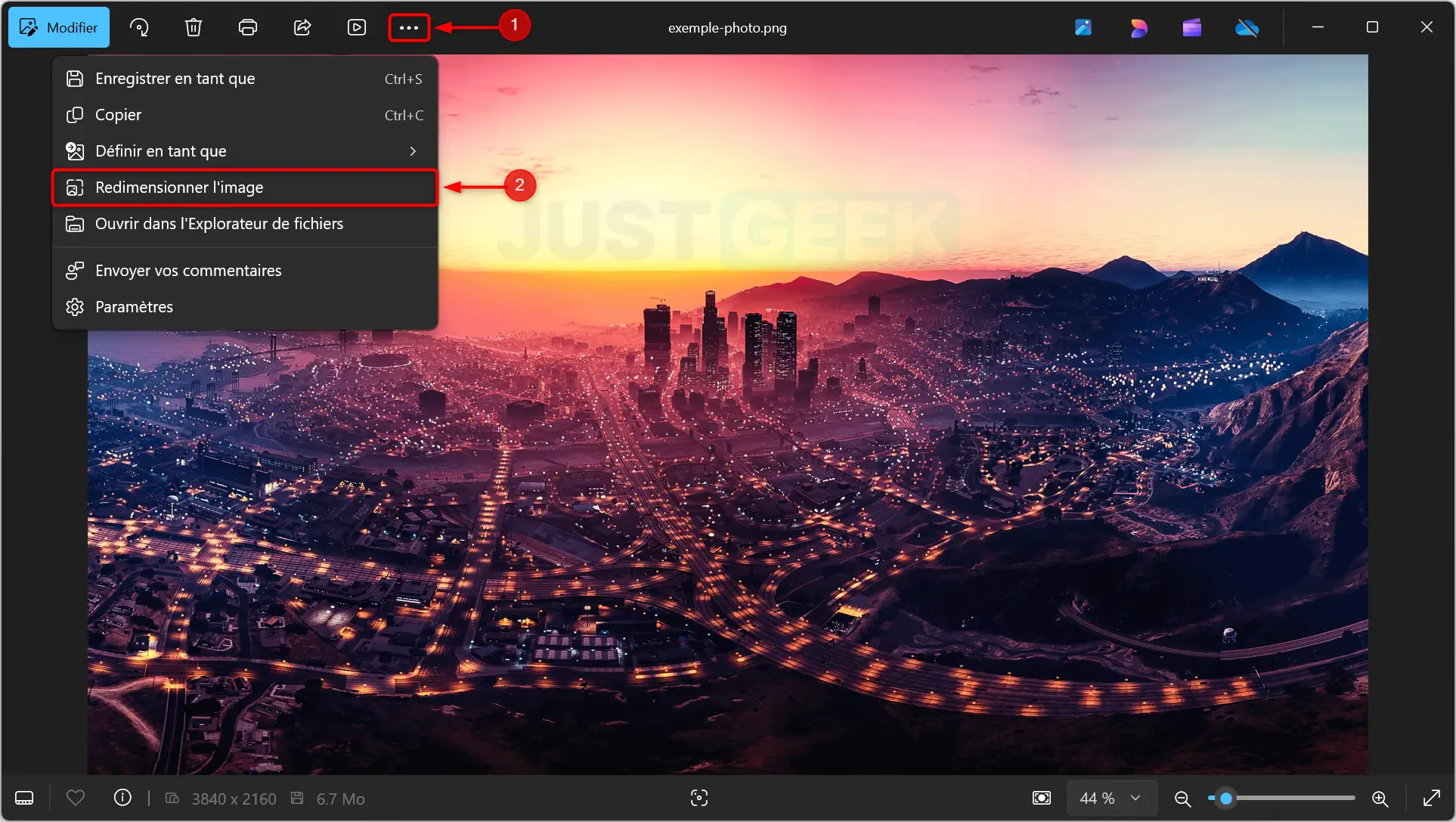
- Depuis la fenêtre « Redimensionner », sélectionnez « Pixels » pour redimensionner l’image en pixels.
- Entrez vos nouvelles dimensions dans les champs « Largeur » et « Hauteur » et cliquez sur « Enregistrer ».
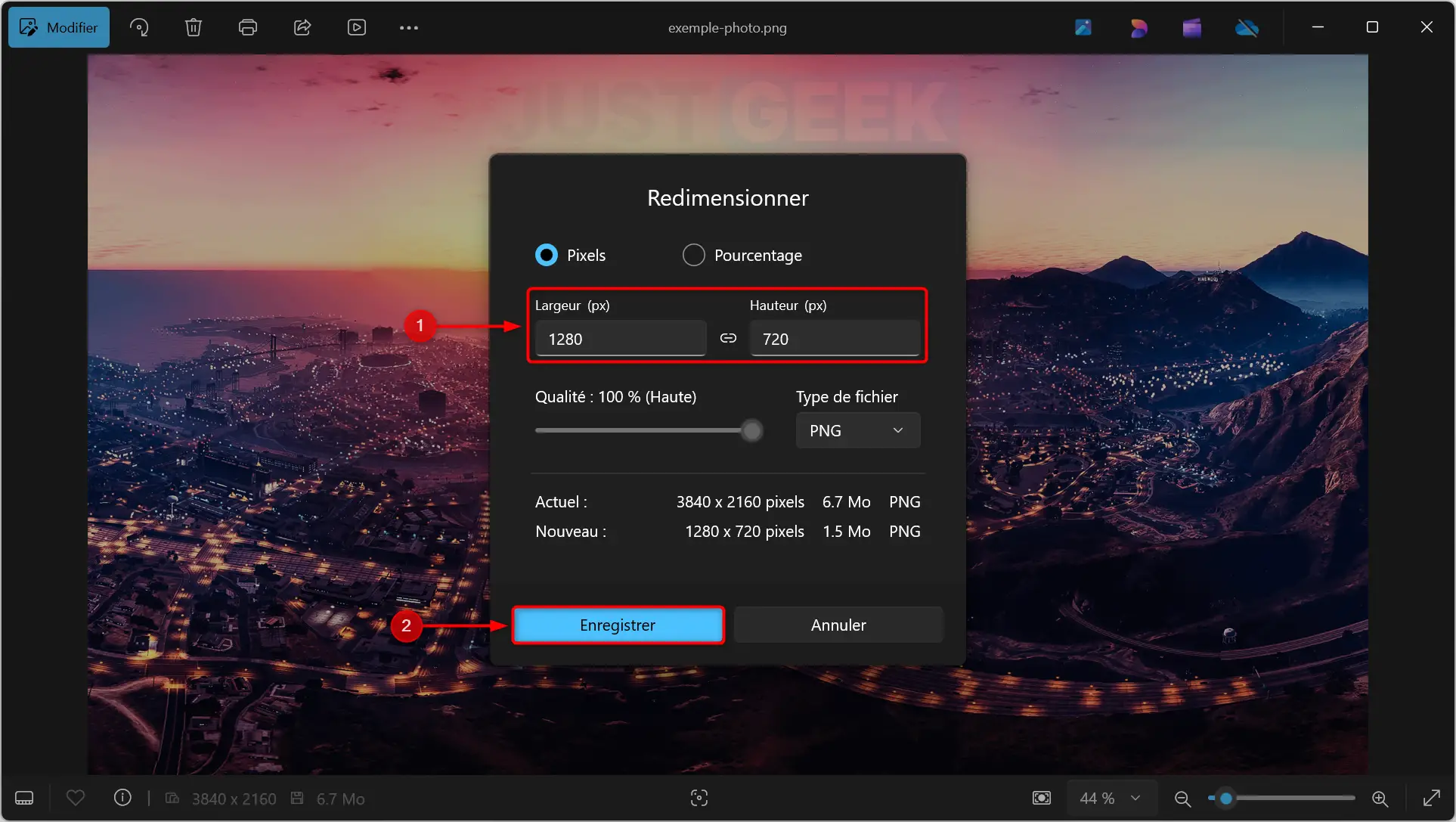
- Donnez un nouveau nom à votre image redimensionnée pour ne pas écraser l’originale, puis cliquez sur « Enregistrer ».
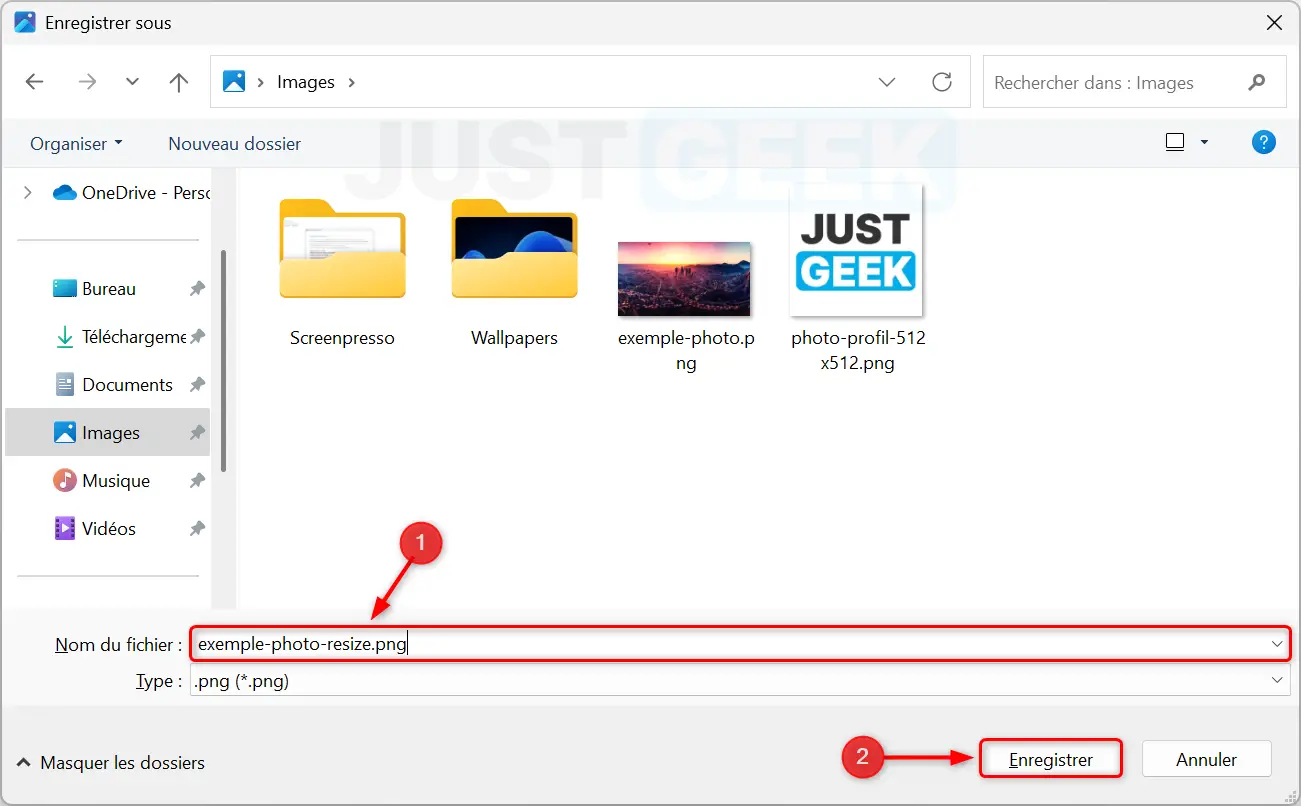
2. Redimensionner une image avec Paint
Si vous préférez un outil plus flexible, Paint, également préinstallé sur Windows, peut faire le travail.
- Faites un clic droit sur votre image, sélectionnez « Ouvrir avec » et choisissez « Paint ».
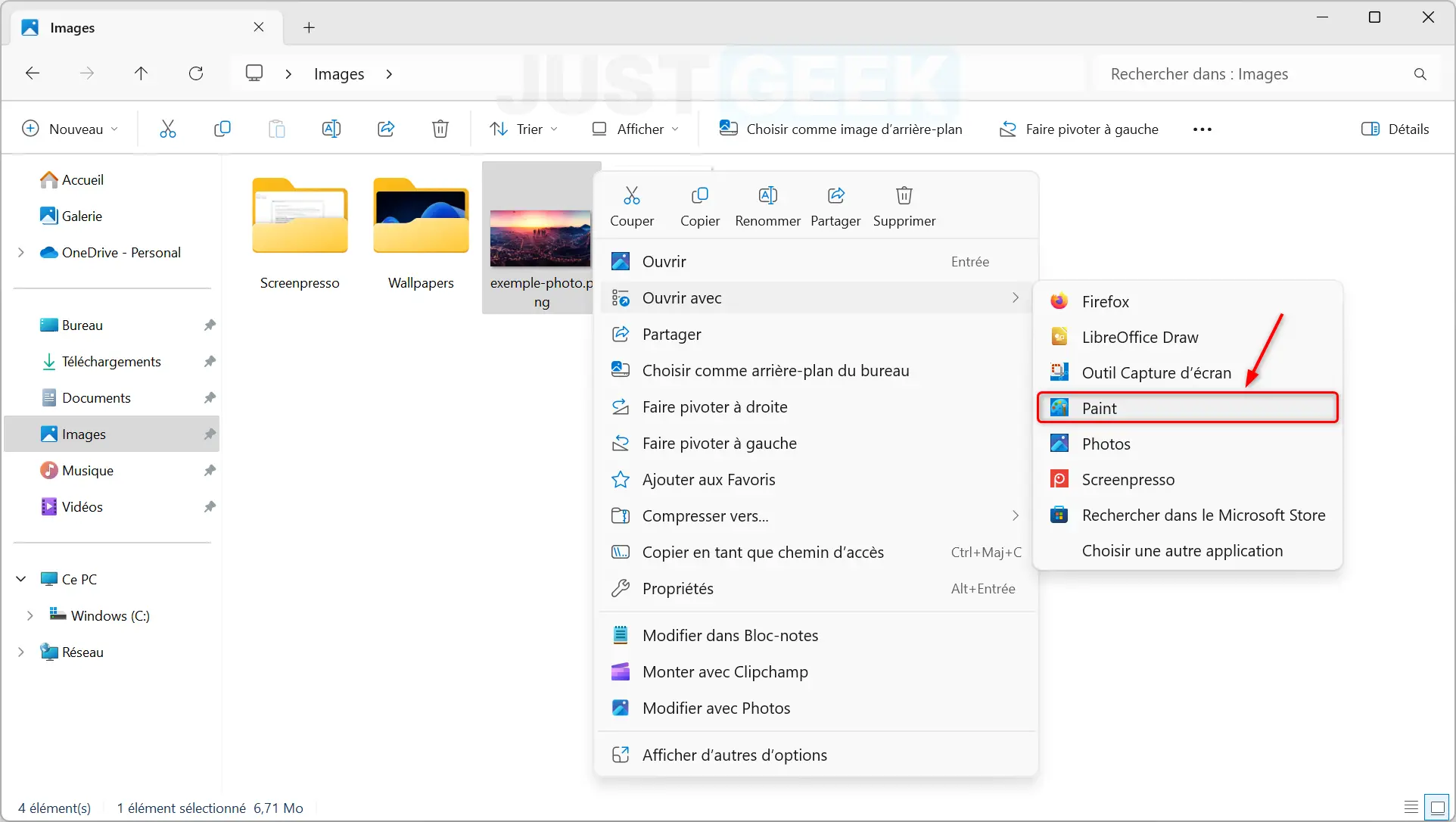
- Une fois l’image affichée, cliquez sur « Redimensionner » dans le menu supérieur ou appuyez sur CTRL + W.
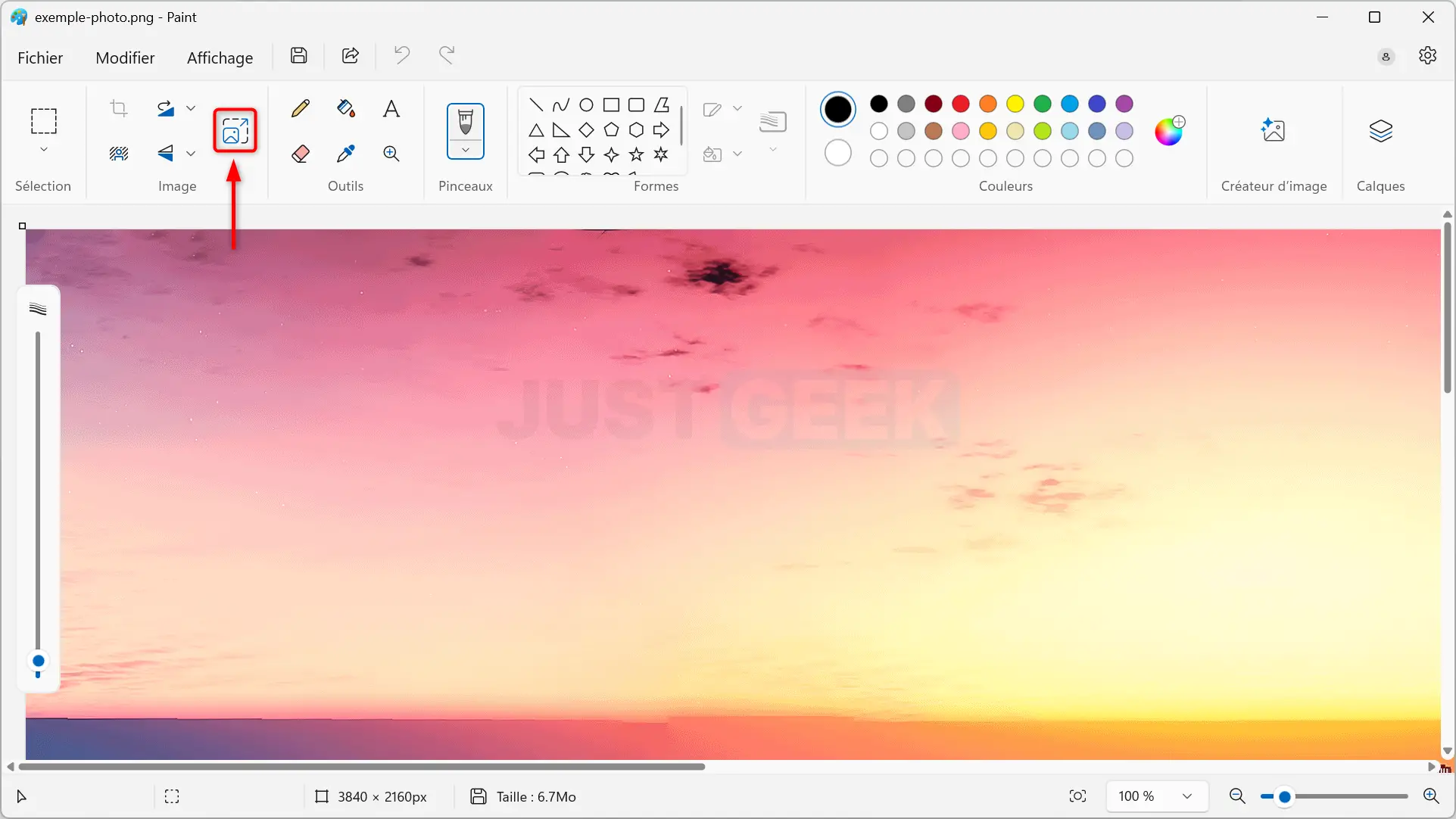
- Dans la fenêtre qui s’ouvre, choisissez de redimensionner en pourcentage ou en pixels. Entrez les nouvelles dimensions dans « Horizontal » et « Vertical » et cliquez sur « OK ».
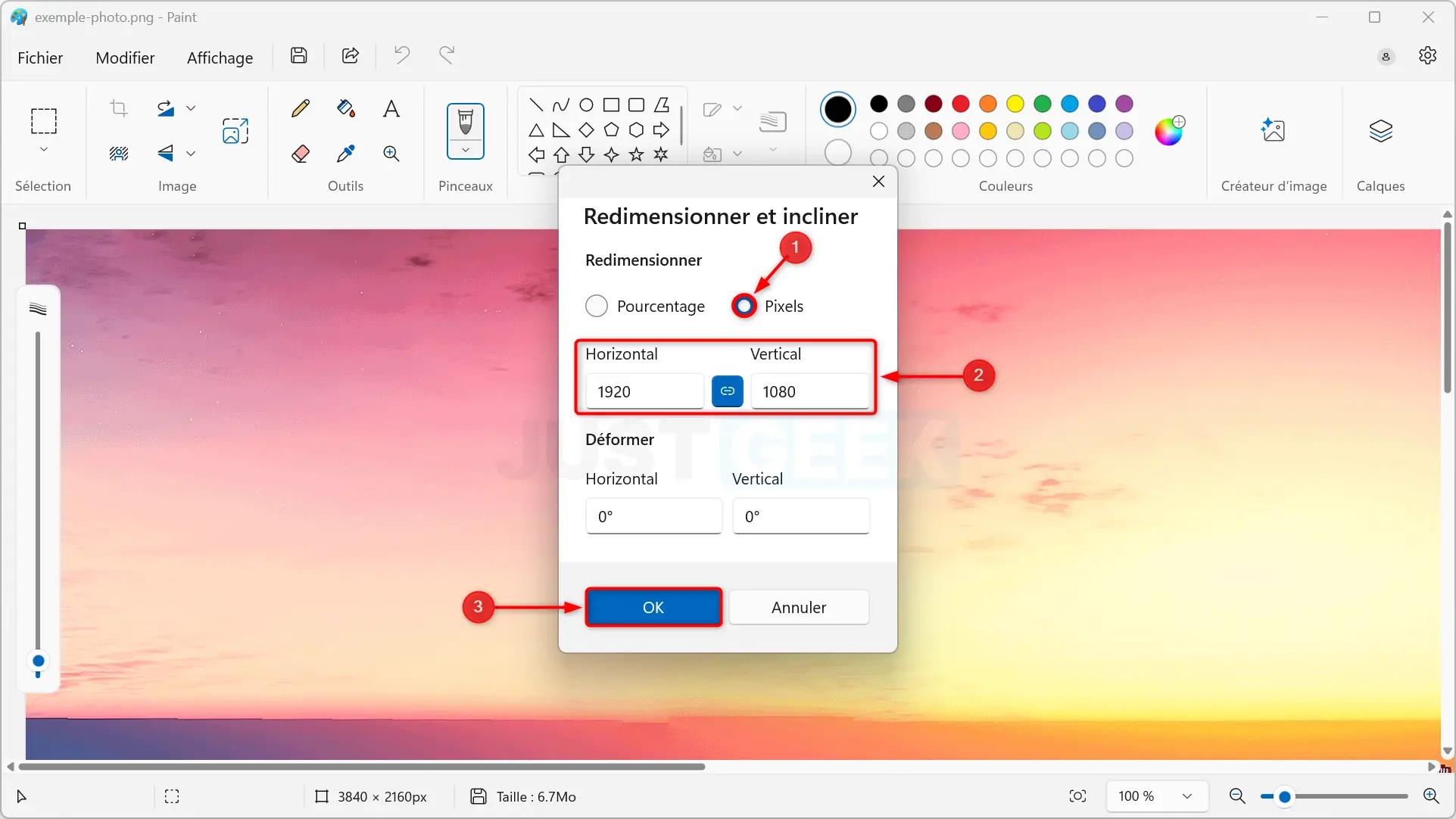
- Enfin, cliquez sur le menu « Fichier », puis sélectionnez « Enregistrer sous » pour sauvegarder la nouvelle version de votre image dans le format de votre choix (PNG, JPEG, BMP, GIF ou autre format).
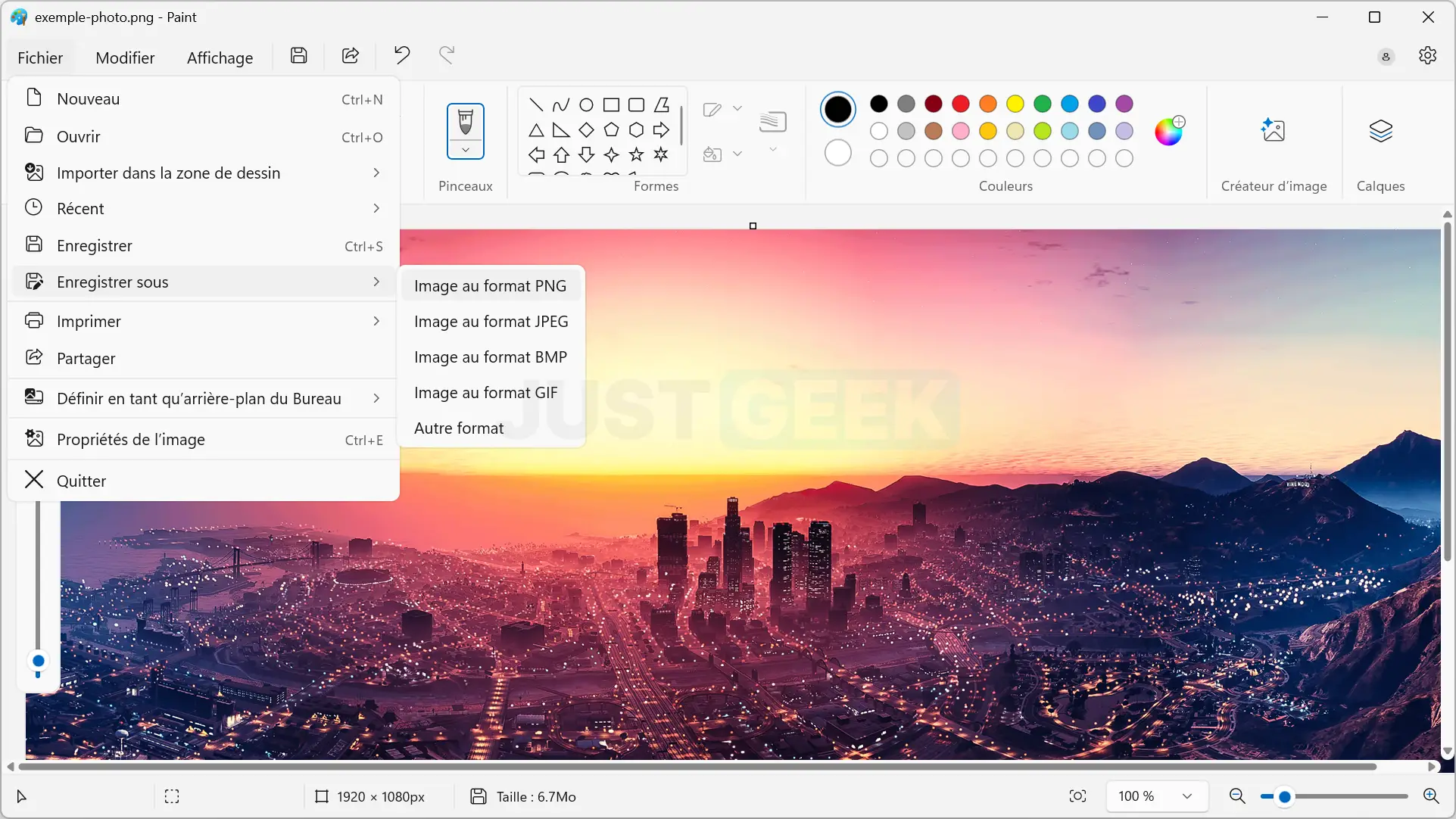
3. Redimensionner plusieurs images à la fois avec PowerToys
Pour un traitement par lots, l’outil gratuit PowerToys de Microsoft est une solution idéale.
- Rendez-vous sur le Microsoft Store et installez PowerToys.
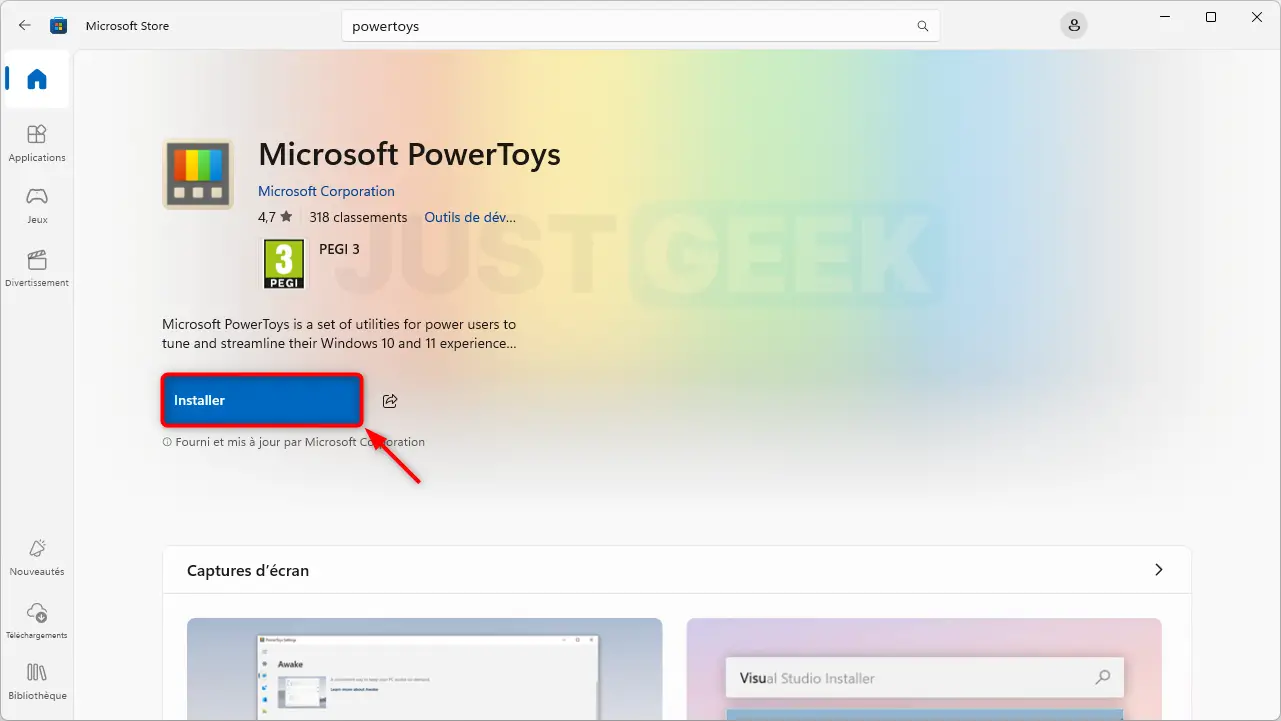
- Une fois installé, lancez l’application et activez la fonctionnalité « Image Resizer ».
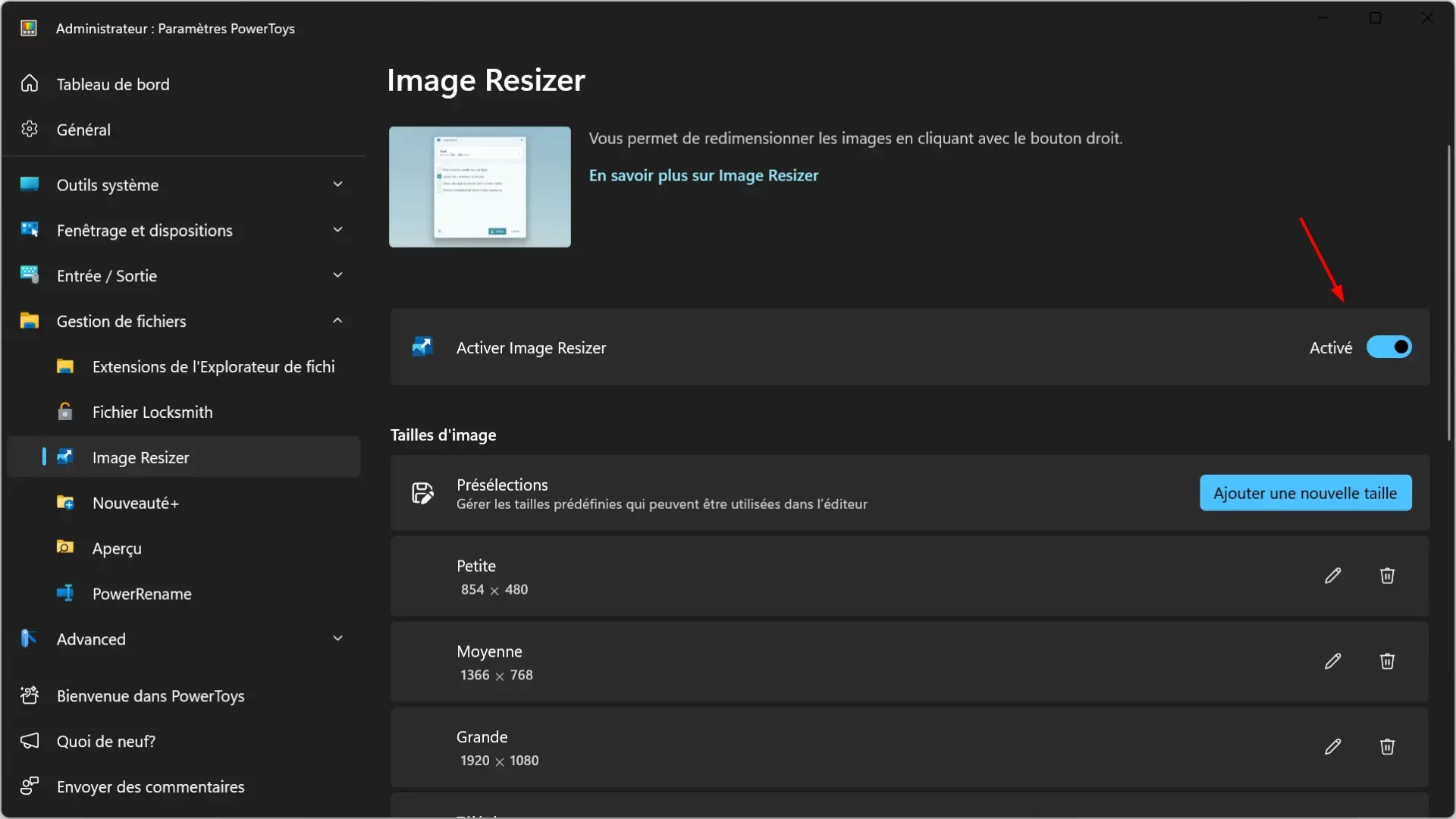
- Sélectionnez une ou plusieurs images dans l’Explorateur de fichiers.
- Faites un clic droit et choisissez « Redimensionner les images ».
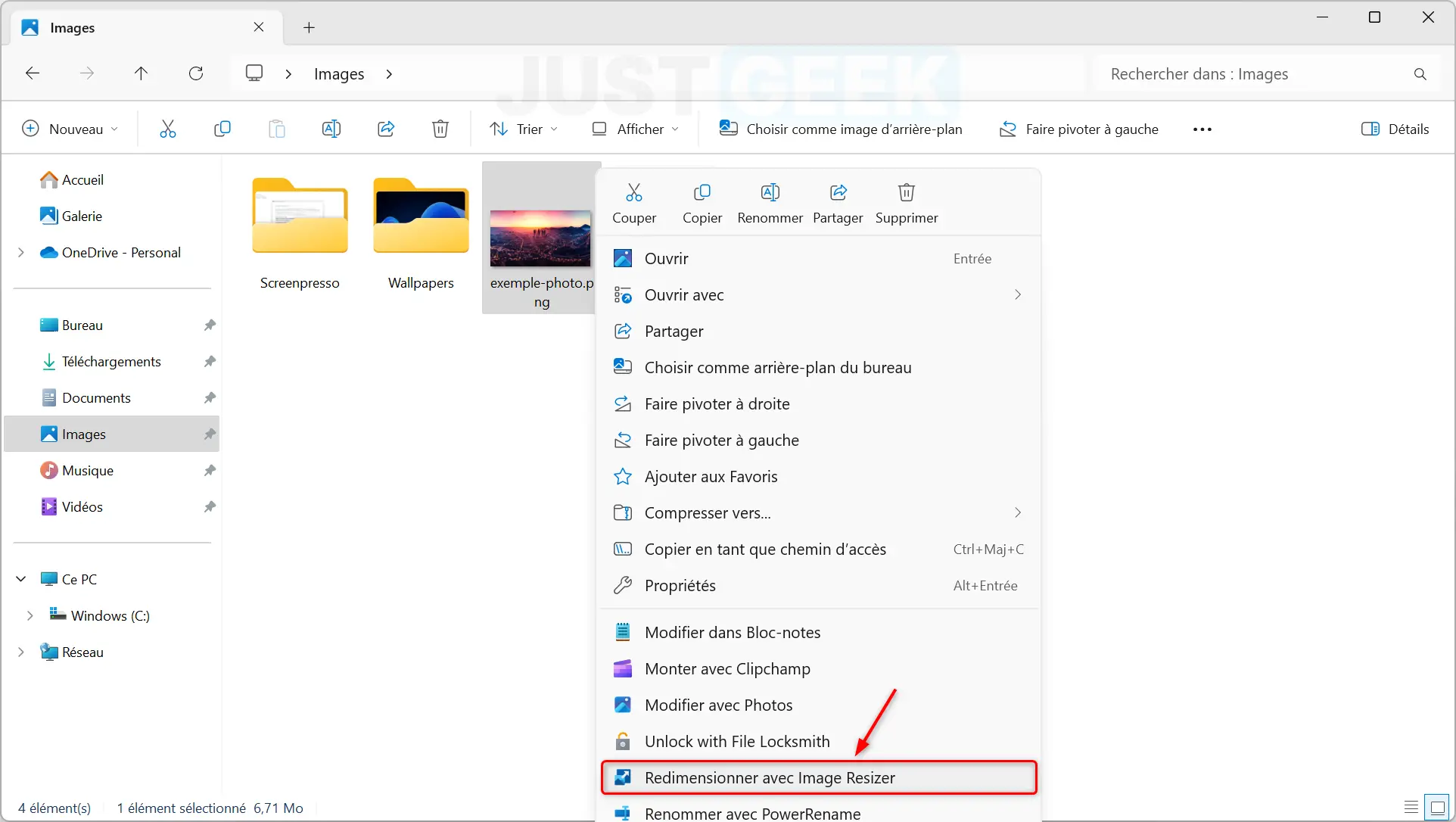
- Une fenêtre s’affiche avec des tailles prédéfinies ou la possibilité d’entrer vos propres dimensions en sélectionnant « Personnalisé ».
- Entrez vos dimensions, puis cliquez sur « Redimensionner » pour appliquer les modifications.
4. Modifier la taille d’une image en ligne
Si vous préférez éviter les logiciels, plusieurs sites web permettent de redimensionner des images directement depuis votre navigateur web (Chrome, Firefox, Edge, Safari ou autres).
- Accédez au site ResizePixel et chargez votre image en cliquant sur « Télécharger Image ».
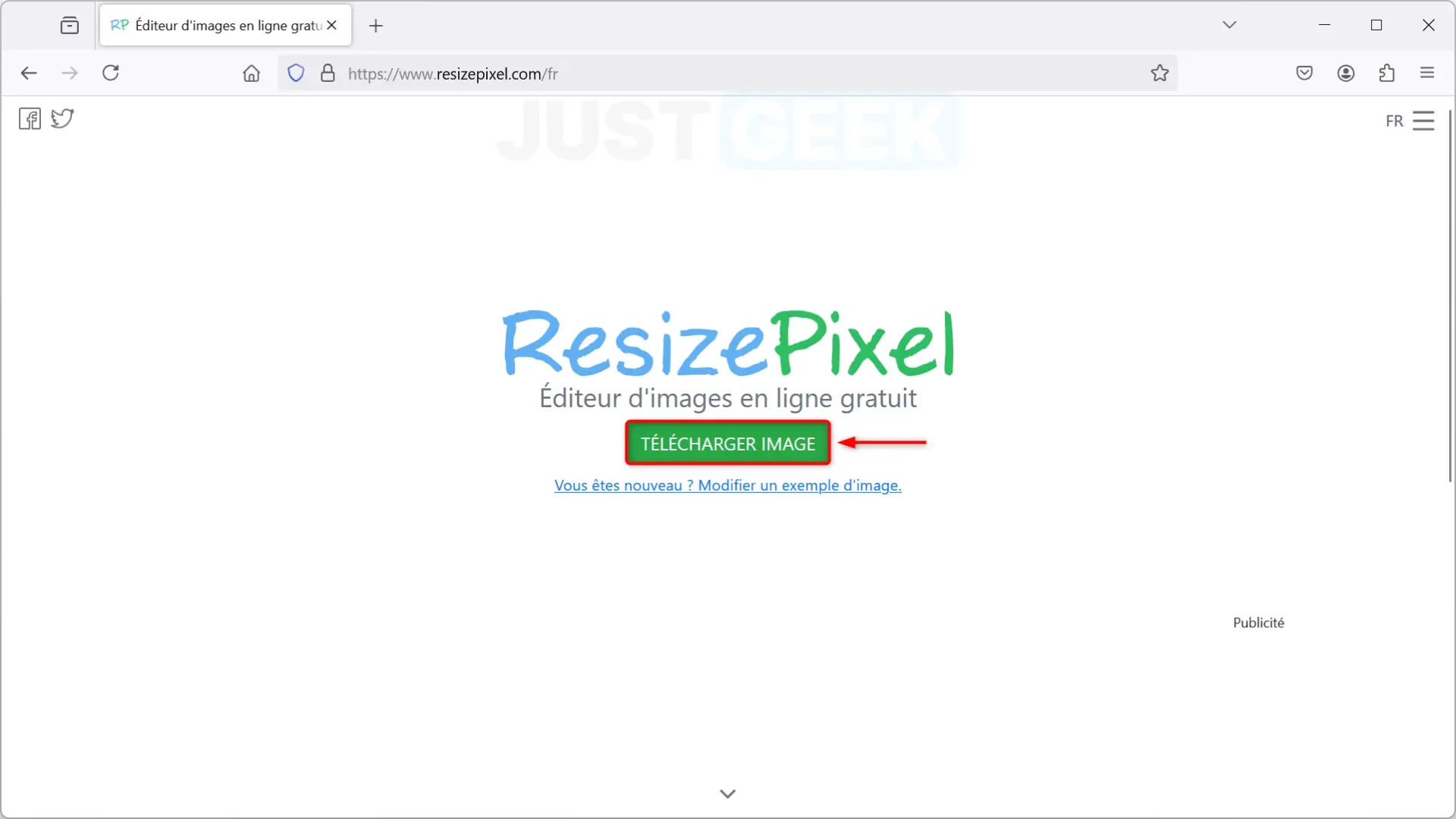
- Entrez les nouvelles dimensions dans les champs dédiés ou utilisez les options proposées.
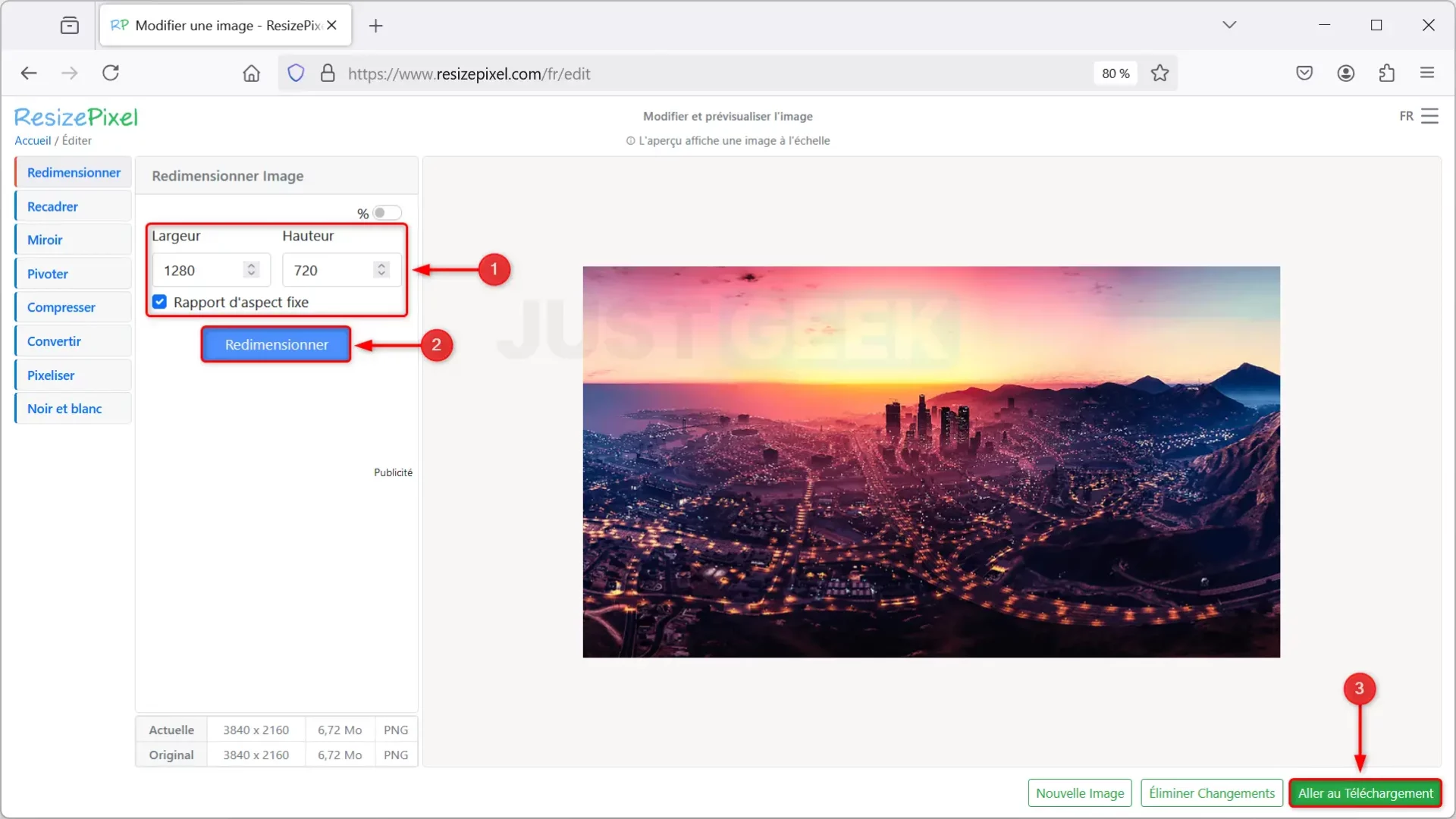
- Ajustez éventuellement la qualité de l’image pour réduire encore sa taille, puis téléchargez le fichier modifié.
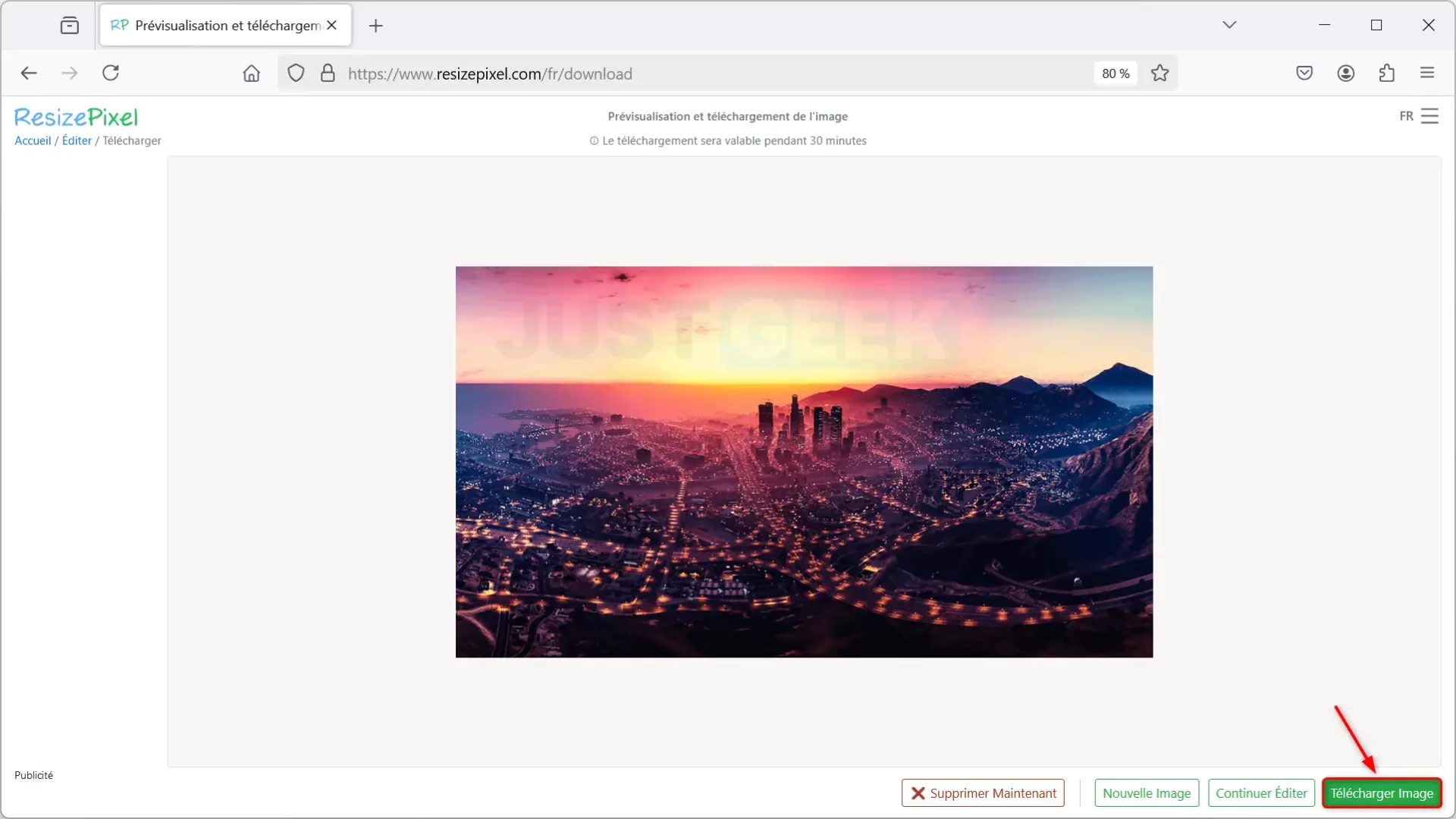
Conclusion : quelle méthode choisir ?
Pour un usage rapide, l’application Photos est parfaite. Paint reste une option fiable si vous avez besoin de plus de contrôle, tandis que PowerToys est idéal pour un traitement en masse. Les outils en ligne comme ResizePixel sont à privilégier pour des besoins spécifiques.
Et vous, quelle méthode préférez-vous utiliser ? N’hésitez pas à partager vos astuces en commentaire !