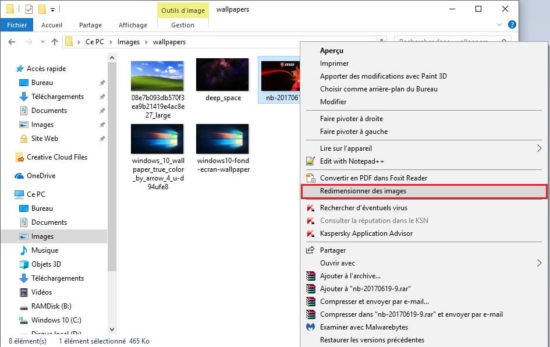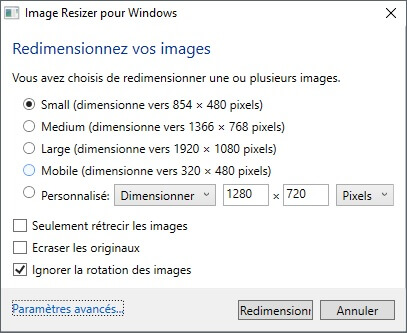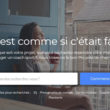Redimensionner une image sous Windows est une tâche très simple cependant, elle nécessite plusieurs étapes. Vous devez ouvrir le fichier image que vous souhaitez redimensionner avec un éditeur d’image, sélectionner l’outil de redimensionnement, entrer les nouvelles dimensions, puis enregistrer les modifications.
Maintenant, que diriez-vous de pouvoir redimensionner des images sur votre ordinateur Windows 10 sans ouvrir de programme ? Ce serait cool, n’est-ce pas ? Eh bien, sachez que c’est possible ! Je vous propose aujourd’hui un outil qui permet de redimensionner les fichiers image à partir du menu contextuel (bouton droit de la souris ou clic droit).
Image Resizer for Windows
Image Resizer for Windows est un programme gratuit conçu pour aider les utilisateurs de Windows 10 à redimensionner des fichiers image directement depuis le menu contextuel sans ouvrir un quelconque outil de retouche d’image.
C’est un outil très simple d’utilisation. Une fois téléchargé, puis installé, il vous suffit simplement d’exécuter un clic droit sur un ou plusieurs fichiers image et de cliquer sur « Redimensionner des images » dans le menu contextuel (clic droit avec la souris). Comme ceci.
Ensuite, vous verrez apparaître à l’écran une petite fenêtre. Depuis cette dernière, vous pouvez choisir l’une des tailles prédéfinies ou choisir une taille personnalisée pour vos images. À noter que le programme Image Resizer ne redimensionne pas les images originales. Il crée une nouvelle copie des images redimensionnées et les enregistre à l’emplacement des images originales. Ceci dit, vous avez également la possibilité de cocher la case « Écraser les originaux » pour changer le comportement par défaut du programme.
Ensuite, il ne vous reste plus qu’à cliquer sur le bouton « Redimensionner » pour lancer le processus de redimensionnement. C’est ainsi que fonctionne Image Resizer for Windows. Difficile de faire plus simple, n’est-ce pas ?
Seul bémol, vous ne pouvez pas attribuer des tailles différentes à toutes les images que vous avez sélectionnées. Autrement dit, vous ne pouvez définir qu’une seule taille pour toutes les images.
Quoi qu’il en soit, le développeur prévoit d’ajouter de nouvelles fonctionnalités intéressantes à son programme. Dans les prochaines versions, vous pourrez modifier les tailles par défaut, donner des noms de fichiers personnalisés aux images redimensionnées, sélectionner le niveau de qualité d’image JPEG et bien plus encore.
Bref, un programme bien utile et qui mérite d’être essayé, surtout si vous redimensionnez souvent des fichiers image.