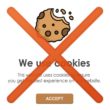Lorsqu’on utilise un ordinateur sous Windows 10, il est fréquent de rencontrer des situations où un logiciel ou une application peut causer un blocage système. Dans de tels cas, il peut être tentant d’éteindre brutalement l’ordinateur, mais cette action pourrait potentiellement endommager votre système ou causer la perte de données en cours de traitement. Heureusement, Windows 10, tout comme Windows 8/8.1, propose une solution pour répondre à ces situations critiques : le redémarrage d’urgence.
Qu’est-ce que le redémarrage d’urgence sous Windows 10 ?
Bien que la majorité des utilisateurs de Windows 10 ne soient jamais confrontés à des situations nécessitant un redémarrage d’urgence, il s’agit d’une fonction essentielle que tout utilisateur devrait connaître. Le redémarrage d’urgence a été conçu comme un mécanisme de sécurité pour protéger à la fois les données de l’utilisateur et l’intégrité du système d’exploitation.
Lorsque vous travaillez sur des documents ou des projets importants, l’apparition soudaine d’un programme non-répondant ou d’une erreur système peut être une source majeure de stress. Un arrêt inapproprié de la machine, comme l’utilisation brutale du bouton d’alimentation, peut non seulement corrompre les données sur lesquelles vous travaillez, mais également causer des dégâts irréversibles à votre disque dur ou à la structure de votre système d’exploitation. C’est ici qu’intervient le redémarrage d’urgence.
Contrairement à un redémarrage standard, le redémarrage d’urgence de Windows tente de clôturer tous les processus en cours de manière structurée et ordonnée. Cela minimise la possibilité d’endommager des fichiers ou des applications. En outre, il permet de garantir que toutes les tâches système essentielles soient terminées avant que l’ordinateur ne soit redémarré. Ainsi, même dans les situations les plus critiques, Windows tente de préserver la stabilité et la sécurité de votre environnement de travail.
Comment effectuer un redémarrage d’urgence sur Windows 10 : Étape par étape
Pour faire un redémarrage d’urgence sur Windows 10, procédez comme suit :
- Lancement de l’option de sécurité : Commencez par appuyer simultanément sur les touches CTRL + ALT + Suppr. Cela affichera un écran présentant plusieurs options, dont le gestionnaire des tâches, le verrouillage de l’écran, etc.
- Action de redémarrage : Maintenez ensuite la touche CTRL enfoncée. Tout en gardant cette touche pressée, portez votre attention sur le bouton de démarrage situé en bas à droite de l’écran.
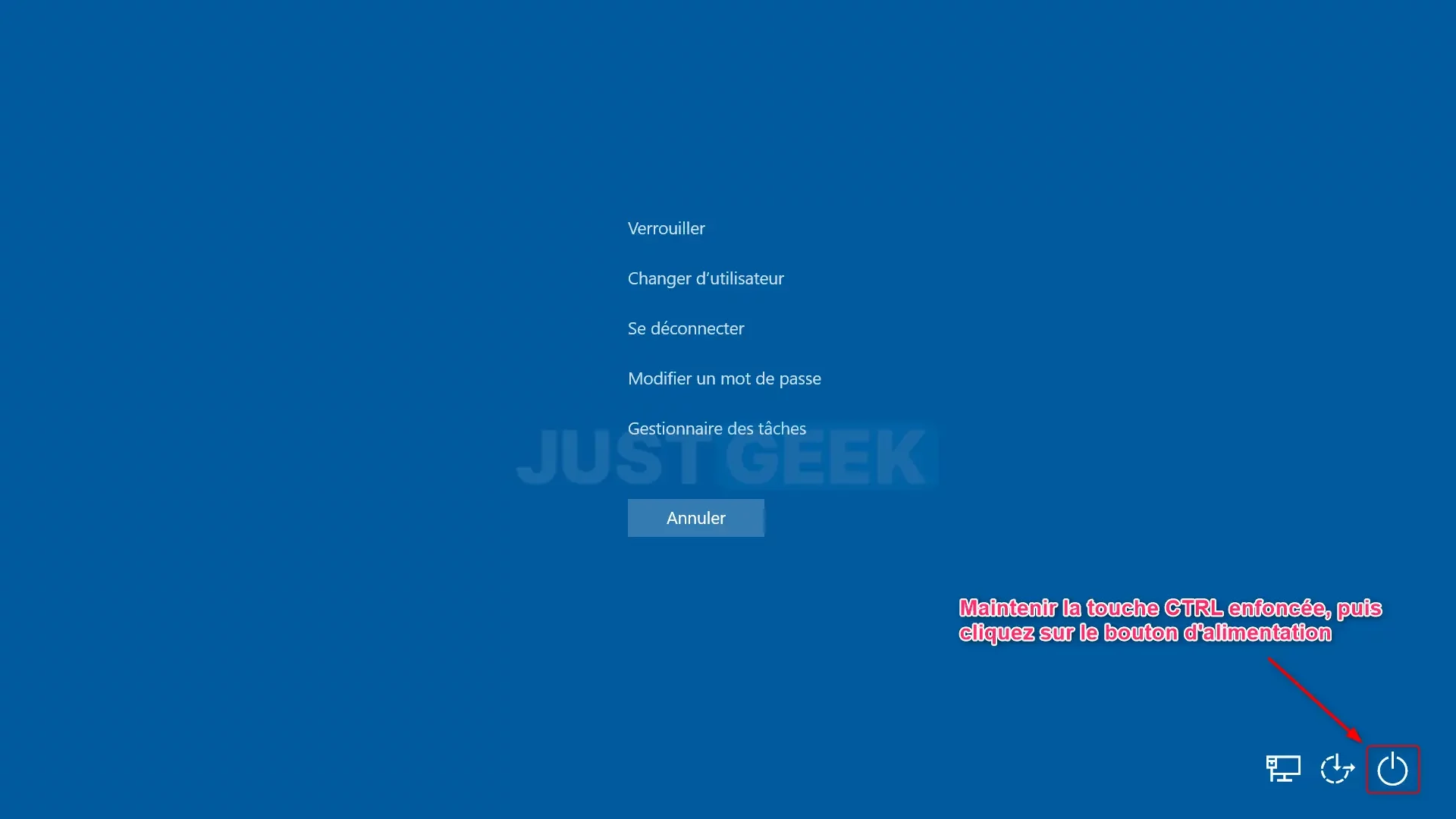
- Confirmation : Un simple clic sur ce bouton tout en maintenant la touche CTRL vous présentera une fenêtre de confirmation. Sélectionnez « OK » pour initier le redémarrage d’urgence.
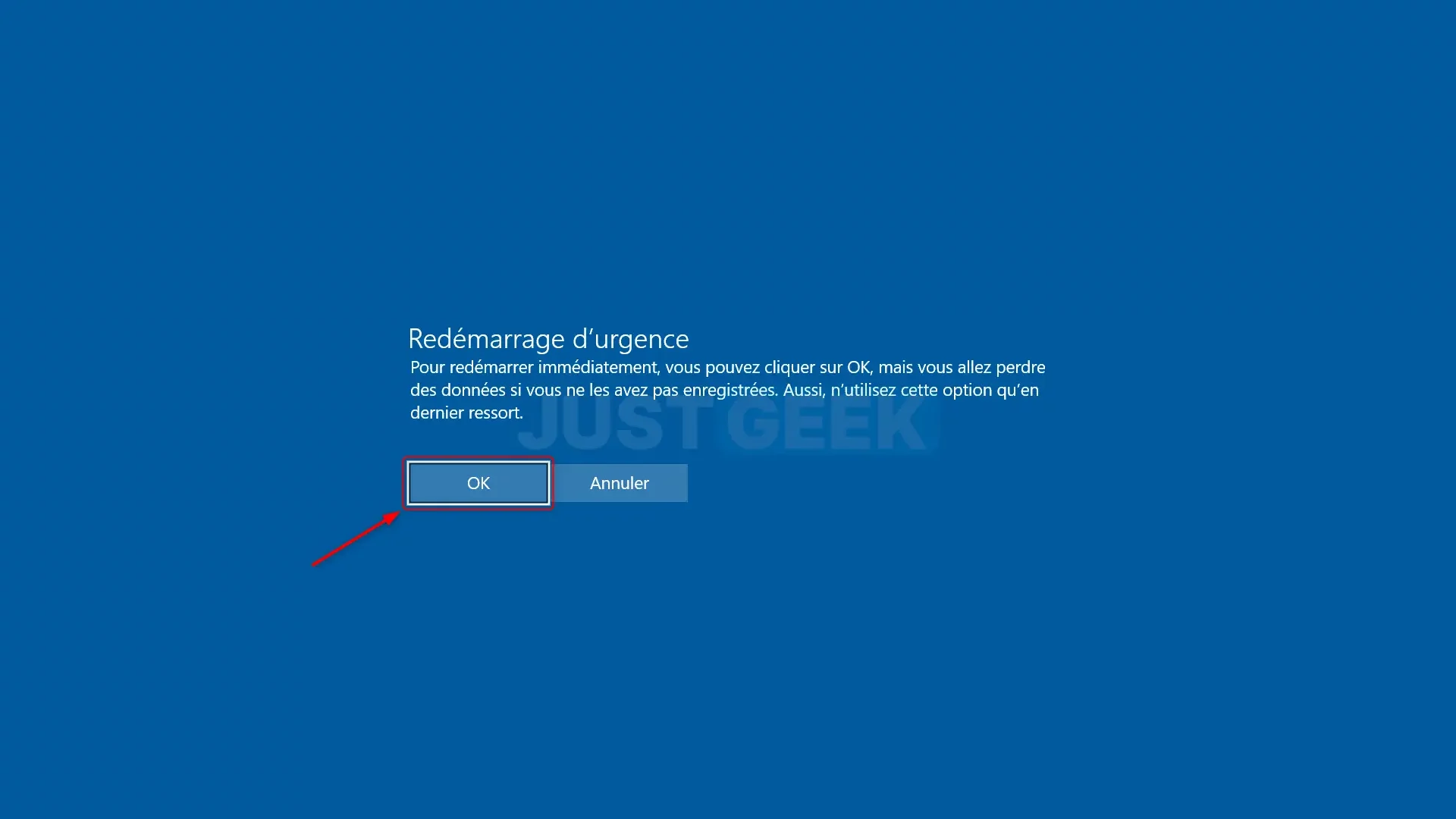
✅ Et voilà, votre ordinateur se redémarrera sans risques inutiles pour votre système ou vos données. Il est toujours préférable de connaître ces astuces pour gérer les situations inattendues lors de l’utilisation quotidienne de Windows 10.
Ce qu’il faut retenir
Le redémarrage d’urgence n’est pas aussi populaire que d’autres fonctions de Windows, mais il mérite sa place dans l’arsenal d’outils d’un utilisateur averti. Cette fonction permet d’éteindre de manière sécurisée un ordinateur qui semble bloqué, minimisant ainsi les risques de pertes de données ou de complications au niveau du système.