Perdre la clé de produit de votre système d’exploitation Windows peut s’avérer un vrai casse-tête, surtout lorsque vous envisagez de réinstaller votre système ou de transférer votre licence vers un nouvel ordinateur. Une clé de produit perdue ou oubliée peut compliquer ces processus, mais fort heureusement, il existe des méthodes pour récupérer cette information cruciale. Dans cet article, nous allons vous guider à travers plusieurs méthodes éprouvées pour retrouver votre clé de produit Windows [11, 10, 8 ou 7], que vous soyez un utilisateur débutant ou expérimenté.
Sommaire
Qu’est-ce qu’une clé de produit (ou licence ) ?
Une clé de produit (Product Key) est un code composé de 25 caractères alphanumériques utilisée pour activer une copie du système d’exploitation Windows. Cette clé est généralement nécessaire lors de l’installation d’une nouvelle copie de Windows ou lors de la mise à niveau vers une nouvelle version. La clé de produit sert à prouver que vous possédez une licence légale pour utiliser le logiciel.
Voici un exemple de format que peut prendre une clé de produit Windows :
- W269N-WFGWX-YVC9B-4J6C9-T83GX
Normalement, vous avez reçu cette clé lors de l’achat d’une licence Windows, soit sous forme physique (collée sur la boîte du DVD ou de la clé USB, par exemple), soit sous forme numérique (envoyée par e-mail ou accessible via un compte en ligne).
Types de licences Windows
- Licence OEM (Original Equipment Manufacturer) : Cette licence est généralement préinstallée sur un nouvel ordinateur. Elle est liée à la machine sur laquelle elle a été activée pour la première fois et ne peut pas être transférée sur un autre ordinateur.
- Licence Retail : Cette licence peut être achetée séparément et installée sur n’importe quel ordinateur. Elle peut également être transférée sur un autre ordinateur, à condition de désactiver la licence sur la machine précédente.
- Licence Volume : Utilisée principalement par les entreprises, cette licence permet d’activer plusieurs installations de Windows avec une seule clé de produit. Les conditions varient en fonction de l’accord de licence.
- Licence Éducation : Ces licences sont réservées aux institutions éducatives et ne peuvent être utilisées que dans un cadre académique.
- Licence N : Il s’agit d’une variante européenne de Windows qui ne comprend pas certains composants multimédias en raison de réglementations antitrust.
Il est crucial de conserver cette clé en lieu sûr, car elle peut être nécessaire pour des réinstallations futures ou pour des opérations de dépannage.
Trouver sa clé de produit Windows
Méthode n°1 : via l’Invite de commandes
Pour trouver votre clé de produit Windows [11, 10, 8 ou 7], vous pouvez utiliser l’Invite de commandes. Voici les étapes à suivre :
📝 Note : Cette méthode fonctionne uniquement si vous avez acheté un PC avec Windows pré-installé. Dans le cas contraire, utilisez la méthode 2 ou 3.
- Appuyez sur la touche Windows + X pour ouvrir le menu contextuel du menu Démarrer.
- Sélectionnez « Invite de commandes (admin) » ou « Terminal (administrateur) » dans la liste. Une fenêtre d’Invite de commandes s’ouvrira avec des privilèges élevés.
- Dans la fenêtre d’Invite de commandes, tapez la commande suivante et appuyez sur Entrée :
wmic path SoftwareLicensingService get OA3xOriginalProductKey- Une fois la commande exécutée, une clé de produit Windows devrait s’afficher à l’écran.
- Notez cette clé de produit dans un endroit sûr, comme un fichier texte sécurisé ou un gestionnaire de mots de passe.
Méthode n°2 : à l’aide du logiciel ShowKeyPlus
ShowKeyPlus est une application gratuite conçue pour récupérer et afficher la clé de produit de votre système d’exploitation Windows [11, 10 ou 8]. Ce logiciel peut être particulièrement utile lorsque vous devez réinstaller Windows et ne trouvez pas la licence originale. Mais l’utilité de ShowKeyPlus ne s’arrête pas là.
Avec son interface utilisateur simple et accessible, cette application permet aux utilisateurs de tous niveaux de retrouver facilement des informations essentielles liées à leur système d’exploitation.
En plus de récupérer la clé de produit, ShowKeyPlus est capable d’identifier l’édition spécifique de Windows installée sur votre ordinateur, qu’il s’agisse de Windows Home, Pro ou Entreprise. Il offre également la possibilité de déterminer le type de votre clé de produit, comme OEM, Retail, etc., ce qui peut être utile pour comprendre vos droits de licence et d’utilisation.
Méthode n°3 : à l’aide du logiciel Nirsoft ProduKey
Nirsoft ProduKey est un utilitaire gratuit qui permet de récupérer les clés de produit de divers logiciels, y compris le système d’exploitation Windows. Voici comment l’utiliser :
- Rendez-vous sur le site web officiel de Nirsoft pour télécharger ProduKey.
- Une fois le téléchargement terminé, décompressez le fichier ZIP dans un dossier de votre choix.
- Ouvrez le dossier où vous avez décompressé ProduKey et double-cliquez sur l’exécutable ProduKey.exe pour lancer le programme.
- Une fois le logiciel ouvert, une liste de tous les logiciels installés et leurs clés de produit respectives s’affichera. Localisez la ligne correspondant à votre version de Windows.
- Notez la clé de produit dans un endroit sûr, comme un fichier texte sécurisé ou un gestionnaire de mots de passe.
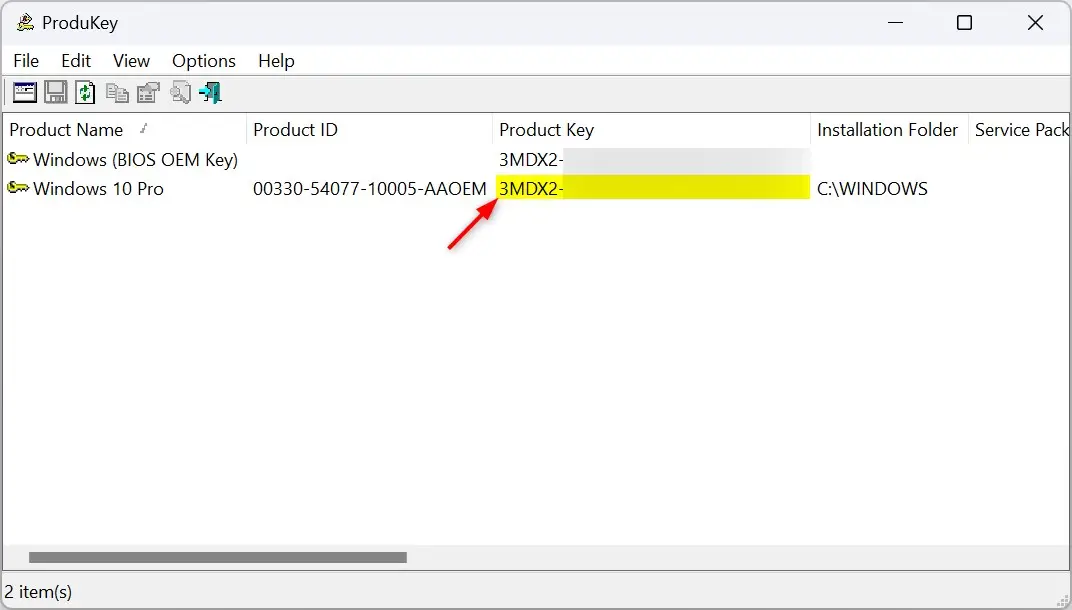

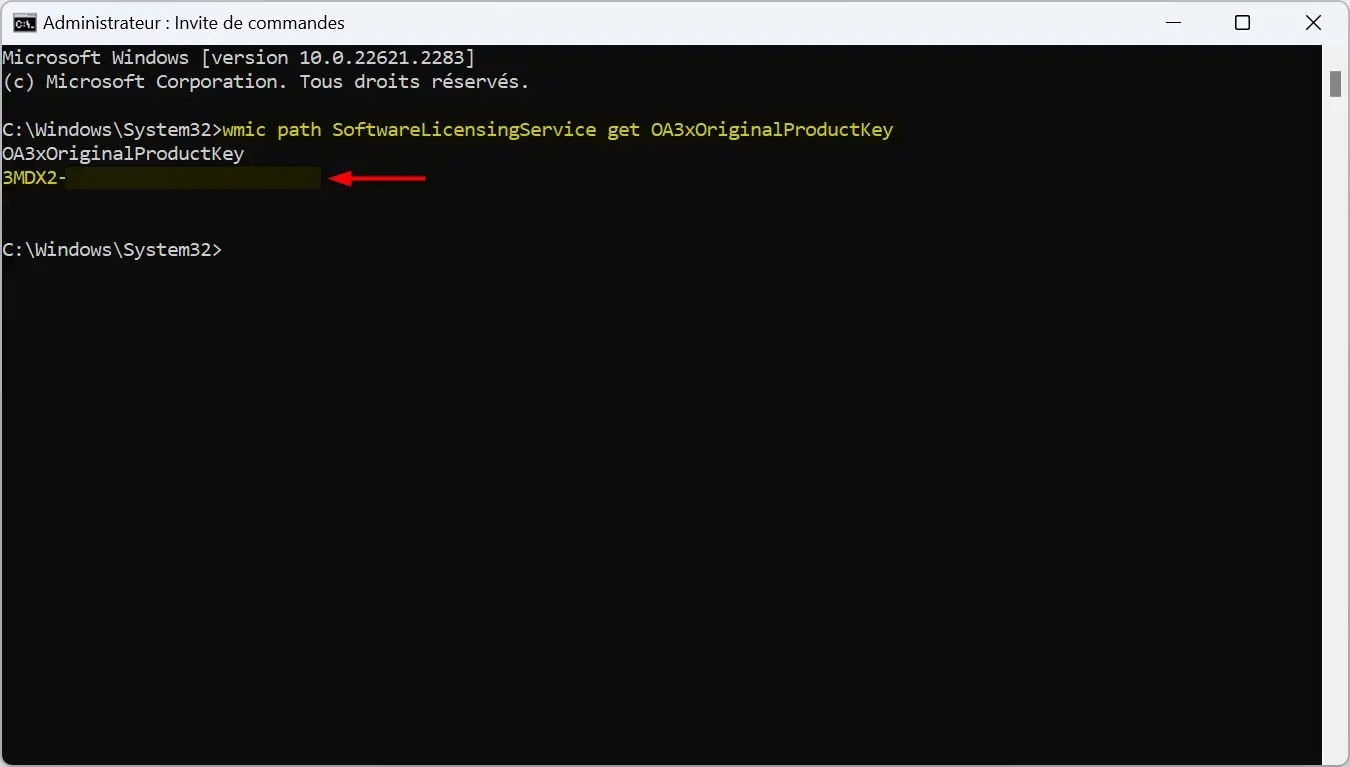
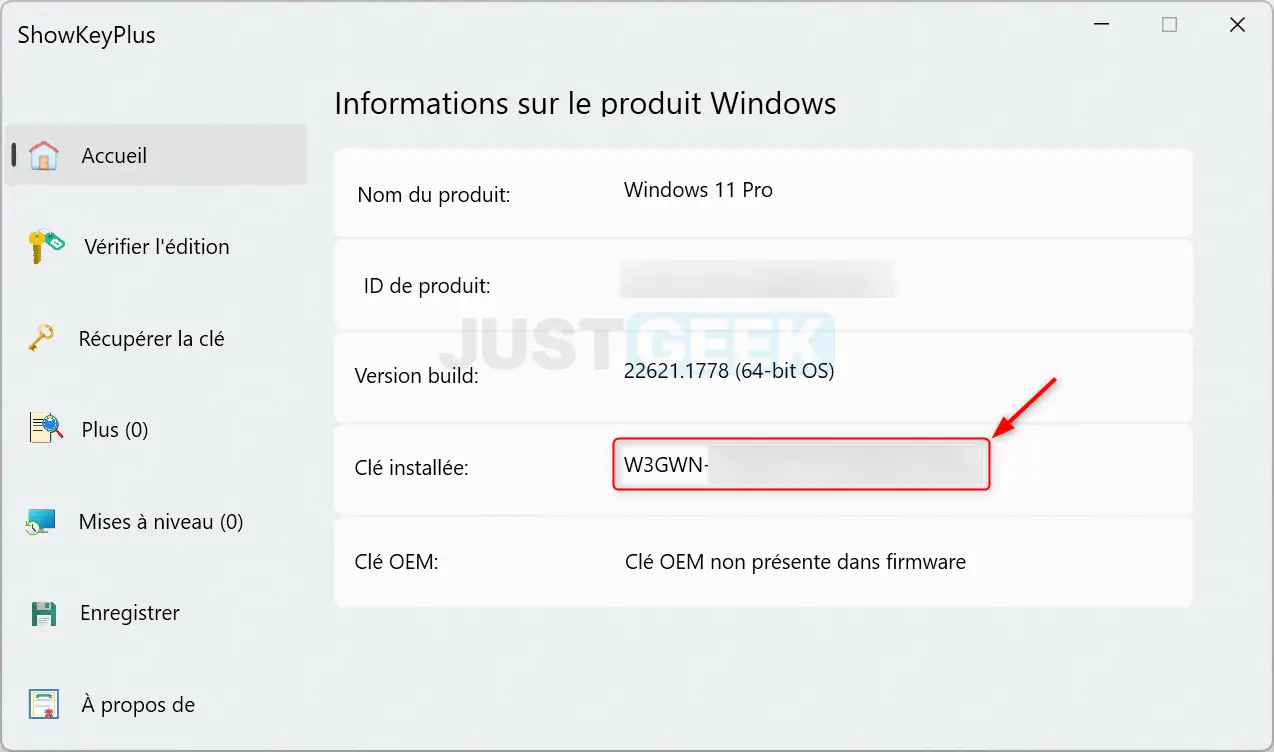






Merci beaucoup 🙂
Avec plaisir 😎