Nombreux sont ceux qui utilisent Rclone pour gérer et synchroniser leurs fichiers sur différents services de stockage cloud, tels que Google Drive, OneDrive, Azure, Amazon S3, Dropbox, MEGA, et bien d’autres. En fait, Rclone prend en charge plus de 80 services cloud différents. Cependant, il s’agit d’un outil qui fonctionne uniquement en ligne de commande, ce qui n’est pas toujours pratique pour les plus novices en informatique, malgré la documentation très complète disponible sur le site officiel. En ce sens, nous tenions à vous présenter RcloneView, un client graphique (GUI) de Rclone disponible sur Windows et Mac. On vous explique tout !
RcloneView, un client GUI de Rclone
RcloneView est une interface graphique de Rclone, pensée pour simplifier l’utilisation de ce dernier. Avec RcloneView, plus besoin d’utiliser la moindre ligne de commande — vous pouvez gérer vos fichiers cloud directement depuis une interface claire et facile à utiliser.
Grâce à RcloneView, vous pouvez vous connecter à vos services de stockage cloud préférés et effectuer toutes sortes d’opérations : transfert de fichiers, synchronisation, montage de stockage cloud comme des disques locaux et bien plus encore.
Le but est simple : rendre les puissantes fonctionnalités de Rclone accessibles à tous, sans avoir besoin de connaître les commandes à taper.
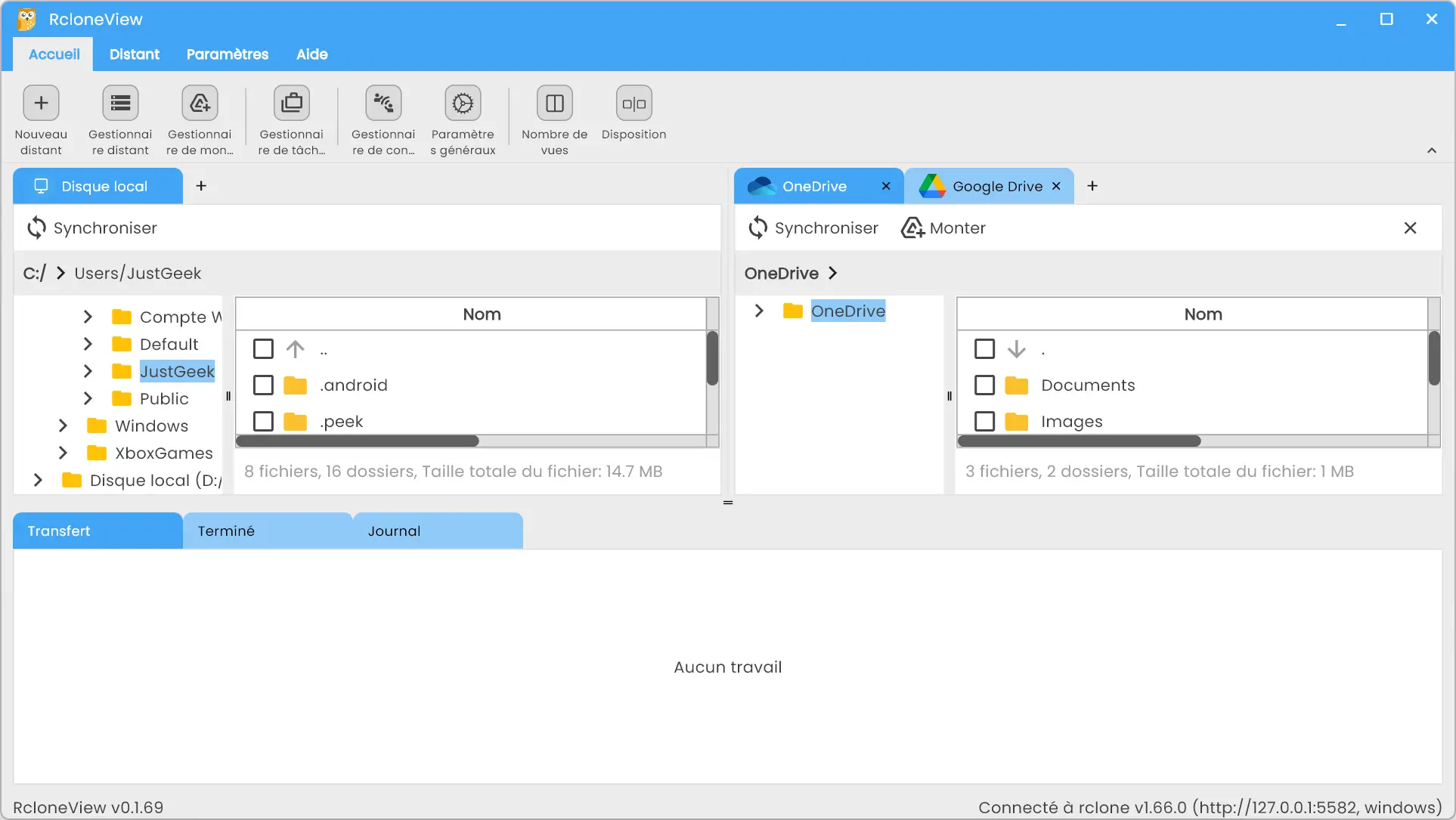
Les principales fonctionnalités de RcloneView
Avec RcloneView, vous pouvez :
- Synchroniser vos fichiers : RcloneView vous permet de synchroniser facilement vos fichiers entre votre PC et votre cloud ou même entre deux services cloud. Vous choisissez simplement le dossier source et le dossier de destination et l’outil s’occupe du reste.
- Transférer par glisser-déposer : Vous pouvez glisser et déposer des fichiers pour les transférer directement entre votre ordinateur et votre service cloud.
- Monter des disques : Vous pouvez monter vos services cloud comme des disques locaux, ce qui vous permet d’accéder aux fichiers comme s’ils étaient sur votre propre ordinateur.
- Planifier des synchronisations : L’outil vous permet de créer des « emplois » de synchronisation que vous pouvez enregistrer pour automatiser les processus récurrents. C’est très utile si vous souhaitez faire des sauvegardes régulières sans avoir à penser à chaque étape manuellement.
Tutoriel : Installer et configurer RcloneView
Pour installer RcloneView, rien de plus simple. Rendez-vous sur le site officiel de RcloneView, cliquez sur « Download », puis lancez l’installation comme vous le feriez pour n’importe quel logiciel classique (à coups de « Next », « Install », puis « Finish »).
Une fois installé, vous remarquerez que l’interface est par défaut en anglais, mais il est possible de changer la langue en français. Pour ce faire, cliquez sur l’onglet « Settings », puis sur « General settings ». Dans les paramètres généraux, modifiez la « Langue » en sélectionnant « French ». Et voilà, vous avez maintenant un programme entièrement en français.
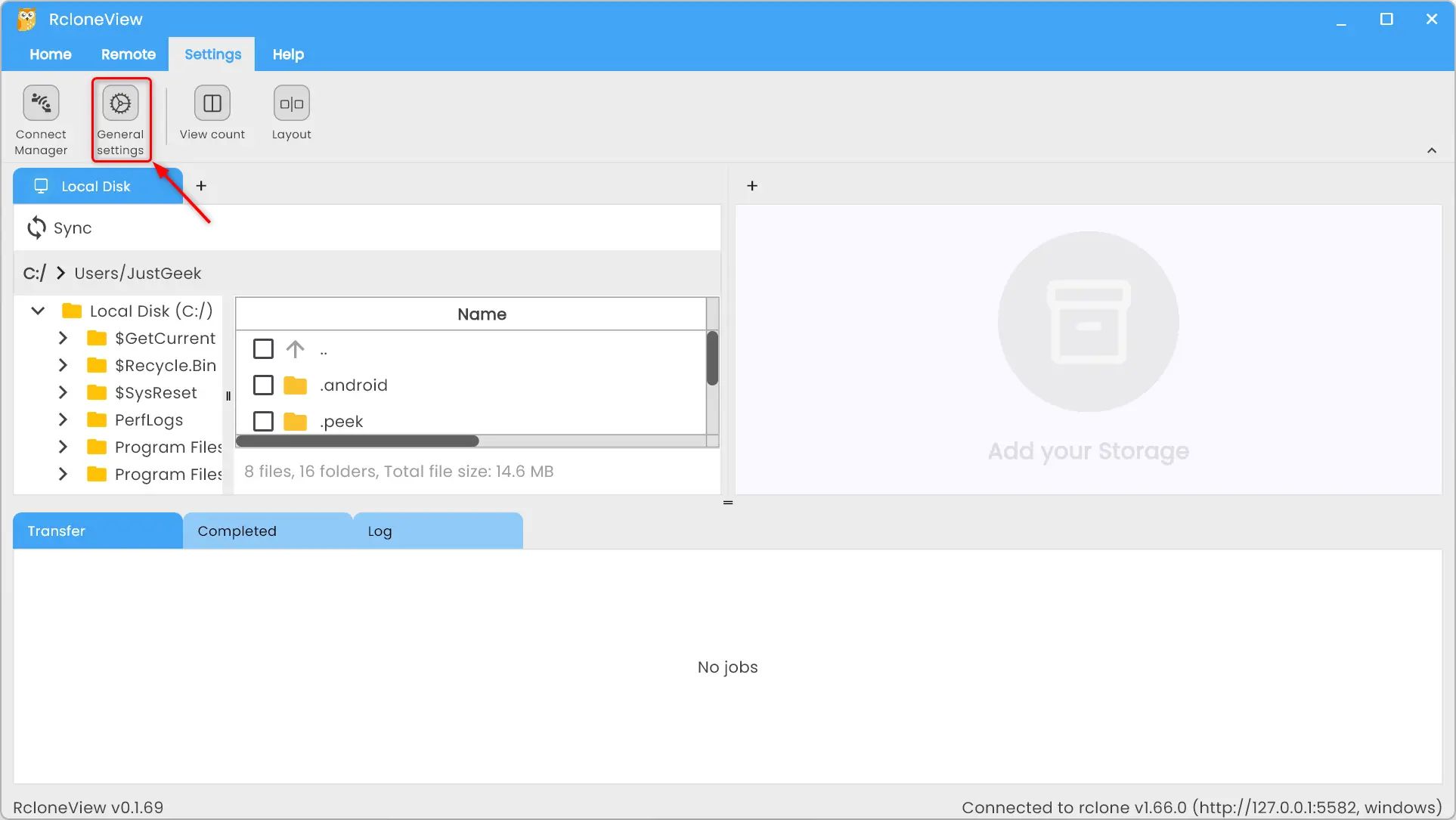
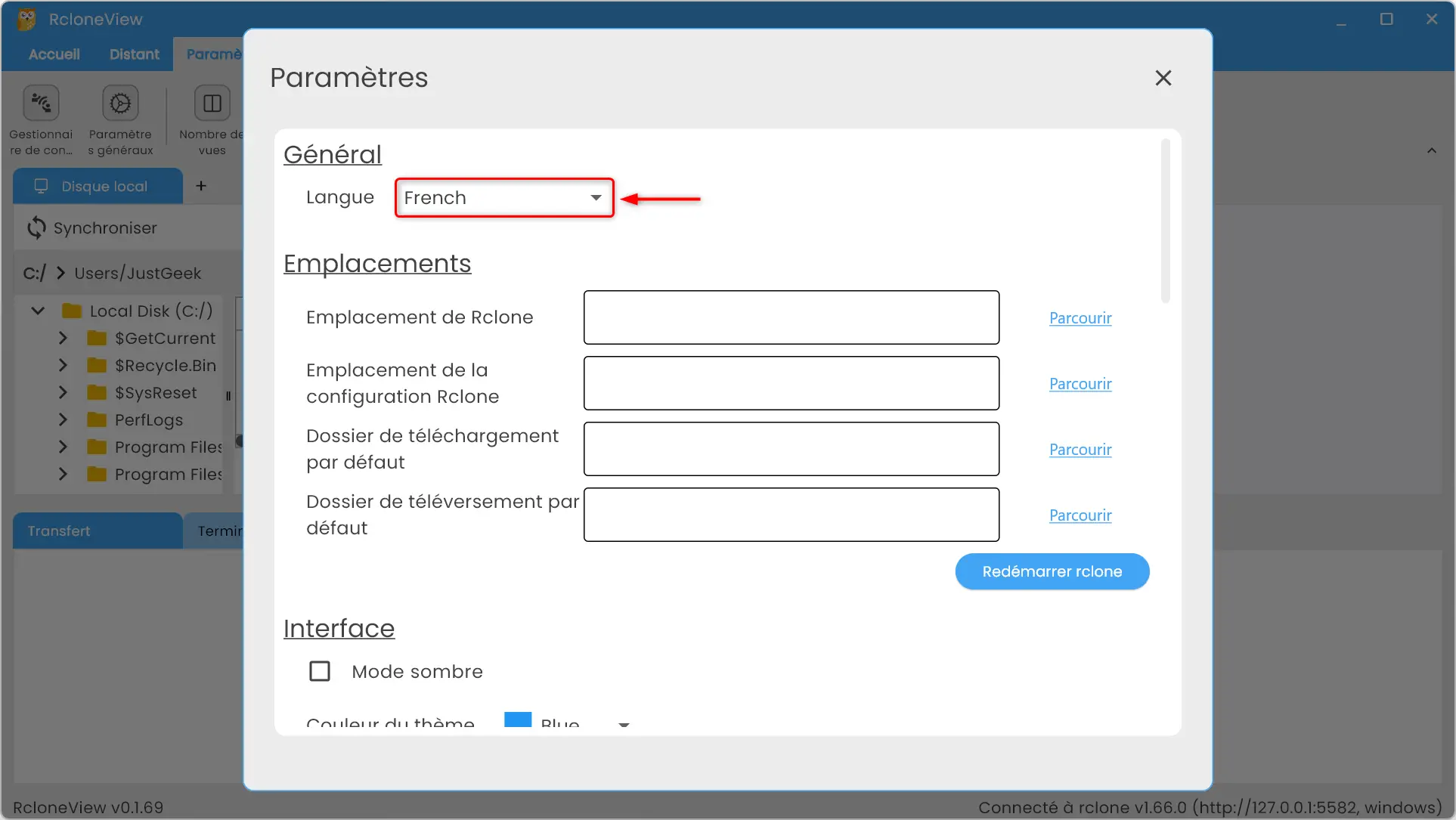
Ajouter un service de stockage cloud
Pour ajouter un service de stockage cloud dans RcloneView, commencez par cliquer sur l’onglet « Distant », puis sur « Nouveau distant ».
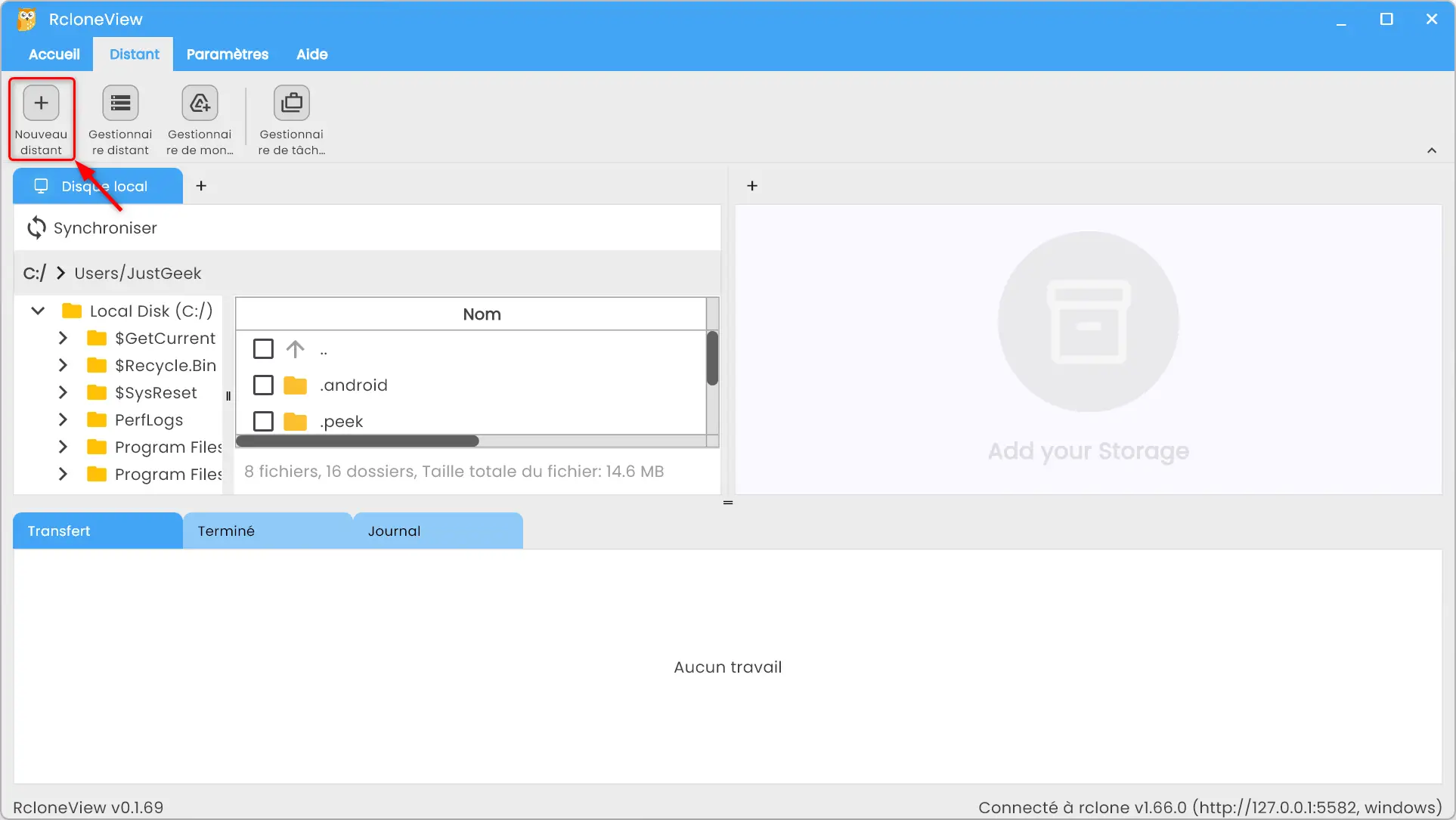
Une nouvelle fenêtre va s’ouvrir, avec une barre de recherche dans laquelle vous pouvez taper le nom de votre service, par exemple « OneDrive ». Sélectionnez votre cloud dans les résultats, puis cliquez sur « Suivant ».
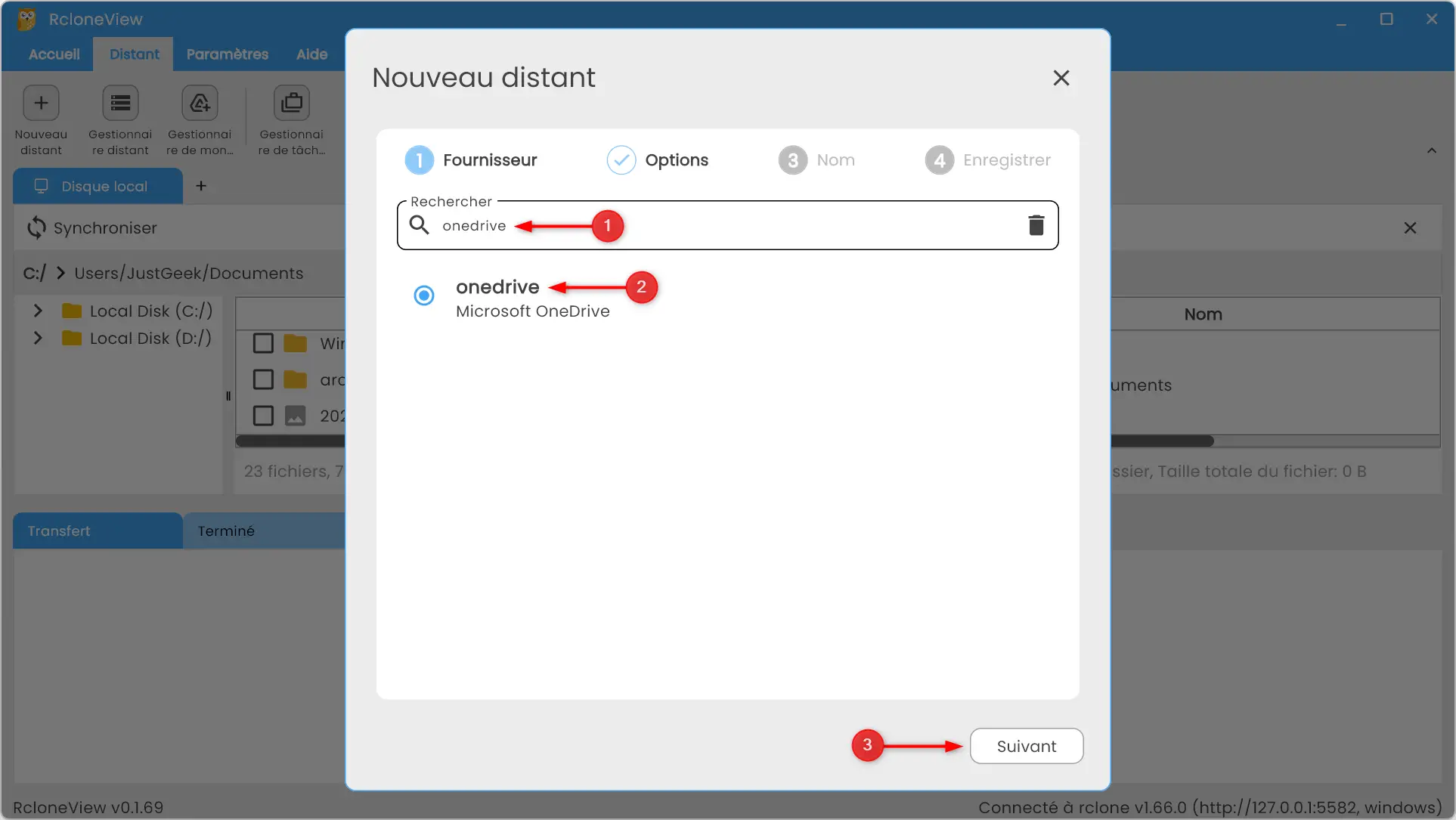
Vous verrez alors une fenêtre avec plusieurs champs comme « client_id » ou « client secret ». Si vous n’êtes pas sûr, vous pouvez laisser ces champs vides — ce sont des options avancées souvent inutiles pour un usage basique. Continuez en cliquant sur « Suivant », choisissez un nom pour ce service (comme « OneDrive »), puis cliquez sur « Enregistrer ».
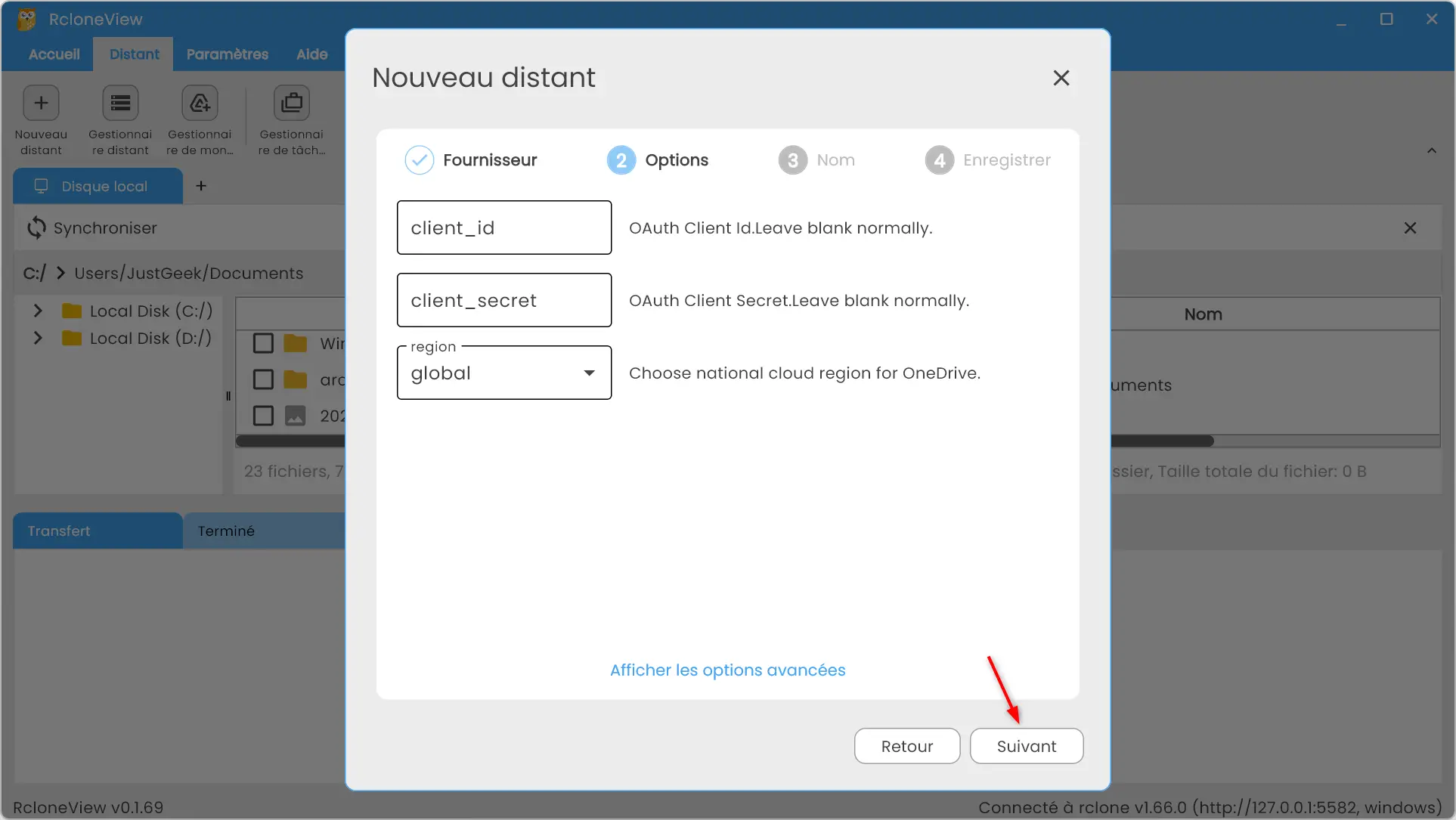
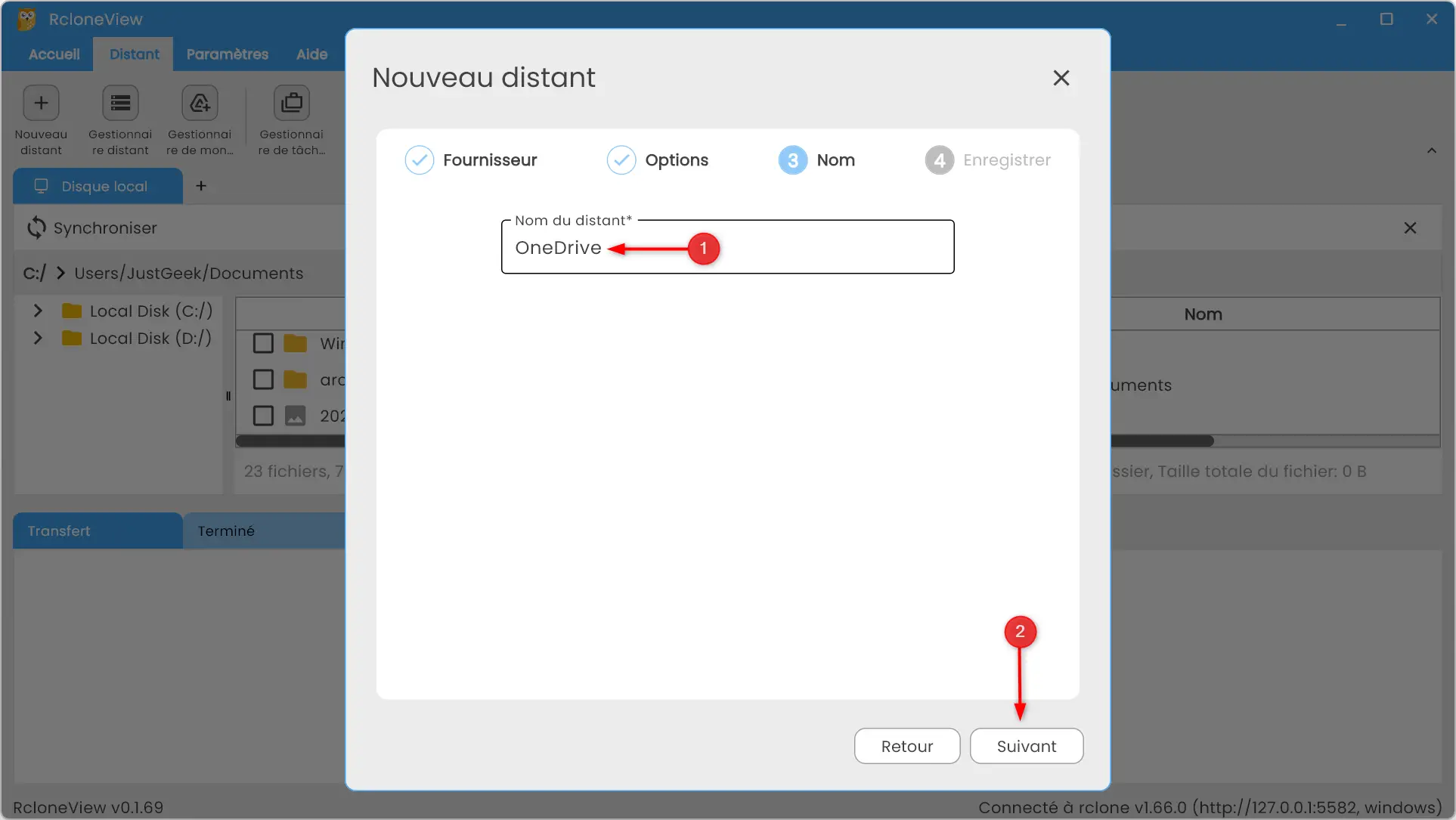
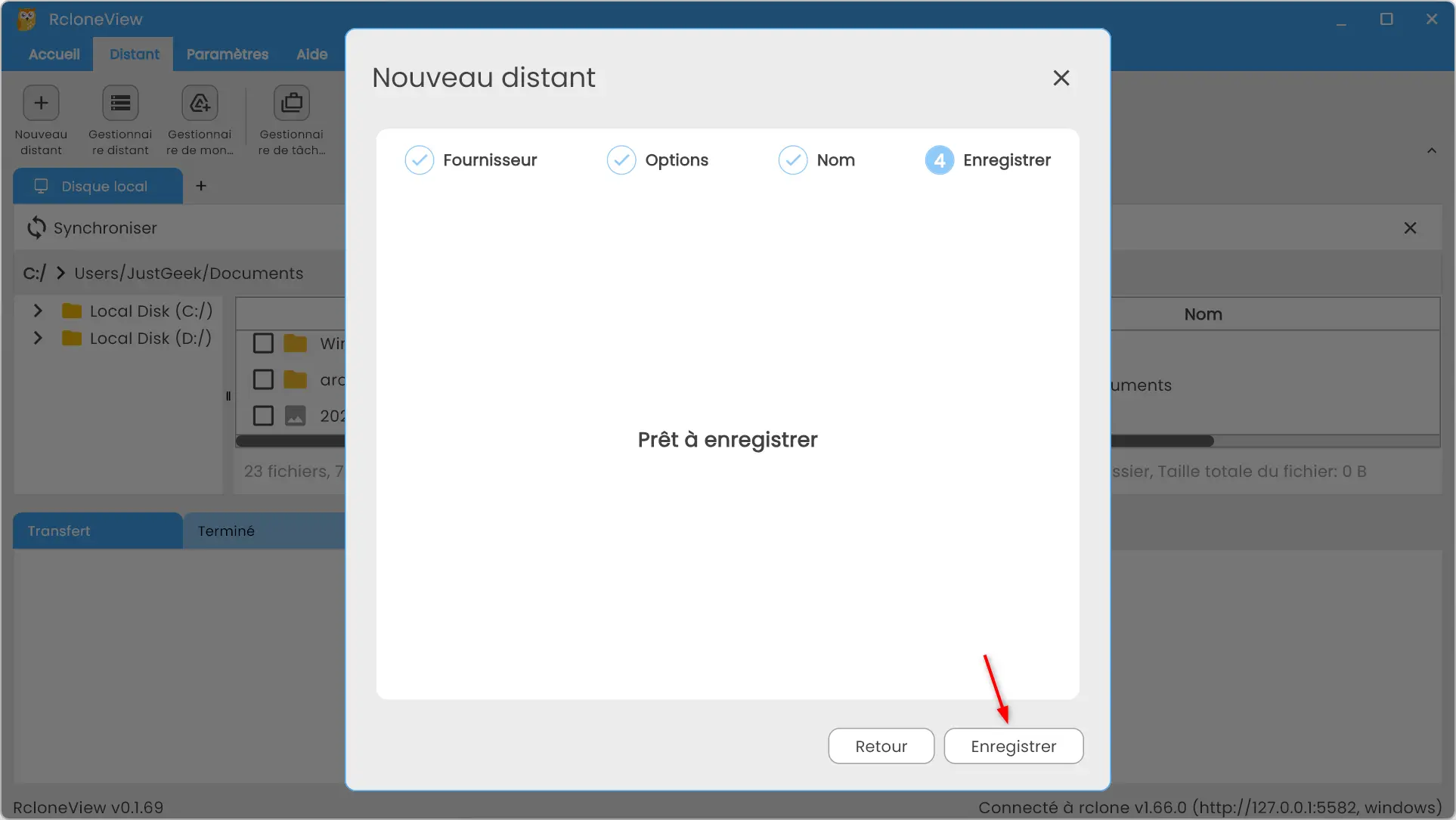
De là, une page web va automatiquement s’ouvrir pour vous demander de vous connecter à votre service cloud et d’autoriser RcloneView à y accéder. Une fois ces étapes terminées, vous recevrez un message confirmant le succès de l’opération.
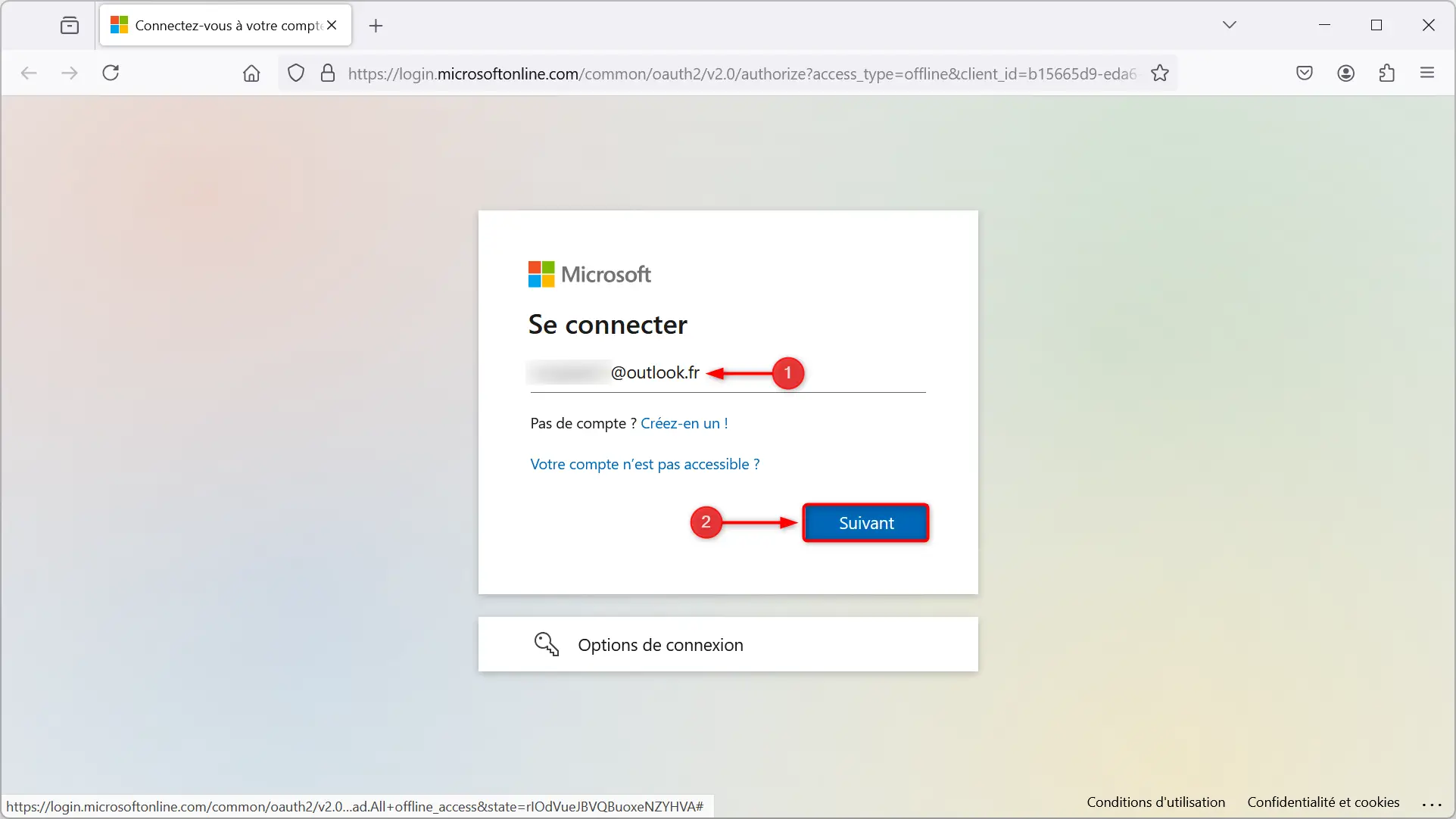
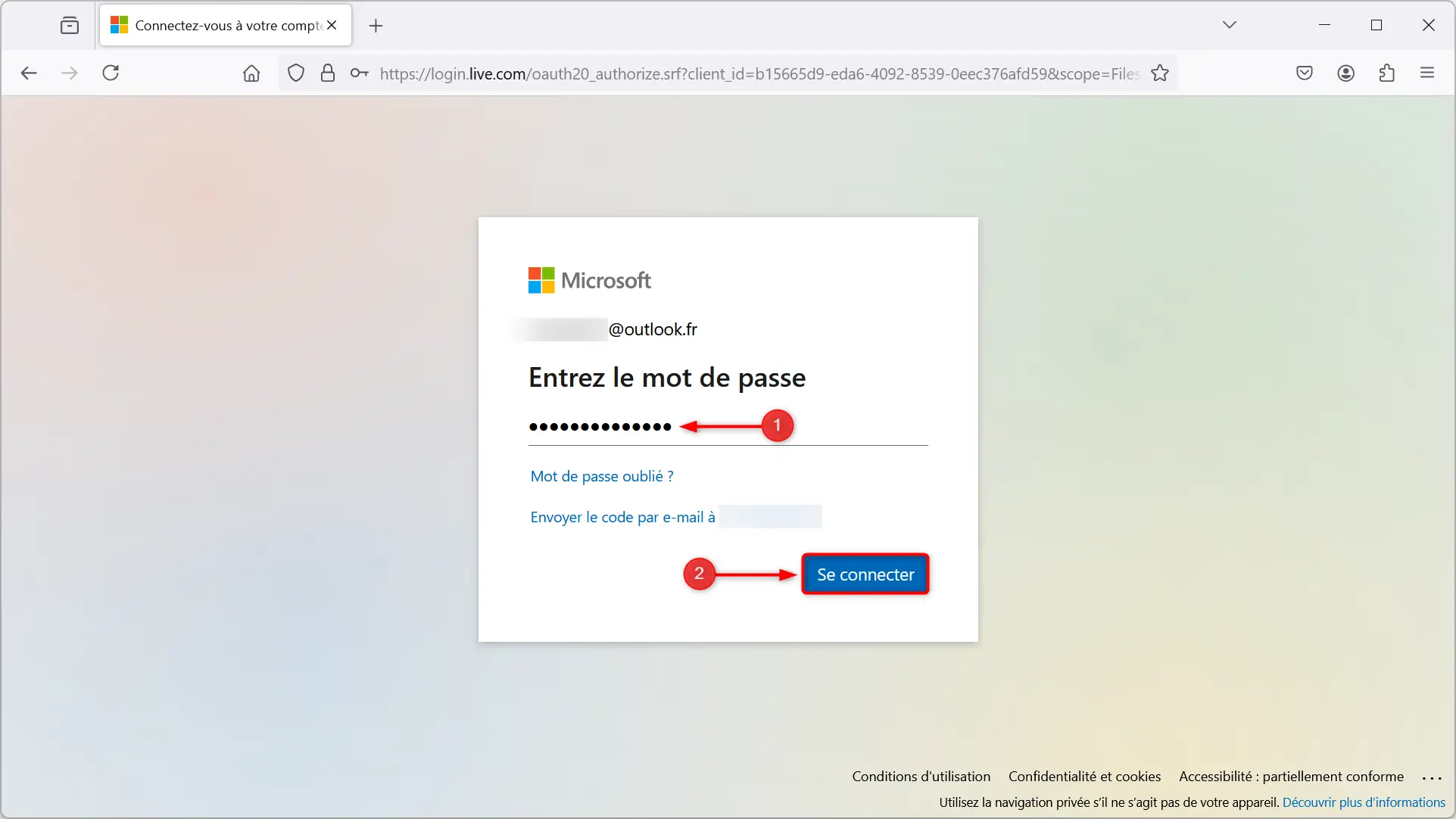
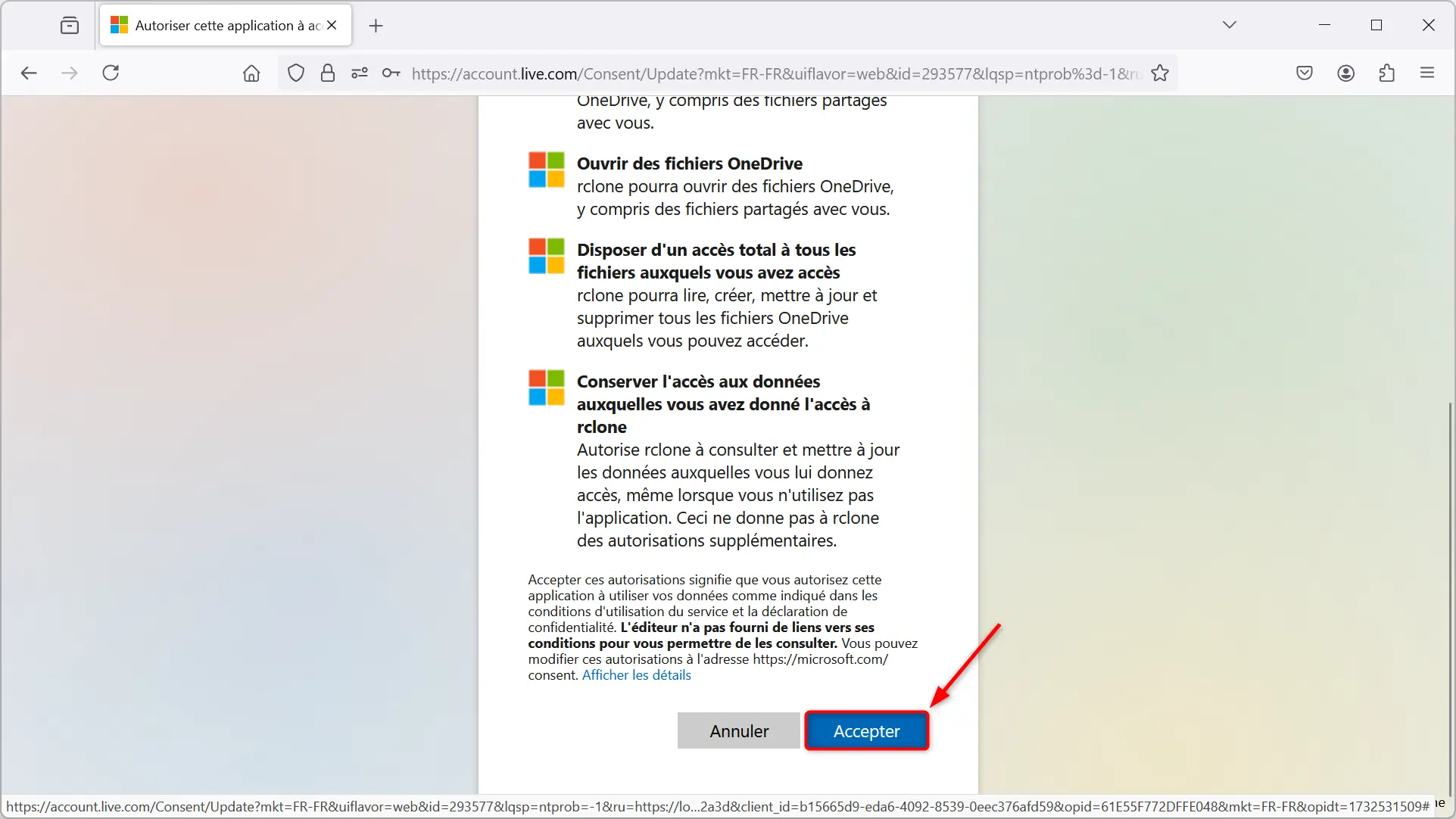
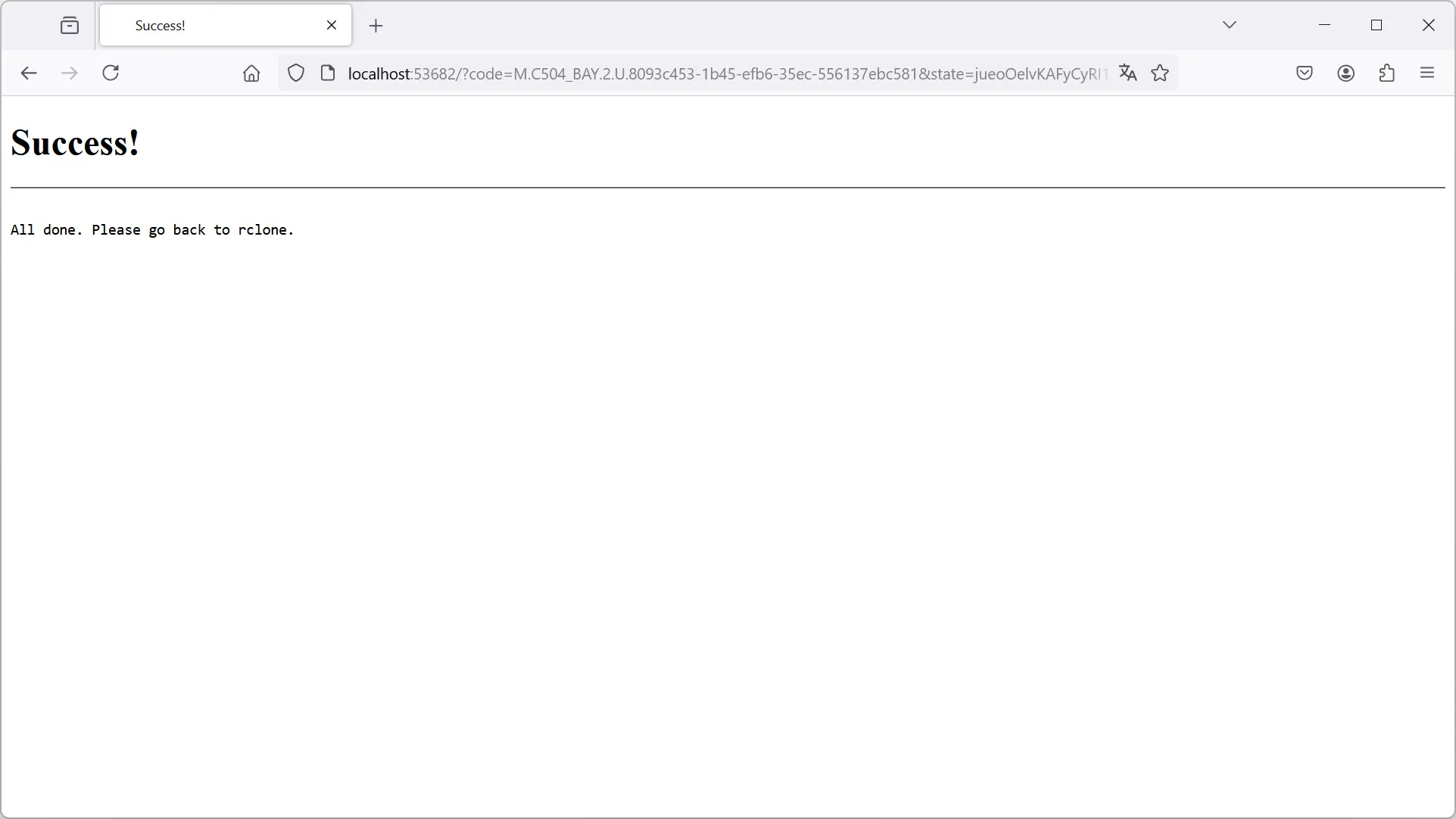
Maintenant que vous avez ajouté votre premier service cloud dans RcloneView, cliquez sur le bouton « + » dans l’interface, puis sélectionnez le nom de votre cloud dans la liste qui s’affiche pour afficher les dossiers et fichiers qu’il contient.
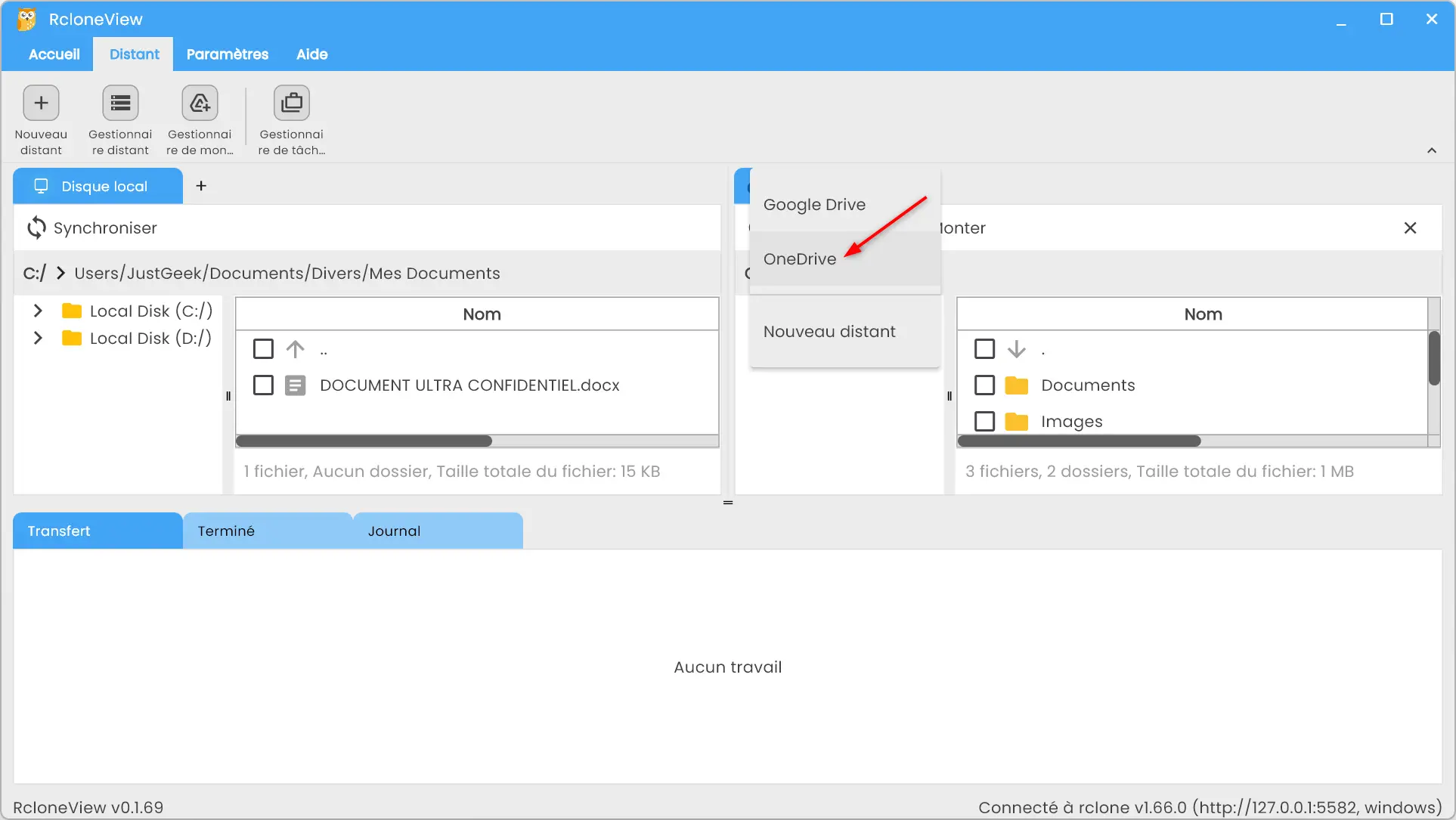
Synchroniser des fichiers entre PC et cloud
Une fois votre service cloud ajouté, vous pouvez commencer à synchroniser vos fichiers. Cliquez sur le bouton « Synchroniser » dans l’interface.
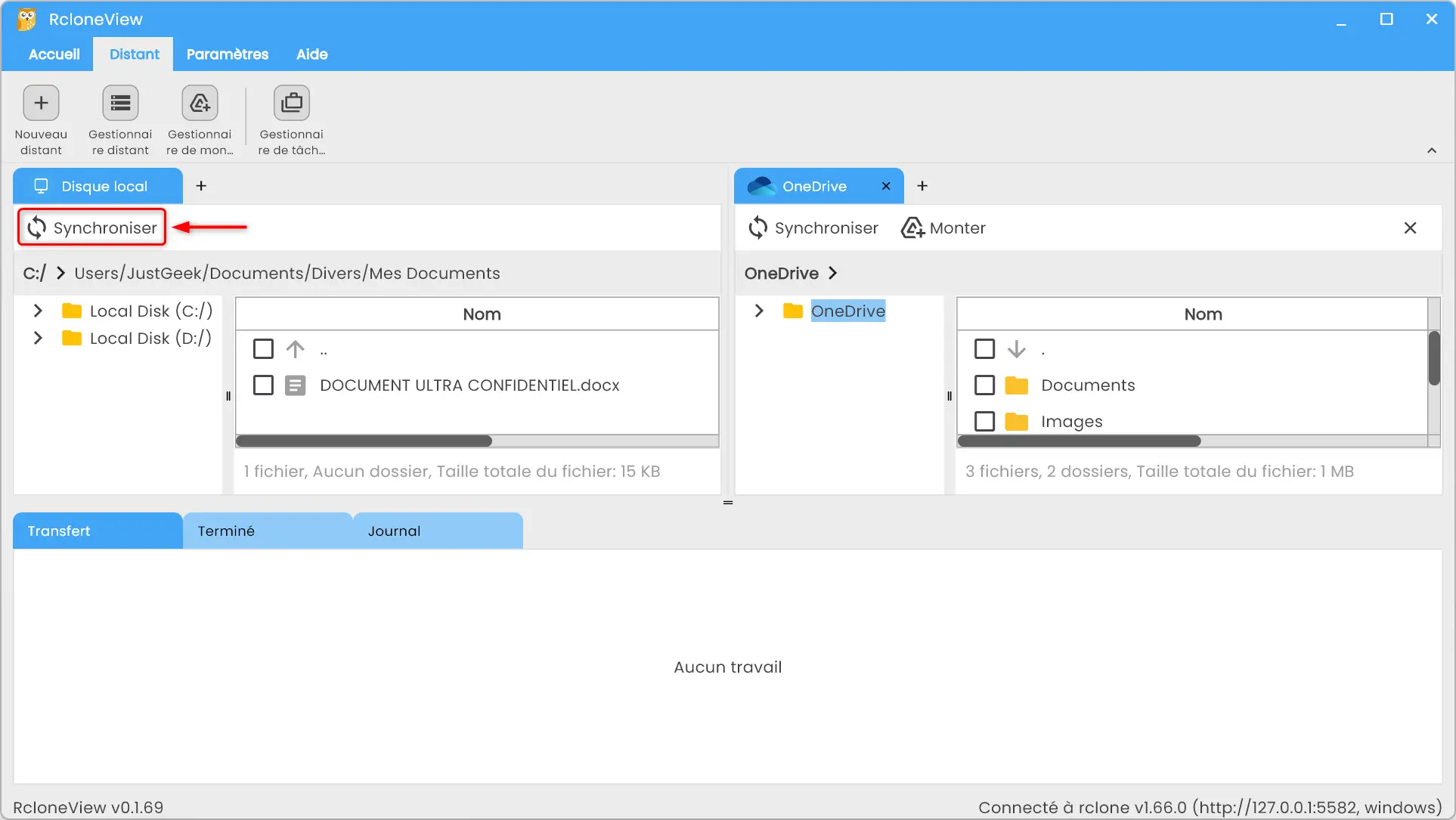
Il vous sera demandé de sélectionner un dossier « source » et un dossier « destination ». Par exemple, vous pouvez choisir le dossier « Documents » de votre PC comme source et un dossier « Sauvegarde » sur votre cloud comme destination.
Dans cette fenêtre de configuration, vous pouvez aussi choisir le type de synchronisation — par exemple, synchroniser uniquement de votre PC vers le cloud, ou de manière bidirectionnelle. Prenez garde au message d’avertissement indiquant que la synchronisation peut supprimer des données dans le dossier de destination : il est donc préférable de vérifier attentivement vos paramètres avant de lancer l’opération.
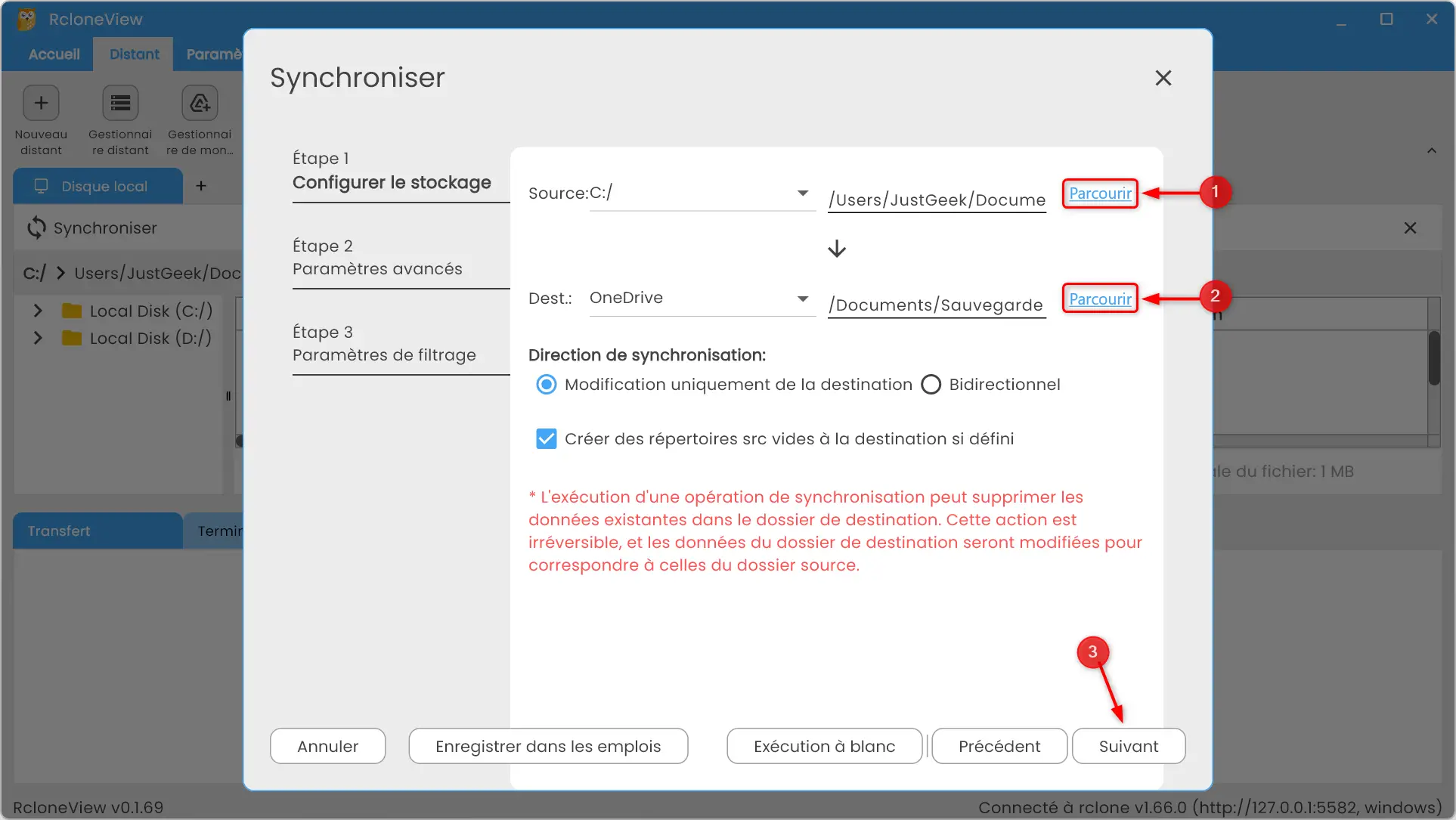
Ensuite, vous pouvez ajuster les paramètres de performance, comme le nombre maximum de transferts de fichiers, le nombre de transferts multi-threads, et les vérifications d’intégrité. Vous pouvez même activer l’option « Activer la somme de contrôle pour comparer les fichiers » pour vous assurer qu’aucune modification non désirée n’a lieu.
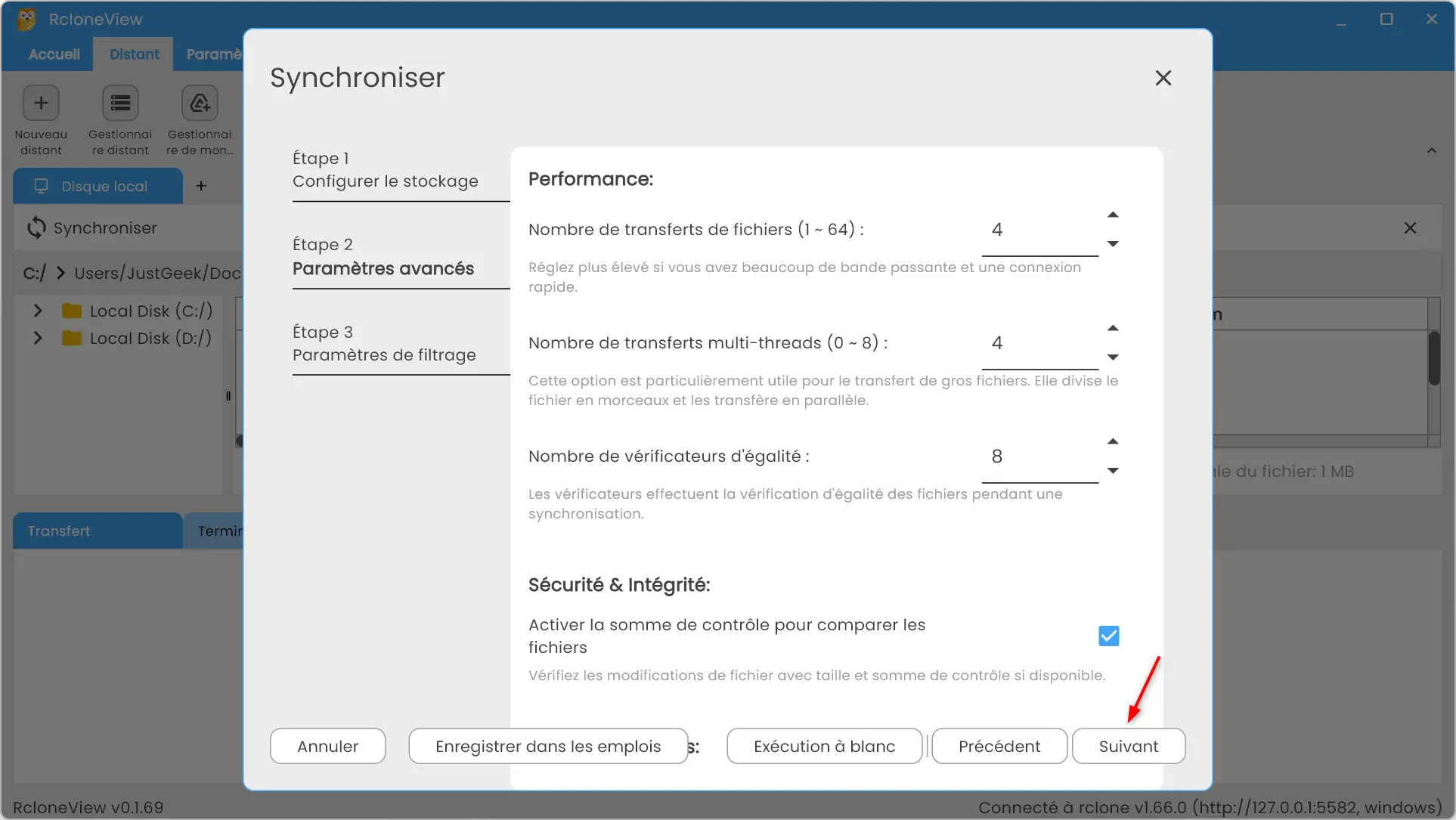
Enfin, des paramètres de filtrage sont disponibles. Vous pouvez définir des limitations telles que « Ne pas synchroniser les fichiers de plus de : » et choisir une taille en Mo, ou encore « Ne pas synchroniser les fichiers plus anciens que : », ainsi que d’autres filtres basés sur le type de contenu (musique, vidéo, documents, etc.).
Vous avez aussi l’option d’enregistrer la tâche de synchronisation en tant qu’« emploi » pour la réutiliser plus tard, effectuer une « Exécution à blanc » pour voir ce qui se passerait sans modifier les fichiers ou lancer l’opération immédiatement avec « Exécution ».
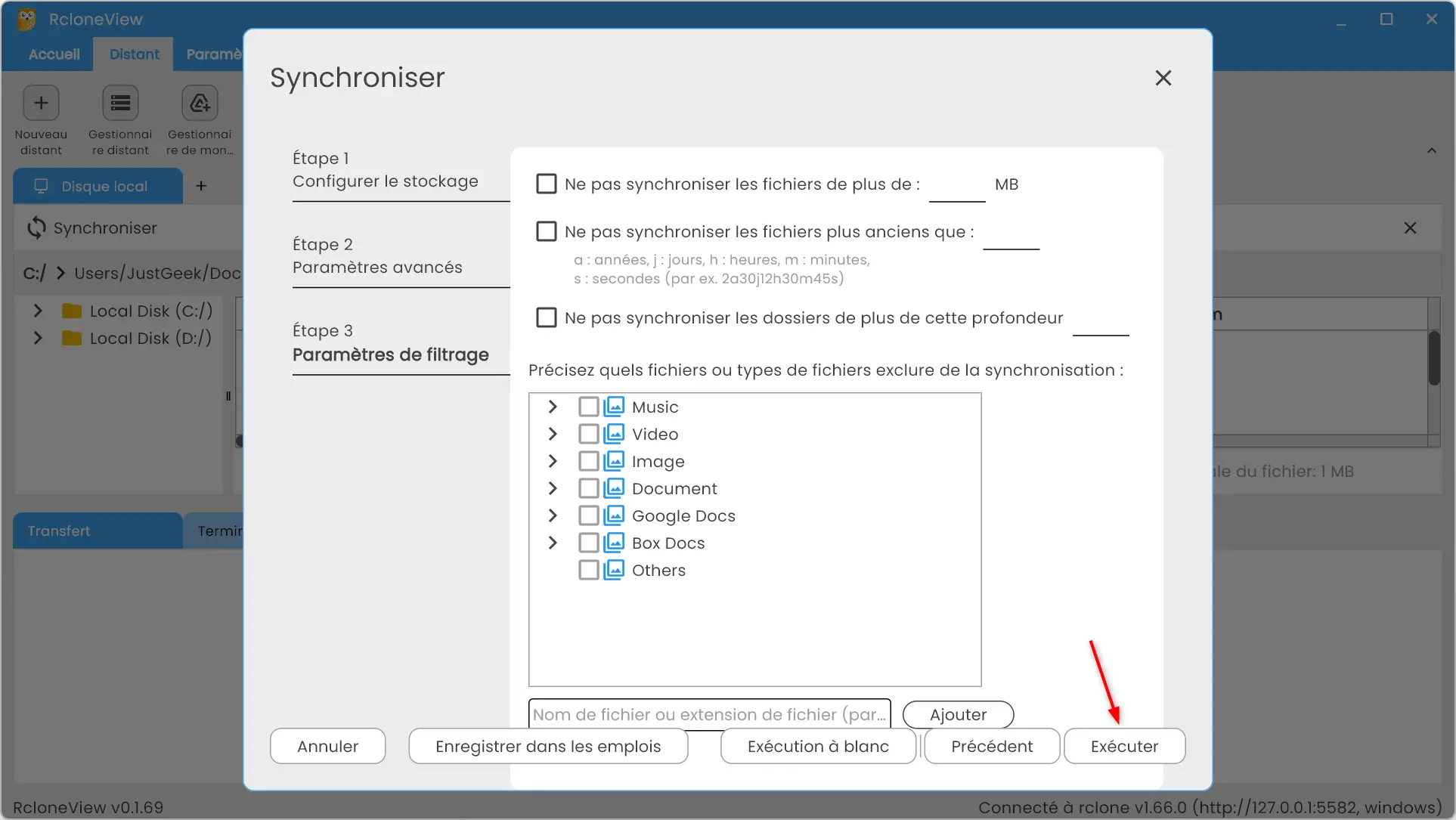
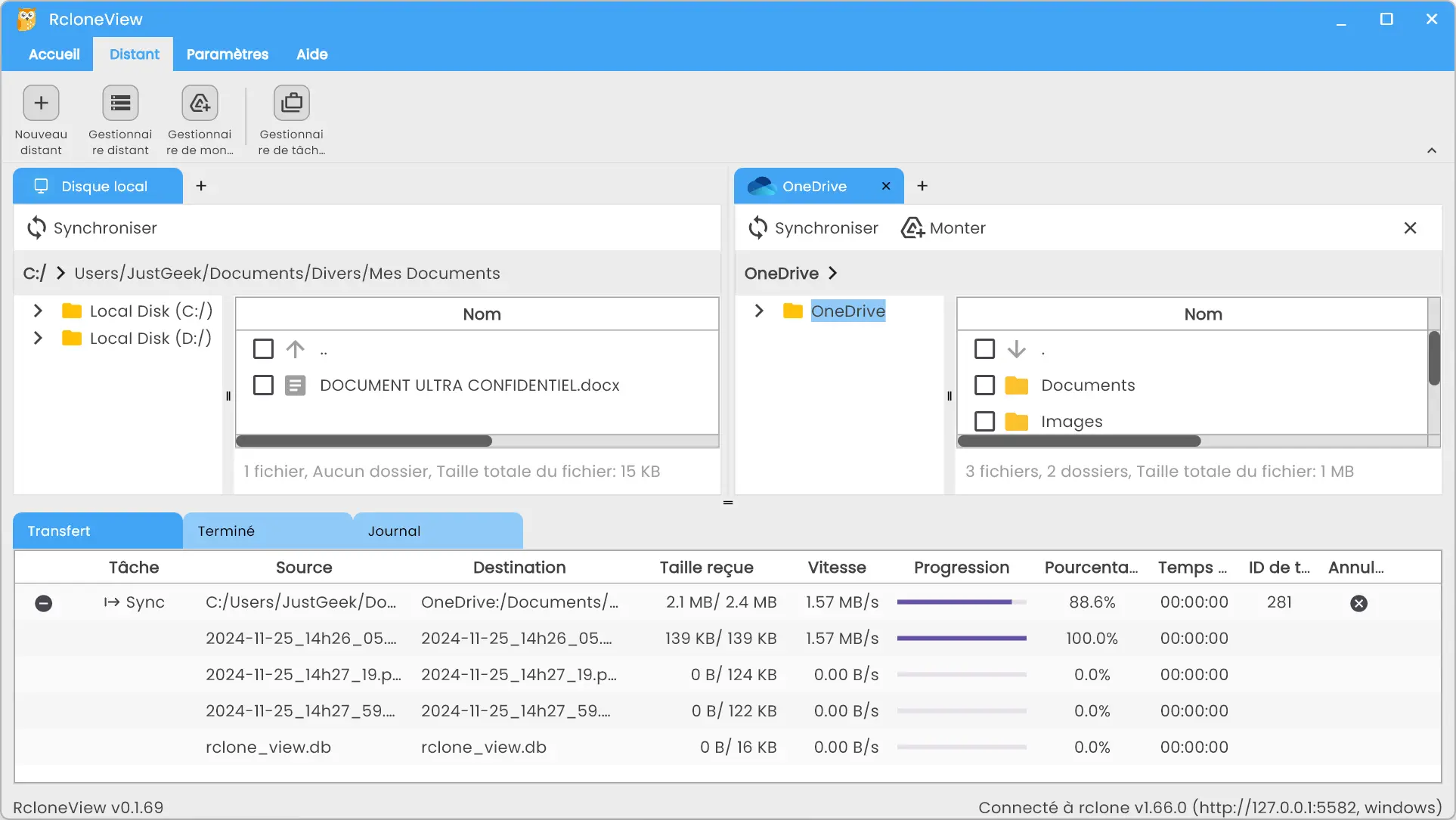
Conclusion
En résumé, RcloneView est un formidable outil qui permet de bénéficier de la puissance de Rclone sans la complexité de la ligne de commande. Son interface simple et moderne permet à chacun de gérer facilement ses fichiers dans le cloud, de synchroniser ses dossiers et de centraliser ses opérations cloud en quelques clics. L’essayer, c’est l’adopter 😉
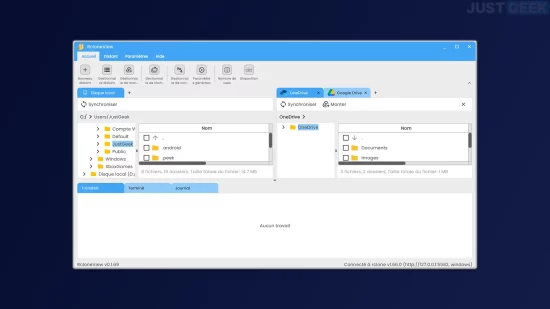


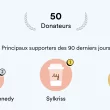



Ah ça c’est super ! Je connaissais Rclone mais je ne l’utilisais pas car trop compliqué pour moi ^^