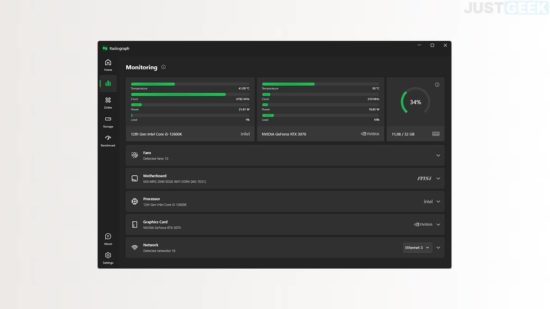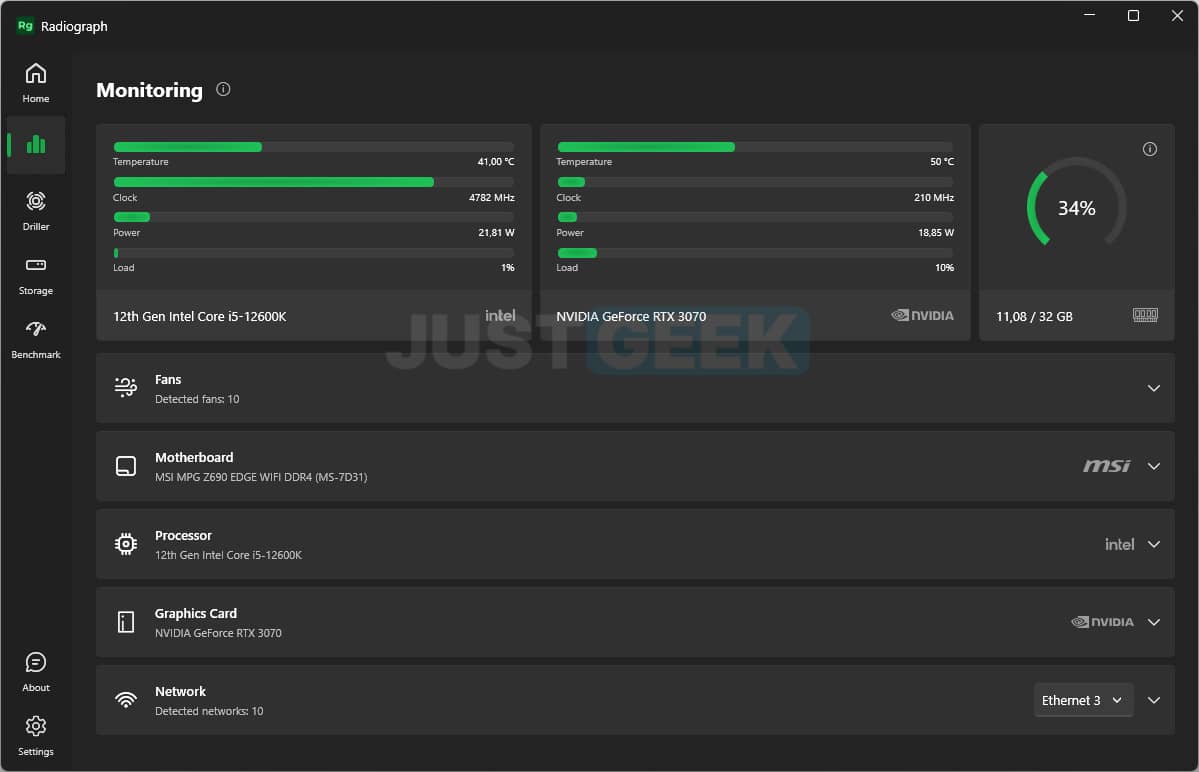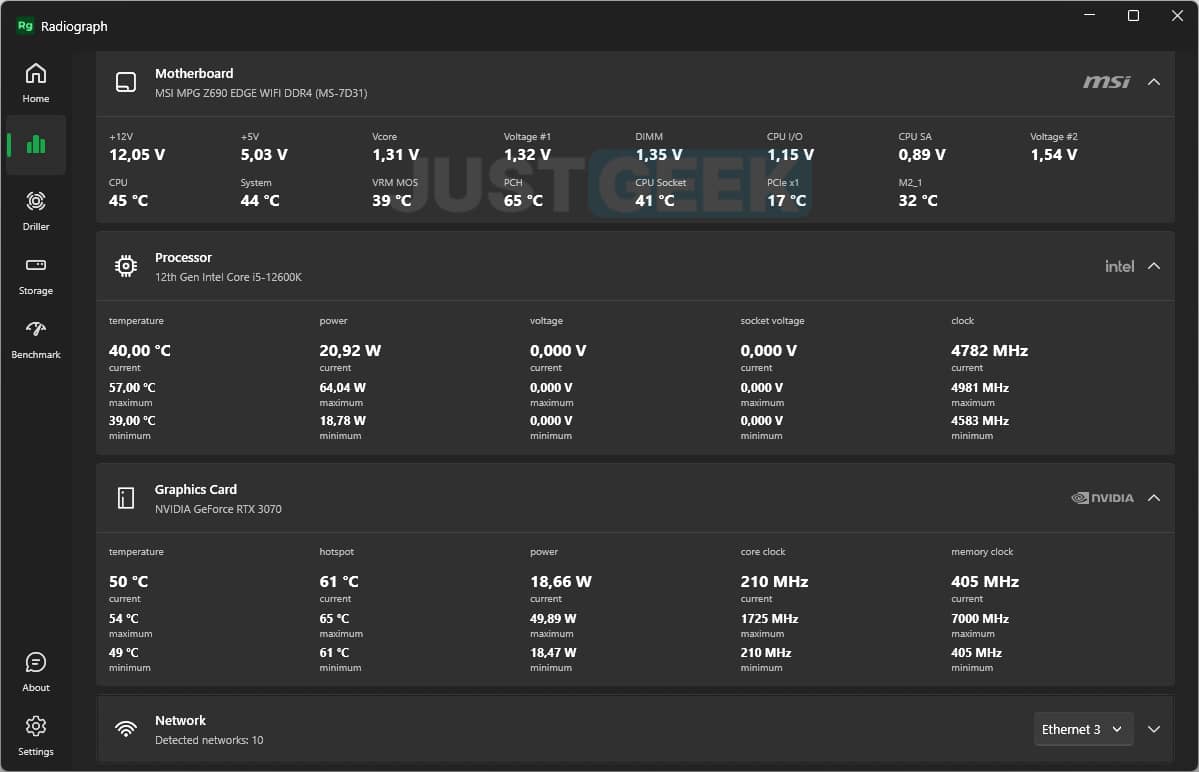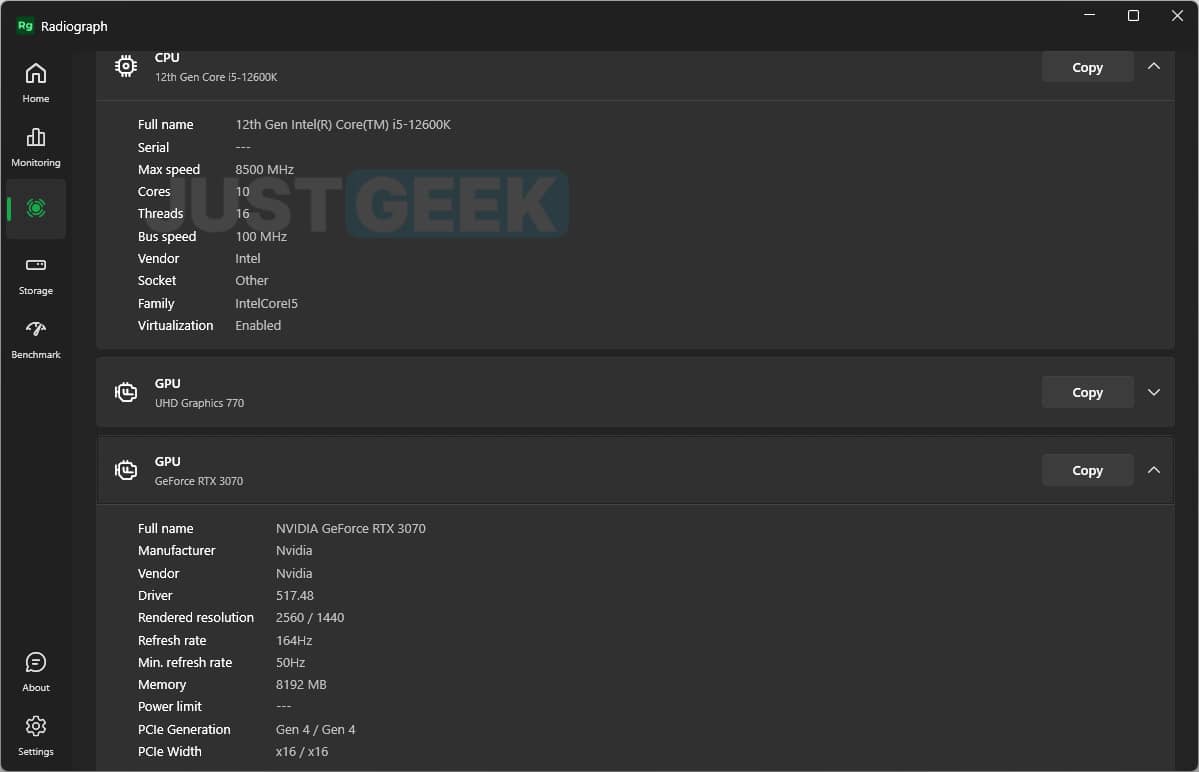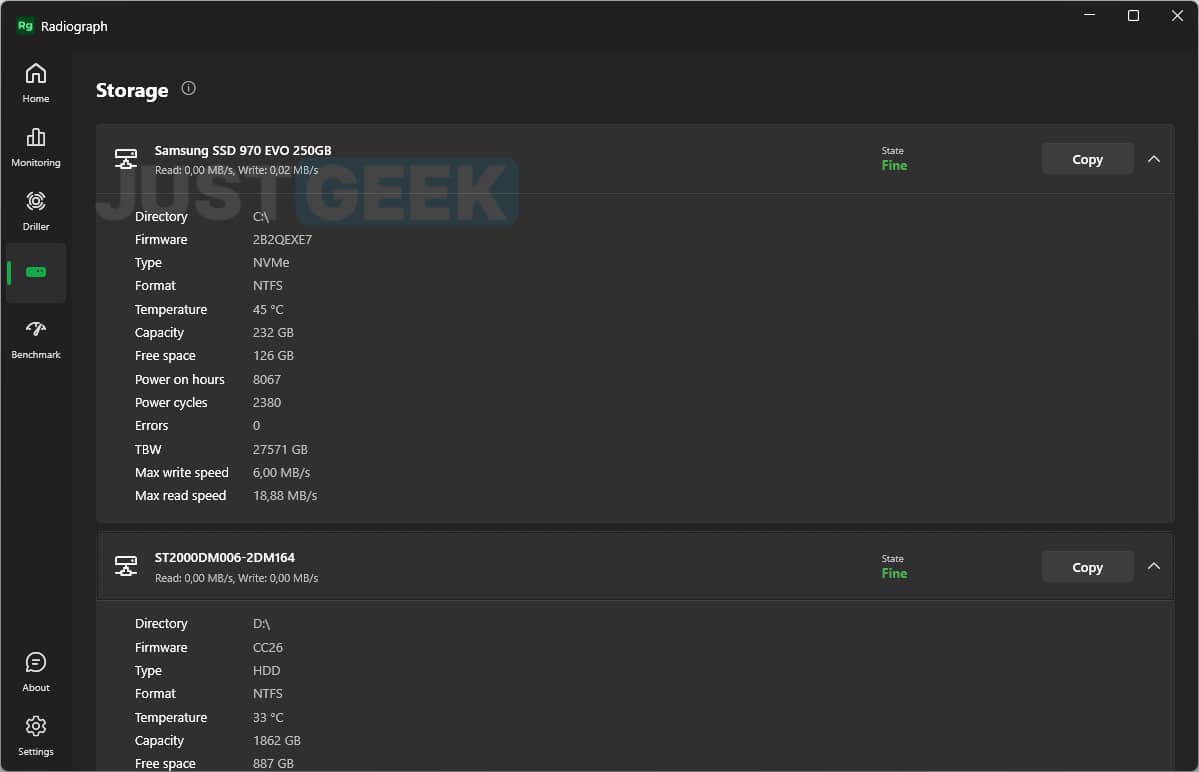Vous souhaitez obtenir des informations sur la configuration de votre ordinateur ? Connaître des statistiques essentielles sur les composants de votre ordinateur (température, consommation, capacité, performance, etc.) ? Nous vous présentons aujourd’hui Radiograph, une application gratuite disponible sur Windows qui permet de garder un œil sur l’état de santé de votre ordinateur et s’assurer que tout fonctionne correctement. Pour en savoir plus sur cette application et son fonctionnement, nous vous invitons à lire la suite de cet article.
Surveillez l’état de santé de votre ordinateur avec Radiograph
Radiograph est une application de surveillance PC qui permet de visualiser et de surveiller l’activité de votre ordinateur en temps réel. Radiograph offre une variété d’informations qui en font un outil essentiel pour tout utilisateur de PC.
L’interface de l’application est divisée en quatre onglets : « Monitoring », « Driller », « Storage » et « Benchmark ». Les données présentées dans chacun de ses onglets sont claires et concises.
Depuis l’onglet « Monitoring », vous trouverez diverses informations sur les composants de votre ordinateur : ventilateurs, processeur, carte mère, carte graphique, mémoire vive et carte réseau. Vous pouvez notamment connaître la température, la fréquence d’horloge et la consommation électrique du processeur (CPU) et de la carte graphique (GPU) de votre PC. Mais ce n’est pas tout. Radiograph vous affiche également le pourcentage d’utilisation de la mémoire vive (RAM) ou encore les débits de votre connexion à Internet. À noter que vous pouvez définir la fréquence de rafraîchissement de ces données dans l’onglet « Settings ».
Ensuite, depuis l’onglet « Driller », vous pouvez connaître les détails techniques de chaque composant de votre PC (CPU, GPU, RAM, carte mère, etc.) avec entre autres le nom du fabricant, le modèle, le numéro de série et plein d’autres informations utiles.
Passons maintenant à l’onglet « Storage » qui répertorie tous les périphériques de stockage installés dans votre machine (disque dur ou SSD) avec des informations précieuses sur chacun d’eux. Vous pouvez notamment connaître le firmware, le format, la température, la capacité, le nombre d’heures d’utilisation, les vitesses d’écriture et de lecture ou encore le TBW, autrement dit, le nombre de blocs de données écrits, ce qui vous permet d’estimer l’utilisation du disque. À noter que le tableau TBW de votre disque devrait être disponible sur le site Web du fabricant.
Dans mon exemple, mon disque SSD Samsung 970 EVO de 250 Go affiche un TBW de 27 571 Go, soit environ 26,9 To. Et d’après le site du fabricant, le TBW pour ce disque serait de 150 To, donc j’ai encore un petit peu de marge avant qu’il ne montre ses premiers signes de fatigue.
Enfin, l’onglet « Benchmark » vous permet de tester les performances de votre matériel. Cependant, à l’heure où j’écris ces lignes, ce module est uniquement accessible dans la version bêta que je n’ai pas pu testé.
Ce qu’il faut retenir
Radiograph est un excellent choix pour tous ceux qui souhaitent surveiller l’utilisation de leur PC ou résoudre des problèmes. Que vous soyez un utilisateur novice ou un professionnel expérimenté de l’informatique, cette application peut vous donner des indications sur la nature du ou des problèmes.