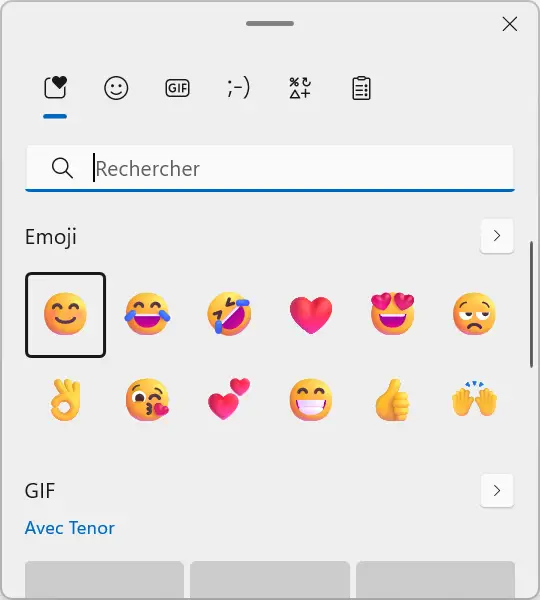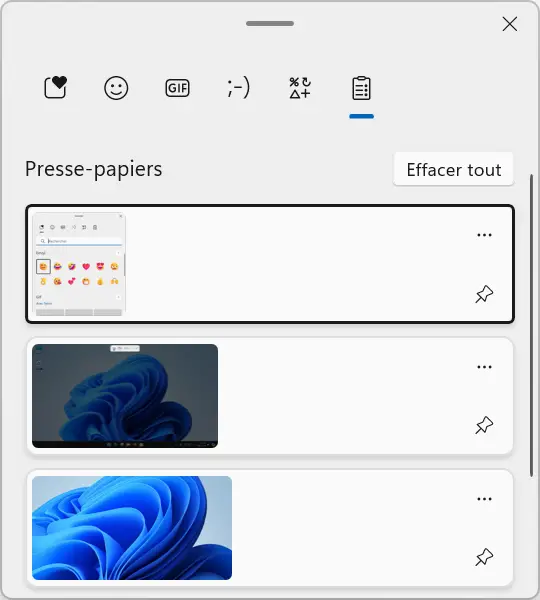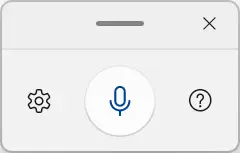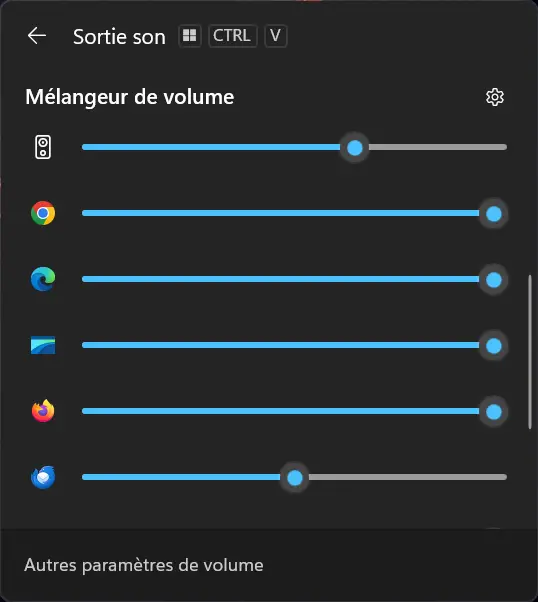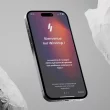Windows 11 regorge de fonctionnalités et d’outils pour améliorer votre expérience utilisateur. Mais saviez-vous que vous pouvez accéder à la plupart d’entre eux grâce à de simples raccourcis clavier ? Dans cet article, nous vous dévoilons 20 combinaisons de touches qui vous feront gagner un temps précieux au quotidien. Alors, prêt à booster votre productivité ? C’est parti !
Afficher le bureau Windows
Vous avez besoin d’accéder rapidement à un fichier sur votre bureau, mais vous êtes noyé sous une montagne de fenêtres ouvertes ? Pas de panique, il vous suffit de presser simultanément les touches Windows + D pour minimiser toutes les applications et révéler votre bureau. Répétez l’opération pour restaurer vos fenêtres à leur emplacement initial.
Zoomer sur les détails avec l’utilitaire Loupe
Vous avez besoin de voir les choses en plus grand ? L’outil Loupe est fait pour vous ! Appuyez sur Windows et + pour zoomer sur une portion de l’écran, et sur Windows et - pour dézoomer. Vous pouvez ajuster le niveau de zoom avec les mêmes touches. C’est parfait pour lire les petits caractères ou repérer un détail sur une image.
Faire une capture d’écran ou enregistrer son écran en vidéo
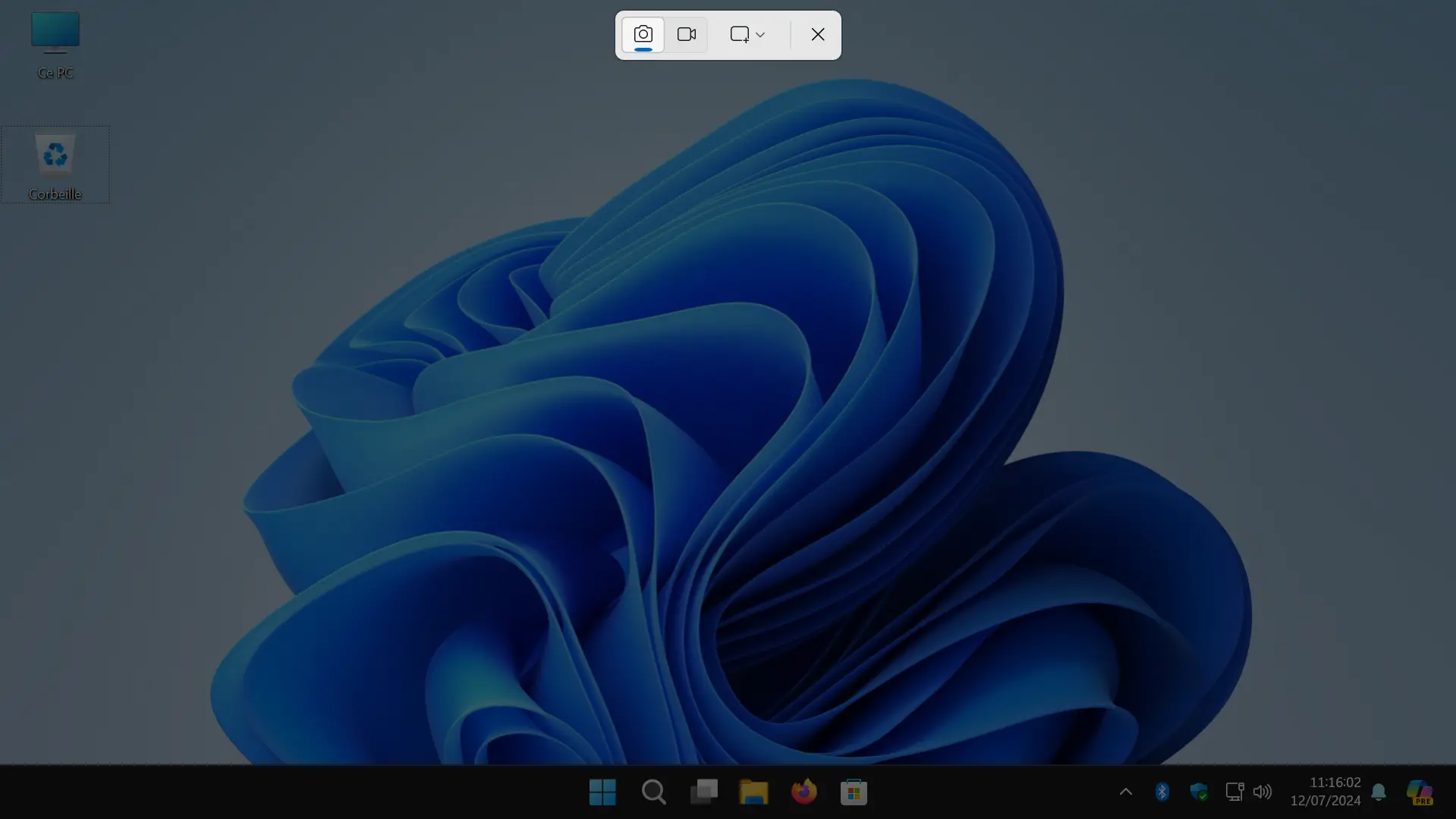
Fini le temps où il fallait installer un logiciel tiers pour faire une capture d’écran ou enregistrer votre écran en vidéo. Avec Windows 11, il vous suffit de presser Windows + Maj + S pour lancer l’outil de capture. Vous pouvez alors sélectionner une zone de l’écran, une fenêtre spécifique ou l’écran entier. L’image est automatiquement copiée dans le presse-papiers et enregistrée dans le sous-dossiers « Captures d’écran » du dossier « Images ».
Ouvrir le panneau des emojis
Les emojis ne sont plus réservés aux smartphones. Windows 11 intègre un panneau d’emojis accessible depuis n’importe quelle application. Appuyez sur Windows + ; pour l’ouvrir, puis cliquez sur l’emoji de votre choix pour l’insérer. Vous pouvez également utiliser la recherche pour trouver l’emoji parfait 😜.
Accéder à l’historique du presse-papiers
Copier-coller est l’une des actions les plus fréquentes sur un ordinateur, mais saviez-vous que Windows 11 peut garder un historique de tout ce que vous copiez ? Pressez Windows + V pour ouvrir le presse-papiers et accéder à vos copies précédentes. Vous pouvez alors sélectionner un élément pour le coller à nouveau.
Ouvrir le menu Liens rapides
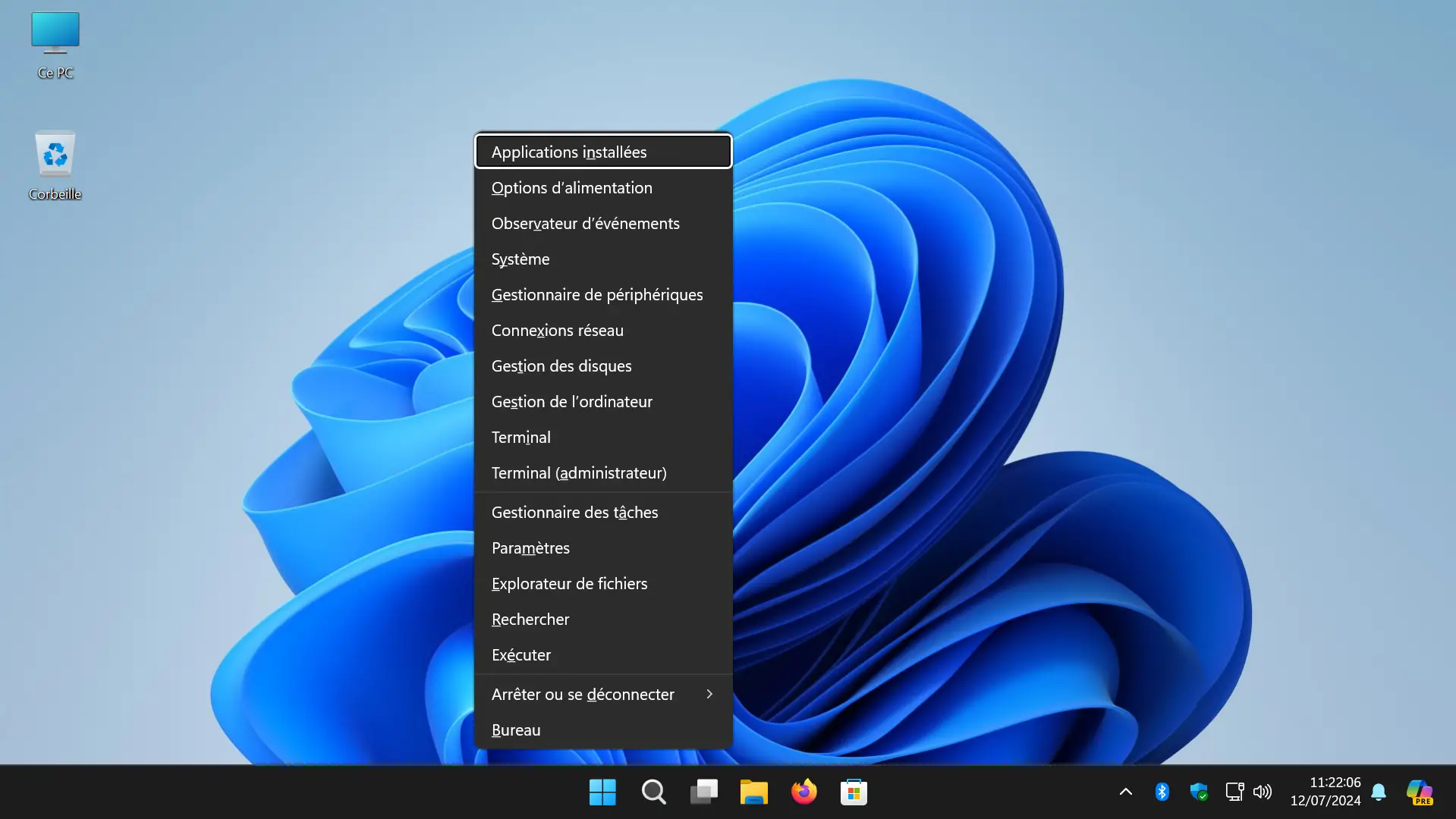
Vous cherchez à accéder rapidement aux paramètres système ? Le menu « Liens rapides » est là pour vous. Appuyez sur Windows + X et vous verrez apparaître un menu avec des raccourcis vers le Gestionnaire des tâches, l’outil Gestion des disques, les Paramètres de Windows 11, le Terminal et bien d’autres outils encore.
Ouvrir le Gestionnaire des tâches
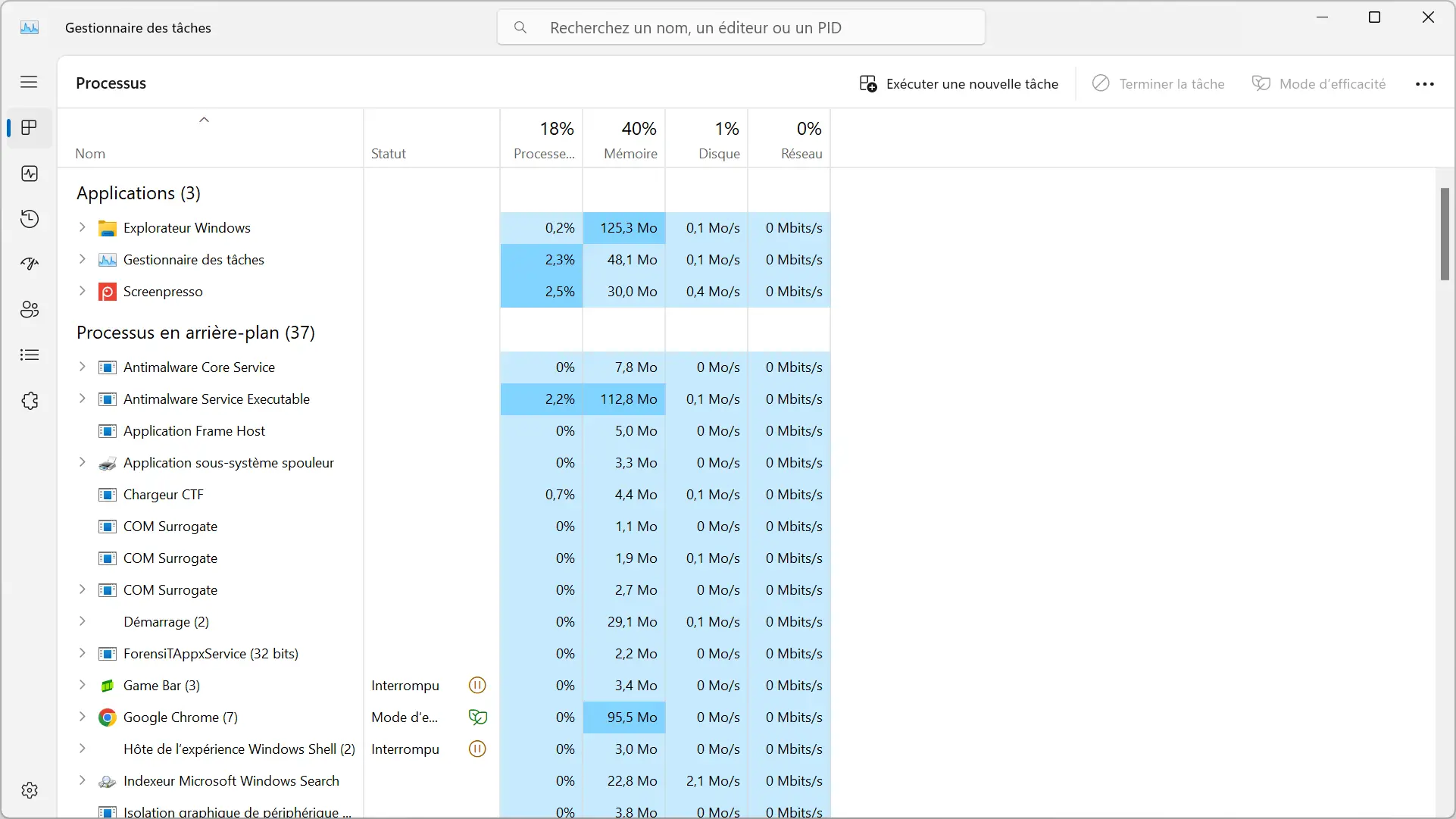
Si votre ordinateur rame, le Gestionnaire des tâches est votre meilleur ami pour identifier les applications gourmandes en ressources. Au lieu de passer par le menu « Liens rapides », vous pouvez y accéder directement en pressant CTRL + Maj + Échap.
Ouvrir la saisie vocale
Vous en avez marre de taper de longs textes ? Laissez Windows 11 le faire pour vous ! Appuyez sur Windows + H. pour lancer la dictée vocale. Vous n’avez plus qu’à parler et votre texte s’écrira comme par magie. N’oubliez pas de ponctuer oralement pour un résultat impeccable.
Ouvrir le mélangeur de volume
Vous savez probablement ajuster le volume général de Windows avec les touches de fonction, mais il est également possible d’accéder à un mélangeur pour gérer le volume application par application. Pressez les touches CTRL + Windows + V pour l’ouvrir et trouver le parfait équilibre entre votre musique et votre jeu-vidéo.
Lancer Windows Copilot, l’assistant IA de Microsoft
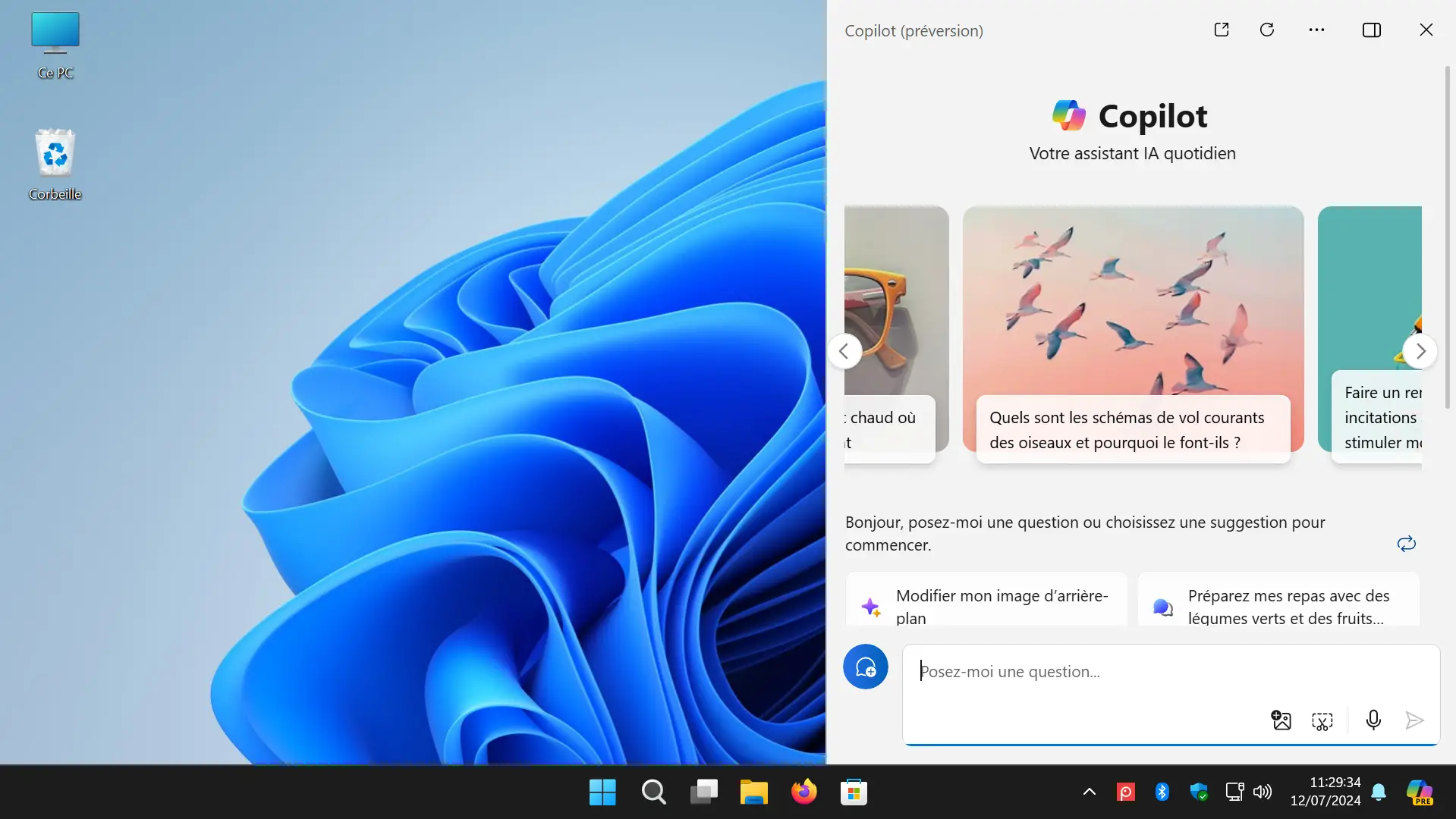
Avec Windows 11, Microsoft a introduit Windows Copilot, un chatbot IA conçu pour vous aider dans vos tâches quotidiennes. Appuyez sur Windows + C pour le lancer et posez-lui une question. Copilot peut rédiger un e-mail à votre place, ouvrir vos applications, vous donner la météo et bien plus encore.
Lancer rapidement les applications de la barre des tâches
La barre des tâches n’est pas seulement là pour afficher vos applications ouvertes, elle permet aussi de les lancer rapidement. Chaque icône est associée à un chiffre selon sa position. Pressez la touche Windows et le chiffre correspondant pour ouvrir l’application. Par exemple, Windows + 1 lancera la première app épinglée, Windows + 2 la deuxième, et ainsi de suite.
Ouvrir la barre de jeux Xbox
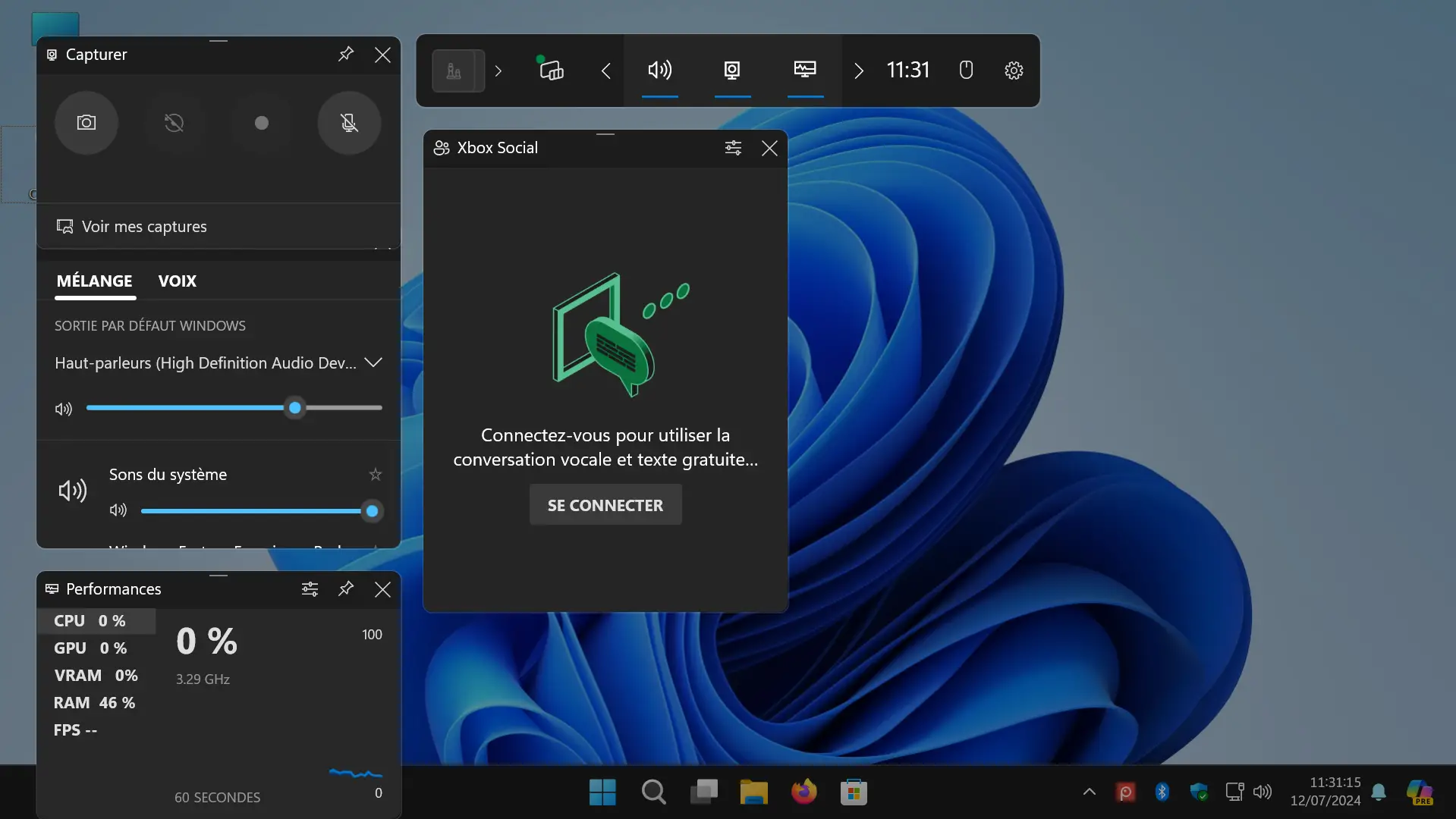
Vous êtes un joueur invétéré ? La barre de jeux Xbox est faite pour vous ! Appuyez sur Windows + G pour l’ouvrir et accéder à vos jeux, vos succès, et aux outils de capture. C’est la base pour tout gamer qui se respecte.
Basculer rapidement d’une fenêtre à une autre
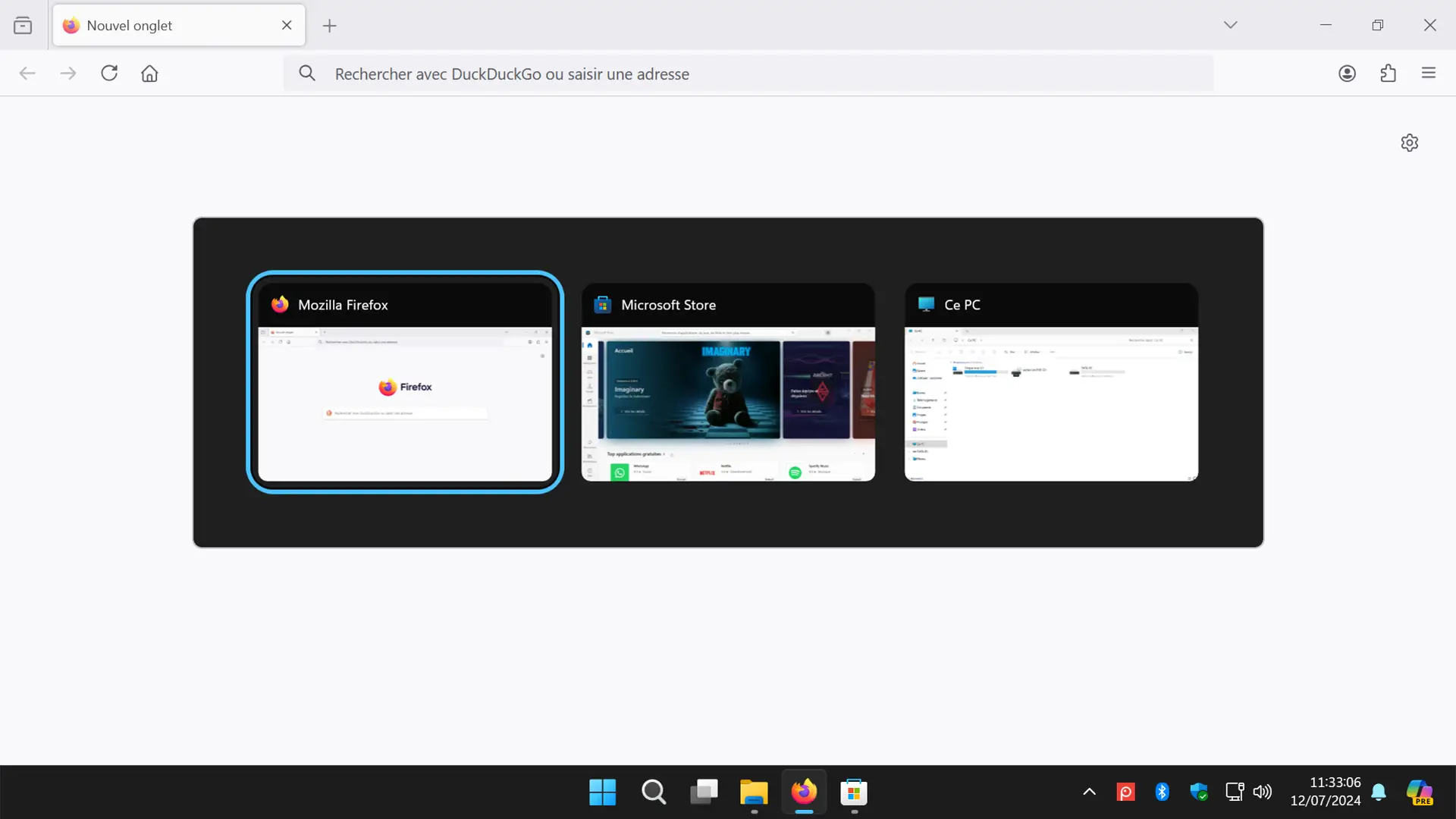
Vous avez de nombreuses fenêtres ouvertes et vous voulez passer de l’une à l’autre rapidement ? Deux raccourcis s’offrent à vous. ALT + Tab affiche un aperçu de toutes vos applications, vous permettant de sélectionner celle que vous voulez au premier plan. Windows + Tab, quant à lui, ouvre une vue plus détaillée avec tous vos bureaux virtuels. Dans les deux cas, vous pouvez utiliser les flèches pour naviguer et la touche Entrée pour valider.
Fermer les applications en un clic
Vous avez fini de travailler sur une application ? Ne perdez pas de temps à chercher le bouton de fermeture, appuyez simplement sur ALT + F4. Si vous êtes sur le bureau, ce raccourci vous proposera même d’éteindre votre ordinateur. C’est magique !
Passer en mode plein écran
Vous voulez vous immerger dans votre contenu sans distraction ? Appuyez sur F11 pour passer en mode plein écran. Que ce soit dans votre navigateur internet, votre lecteur vidéo ou votre logiciel de retouche photo, ce raccourci vous permettra de profiter d’une expérience immersive. Pour revenir en mode normal, appuyez à nouveau sur F11.
Supprimer définitivement des fichiers
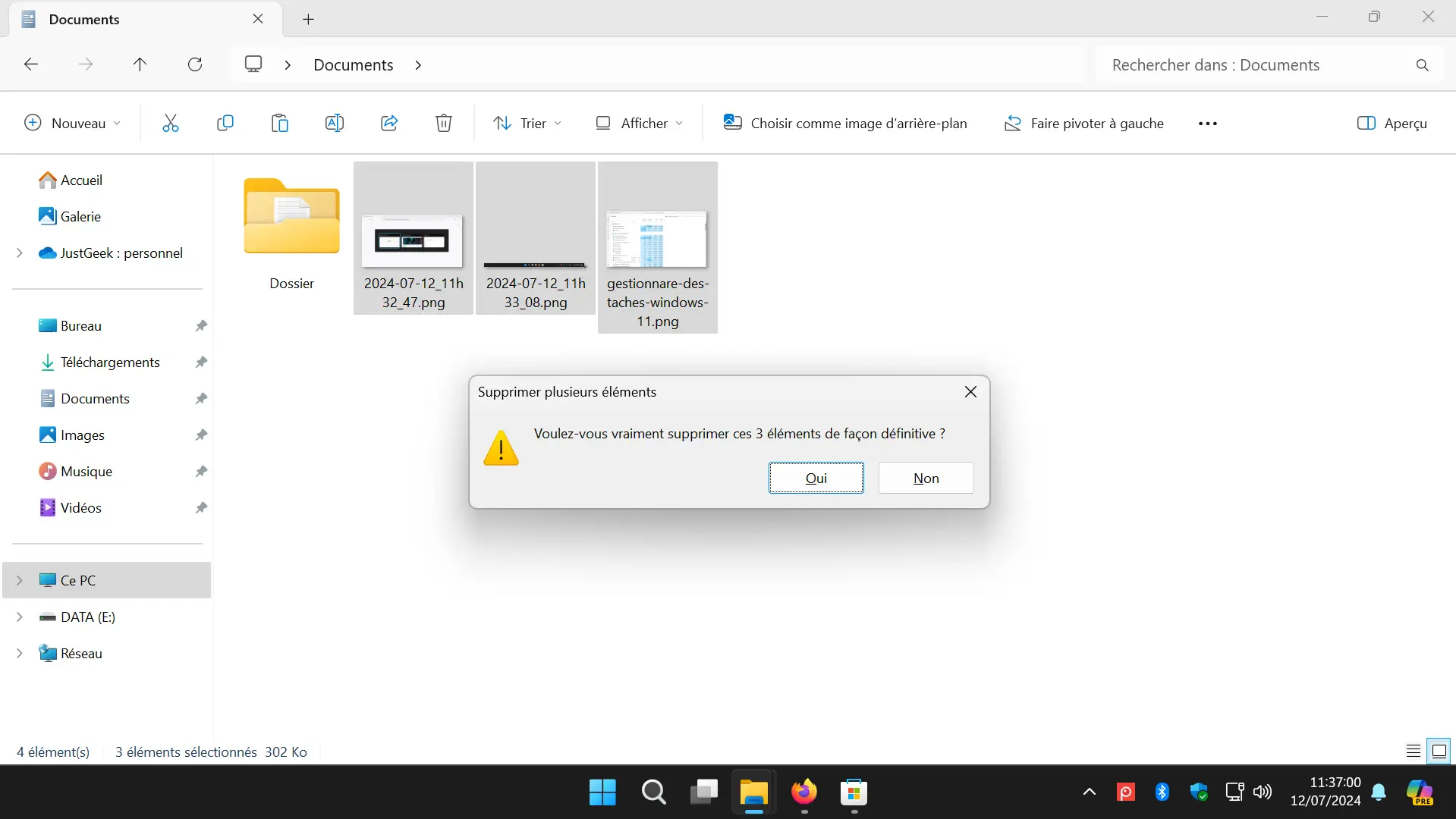
Par défaut, quand vous supprimez un fichier, il est envoyé dans la Corbeille, ce qui vous permet de le restaurer en cas d’erreur. Mais parfois, vous voulez vous débarrasser définitivement d’un document sans laisser de trace. Sélectionnez le fichier et appuyez sur Maj + Suppr. Après confirmation, il sera supprimé sans passer par la Corbeille.
Annuler la dernière action
Vous avez fait une erreur et vous voulez revenir en arrière ? Pas de problème, appuyez sur CTRL + Z. La plupart des applications vous permettront d’annuler votre dernière action, voire même plusieurs actions successives. C’est le raccourci à connaître absolument pour éviter les catastrophes !
Rétablir une annulation
Si vous êtes allé trop loin dans vos annulations avec CTRL + Z, pas de souci. CTRL + Y rétablit la dernière action annulée. C’est l’équivalent d’une machine à remonter le temps pour votre ordinateur.
Actualiser une page web
Vous attendez impatiemment une information sur une page web et vous voulez vous assurer que vous avez la dernière version ? Appuyez sur F5 pour actualiser la page. C’est bien plus rapide que de passer par le bouton du navigateur.
Récupérer un onglet fermé accidentellement
Vous avez fermé un onglet par erreur et vous voulez le récupérer ? Appuyez sur CTRL + Maj + T et votre onglet réapparaîtra comme par magie. Vous pouvez même répéter l’opération pour rouvrir plusieurs onglets à la suite.
Conclusion
Vous l’aurez compris, les raccourcis clavier sont de véritables alliés pour votre productivité sous Windows 11. Avec ces 20 combinaisons de touches, vous pouvez accéder à des fonctionnalités méconnues, naviguer dans le système, gérer vos applications et gagner un temps précieux au quotidien. Alors n’hésitez plus à lâcher votre souris de temps en temps et à profiter de la puissance au bout de vos doigts !
Bien sûr, il existe de nombreux autres raccourcis selon vos applications et vos usages. N’hésitez pas à explorer les menus et à chercher les combinaisons qui vous seront les plus utiles. Et si vous avez des raccourcis favoris qui ne figurent pas dans cette liste, partagez-les en commentaire, cela pourrait aider d’autres utilisateurs.
Rappelons enfin que si les raccourcis clavier sont très pratiques, ils peuvent nécessiter un petit temps d’adaptation. Ne vous découragez pas si vous ne les mémorisez pas tous immédiatement, c’est avec la pratique qu’ils deviendront de véritables réflexes. Et si jamais vous en oubliez certains, n’hésitez pas à revenir consulter cet article 😉. À vos claviers !