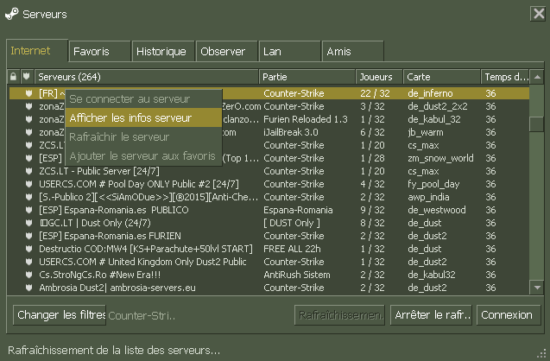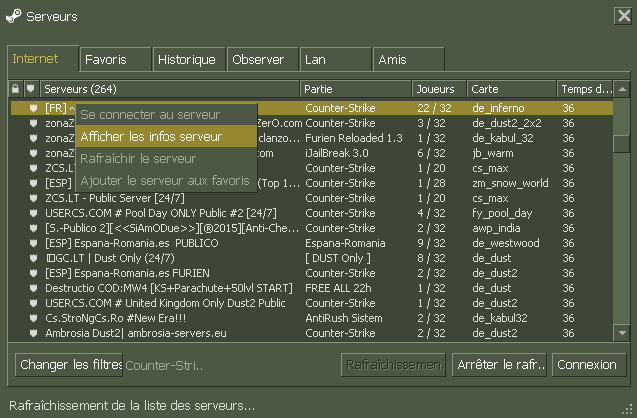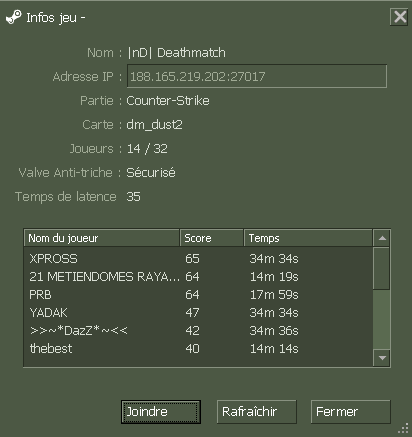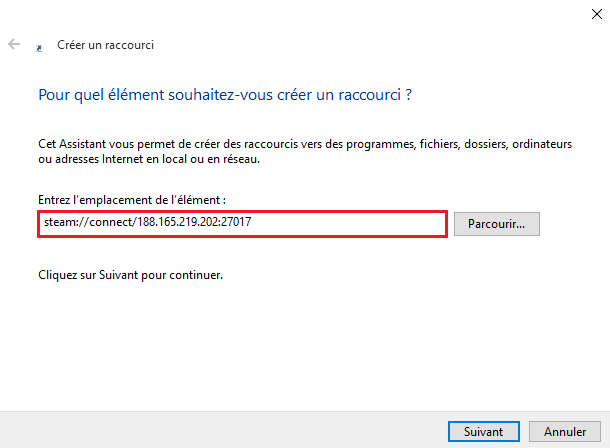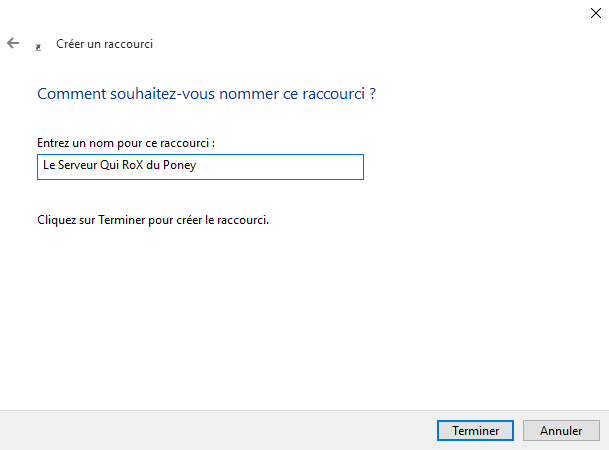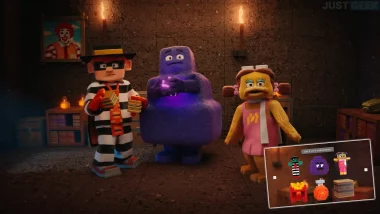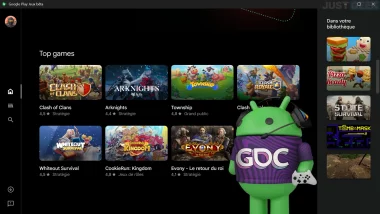Steam est l’une des plateformes de jeu les plus populaires. Les jeux disponibles sont nombreux et la base de joueurs est énorme.
Si vous aussi vous êtes un joueur passionné alors il est fort probable que vous vous réservez un petit moment chaque jour ou chaque semaine pour jouer à votre jeu préféré. Et pour lancer un jeu sur Steam, vous avez deux possibilités, soit à partir de son propre raccourci qui se trouve sur le bureau, ou soit lancer Steam, puis exécuter votre jeu.
Aussi, il y a énormément de jeux qui sont joués en ligne avec d’autres joueurs et pour jouer, vous devez vous connecter à un serveur. Imaginez, si vous pouviez lancer un jeu et vous connecter à votre serveur favoris avec un petit raccourci sur le bureau, le top n’est-ce pas ? Eh bien, sachez que c’est possible et incroyablement facile à mettre en place. Voici comment faire.
Créer un raccourci pour se connecter à un serveur de jeu Steam
1. Trouver l’adresse IP ainsi que le numéro de port de votre serveur préféré. Pour ce faire, lancez le jeu de votre choix, et faites un clic droit sur le serveur en question, puis sélectionnez « Afficher les infos serveur ».
2. Dans la fenêtre d’information du serveur, vous pouvez maintenant lire l’adresse IP ainsi que le port du serveur. Sélectionnez la et faites un clic droit pour la copier, puis fermer le jeu.
3. Allez sur le bureau, faites un clic droit sur une zone vide et sélectionnez « Nouveau », puis « Raccourci ».
4. Entrez la commande suivante dans le champ libre : steam://connect/IP:Port en remplaçant l’IP et le port avec les informations que vous avez recueillies à l’étape précédente.
5. Cliquez sur « Suivant », puis entrez un nom pour le raccourci, puis cliquez sur « Terminer ». Maintenant, double-cliquez sur le raccourci que vous venez de créer et il va directement vous connecter au serveur du jeu.