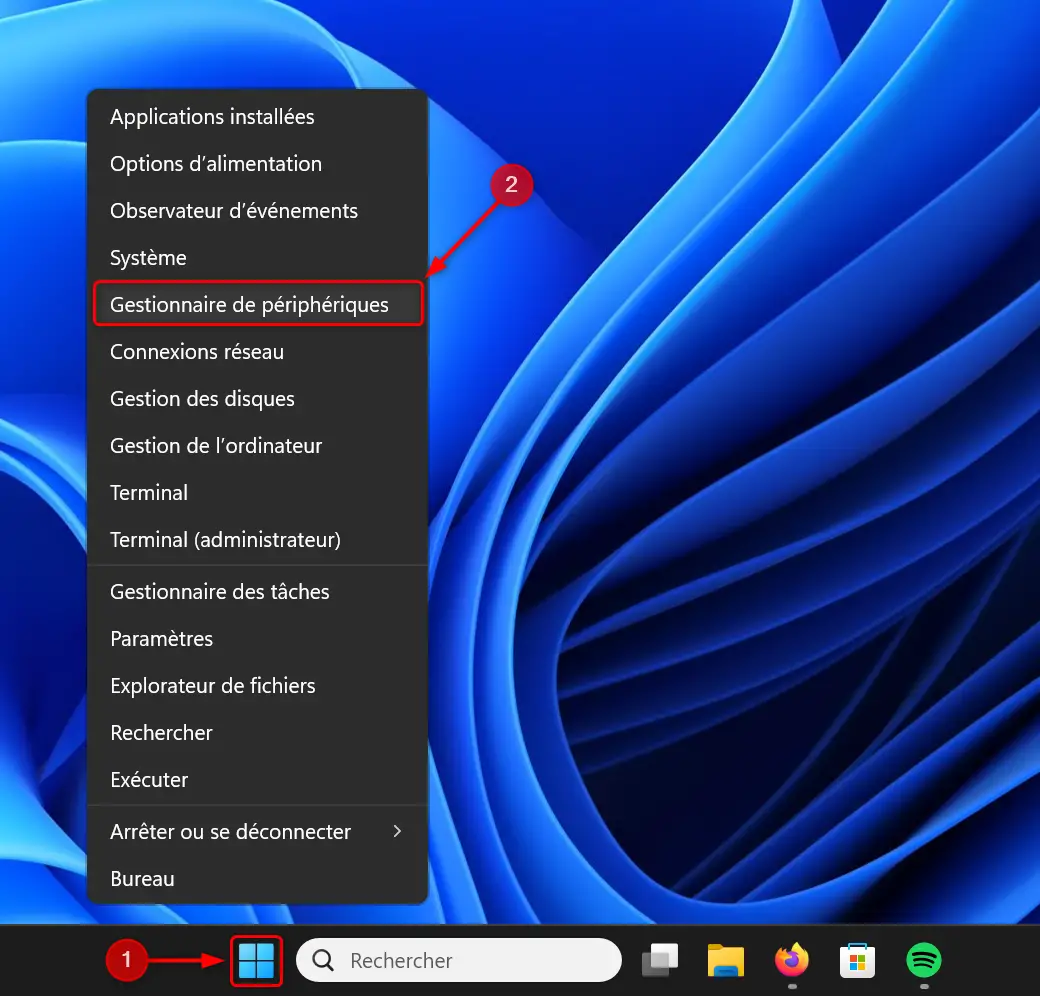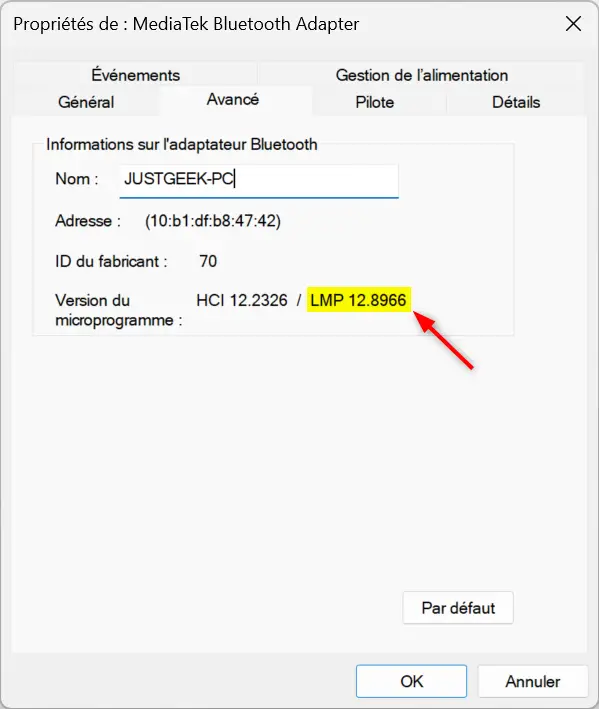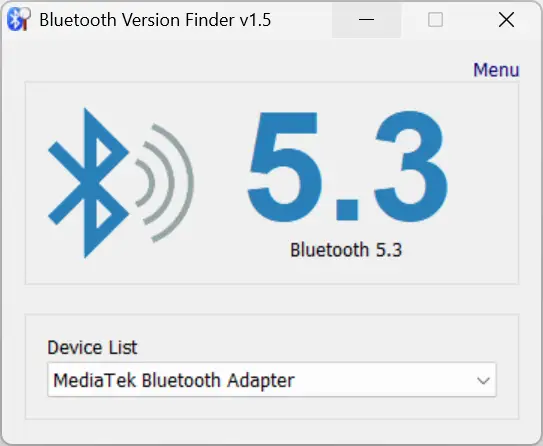Avant d’acheter un nouveau périphérique Bluetooth – écouteurs, clavier, souris ou manette – vérifier la version Bluetooth de votre PC peut vous éviter bien des surprises.
En effet, chaque version Bluetooth apporte son lot de fonctionnalités et toutes ne sont pas compatibles avec les dernières avancées, comme les codecs audio de haute qualité pour un son plus immersif, le Bluetooth Low Energy (BLE) pour économiser de l’énergie sur les ordinateurs portables ou encore la réduction de latence, idéale pour le gaming et les appels vidéo.
Dans cet article, nous vous expliquons comment identifier rapidement la version Bluetooth de votre ordinateur, pour savoir si votre matériel est compatible et profiter au mieux des fonctionnalités de vos périphériques.
Identifier la version Bluetooth de votre PC avec le Gestionnaire de périphériques
La première méthode consiste à utiliser le Gestionnaire de périphériques qui est accessible directement depuis votre PC, sans avoir besoin de logiciel tiers.
- Ouvrez le Gestionnaire de périphériques. Pour ce faire, faites un clic droit sur le menu Démarrer et sélectionnez « Gestionnaire de périphériques » dans le menu contextuel qui s’affiche.
- Depuis le Gestionnaire de périphériques, déroulez la section « Bluetooth » pour afficher les périphériques Bluetooth connectés ou intégrés.
- Dans la liste, trouvez le nom de votre adaptateur Bluetooth, souvent nommé avec le nom du fabricant suivi de « Bluetooth Adapter » (par exemple, « Intel Bluetooth Adapter » ou « MediaTek Bluetooth Adapter »), puis effectuez un double-clic dessus pour ouvrir ses propriétés.
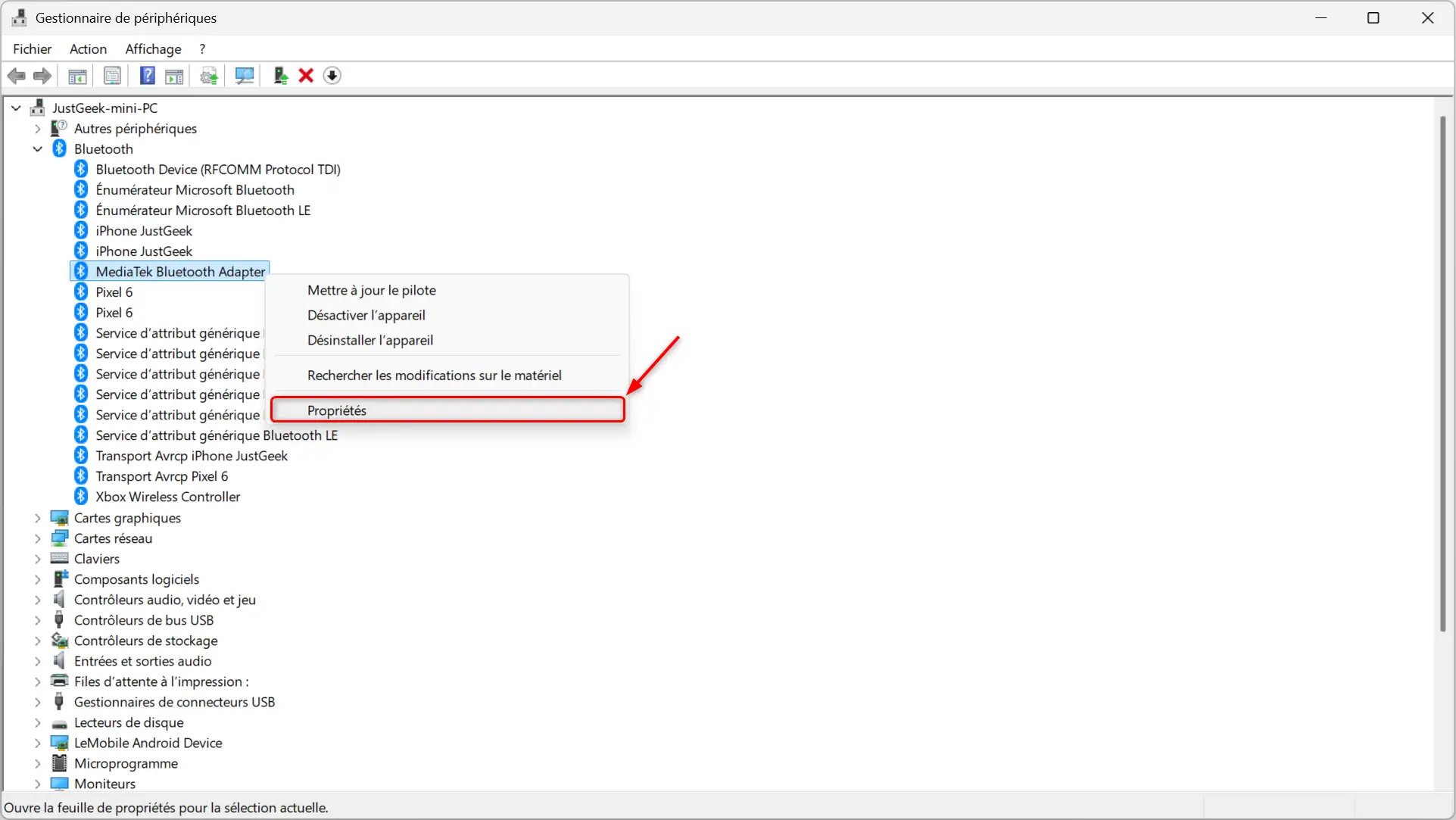
- Une fois dans les propriétés, accédez à l’onglet « Avancé ». Dans ce volet, recherchez le champ « Version LMP », suivi d’un chiffre ou d’une combinaison de chiffres.
- Utilisez le tableau ci-dessous pour déterminer la version Bluetooth de votre PC en fonction du chiffre LMP :
| Version LMP | Version Bluetooth |
|---|---|
| LMP 14 | Bluetooth 6 |
| LMP 13 | Bluetooth 5.4 |
| LMP 12 | Bluetooth 5.3 |
| LMP 11 | Bluetooth 5.2 |
| LMP 10 | Bluetooth 5.1 |
| LMP 9 | Bluetooth 5.0 |
| LMP 8 | Bluetooth 4.2 |
| LMP 7 | Bluetooth 4.1 |
| LMP 6 | Bluetooth 4.0 |
| LMP 5 | Bluetooth 3.0 + HS |
| LMP 4 | Bluetooth 2.1 + EDR |
| LMP 3 | Bluetooth 2.0 + EDR |
| LMP 2 | Bluetooth 1.2 |
| LMP 1 | Bluetooth 1.1 |
| LMP 0 | Bluetooth 1.0b |
📝 Note : Le LMP (Link Manager Protocol), ou protocole de gestion de liaison, est une composante de la technologie Bluetooth. Il gère les connexions et la communication entre les appareils Bluetooth, en s’occupant de la configuration, de l’authentification et du chiffrement des données transmises.
La version LMP indique le niveau de compatibilité Bluetooth d’un appareil, chaque version étant associée à des fonctionnalités spécifiques (comme la portée, le débit de transfert ou la consommation d’énergie) qui évoluent avec les versions Bluetooth.
Connaître la version Bluetooth de votre PC avec Bluetooth Version Finder
Si vous souhaitez une alternative rapide et directe, un logiciel tiers peut également vous permettre de connaître la version Bluetooth de votre PC. Pour cela, nous vous recommandons Bluetooth Version Finder, un outil gratuit et léger développé par Sordum. Ce programme est conçu spécifiquement pour détecter la version Bluetooth de votre adaptateur en un clic !
- Téléchargez Bluetooth Version Finder depuis le site officiel de Sordum.
- Une fois le fichier téléchargé, décompressez l’archive ZIP pour accéder au programme.
- Lancez l’application.
- Le logiciel identifiera automatiquement la version Bluetooth de votre adaptateur et vous l’affichera instantanément.
Recommandations d’adaptateurs Bluetooth
Si votre PC n’est pas compatible avec les dernières normes Bluetooth 5.3 ou 5.4, vous pouvez acheter un adaptateur Bluetooth (aussi appelé « dongle Bluetooth ») compatible avec les nouvelles versions pour profiter des fonctionnalités les plus récentes. Voici deux modèles que nous vous recommandons :