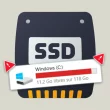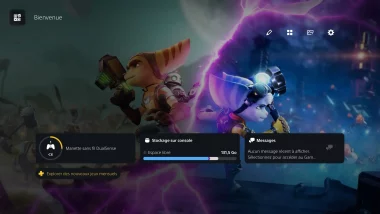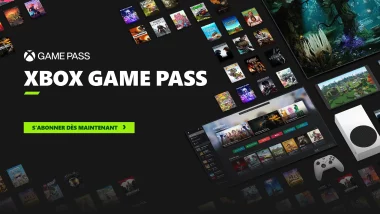Lorsque votre PlayStation 5 se montre capricieuse, avec des bugs à répétition, des plantages inopinés ou des performances en berne, il existe une solution méconnue mais redoutablement efficace : le mode sans échec. Ce mode spécial, niché dans les entrailles de votre console, permet de démarrer votre PS5 dans une configuration minimale, avec uniquement des options de dépannage. L’objectif est simple : identifier et résoudre les problèmes qui entravent le bon fonctionnement de votre console. Découvrons ensemble comment y accéder et explorons ses différentes fonctionnalités.
Comment démarrer en mode sans échec sur PS5
Entrer dans ce mode de troubleshooting n’a rien de sorcier, il suffit de suivre ces quelques étapes :
- Éteignez complètement votre PS5. Si elle est allumée, maintenez le bouton d’alimentation enfoncé jusqu’à ce qu’elle s’éteigne.
- Une fois la console éteinte, appuyez à nouveau sur le bouton d’alimentation et maintenez-le enfoncé. Relâchez-le seulement après avoir entendu un second bip sonore (le premier retentit au moment où vous pressez le bouton, le second environ 7 secondes plus tard).
- Connectez votre manette PS5 à la console via le câble USB, puis appuyez sur le bouton PS de la manette.
✅ Vous voilà en mode sans échec, face à un menu dédié au dépannage de votre console.
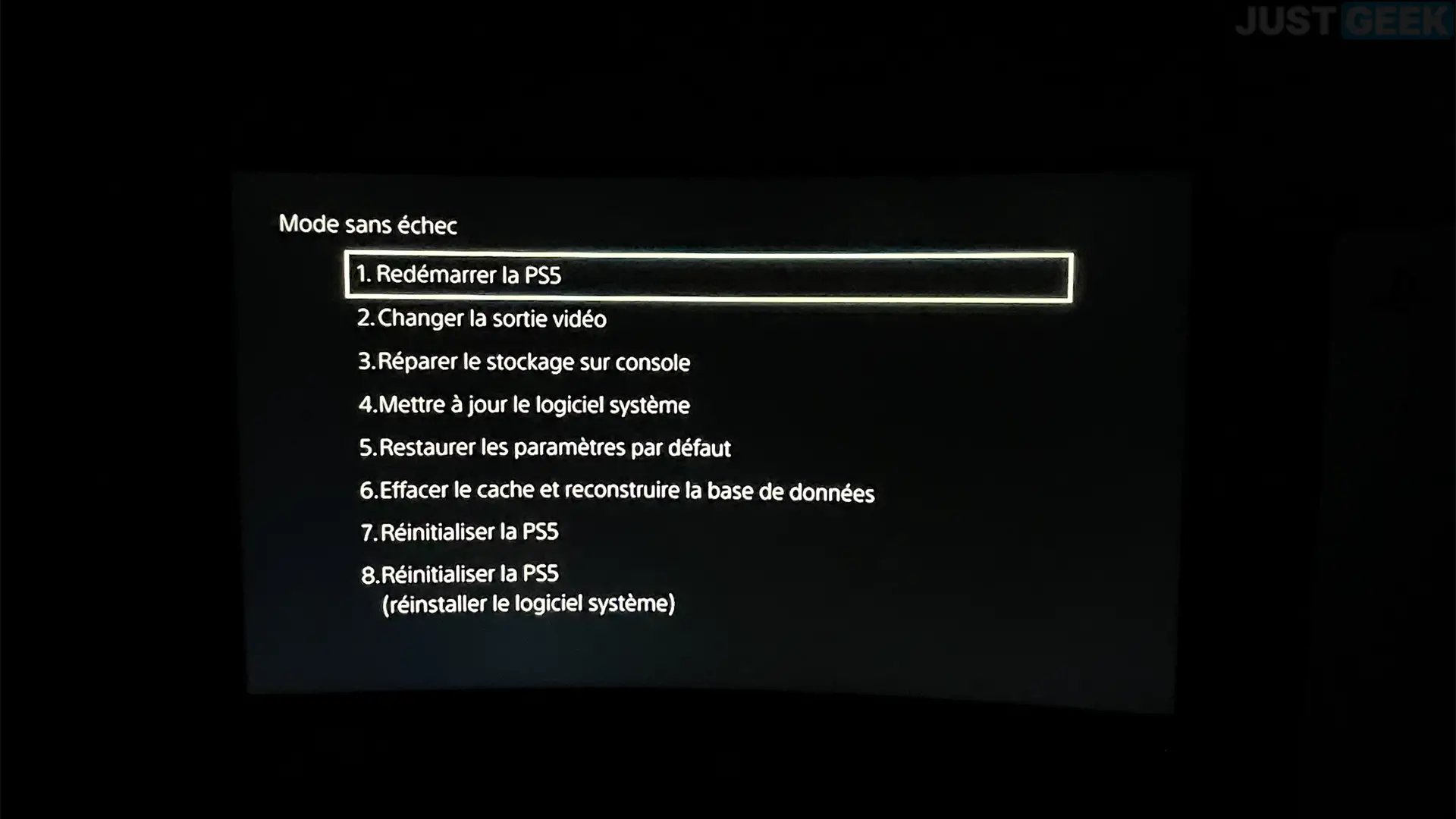
Comment le mode sans échec peut vous aider
Une fois dans ce mode, plusieurs options s’offrent à vous. Passons-les en revue :
- Redémarrer la PS5 : Une option simple pour quitter le mode sans échec et redémarrer normalement votre console. Parfois, un petit reboot suffit à régler des soucis temporaires.
- Changer la sortie vidéo : Si votre écran reste désespérément noir ou si l’affichage est instable, cette option vous permet de forcer la résolution en 480p et d’ajuster les paramètres HDCP. Idéal pour rétablir l’image.
- Réparer le stockage sur console : Cette fonction lance un diagnostic et tente de réparer les erreurs du disque dur interne, sans toucher à vos données personnelles. Une bonne pioche en cas de bugs liés au stockage.
- Mettre à jour le logiciel système : Impossible d’installer la dernière mise à jour ? Essayez de passer par le mode sans échec. Vous pourrez mettre à jour votre PS5 via internet ou depuis une clé USB, en suivant les indications de Sony.
- Restaurer les paramètres par défaut : Si votre console semble mal configurée, cette option réinitialise tous les paramètres sans effacer vos jeux, applications et sauvegardes. Un bon moyen de repartir sur des bases saines.
- Effacer le cache et reconstruire la base de données : Cette opération scanne en profondeur votre disque dur et reconstruit l’index de tous vos contenus. Efficace pour résoudre des baisses de performances ou des fonctionnalités défaillantes.
- Réinitialiser la PS5 : L’option radicale, à n’utiliser qu’en dernier recours. Elle restaure votre console à son état d’usine en effaçant toutes les données.
- Réinitialiser et réinstaller le système : Similaire à l’option précédente, celle-ci efface également le logiciel système pour le réinstaller complètement. Quand vraiment plus rien ne va…
En cas d’échec, dernier recours
Si malgré tous vos efforts en mode sans échec, votre PlayStation 5 continue de vous causer du souci, il se peut alors qu’un composant matériel soit endommagé. Dans ce cas, pas d’autre choix que de contacter le support de Sony ou d’amener votre console en réparation.
Vous voilà désormais parés pour affronter les petits et gros bugs de votre PS5 grâce au mode sans échec. La PlayStation 5 n’a maintenant plus de secrets pour vous !