Aujourd’hui, Linux propose de très bonnes alternatives aux logiciels Windows. Mais lorsqu’on débute sur ce système, il n’est pas toujours évident de se séparer de certaines habitudes. Il arrive qu’on ait besoin de retrouver un logiciel Windows précis pour travailler, jouer ou simplement par confort.
PlayOnLinux permet d’installer facilement des applications Windows sur Linux, sans avoir à passer par la ligne de commande ou des réglages compliqués. Il repose sur Wine, mais propose une interface bien plus accessible.
Dans cet article, nous allons voir ensemble comment l’installer, l’utiliser et pourquoi il reste une solution intéressante malgré l’arrivée d’alternatives plus modernes.
Qu’est-ce que PlayOnLinux ?
PlayOnLinux est un logiciel libre conçu pour faciliter l’utilisation de logiciels Windows sous Linux. Il repose sur Wine, mais propose une interface graphique qui rend les choses beaucoup plus accessibles.
Chaque programme est installé dans son propre environnement, ce qui limite les risques de conflit entre différentes applications.
PlayOnLinux propose aussi une liste d’applications prêtes à l’installation, avec quelques ajustements déjà configurés pour éviter d’avoir à configurer Wine manuellement.
Et même s’il commence à dater, PlayOnLinux reste une solution pratique pour installer rapidement des programmes Windows sans connaissances particulières.
Comment installer PlayOnLinux
PlayOnLinux est disponible dans les dépôts officiels de la plupart des distributions Linux. Voici comment l’installer facilement selon votre système.
Sur Ubuntu, Debian et distributions dérivées
Vous pouvez installer PlayOnLinux directement avec APT :
sudo apt install playonlinux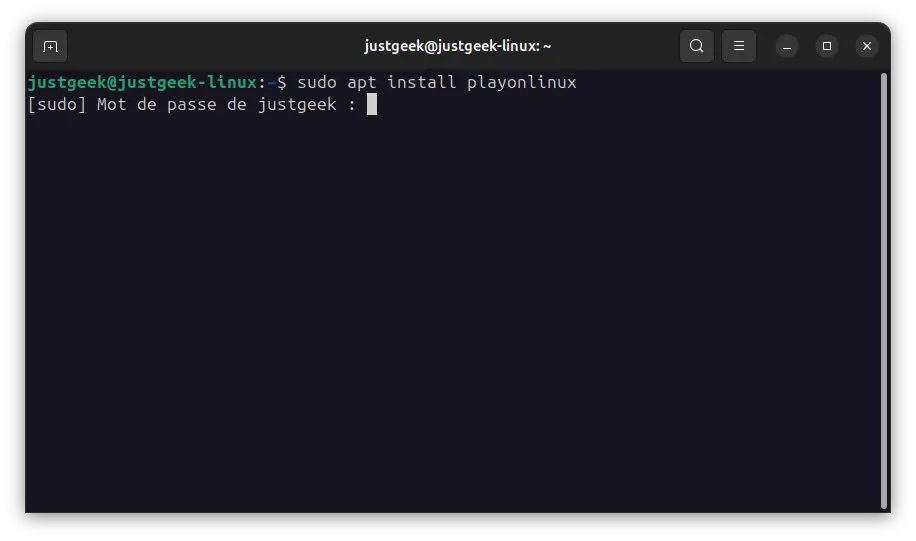
Pensez à activer le support 32 bits si ce n’est pas déjà fait, car certains logiciels Windows en ont besoin :
sudo dpkg --add-architecture i386
sudo apt update
sudo apt install wine64 wine32Sur Fedora
Sous Fedora, PlayOnLinux s’installe avec DNF :
sudo dnf install playonlinuxSur Arch Linux et distributions dérivées (Manjaro, EndeavourOS…)
Sur Arch Linux et ses dérivées, utilisez Pacman :
sudo pacman -S playonlinuxVia Flatpak
Si PlayOnLinux n’est pas disponible dans vos dépôts, ou si vous préférez utiliser Flatpak, vous pouvez l’installer ainsi :
flatpak install flathub com.playonlinux.PlayOnLinux4Premiers pas avec PlayOnLinux
Une fois PlayOnLinux installé, vous pouvez le lancer depuis le menu des applications de votre distribution. L’interface est simple à prendre en main.
Sur l’écran d’accueil, plusieurs options s’affichent : installer un programme, configurer Wine, exécuter un programme ou encore accéder aux paramètres.
Pour installer votre premier logiciel, il suffit de cliquer sur « Installer un programme ». Vous pourrez ensuite choisir un logiciel dans la liste proposée ou installer un programme non listé si celui que vous cherchez n’apparaît pas.
Installer une application Windows avec PlayOnLinux
Pour installer une application Windows avec PlayOnLinux, cliquez sur « Installer un programme » depuis l’écran d’accueil.
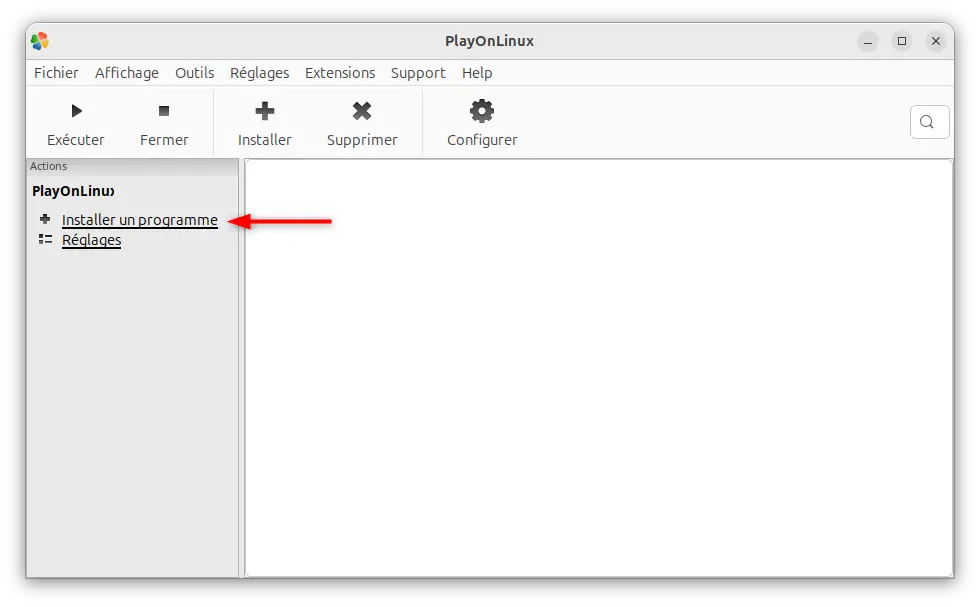
Dans la fenêtre qui s’ouvre, vous pouvez rechercher un logiciel dans la liste ou parcourir la liste des applications proposées.
Par exemple, pour installer Notepad++, tapez son nom dans la barre de recherche. Sélectionnez-le, puis cliquez sur « Installer ».
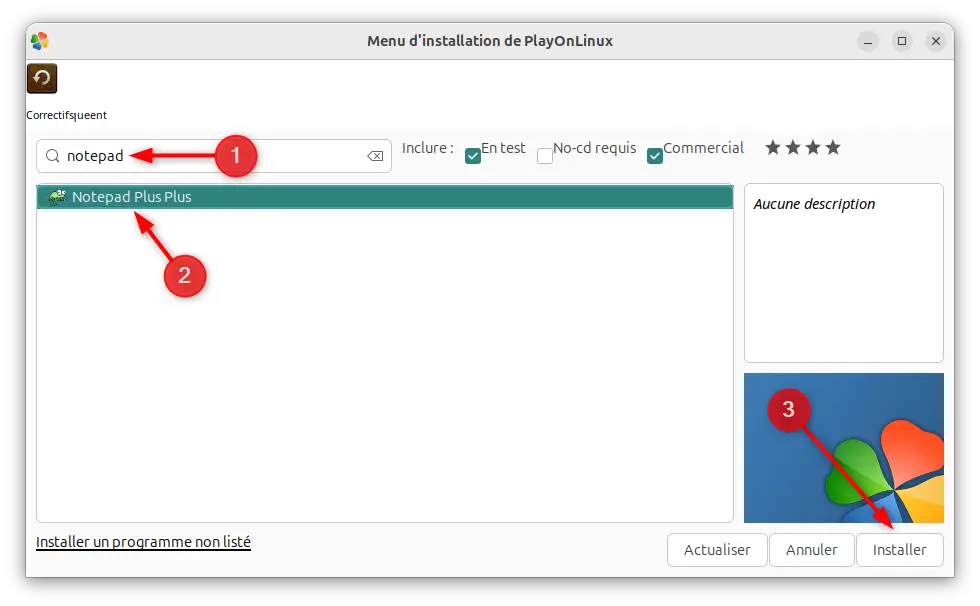
PlayOnLinux va alors lancer un assistant d’installation. Suivez les instructions à l’écran : le logiciel téléchargera automatiquement les éléments nécessaires et appliquera les réglages adaptés.
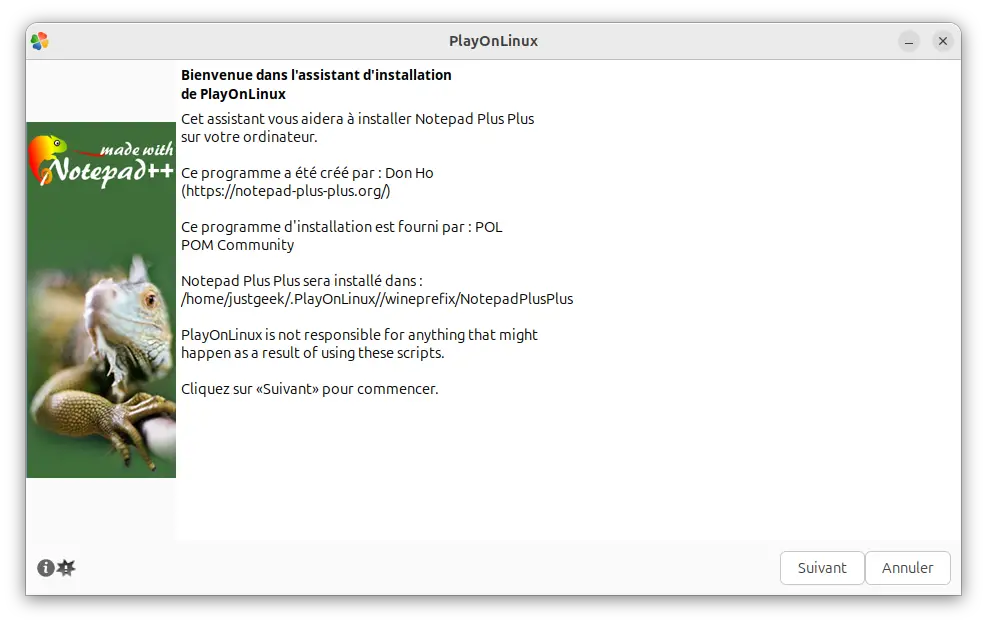
Une fois l’installation terminée, votre application apparaîtra dans la fenêtre principale de PlayOnLinux. Il suffira de la sélectionner et de cliquer sur « Exécuter » pour l’utiliser.
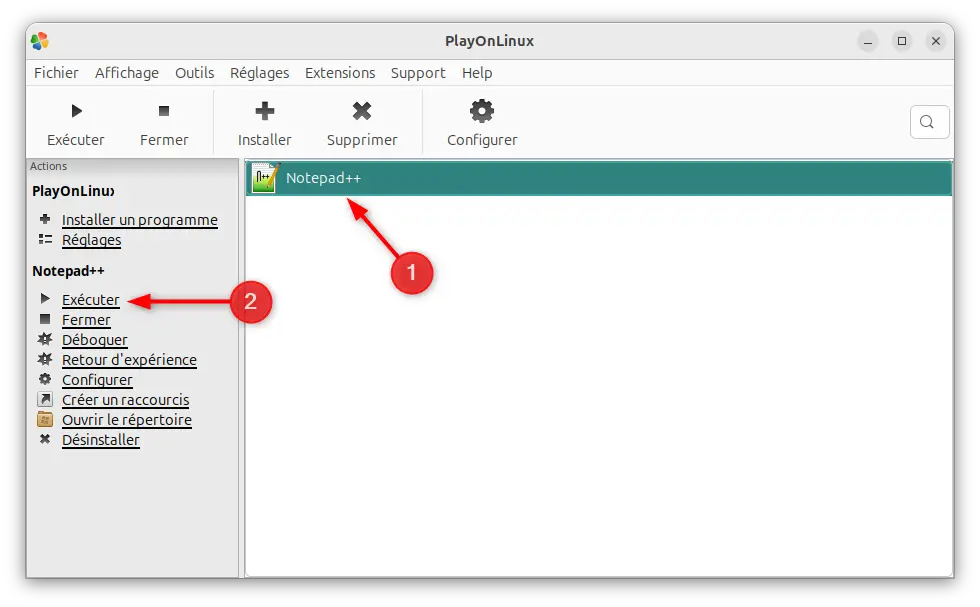
Installer une application non répertoriée
Si l’application que vous souhaitez installer n’apparaît pas dans la liste, PlayOnLinux permet aussi d’installer un programme non répertorié.
Pour cela, cliquez sur « Installer un programme », puis sur « Installer un programme non listé » en bas à gauche de la fenêtre.
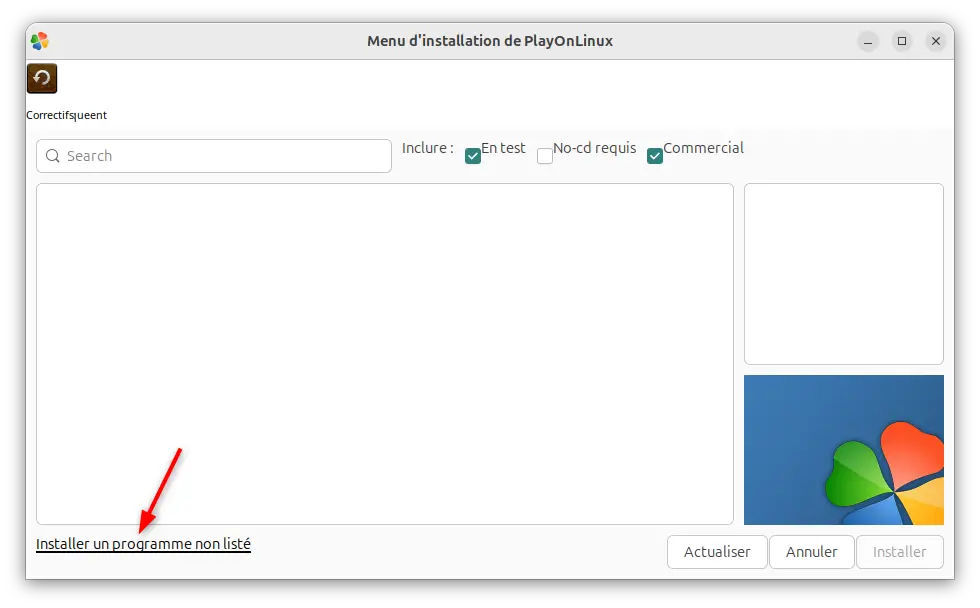
Un assistant va s’ouvrir et vous guider tout au long de l’installation. Vous pourrez créer un nouvel environnement Wine, choisir un fichier d’installation (généralement un fichier .exe) et appliquer quelques réglages si nécessaire.
Une fois l’installation terminée, votre application sera disponible dans la fenêtre principale de PlayOnLinux, au même endroit que les autres.
Configurer Wine pour chaque application
PlayOnLinux permet d’ajuster la configuration Wine pour chaque application installée.
Pour modifier les réglages, sélectionnez votre programme dans la fenêtre principale, puis cliquez sur « Configurer ».
Vous pourrez alors changer la version de Wine utilisée, modifier la version de Windows émulée ou ajuster différents paramètres graphiques et système.
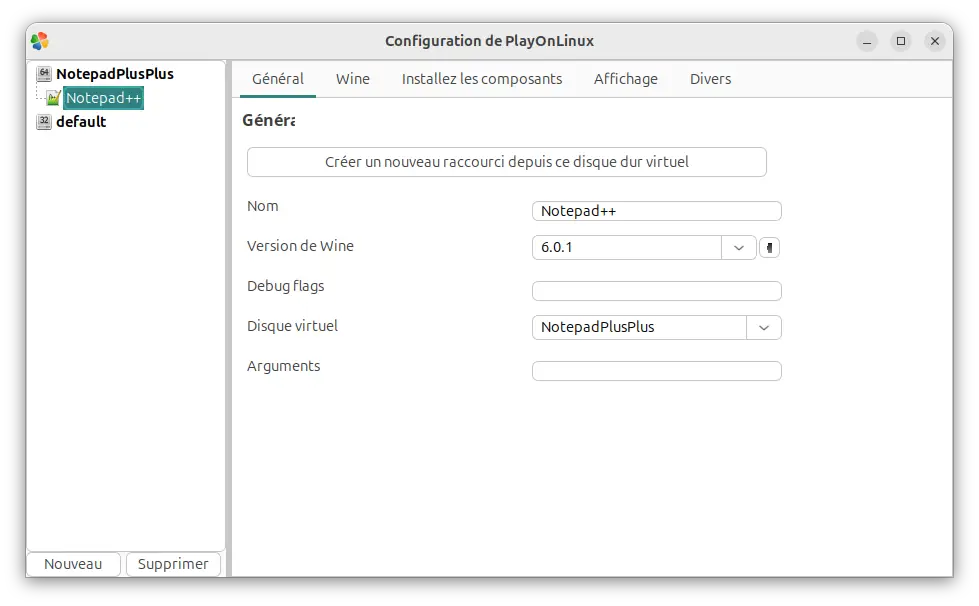
Ces réglages peuvent être utiles si une application ne fonctionne pas correctement avec les paramètres par défaut.
PlayOnLinux face aux alternatives modernes
PlayOnLinux reste une solution pratique pour installer des logiciels Windows sous Linux, mais d’autres options existent.
Bottles est aujourd’hui l’une des alternatives les plus populaires. L’interface est plus moderne et la gestion des environnements Wine, appelés ici « bouteilles », est simplifiée. Bottles propose aussi des profils prédéfinis pour optimiser certains logiciels ou jeux.
Il est aussi possible d’utiliser directement Wine, sans passer par une interface graphique. Mais cette méthode demande un petit plus de connaissances et nécessite souvent de configurer manuellement les options pour chaque application.
PlayOnLinux garde l’avantage d’être simple à utiliser, surtout pour les utilisateurs qui découvrent Linux et veulent retrouver rapidement leurs logiciels Windows.
Conclusion
PlayOnLinux reste une bonne solution pour installer facilement des logiciels Windows sous Linux. Même s’il existe aujourd’hui des alternatives plus modernes comme Bottles, il continue de rendre l’utilisation de Wine beaucoup plus accessible, surtout pour les utilisateurs qui débutent.
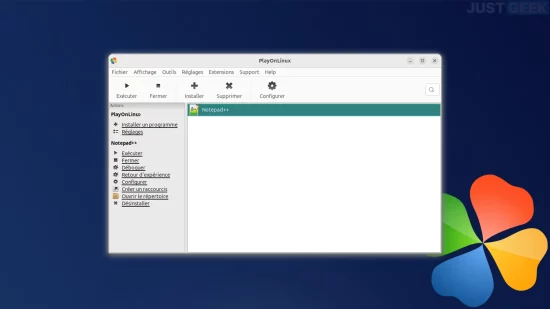

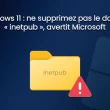


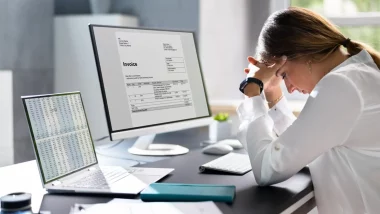
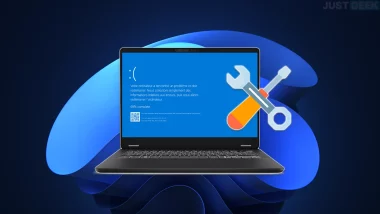
Personnellement, je préfère Bottles qui est compatible avec plus d’applications Windows.