Si vous n’avez pas besoin que votre NAS Synology soit en marche 24 heures sur 24, vous pouvez facilement programmer des horaires précis pour son allumage et son extinction. Cette planification vous permettra non seulement d’adapter le fonctionnement du NAS à vos besoins réels, mais aussi de réduire votre facture d’électricité en évitant de le faire fonctionner inutilement.
Maintenant, vous vous demandez peut-être si allumer et éteindre quotidiennement votre NAS est vraiment bénéfique pour les composants. Eh bien, je n’ai trouvé aucune étude à ce sujet, mais d’après mon expérience personnelle, après 5 ans à planifier l’allumage et l’extinction de l’un de mes NAS quotidiennement, les disques durs sont parfaitement sains et je n’ai rencontré aucun problème jusqu’à présent (je touche du bois 😊).
Quoi qu’il en soit, si comme moi, vous décidez de planifier l’allumage et l’extinction de votre NAS, voici comment faire.
Accéder à l’interface de gestion de votre NAS
Pour commencer, il faut vous connecter à l’interface d’administration de votre NAS Synology. Cela peut se faire depuis votre navigateur habituel : tapez l’adresse IP de votre NAS, entrez vos identifiants, et vous êtes prêt à paramétrer.
Une fois connecté, cliquez sur « Panneau de configuration », puis accédez à « Matériel et alimentation ». Vous allez y trouver toutes les options nécessaires pour planifier le démarrage et l’arrêt automatique de votre NAS.
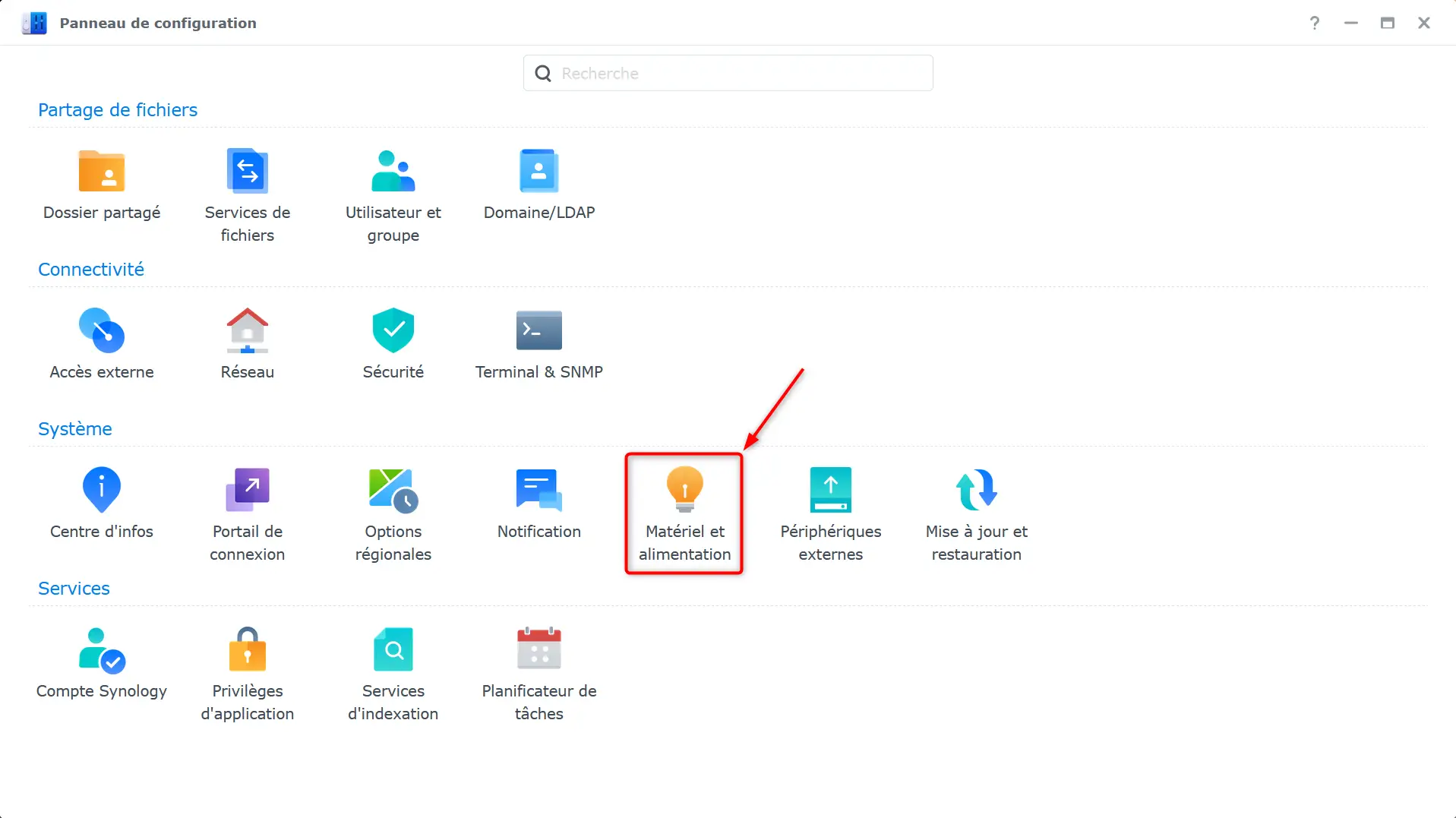
Créer une planification d’allumage et d’extinction
Pour créer une nouvelle planification, rendez-vous dans l’onglet « Planif. alim. » et cliquez sur le bouton « Créer ».
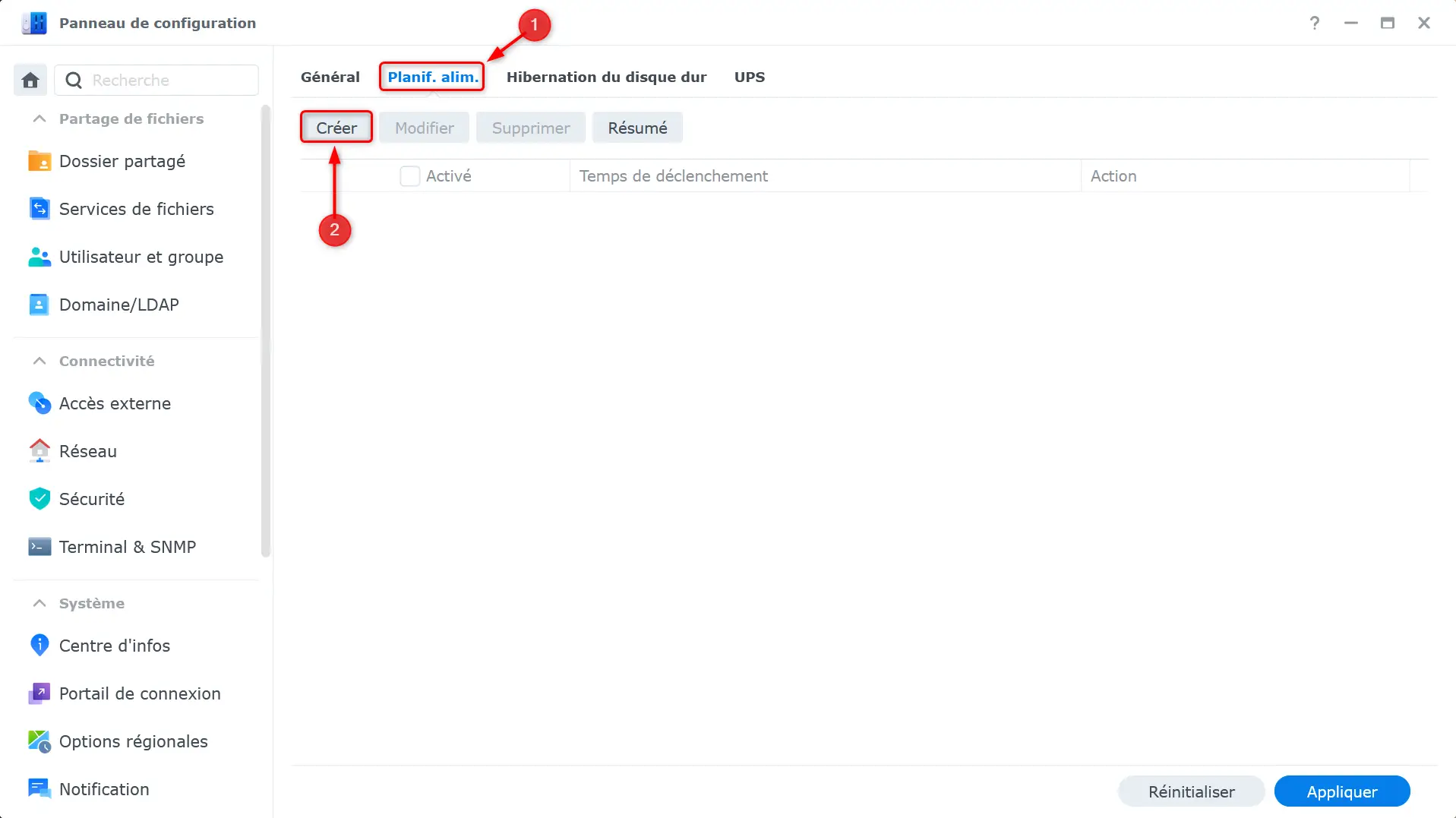
Une fenêtre apparaîtra, dans laquelle vous pourrez sélectionner les jours de la semaine et l’heure souhaitée. Par exemple, vous pouvez programmer le démarrage de votre NAS un petit peu avant votre planification de sauvegarde. C’est en tout cas, ce que je fais.
Une fois que vous avez validé avec « OK », la planification est créée. Vous trouverez alors une colonne « Action » avec un menu déroulant, où vous pourrez choisir entre « Démarrage » et « Éteindre ». Et n’oubliez pas de cliquer sur « Appliquer » pour enregistrer les modifications.
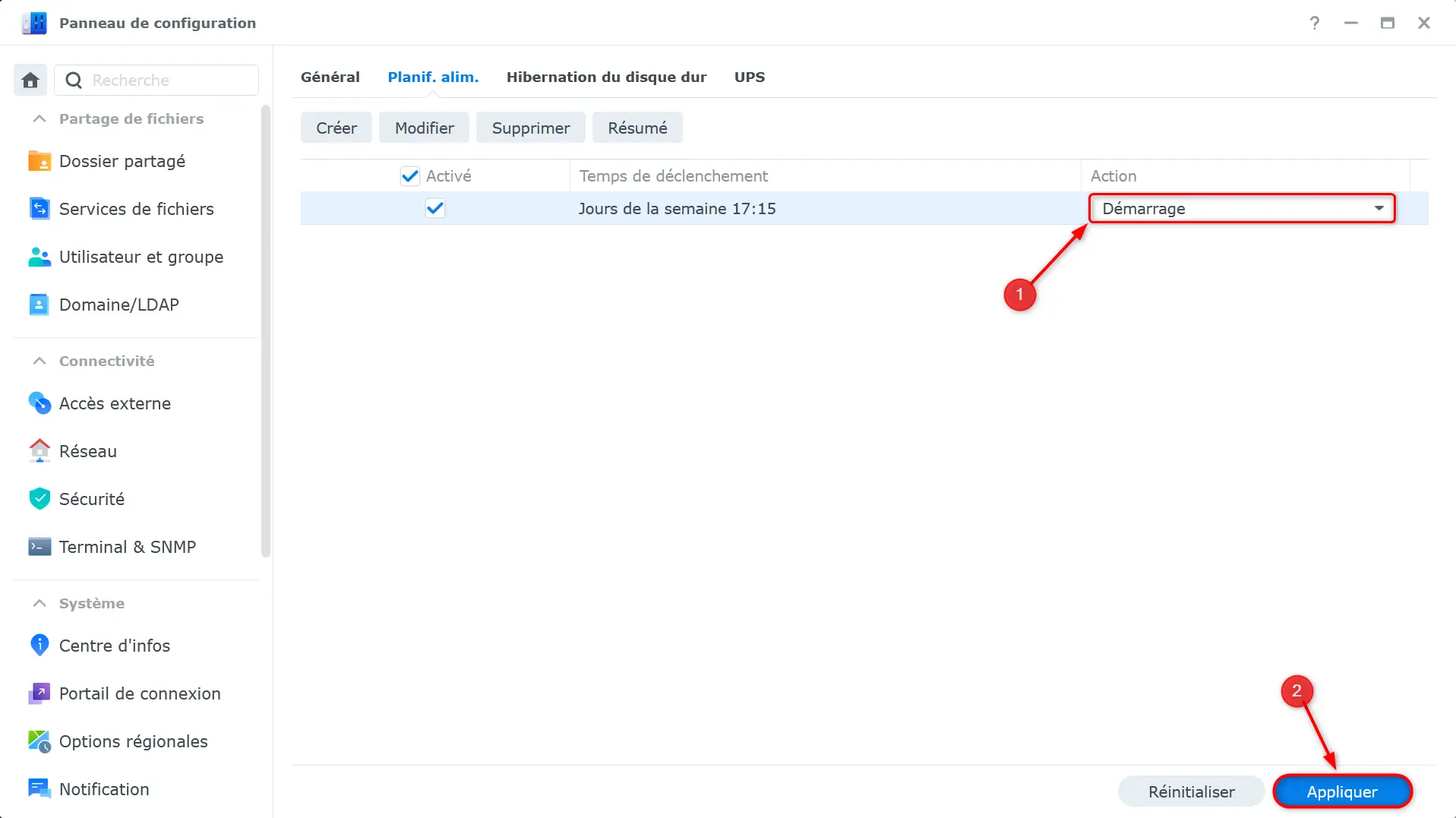
L’interface vous permet de créer plusieurs tâches de ce type, afin de personnaliser au maximum les périodes de fonctionnement de votre NAS. Assurez-vous de bien cocher la case « Activé » pour chaque planification, sinon elle ne sera pas effective.
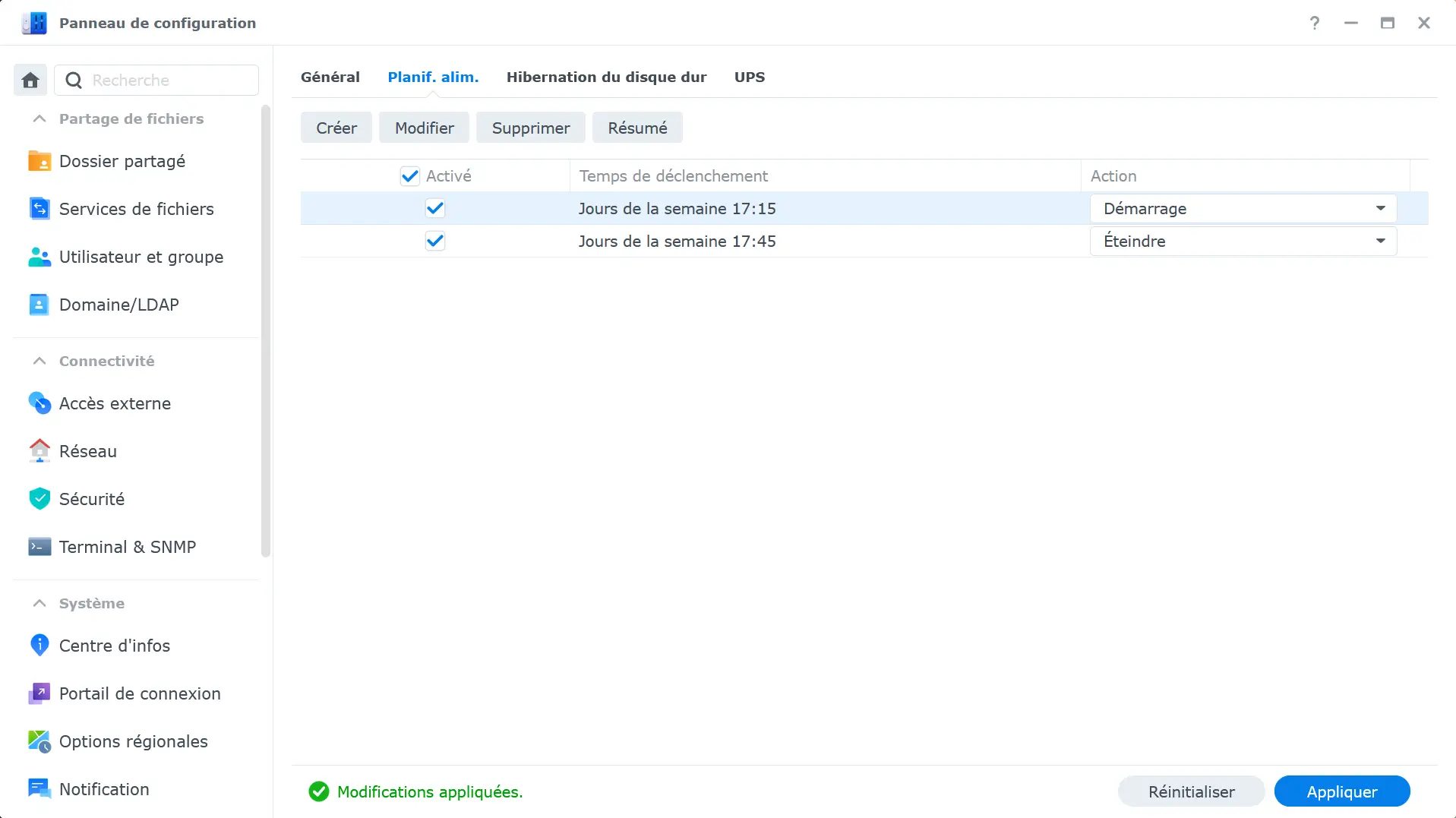
Visualiser et ajuster vos planifications
Bien entendu, vous avez la possibilité de consulter un résumé de vos planifications à tout moment. Il vous suffit de cliquer sur le bouton « Résumé » dans l’onglet de planification. Cette fonctionnalité est très pratique pour avoir une vue d’ensemble et vérifier que tout est bien configuré selon vos besoins.
Par ailleurs, si vous souhaitez suspendre temporairement certaines tâches (par exemple, pendant des vacances), vous pouvez décocher la case « Activé » sans avoir à supprimer la planification. Cela permet de la réactiver plus tard sans avoir à la reconfigurer entièrement.
En conclusion
Programmer l’allumage et l’extinction automatique de votre NAS Synology est une excellente manière d’optimiser son utilisation, tout en faisant des économies d’énergie. Avec les quelques étapes que j’ai présentées, vous êtes maintenant en mesure de configurer votre NAS de manière simple et adaptée à votre usage quotidien.
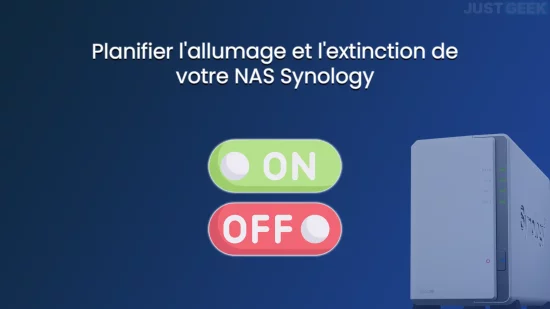
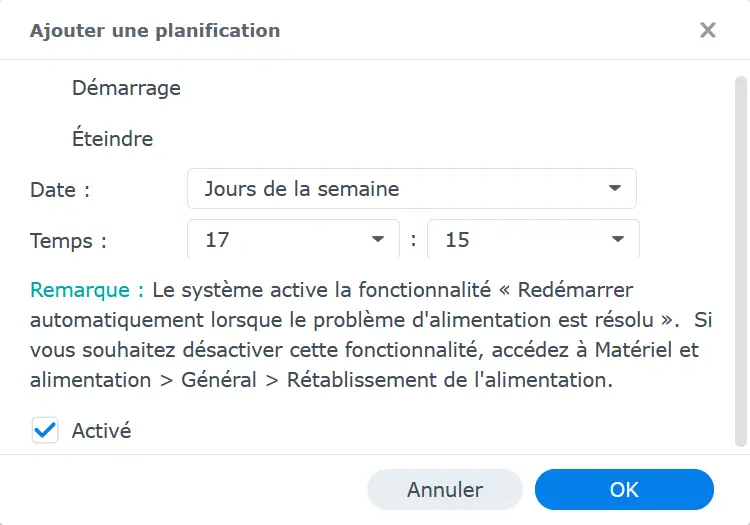






Ça je n’ai déjà mis en place 🙂