Parmi tous les outils de Windows 11, l’explorateur de fichiers est sans aucun doute celui que nous utilisons le plus au quotidien. Et pour cause, il nous permet de naviguer facilement dans nos documents, photos, vidéos et parfois même nos programmes. Cependant, peu d’utilisateurs savent qu’il propose de nombreuses options de personnalisation, qui peuvent améliorer considérablement la productivité et le confort d’utilisation.
Beaucoup se contentent de la configuration par défaut, sans tirer parti de tout le potentiel de cet outil incontournable. C’est pourquoi nous avons décidé de vous présenter dans cet article 10 astuces méconnues pour personnaliser l’explorateur de fichiers sous Windows 11. Ces astuces vous permettront de le rendre plus pratique, plus efficace et même plus agréable à utiliser au quotidien. Suivez le guide !
1. Dévoilez les extensions de noms de fichiers
Par défaut, Windows masque les extensions de fichiers connues comme .txt, .jpg, .mp3. Pourtant, cette option ne devrait pas être une option, car elle est extrêmement utile pour distinguer facilement le type ou le format des fichiers.
Pour afficher les extensions de noms de fichiers sous Windows 11, procédez comme suit :
- Ouvrez l’Explorateur de fichiers (Windows + E).
- Dans le ruban, cliquez sur « Afficher », puis sélectionnez « Afficher » et cliquez sur « Extensions de noms de fichiers ».
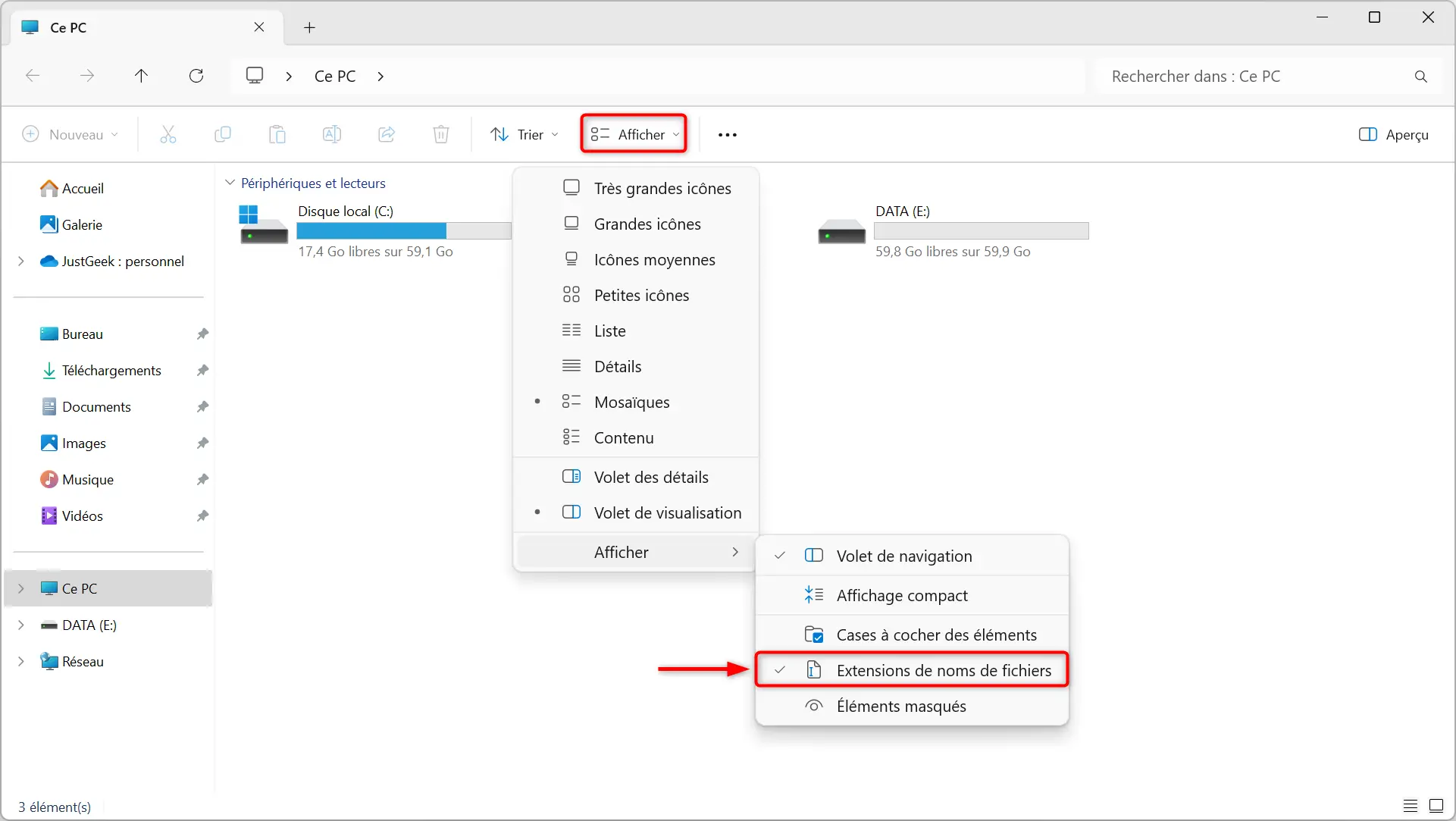
Et voilà ! Les extensions seront maintenant visibles sur vos fichiers.
2. Révélez les fichiers et dossiers cachés
Par sécurité, Windows cache certains fichiers et dossiers système pour éviter qu’on les efface ou les modifie par mégarde. Mais parfois, on a besoin d’y accéder pour dépanner ou peaufiner des réglages avancés. Pour les faire apparaître, procédez comme suit :
- Ouvrez l’Explorateur de fichiers (Windows + E).
- Dans le ruban, cliquez sur « Afficher », puis sélectionnez « Afficher » et cliquez sur « Éléments masqués ».
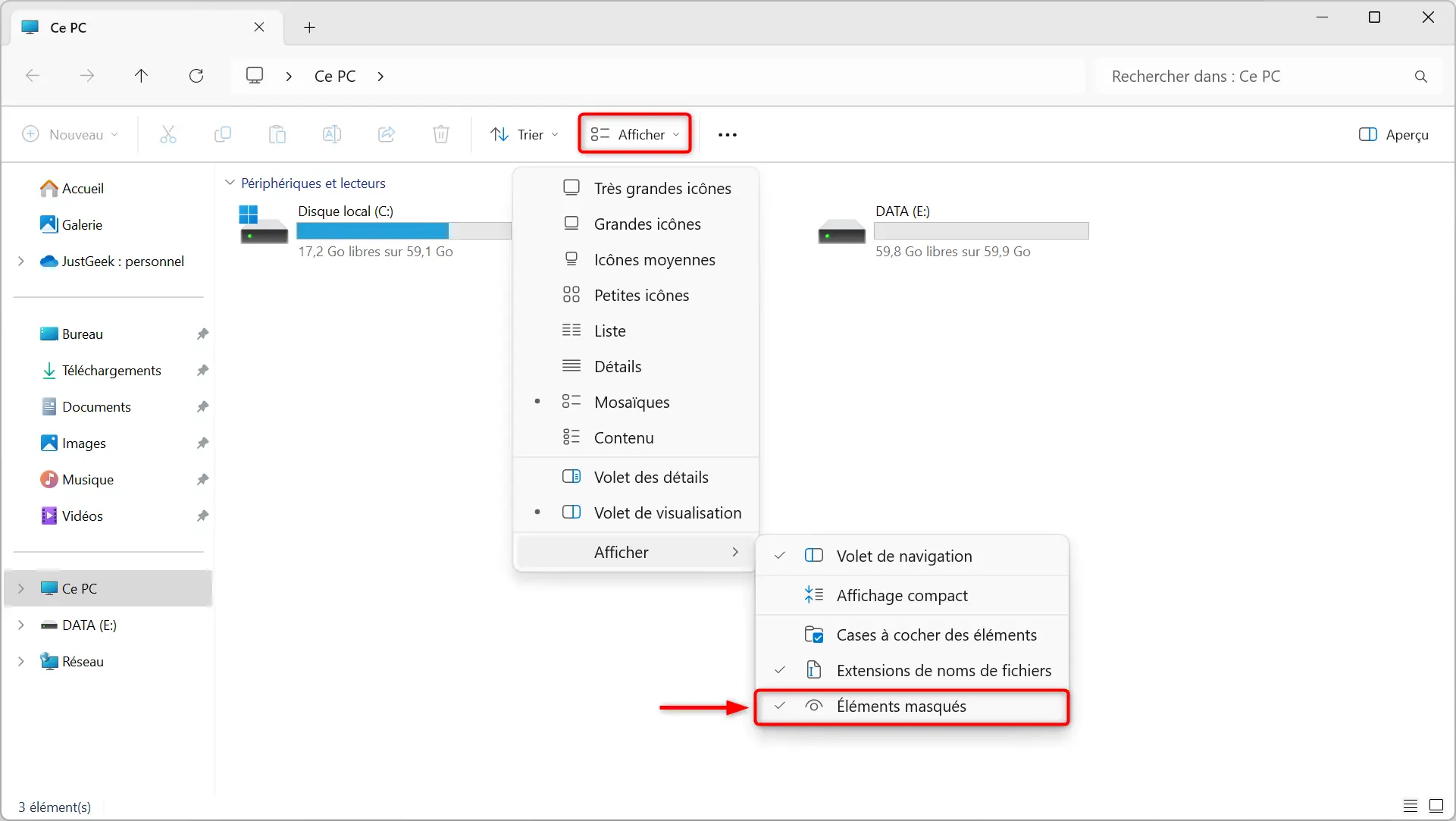
Ces éléments cachés se montreront alors en transparence dans l’explorateur.
3. Ouvrez l’explorateur de fichiers directement dans votre dossier préféré
Par défaut, l’explorateur atterrit dans le dossier « Accueil » qui regroupe « Accès rapide », « Favoris » et « Éléments récents ». Mais si vous préférez arriver directement dans « Ce PC » pour accéder illico à vos différentes partitions, c’est possible ! Voici comment faire :
- Ouvrez l’Explorateur de fichiers (Windows + E).
- Cliquez sur les trois petits points tout à droite du ruban, puis sur « Options ».
- Dans le menu déroulant « Ouvrir l’Explorateur de fichiers dans », sélectionnez « Ce PC ».
- Validez avec « OK » pour appliquer les modifications.
À présent, lorsque vous ouvrez l’explorateur de fichiers, il vous mènera dans votre dossier fétiche.
4. Masquez les « Éléments récents » de la page d’accueil
La section Éléments récents de la page d’accueil, c’est pratique pour retrouver un fichier consulté il y a peu. Mais c’est aussi un problème de confidentialité si vous partagez votre PC, sans compter que ça encombre l’interface pour pas grand-chose. Heureusement, on peut la faire disparaître en quelques clics.
- Ouvrez l’Explorateur de fichiers (Windows + E).
- Cliquez sur les trois petits points tout à droite du ruban, puis sur « Options ».
- Décochez la case « Afficher les fichiers récemment utilisés », validez avec « Appliquer » et « OK », et voilà cette section évaporée !
5. Cachez les dossiers fréquemment utilisés du volet de navigation
Comme pour les fichiers récents, l’explorateur de Windows 11 vous affiche les dossiers que vous consultez régulièrement dans le volet de navigation à gauche. C’est bien vu pour accéder rapidement à ses dossiers favoris, mais ça peut aussi surcharger le volet inutilement. Pour le garder minimaliste, voici comment procéder :
- Ouvrez l’Explorateur de fichiers (Windows + E).
- Cliquez sur les trois petits points tout à droite du ruban, puis sur « Options ».
- Décochez la case « Afficher les fichiers récemment utilisés », validez avec « Appliquer » et « OK ». Un volet tout propre en perspective !
6. Jouez avec les volets de navigation, de visualisation et de détails
L’explorateur de fichiers nous propose trois volets bien pratiques : le volet de navigation, le volet de visualisation et le volet des détails. Le premier, activé par défaut sur la barre latérale gauche, permet de se balader dans ses dossiers. Le deuxième montre l’aperçu d’un fichier sans l’ouvrir, parfait pour trouver rapidement le bon document. Le troisième affiche les infos d’un fichier sans passer par ses propriétés. Les volets d’aperçu et de détails sont désactivés au départ, mais l’aperçu est tellement utile qu’on vous conseille de l’activer. Voici comment procéder :
- Ouvrez l’Explorateur de fichiers (Windows + E).
- Dans le ruban, cliquez sur « Afficher », puis sur « Volet des détails » ou « Volet de visualisation » (au choix).
Une fois activé, vous obtiendrez un aperçu du fichier sélectionné dans un panneau latéral situé sur la droite de la fenêtre. Vous pourrez bien entendu redimensionner ce panneau pour qu’il prenne plus ou moins de place dans la fenêtre et même le masquer ou l’afficher en un clic en utilisant le bouton situé juste au-dessus.
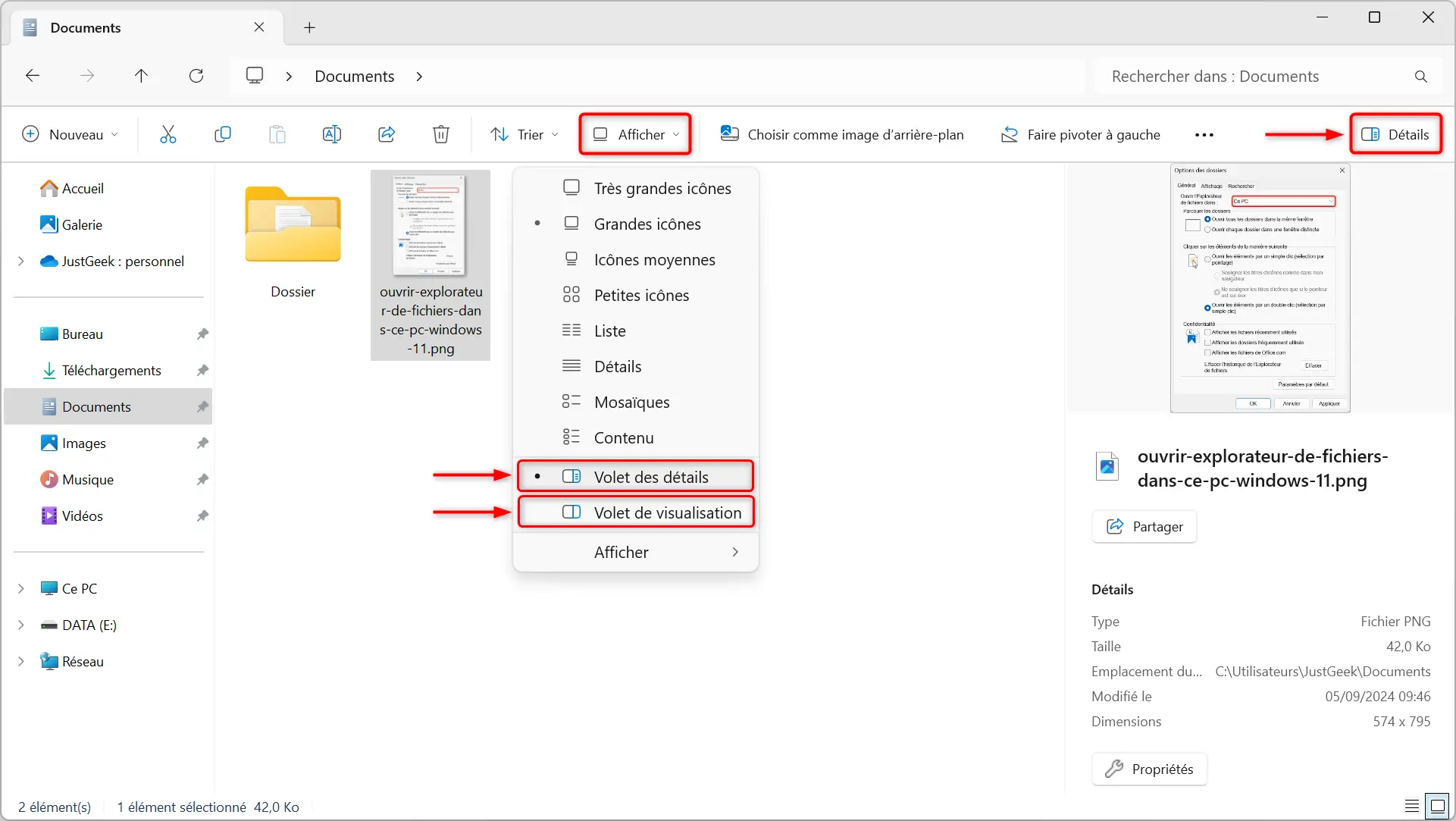
7. Ouvrez vos fichiers et dossiers en un clic
Pas besoin de double-cliquer pour ouvrir un fichier ou un dossier ! On peut paramétrer l’explorateur de fichiers pour qu’un simple clic suffise à l’ouvrir. Pour ça, suivez ces quelques étapes :
- Ouvrez l’Explorateur de fichiers (Windows + E).
- Cliquez sur les trois petits points tout à droite du ruban, puis sur « Options ».
- Dans l’onglet « Général », cochez « Ouvrir les éléments par un simple clic » et choisissez « Ne souligner les titres d’icônes que si le pointeur est sur eux » pour virer les soulignements disgracieux sous les noms des fichiers et dossiers.
8. Sélectionnez avec des cases à cocher
Quand on veut sélectionner plusieurs fichiers d’un coup pour les déplacer ou les supprimer, on doit en général maintenir la touche CTRL enfoncée. Pas très pratique, car si on la relâche sans faire exprès avant d’avoir fini, la sélection d’un nouveau fichier désélectionnera tous les précédents ! Pour éviter ça, activez les petites cases à cocher qui apparaîtront à côté de chaque élément. Voici comment activer cette option :
- Ouvrez l’Explorateur de fichiers (Windows + E).
- Dans le ruban, cliquez sur « Afficher », puis sélectionnez « Afficher » et cliquez sur « Cases à cocher des éléments ».
- Survolez maintenant un fichier ou un dossier, et une case s’affichera pour le sélectionner en un clic.
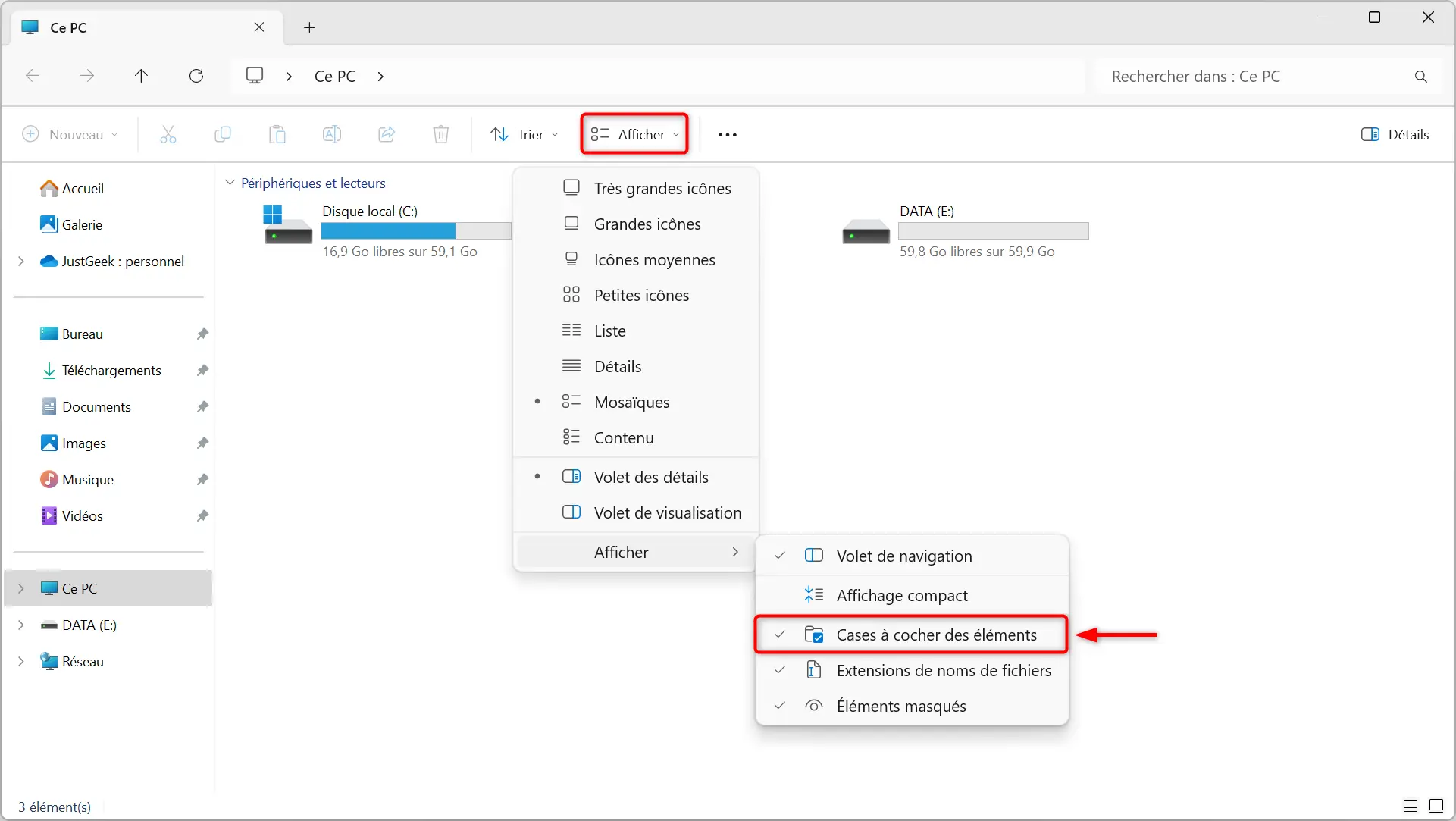
9. Customisez vos icônes de dossiers
Les icônes de dossiers par défaut, c’est un peu tristoune. Mais on peut les rendre plus fun et reconnaissables en choisissant des icônes perso ! En plus de mettre un peu de pep’s dans l’interface, ça aide à identifier facilement ses dossiers. Pour changer l’icône d’un dossier, procédez comme suit :
- Faites un clic droit sur un dossier, puis sélectionnez « Propriétés ».
- Rendez-vous dans l’onglet « Personnaliser », cliquez sur « Changer d’icône », sélectionnez celle qui vous botte et validez.
Votre dossier aura désormais une icône unique rien qu’à lui ! Et si vous souhaitez aller encore plus loin dans la personnalisation de vos dossiers, nous vous conseillons de jeter un œil à l’application CustomFolder.
10. Épinglez vos dossiers favoris dans Accès rapide
Windows nous propose une section Accès rapide bien pratique où quelques dossiers sont épinglés au départ. Mais on peut y ajouter tous ceux qu’on utilise souvent, pour y accéder en un clic sans se farcir 36 répertoires. Pour épingler un dossier dans Accès rapide, suivez ces étapes :
- Faites un clic droit sur le dossier de votre choix, puis sélectionnez « Épingler à l’accès rapide ».
- Et si ce raccourci ne vous sert plus, hop, un clic droit sur le dossier dans la section Accès rapide et « Désépingler de l’accès rapide », et basta !
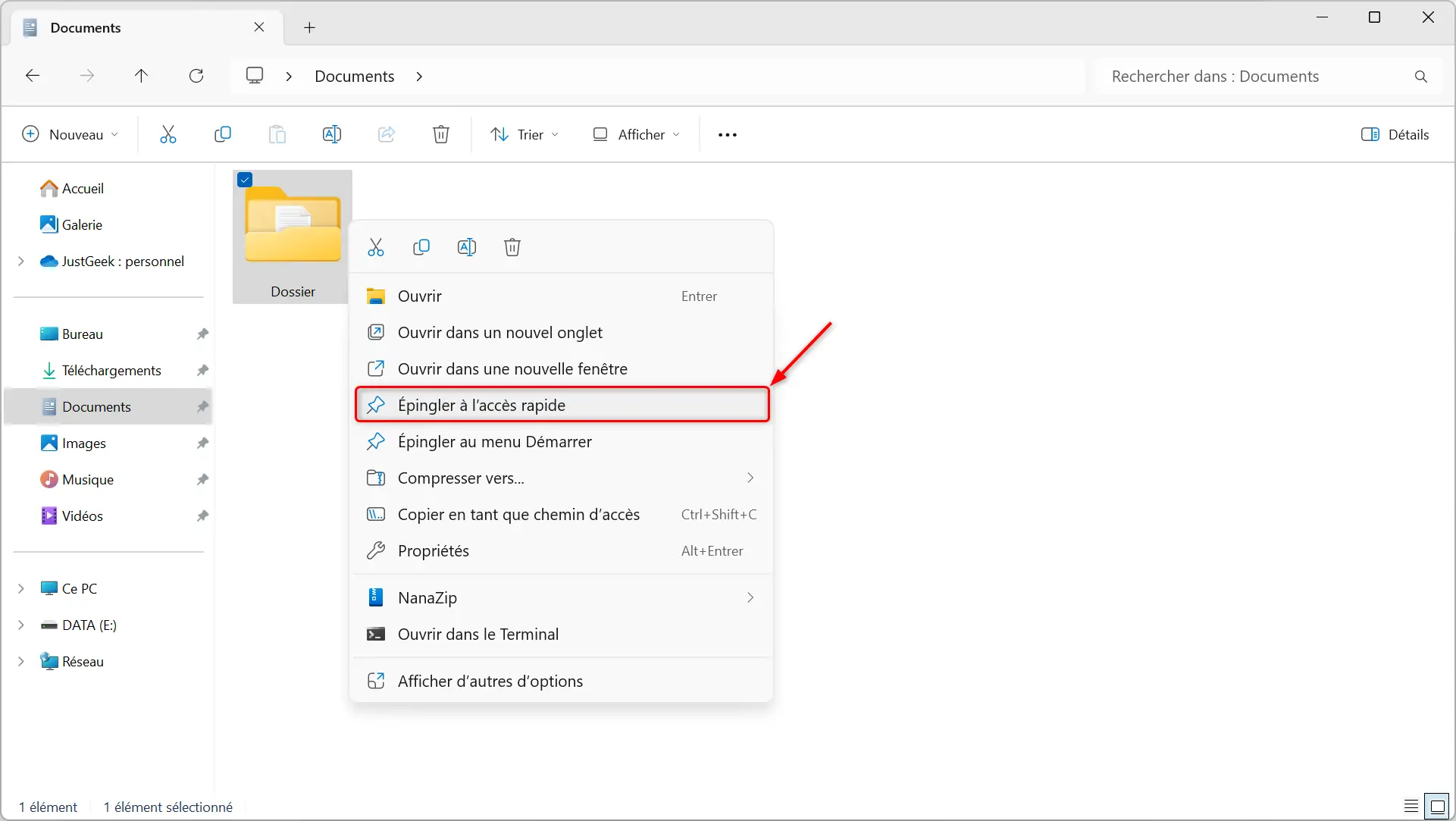
Et voilà, avec ces 10 astuces pratiques, vous avez toutes les cartes en main pour personnaliser l’explorateur de fichiers de Windows 11 et le rendre plus fonctionnel et agréable à utiliser. Mais ce n’est que la partie émergée de l’iceberg, alors n’hésitez pas à farfouiller dans les options pour le peaufiner encore et toujours. Et si jamais vous avez d’autres conseils à partager, n’hésitez pas à les laisser en commentaire pour en faire profiter tout le monde 😉 !

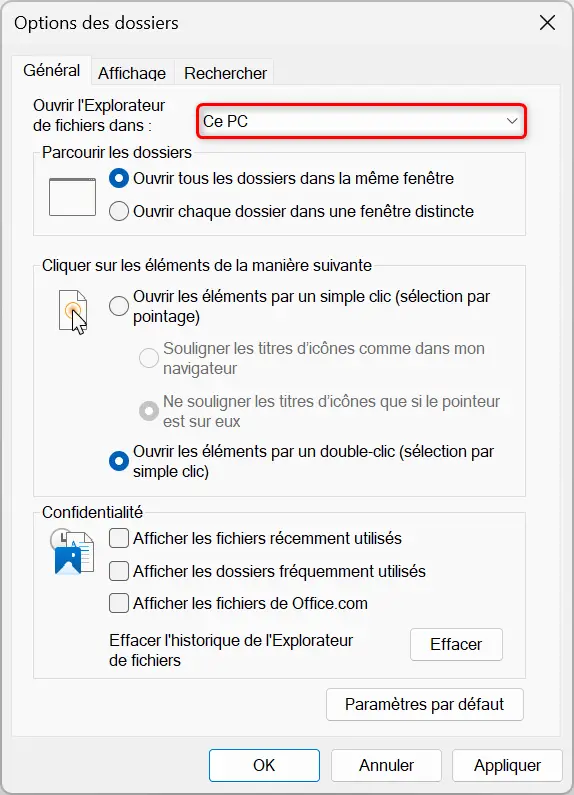
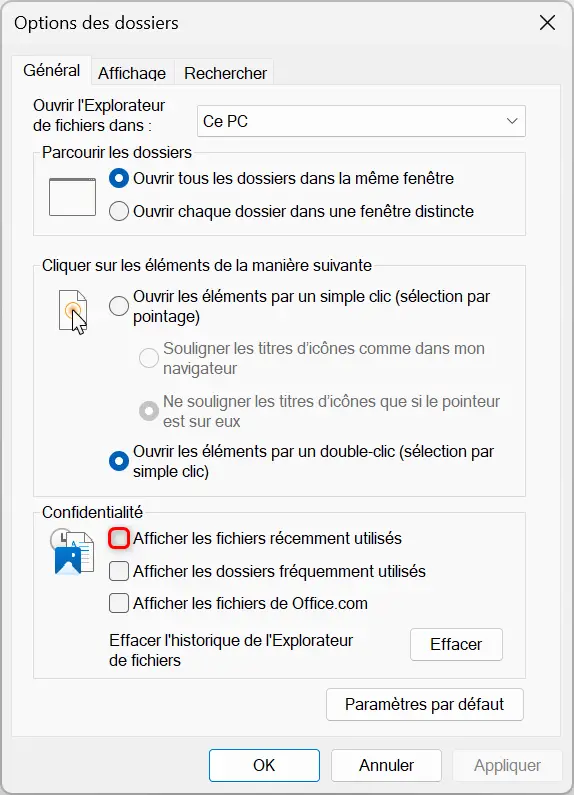
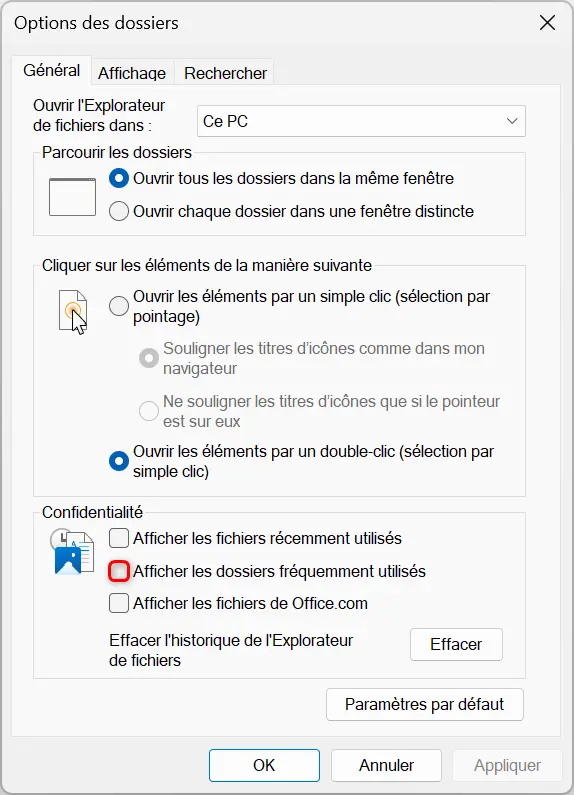
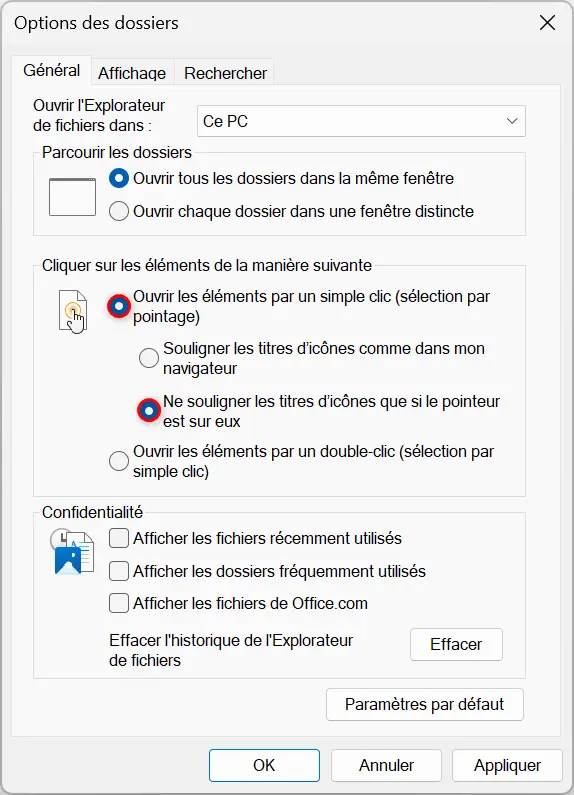
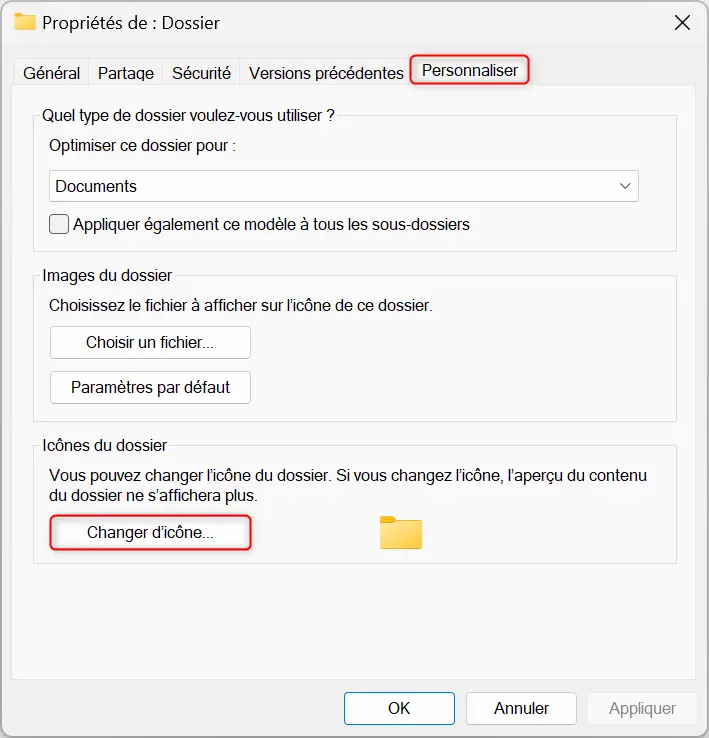


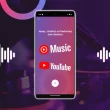



Intéressant merci beaucoup !