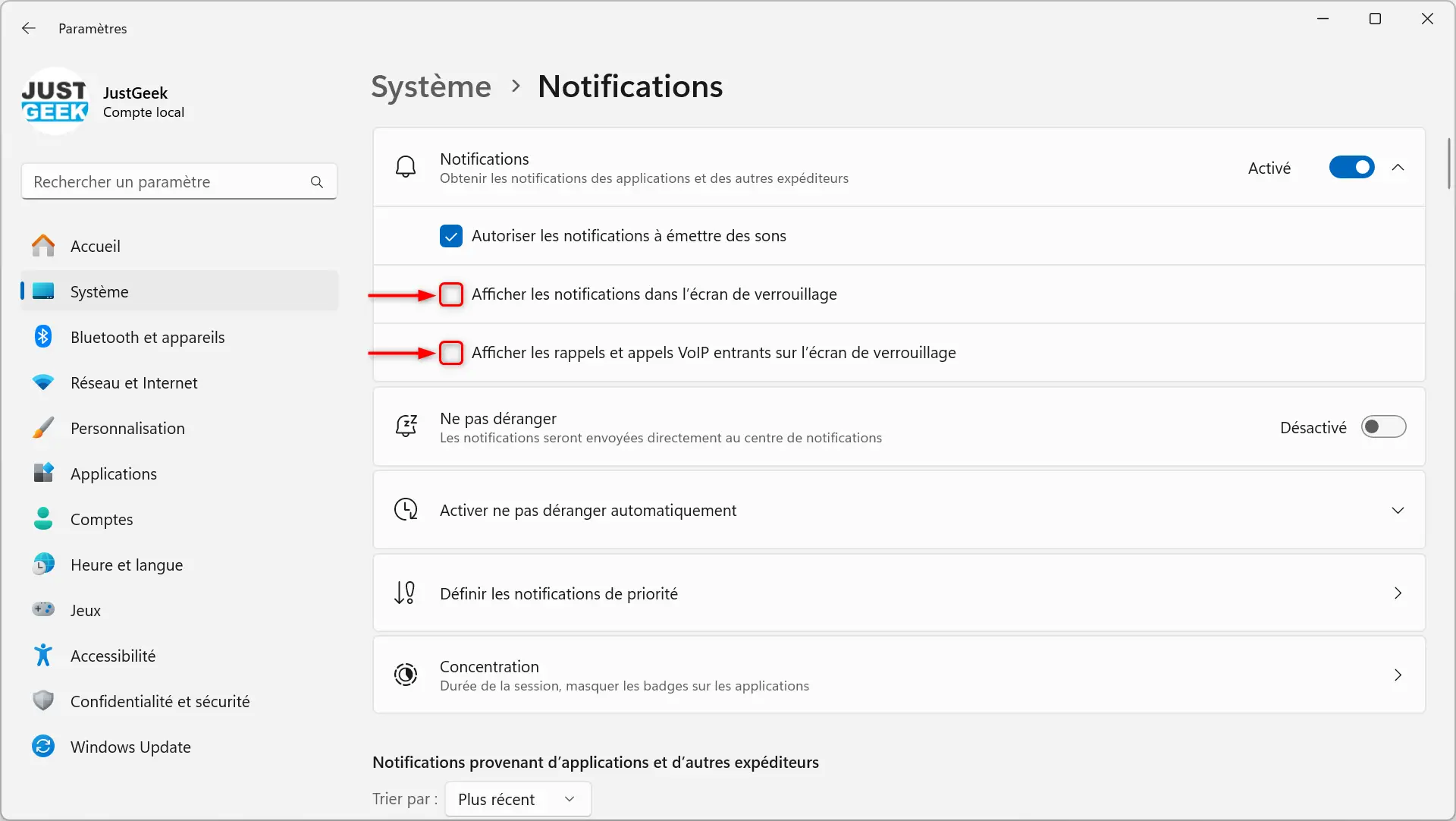L’écran de verrouillage de Windows 11 est la première chose que vous voyez en allumant votre ordinateur, et même si cela peut paraître anodin, il est toujours plus agréable de le personnaliser à votre goût. D’autant plus que certaines options peuvent vraiment rendre l’expérience utilisateur plus agréable. Nous allons voir ensemble comment personnaliser cet écran, en quelques étapes simples.
Changer l’arrière-plan de l’écran de verrouillage
La première personnalisation à faire est souvent l’arrière-plan. Par défaut, Windows 11 utilise la fonction « Windows à la une » (ou « Windows Spotlight » en anglais), qui montre des images différentes chaque jour, souvent avec un petit commentaire informatif. Si cela ne vous intéresse pas, vous pouvez tout à fait le changer pour quelque chose de plus personnel.
- Rendez-vous dans les paramètres de Windows. Pour ce faire, cliquez sur le menu Démarrer, puis sélectionnez Paramètres ou utilisez le raccourci clavier Windows + I.
- Dans le volet gauche, cliquez sur « Personnalisation », puis sur « Écran de verrouillage ».
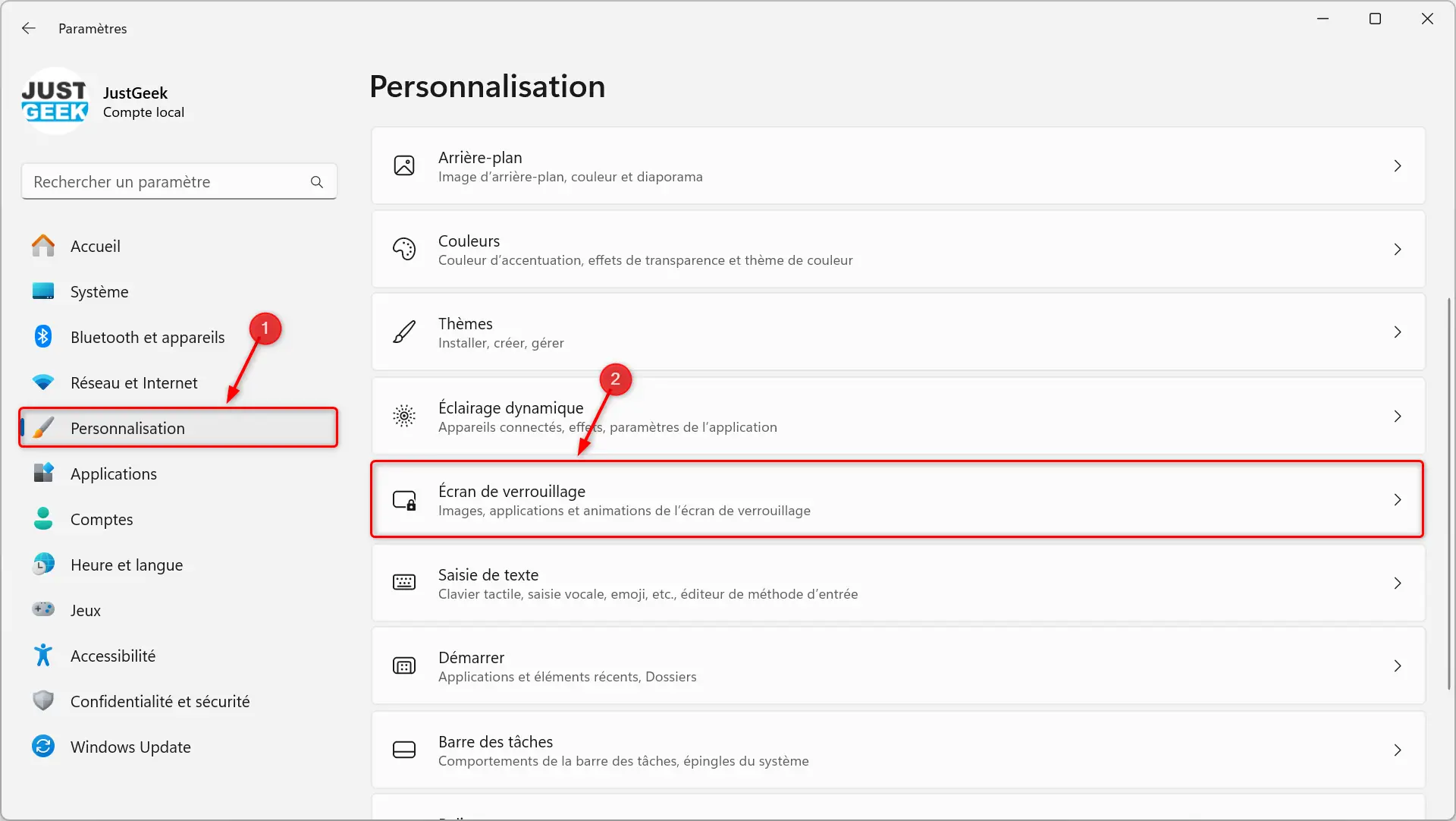
- De là, vous avez la possibilité de choisir parmi plusieurs options d’arrière-plan :
- « Windows à la une » : affiche chaque jour une nouvelle image provenant d’Internet.
- « Image » : vous permet de sélectionner votre photo préférée.
- « Diaporama » : vous permet de sélectionner plusieurs dossiers et d’avoir un écran de verrouillage toujours différent.
- Si vous choisissez « Image » ou « Diaporama », vous remarquerez qu’une option « Personnaliser l’écran de verrouillage, notamment avec des anecdotes et des astuces » vous est proposée. Cependant, je vous conseille de la désactiver si vous ne souhaitez pas que votre magnifique fond d’écran de verrouillage soit gâché par des anecdotes et des astuces inutiles.
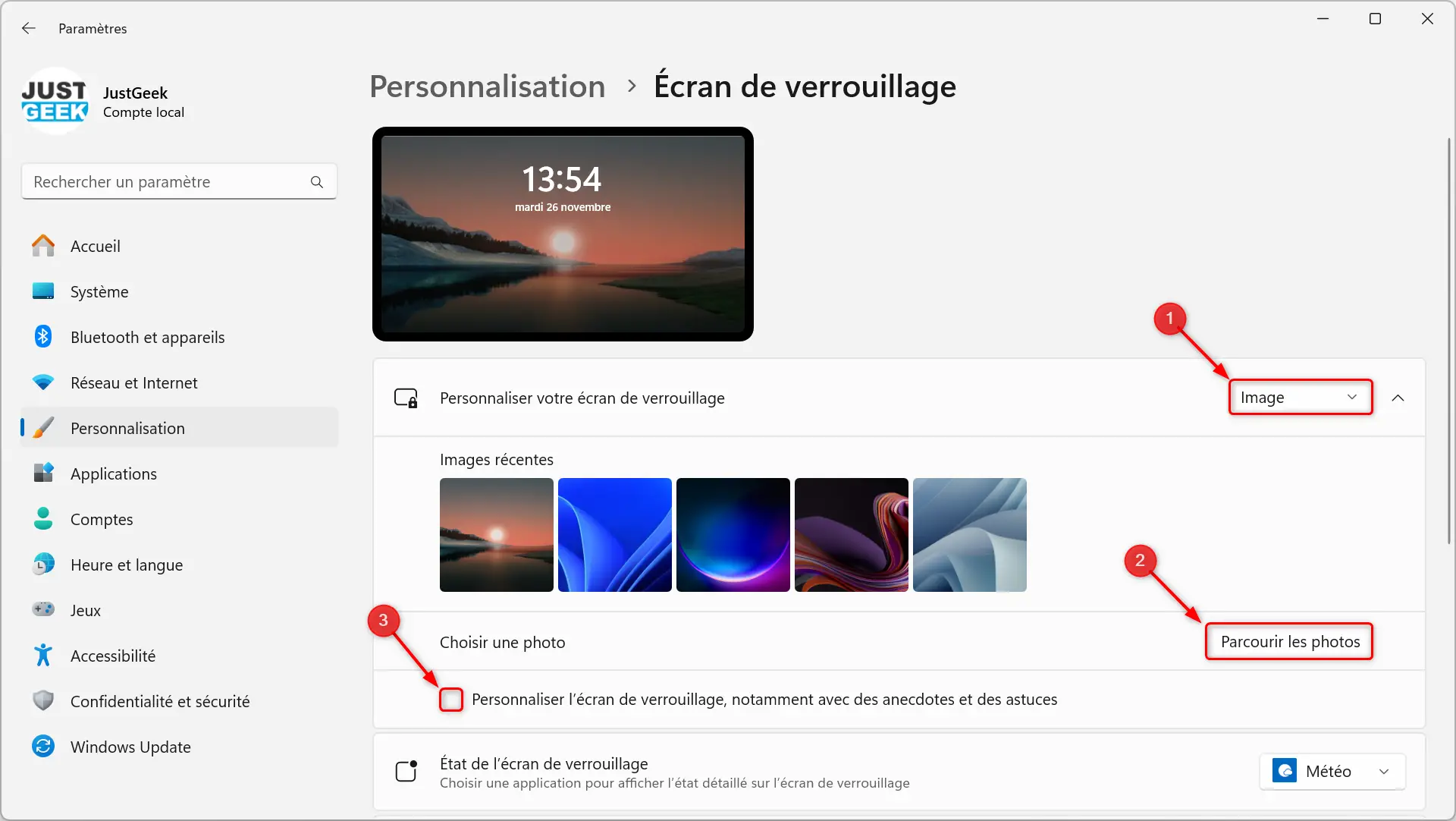
Afficher des informations sur l’écran de verrouillage
Saviez-vous que vous pouviez afficher des informations utiles directement sur l’écran de verrouillage ? Par exemple, la météo, votre agenda ou encore des notifications provenant de certaines applications compatibles. Pour configurer cela, restez dans le même menu de personnalisation de l’écran de verrouillage.
Dans le menu « État de l’écran de verrouillage », vous pouvez choisir l’application que vous souhaitez voir apparaître. Cela peut être très pratique si vous voulez rapidement avoir une idée de la météo ou de votre prochain rendez-vous, sans avoir à vous connecter complètement.
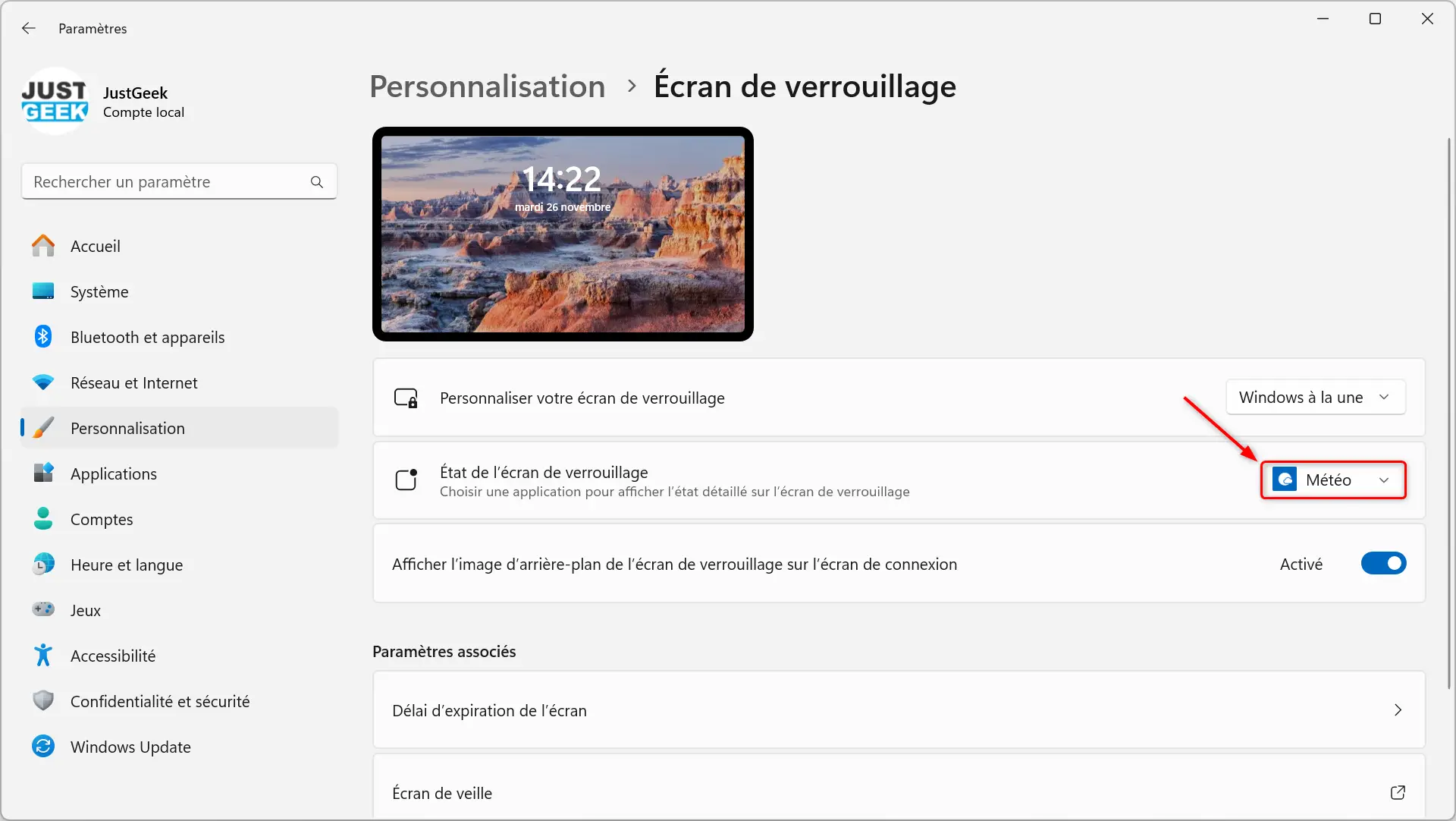
Masquer votre adresse e-mail sur l’écran de connexion
Si la confidentialité de vos données personnelles est importante pour vous, il est bon de savoir que vous avez la possibilité de masquer votre adresse e-mail lorsque vous êtes sur l’écran de connexion. Voici comment faire.
- Allez dans les paramètres de Windows (Windows + I).
- Dans le volet gauche, cliquez sur « Comptes », puis sur « Options de connexion ».
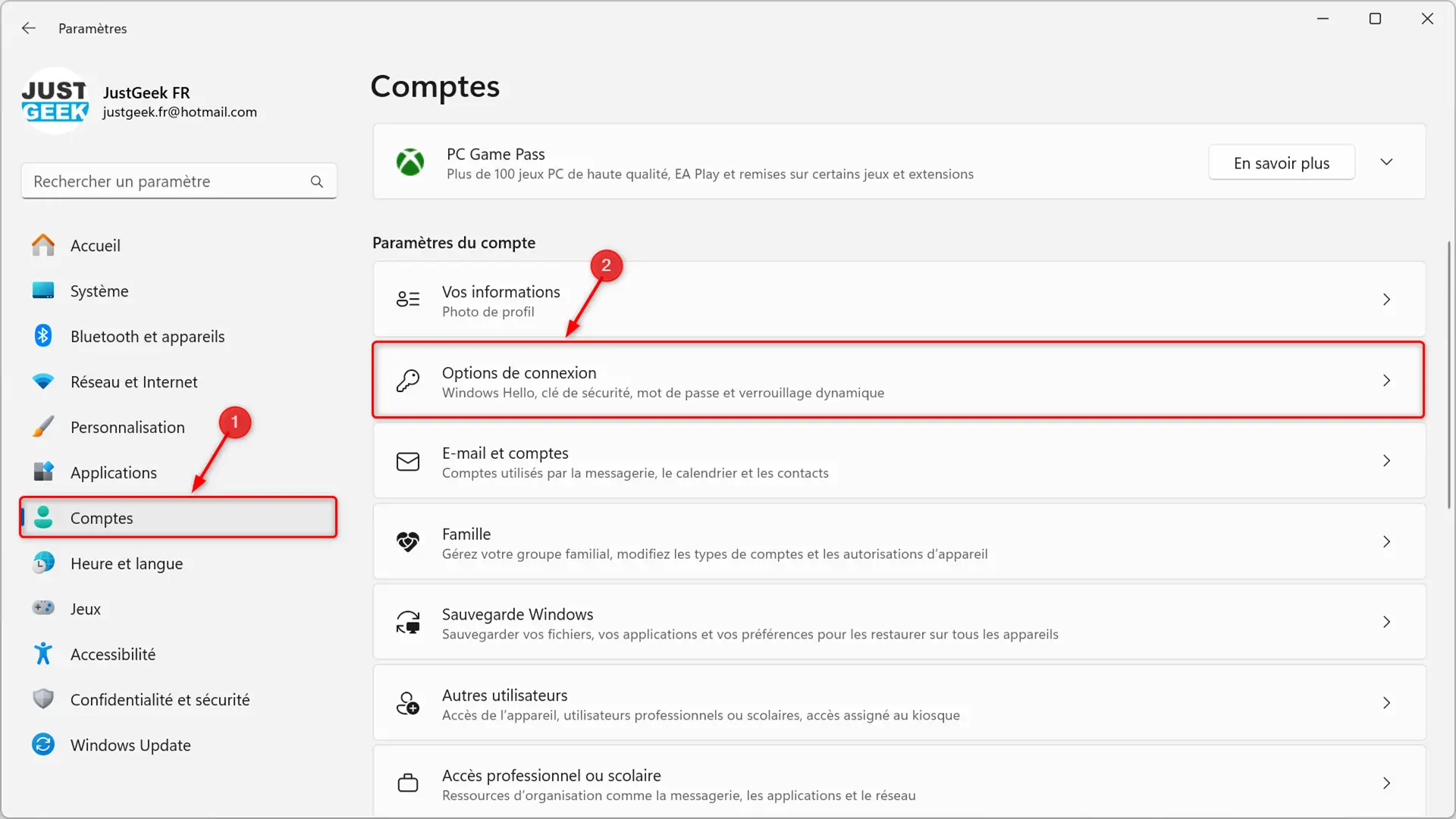
- Pour masquer les détails de votre compte sur l’écran de connexion, il vous suffit de basculer l’interrupteur « Affichez les détails du compte, tels que l’adresse e-mail, sur l’écran de connexion » sur « Désactivé ».
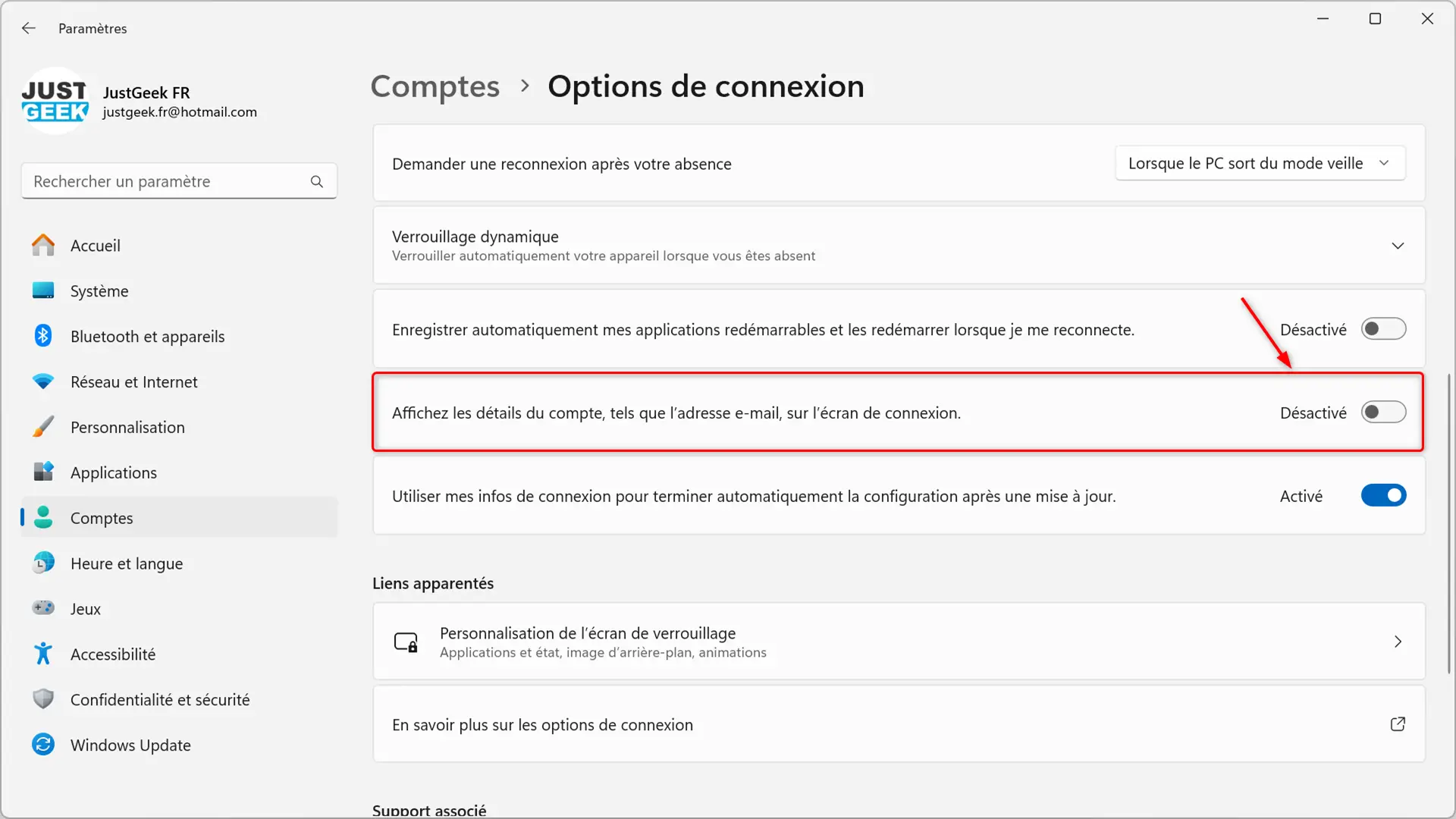
Désactiver l’arrière-plan de l’écran de connexion
Vous pouvez également choisir d’avoir un fond d’écran uniforme, sans distraction, lorsque vous vous connectez à votre session. Par défaut, l’écran de connexion utilise la même image que l’écran de verrouillage, mais avec un flou appliqué. Si vous préférez un fond plus neutre, vous pouvez le changer. Pour cela, suivez ces quelques étapes :
- Retournez dans les paramètres de Windows (Windows + I).
- Cliquez sur « Personnalisation », puis sur « Écran de verrouillage ».
- Désactivez l’option « Afficher l’image d’arrière-plan de l’écran de verrouillage sur l’écran de connexion ». De cette manière, l’écran de connexion restera plus sobre, avec un fond noir.
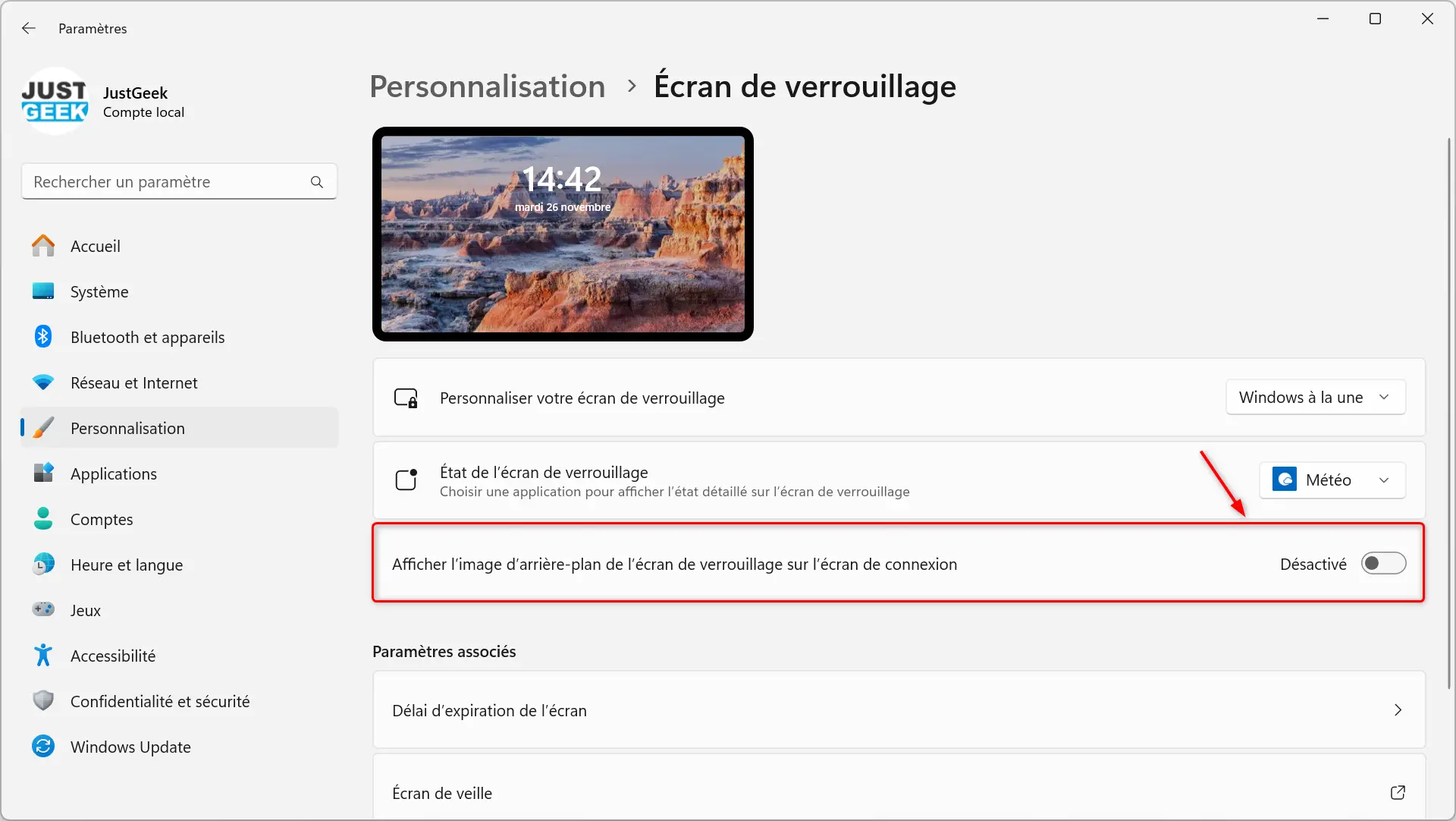
Masquer les notifications sur l’écran de verrouillage
Les notifications peuvent également apparaître sur l’écran de verrouillage, que ce soit les rappels, les appels ou d’autres messages. Si cela ne vous convient pas, vous pouvez également choisir de les désactiver. Voici la marche à suivre.
- Ouvrez les paramètres Windows (Windows + I).
- cliquez sur « Système », puis sur « Notifications ».
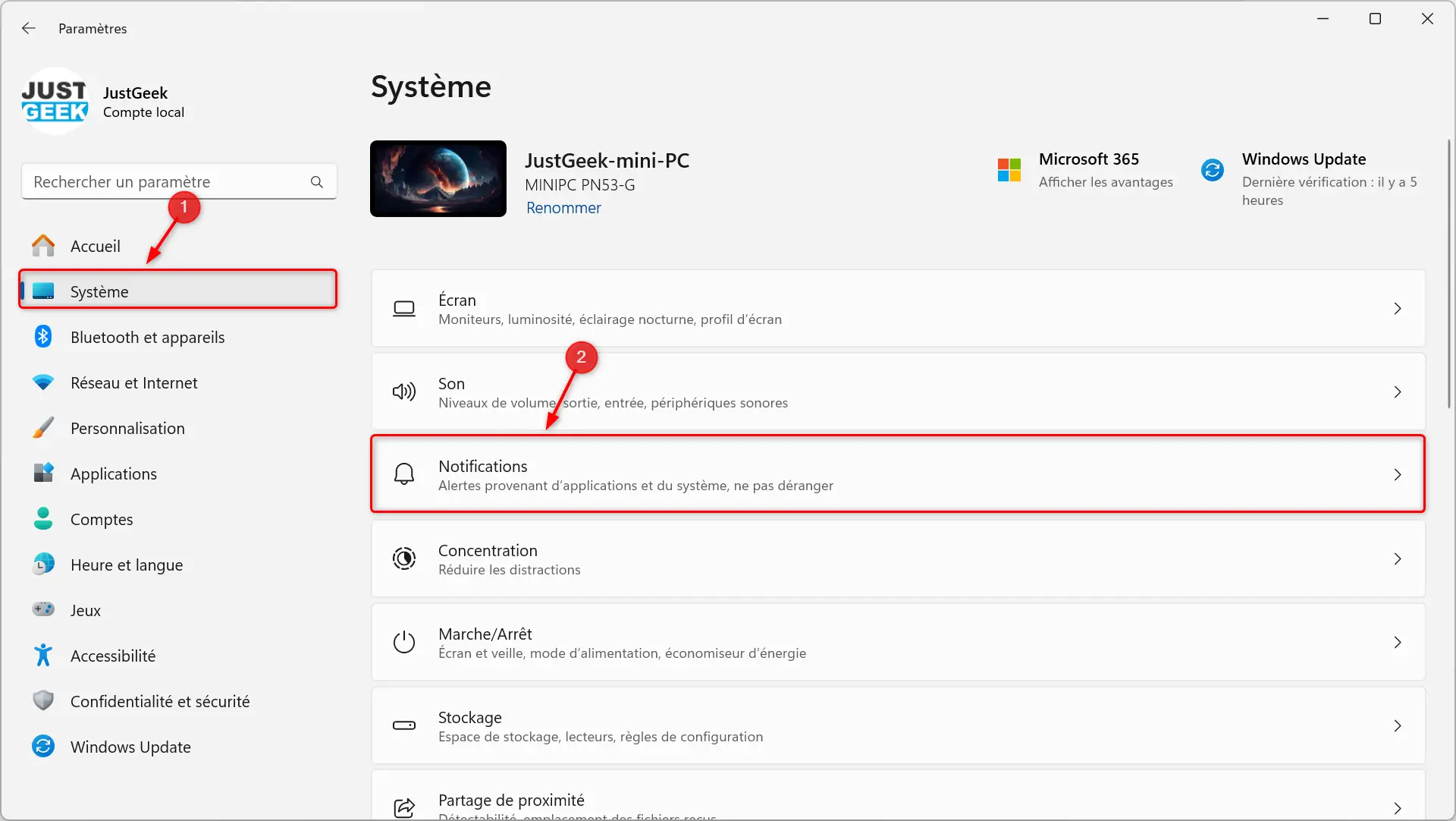
- Déroulez la section « Notifications ».
- Décochez les options « Afficher les notifications dans l’écran de verrouillage » et « Afficher les rappels et appels VOIP entrants sur l’écran de verrouillage ».