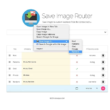Remplacer un disque dur « classique » par un SSD, quoi de plus normal de nos jours. Cela permet de donner une seconde jeunesse à son PC parfois un peu vieillissant. D’autant plus que les prix de ces derniers ont fondu comme neige au soleil ces derniers mois, il est donc temps d’y passer. Mais la question qu’un utilisateur lambda peut se poser avant d’installer son SSD c’est comment faire lorsque je n’ai plus le DVD constructeur pour réaliser une installation propre sur celui-ci ? Eh bien, c’est ce que nous allons voir dans cet article.
Tout d’abord et comme vous le savez surement, nos PC (fixes ou portables) sont bien souvent équipé d’un processeur rapide, beaucoup de mémoire vive et une partie de stockage composée d’un disque dur. Or ce dernier composant de par sa nature mécanique est l’élément le plus lent de la chaîne et c’est lui qui bien souvent ralentit l’exécution des tâches quotidienne.
C’est donc le SSD qui est arrivé en masse, et aujourd’hui, on assiste enfin à leur démocratisation. De nombreux modèles sont désormais disponibles sur le marché avec des prix plutôt raisonnables par rapport à ses débuts. On peut aujourd’hui acheter un SSD d’une capacité de 240 Go d’espace de stockage pour moins de 100 € ! Ce qui est largement suffisant pour mettre votre système d’exploitation ainsi que les quelques logiciels dont vous vous servez le plus.
Mais attention, avant de basculer tous et n’importe quoi sur ce dernier, je vous conseille de lire mon dossier sur l’optimisation d’un SSD ou j’explique comment il fonctionne et comment l’optimiser afin de le préserver au maximum.

Autre chose à noter, un SSD ne rentre pas dans une baie d’un disque dur conventionnel de 3,5 pouces, les SSD sont en 2,5 pouces comme les disques pour ordinateur portable. Certains fabricants de SSD proposent des kits de mise à jour comprenant un rack permettant de l’adapter à une baie de 3,5 pouces. Allez maintenant, voyons comment procéder pour à la migration en douceur.
1- Préparez votre disque du d’origine
Dans un premier temps, il va falloir faire du ménage sur votre disque dur actuel comprenant le système d’exploitation et vos fichiers personnels. En effet, dans la plupart des cas, vous risquez d’avoir plus de données à copier que d’espace sur le SSD. Faites donc du tri et libérez de l’espace. Bien entendu, si vous avez un autre disque dur à porter de main, n’hésitez pas à basculer tous vos documents, vos photos et vos vidéos dessus.
2- Installez le logiciel de copie
Maintenant que vous avez précieusement fait le tri et sauvegarder vos fichiers, il est donc temps de passer à l’installation du logiciel qui réalise des copies parfaites de votre système. Certains constructeurs proposent une version d’Acronis True Image avec votre SSD comme c’est le cas chez Crucial ou encore Intel. Sinon, vous pouvez le télécharger à cette adresse.
3- Branchez votre SSD sur un port USB
Pour brancher votre SSD sur un port USB, vous aurez besoin d’un boitier externe comme ceux proposés sur Amazon par exemple. Une fois le SSD branché, il est temps de copier les données nécessaires sur votre SSD. Pour ce faire, il vous suffit de cliquer sur « Cloner un disque » au sein du logiciel et de suivre attentivement les différentes étapes.
4- Exclure des dossiers ou partitions
Si jamais votre SSD venait à manquer d’espace avant la copie, le logiciel True Image le détecte automatiquement et vous proposera son aide pour à nouveau faire le tri dans vos fichiers et répertoires. De plus, si votre disque HDD contient plusieurs partitions, vous aurez la possibilité d’exclure certains fichiers ou dossiers facilement.
5- Lancez la copie des fichiers
Une fois l’étape 4 terminée, il est temps de lancer la copie des fichiers. Pour ce faire, il vous suffit de cliquer sur « Exécuter ». Votre ordinateur va alors redémarrer et lancer la copie de votre système et de vos documents.
6- Intervertissez SSD et disque dur
Une fois la copie des fichiers terminés, le logiciel True Image va éteindre votre PC. Vous pourrez alors débrancher votre disque dur et le remplacer par le SSD en utilisant les mêmes câbles, que ce soit ce de la carte mère ou de l’alimentation.
7- Recyclez votre ancien disque dur
Maintenant que votre SSD anime votre PC, vous pouvez désormais vous resservir de votre ancien disque en l’intégrant dans un boîtier externe ou encore le garder en interne dans votre tour. Mais avant d’aller copier des données dessus, un petit reformatage s’impose. Pour ce faire, rendez-vous sur le poste de travail et faites un clic droit sur le disque en question et cliquez sur « Formater ».
Voilà, après avoir suivi ce petit tutoriel, j’espère que votre migration se fera dans les meilleures conditions et bien entendu, si vous avez des questions, n’hésitez pas.