De nos jours, la connexion à Internet est rarement en option. C’est pourquoi ne plus parvenir à afficher une page web ou télécharger un fichier peut vite se révéler problématique. Conscients de cette problématique, nous avons décidé de vous concocter un petit guide qui vous permettra, nous l’espérons, de retrouver votre connexion à Internet 🤞.
Il est difficile pour nous de savoir dans quelle situation vous êtes exactement ; n’hésitez donc pas à parcourir les différents conseils. L’un deux saura très probablement résoudre votre problème !
1. Vérifier votre matériel
Vérifier les câbles
Tout d’abord, assurez-vous que tous les câbles de votre routeur et de votre modem sont correctement branchés. Parfois, un câble débranché ou défectueux peut être à l’origine du problème.
Vérifier le routeur/modem
Vérifiez que votre routeur et votre modem fonctionnent correctement en observant les voyants. Si un voyant est éteint ou clignote de manière inhabituelle, cela peut indiquer un problème réseau. Dans ce cas, nous vous invitons à contacter le service client de votre fournisseur d’accès à Internet (voir le point numéro 2).
Redémarrez votre box (routeur) ou votre appareil (PC, smartphone, etc.)
On sous-estime souvent le pouvoir du « redémarrage » quand on fait face à une faille technique. C’est pourtant une solution à envisager, puisqu’elle permet de réinitialiser les paramètres – au moins en partie.
Débranchez l’alimentation de votre modem et de votre routeur pendant quelques secondes, puis rebranchez-les. Cela peut résoudre certains problèmes de connexion en réinitialisant les appareils. Si malgré cette manipulation le status quo s’impose, alors il faut envisager une autre stratégie…
2. Contactez le service client de votre FAI
Évidemment, pour consulter le site de votre fournisseur d’accès à Internet (FAI), faut-il encore pouvoir naviguer. Mais à l’heure du tout-connecté, plusieurs solutions s’offrent à vous : utiliser le partage de connexion d’un mobile, typiquement (il est rare que le réseau mobile et le réseau domestique soient hors-service au même moment).
Ainsi, vous pourrez vérifier le statut de votre opérateur. S’il est signalé qu’une panne est en cours, alors… il convient d’attendre que la situation se règle. De votre côté, vous ne pouvez rien faire de particulier.
Sinon, vous pouvez également contacter le service client de votre FAI pour obtenir de l’aide. Ils peuvent vous informer sur les pannes ou les problèmes de réseau connus et vous donner des conseils pour résoudre les problèmes de connexion.
Voici les numéros de téléphone des services clients des principaux FAI en France :
- Orange : Pour les clients particuliers, composez le 3900 (hors jours fériés, service gratuit + prix de l’appel, disponible du lundi au samedi de 8h à 20h).
- Free : Pour contacter le service client de Free, composez le 3244 (inclus dans l’abonnement et joignable 7j/7 de 8h à 20h).
- SFR : Le service client SFR peut être joint en composant le 1023 pour tous les clients (7j/7 de 8h à 21h, prix d’un appel local).
- Bouygues Telecom : Pour contacter le service client de Bouygues Telecom, composez le 1064 depuis un téléphone fixe ou mobile (service gratuit + prix d’un appel local, disponible 7j/7 de 8h à 20h).
3. Vérifier les paramètres réseau
Un souci de connexion à Internet peut parfois être le résultat d’un mauvais paramétrage réseau. Une vérification minutieuse de ces paramètres peut vous aider à diagnostiquer et résoudre le problème rapidement.
Pour vérifier et ajuster vos paramètres réseau sur un ordinateur Windows, voici les étapes à suivre :
- Accédez au Panneau de configuration de Windows.
- Sélectionnez « Réseau et Internet » puis « Centre Réseau et partage ».
- Dans le « Centre Réseau et partage », vous pouvez voir si votre ordinateur est connecté à un réseau et si l’accès à Internet est disponible. Cliquez sur votre connexion (Wi-Fi ou Ethernet) pour afficher l’état et les détails de la connexion.
- Pour une connexion saine, votre ordinateur doit être configuré pour obtenir automatiquement une adresse IP et des serveurs DNS. Vous pouvez vérifier cela en cliquant sur « Propriétés ».
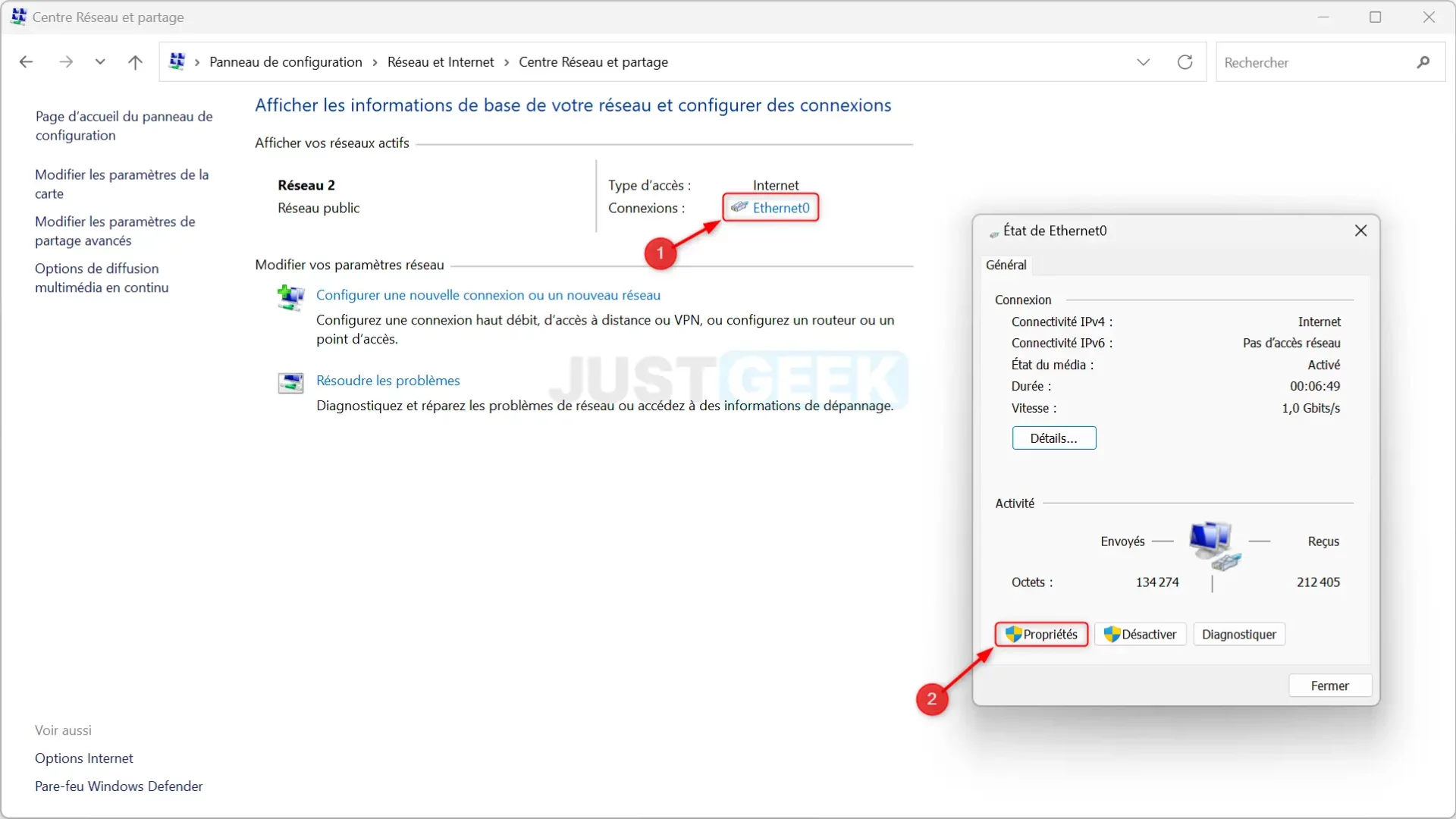
- Effectuez un double-clic sur « Protocole Internet version 4 (TCP/IPv4) » et assurez vous que les options « Obtenir une adresse IP automatiquement » et « Obtenir les adresses des serveurs DNS automatiquement » sont sélectionnées. Faites de même avec le « Protocole Internet version 6 (TCP/IPv6) ».
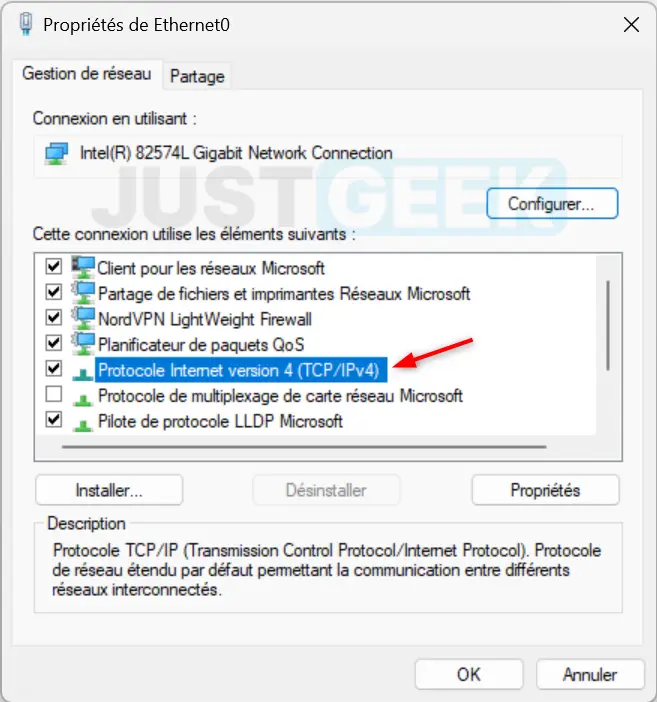
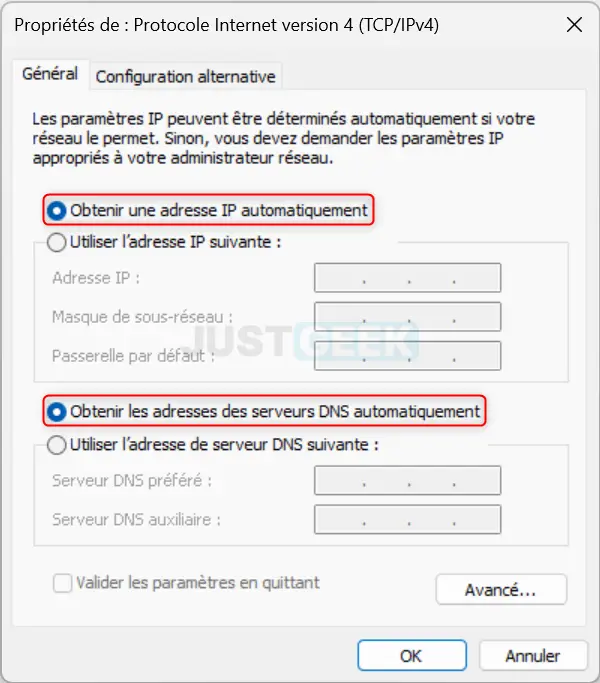
Ces actions peuvent aider à résoudre des conflits IP, des problèmes de DNS et d’autres configurations qui pourraient empêcher votre ordinateur de se connecter correctement à Internet.
4. Exécuter les diagnostics réseau de Windows
Quand vous vous retrouvez face à un problème de connexion à Internet sur un ordinateur Windows, l’une des premières actions à envisager est d’utiliser l’outil de diagnostics réseau intégré. Cet outil, conçu pour identifier et résoudre automatiquement une variété de problèmes de réseau, peut souvent vous épargner bien des tracas et du temps perdu en recherche de solutions.
Pour lancer les diagnostics réseau sur Windows, suivez ces étapes simples :
- Rendez-vous dans les paramètres de Windows (Win + I).
- Dans le volet de gauche, cliquez sur « Système », puis sur « Résolution des problèmes » dans la partie droite.
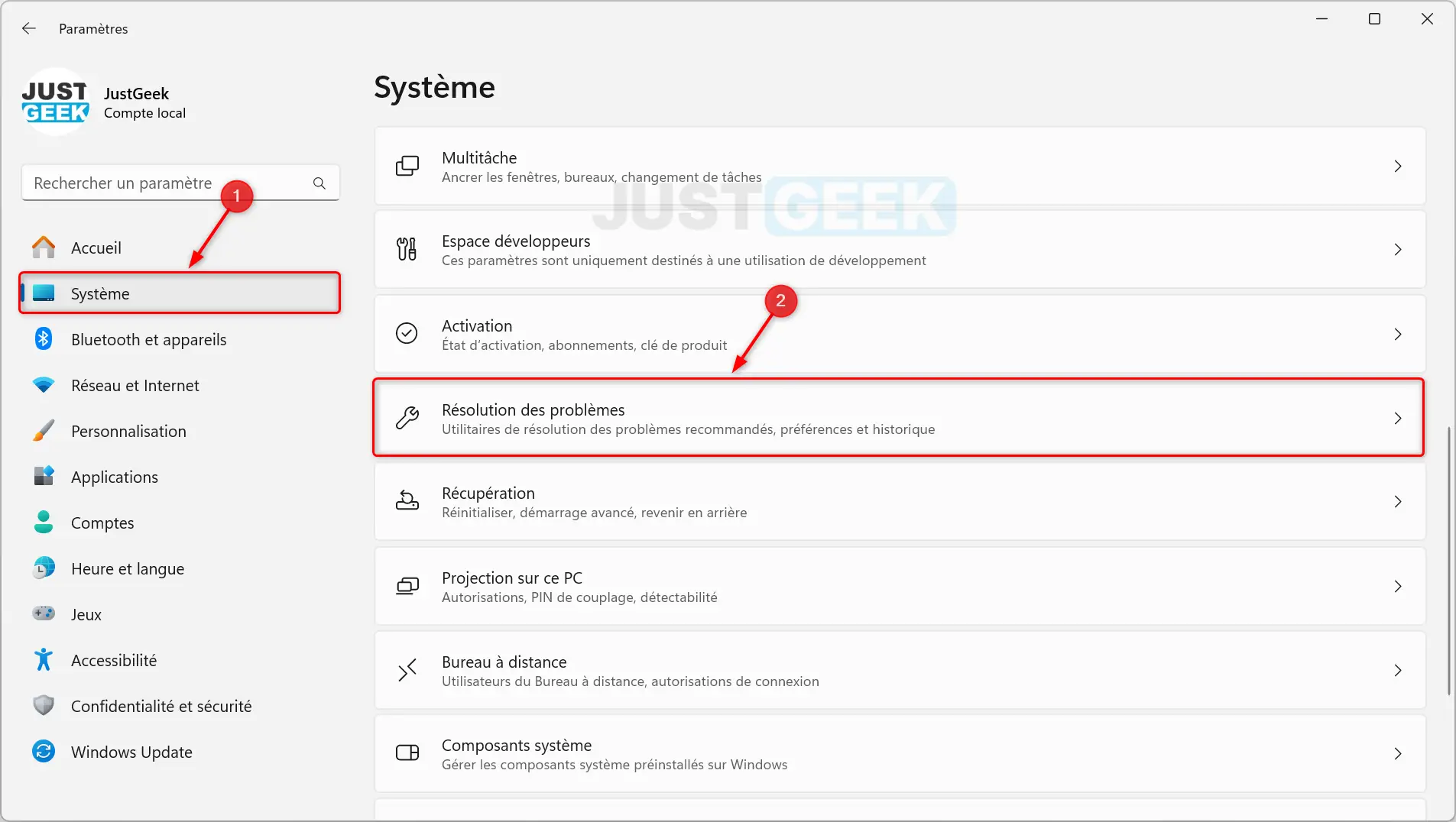
- Sous la section « Options », cliquez sur « Autres utilitaires de résolution des problèmes ».
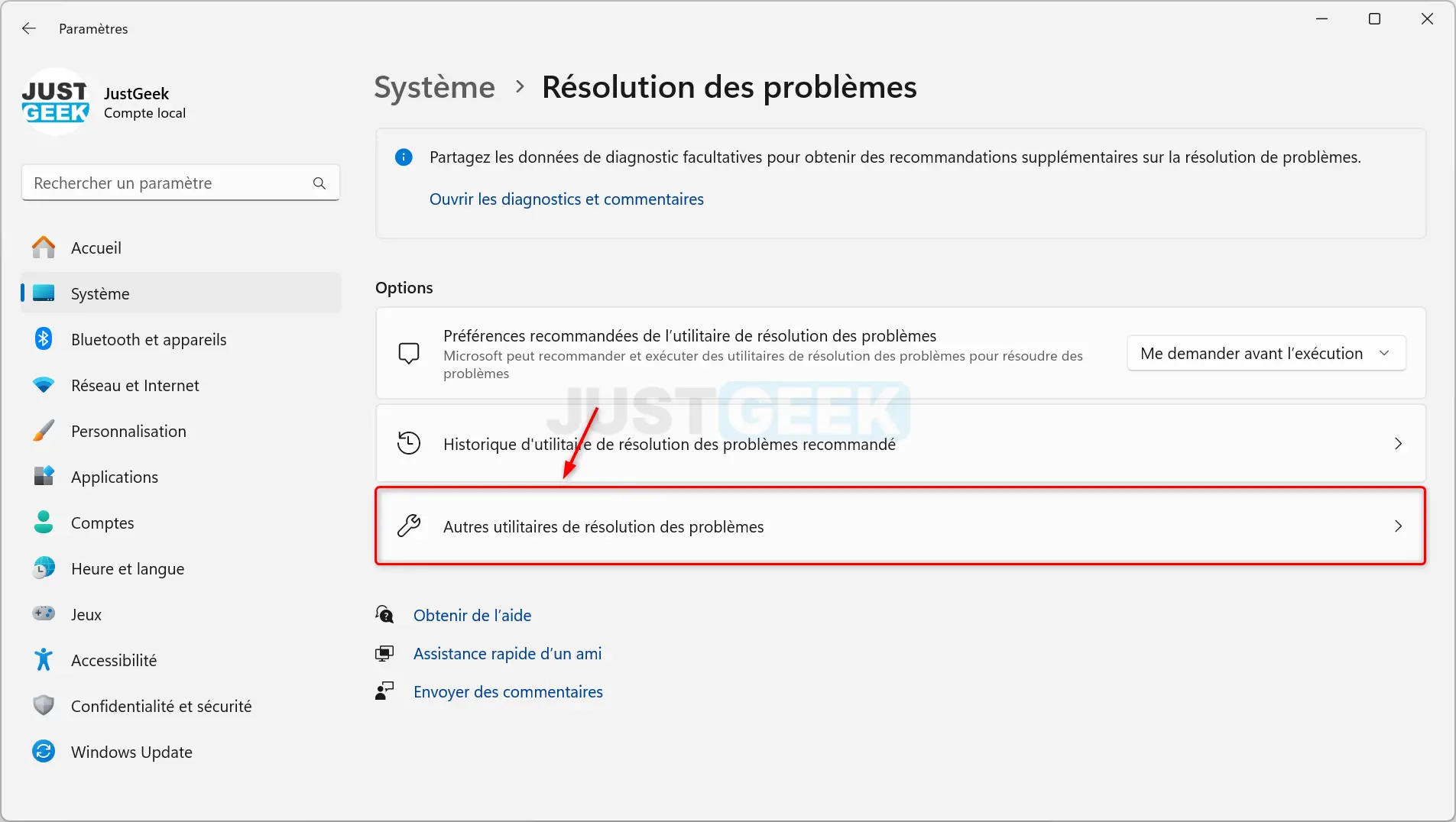
- Enfin, à côté de « Réseau et Internet », cliquez sur le bouton « Exécuter » pour lancer l’outil de diagnostics réseau.
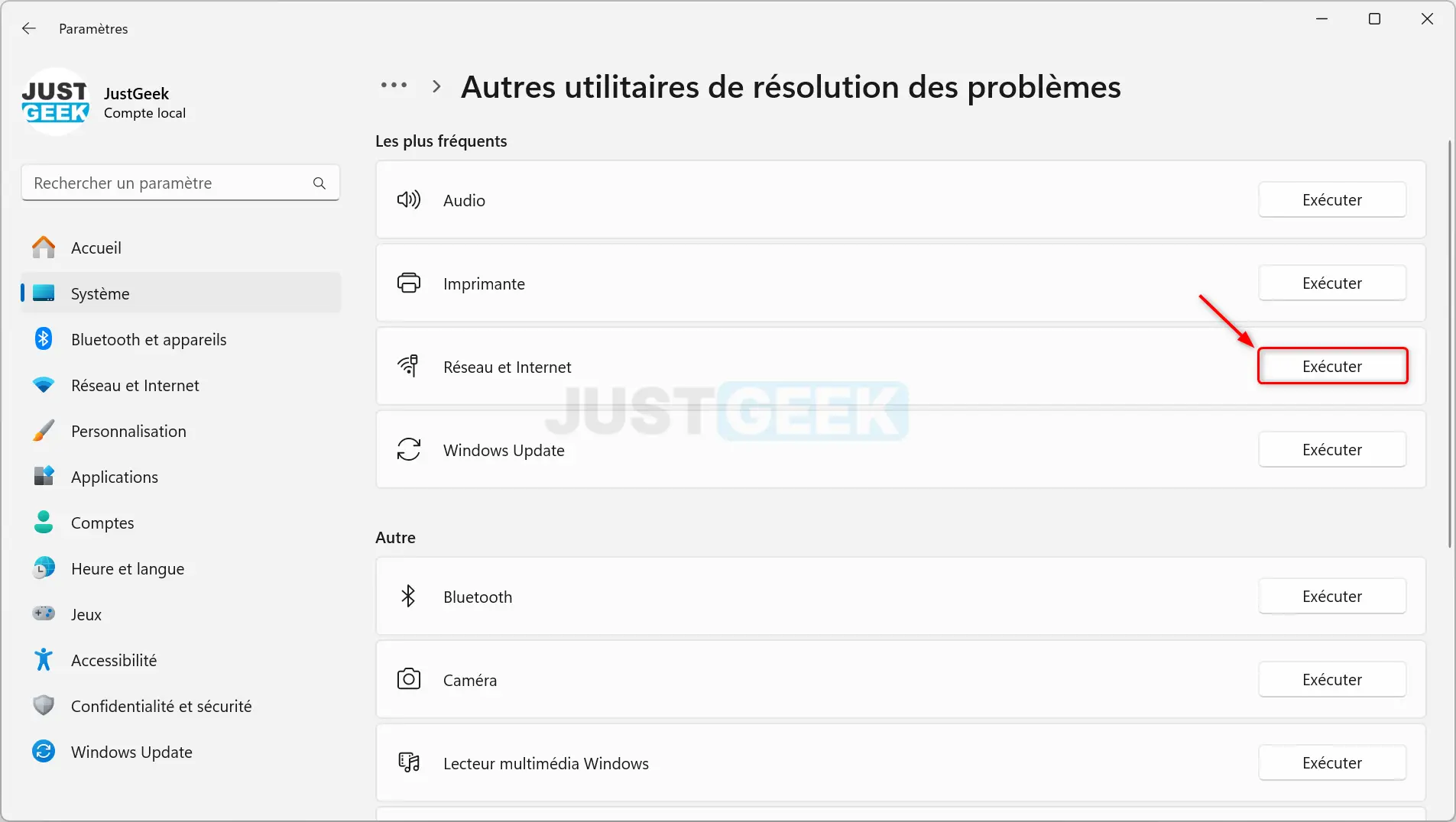
- Une fois le diagnostic terminé, l’outil présente un rapport des actions effectuées et des problèmes résolus. Si l’outil n’a pas pu résoudre le problème, il peut offrir des suggestions supplémentaires pour des étapes de dépannage plus avancées ou vous recommander de contacter le support technique pour une aide plus approfondie.
Si votre problème de connexion n’est toujours pas résolu après cela, passez à l’étape suivante qui consiste à réinitialiser les composants réseau de votre PC.
5. Réinitialiser les composants réseau
Réinitialiser les composants réseau de votre ordinateur peut souvent résoudre les problèmes de connexion. Cette opération a pour effet de remettre à zéro la configuration réseau de votre appareil, éliminant ainsi les éventuelles configurations incorrectes ou corrompues qui pourraient entraver votre accès à Internet.
Pour les utilisateurs de Windows, cela implique d’ouvrir l’Invite de commandes en tant qu’administrateur, puis de saisir les commandes suivantes, l’une après l’autre, pour réinitialiser divers paramètres réseau :
netsh winsock reset
Cette commande réinitialise la pile Winsock de votre ordinateur. La pile Winsock est une spécification qui gère les entrées et sorties de données pour les programmes utilisant Internet. Un Winsock corrompu peut causer des problèmes de connexion à Internet. En le réinitialisant, vous supprimez toute configuration incorrecte ou corrompue qui pourrait causer des problèmes de connexion.
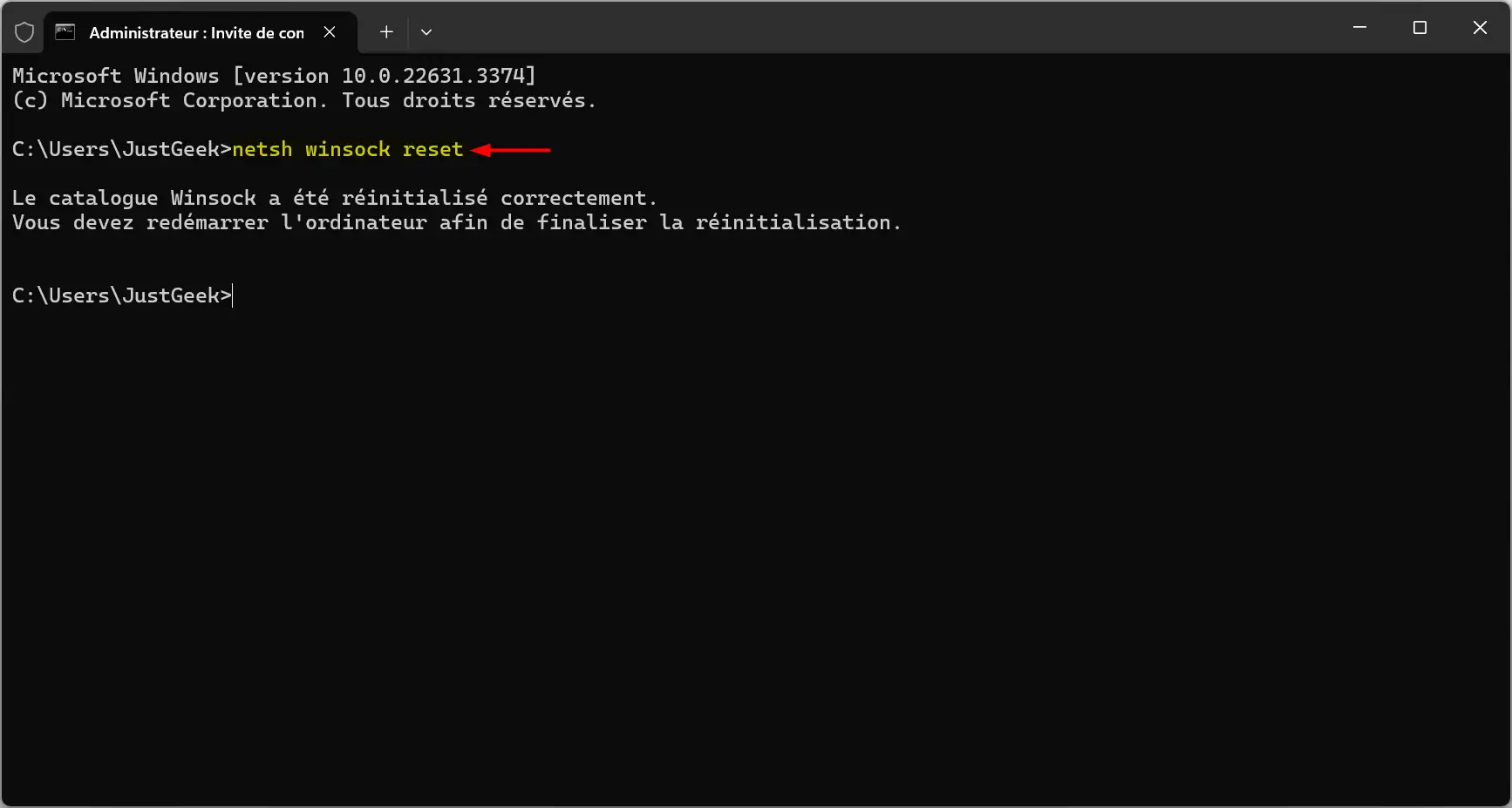
netsh int ip reset
Cette commande réinitialise les composants de la pile IP de votre ordinateur à leurs états par défaut. Elle efface et réinitialise les configurations TCP/IP, ce qui peut aider à résoudre des problèmes de connexion causés par des configurations IP corrompues ou incorrectes.
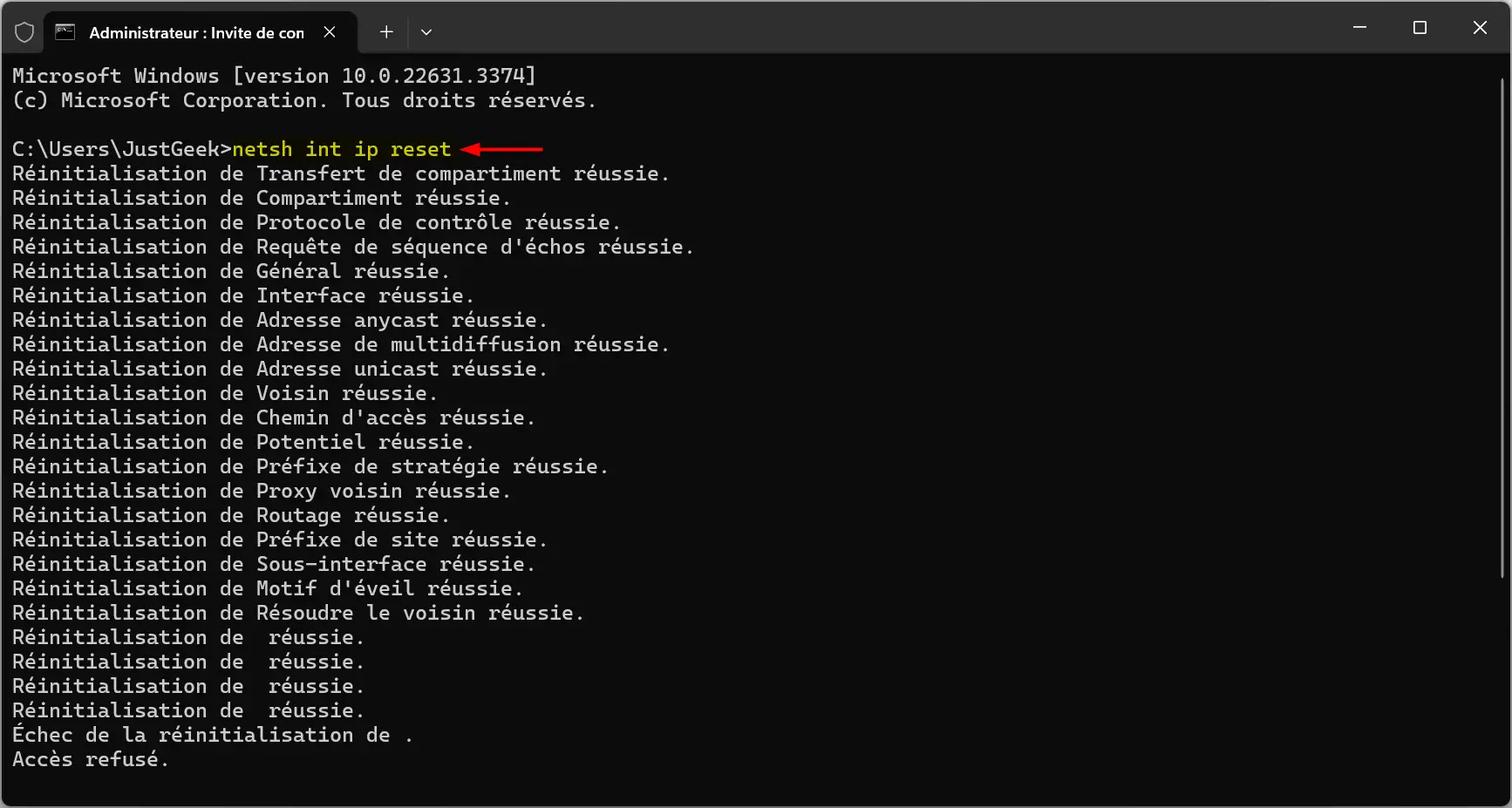
ipconfig /release
Cette commande libère l’adresse IP actuellement attribuée à votre ordinateur. Lorsque vous êtes connecté à un réseau et recevez une adresse IP via DHCP (Dynamic Host Configuration Protocol), cette commande supprime l’adresse IP actuelle de votre interface réseau, ce qui peut aider à résoudre des problèmes de conflit d’IP.
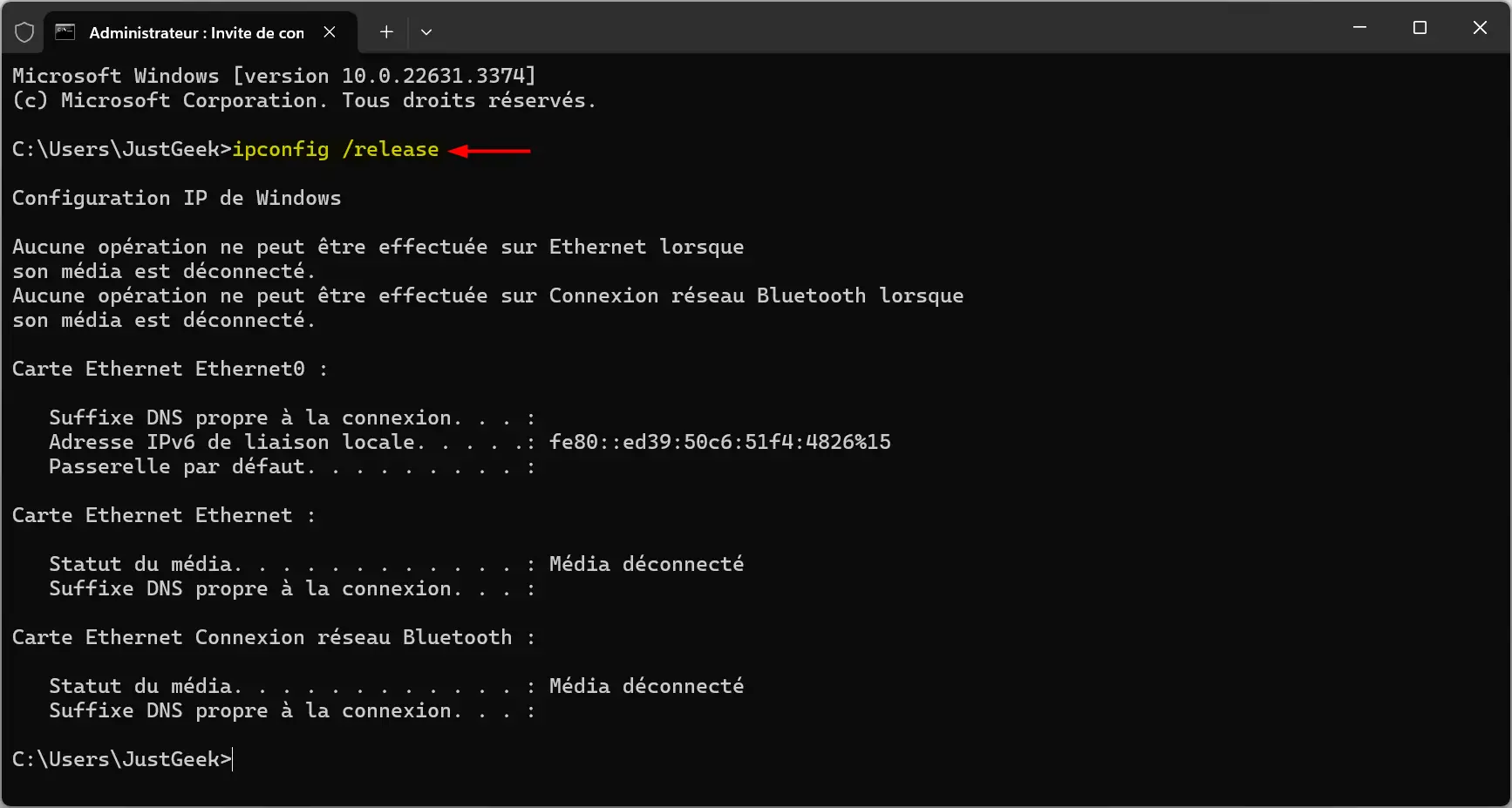
ipconfig /renew
Après avoir libéré l’adresse IP avec la commande précédente, cette commande demande une nouvelle adresse IP à partir du serveur DHCP. Cela est utile pour obtenir une nouvelle adresse IP qui n’est pas corrompue ou en conflit avec d’autres appareils sur le réseau.
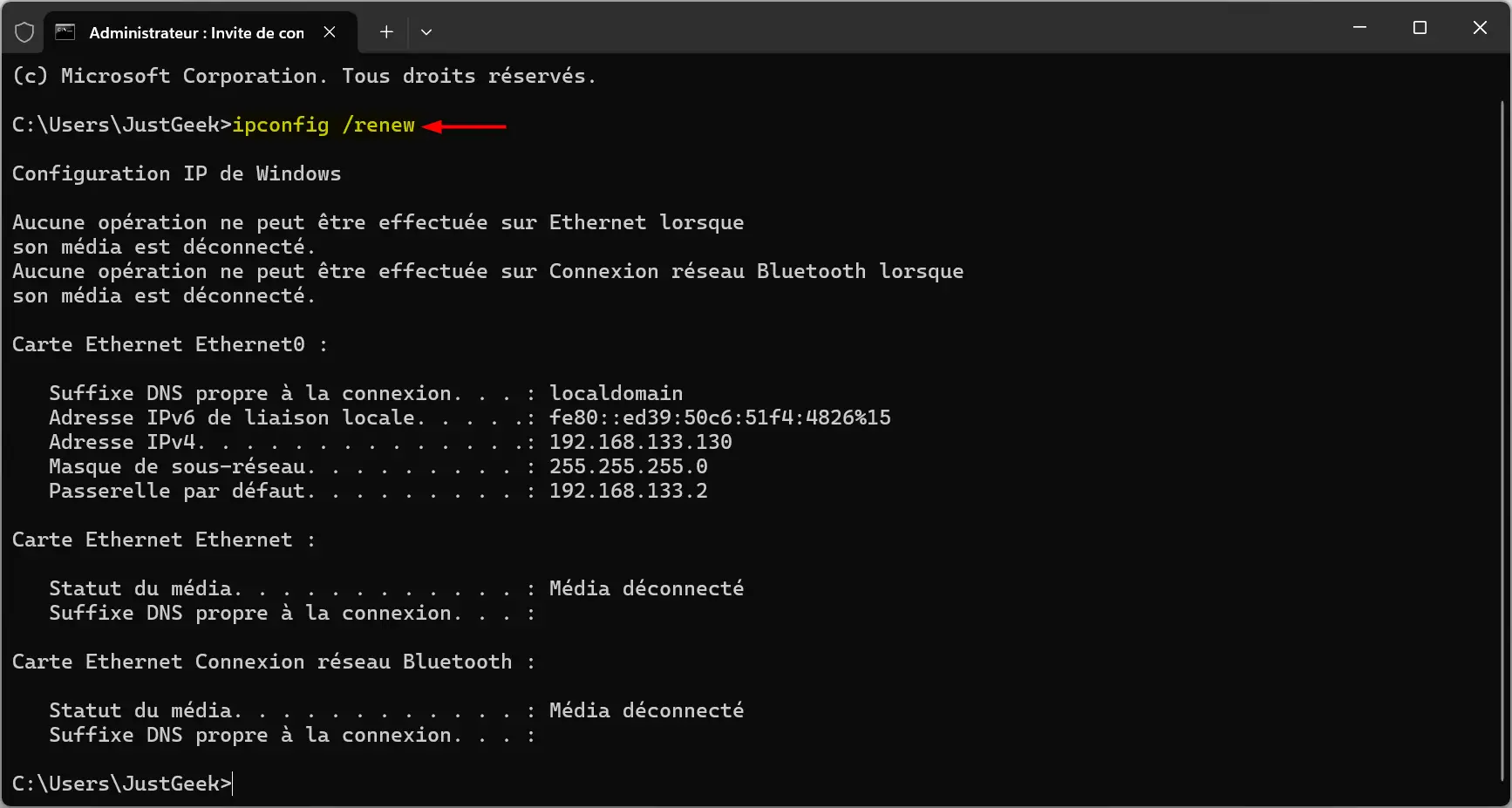
ipconfig /flushdns
Cette commande sert à vider le cache DNS de l’ordinateur. Le cache DNS stocke les adresses des serveurs web que vous avez visités récemment. Si les informations dans le cache DNS sont corrompues ou obsolètes, vous pourriez rencontrer des problèmes pour accéder à certains sites web. En vidant le cache DNS, vous forcez l’ordinateur à requérir de nouvelles informations DNS la prochaine fois que vous tenterez d’accéder à un site web, ce qui peut résoudre certains problèmes de connexion.
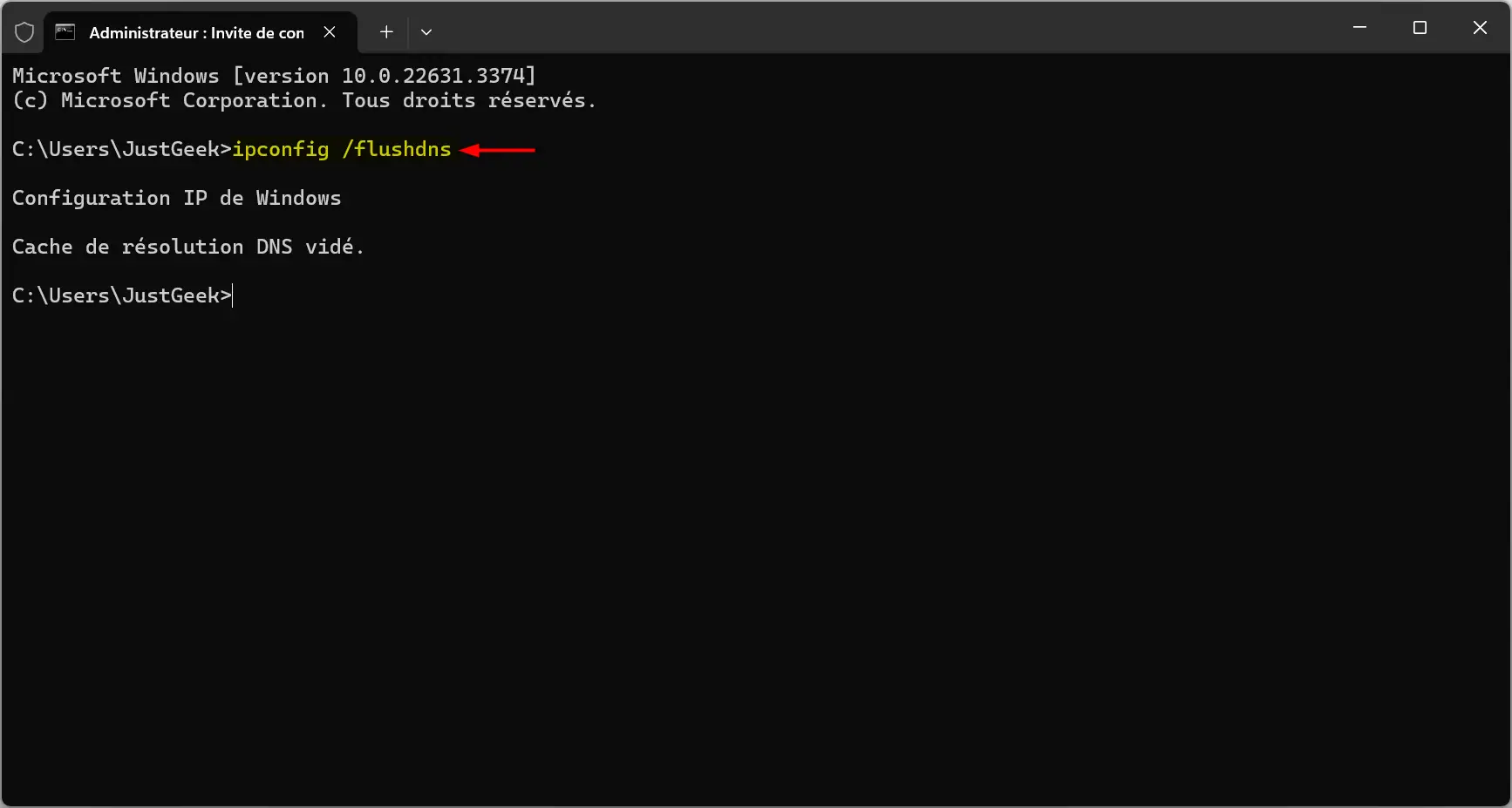
Après avoir exécuté ces commandes, redémarrez votre ordinateur pour que les changements prennent effet. Cette procédure simple mais efficace permet souvent de rétablir la connexion Internet sans avoir besoin d’interventions plus complexes.
6. Vérifiez les paramètres de vos logiciels antivirus
Certains logiciels sont destinés à vous protéger en ligne. Lorsqu’ils font du zèle, cela peut mener à un blocage de la connexion internet. Cela survient rarement pour tous les sites ; quoi qu’il en soit, un petit crochet du côté des paramètres vous permettra d’en avoir le cœur net.
Dans cette catégorie, le pare-feu arrive en première place. Et pour cause : c’est son rôle d’empêcher les accès indésirables.
Nous vous rappelons qu’un seul programme suffit à gérer les virus, les malwares, etc. Si vous installer plusieurs variantes, vous risquez de provoquer des conflits.
7. Contrôlez les paramètres proxy
Cet aspect-là n’est peut-être pas de votre ressort. En effet, composer avec les paramètres proxy demande certaines connaissances en informatique. Le proxy, justement, est comme un « messager » assurant la liaison entre le périphérique (ordinateur, smartphone…) et le réseau Internet.
Il coordonne les demandes d’accès et les permissions, ce qui occasionne parfois des erreurs. N’hésitez donc pas à jeter un œil aux paramètres du proxy de votre appareil pour voir s’ils sont corrects. Un proxy mal configuré peut bloquer l’accès à Internet.
8. Essayez avec un autre navigateur
Oui, pour essayer un autre navigateur, encore faut-il pouvoir le télécharger et l’installer…
Imaginons, cela dit, que vous ayez déjà un navigateur « de rechange » sur votre PC, Mac, téléphone… Dans ce cas, avant d’imaginer un problème de connexion global, vérifiez que ça ne soit pas Edge, Chrome, Firefox ou l’un de ses équivalents qui, à ce moment-là, se met à « buguer ».
Il faudrait alors consulter les paramètres du navigateur pour chercher la source du blocage (extensions, mauvais paramétrages, etc.). À noter que vous pouvez également réinitialiser les paramètres votre navigateur web pour retrouver les réglages d’origine.
9. Lancez un scan antivirus sur votre appareil
Les malwares rivalisent d’ingéniosité quand il s’agit de perturber le quotidien des honnêtes gens. Il arrive que les chevaux de Troie et leurs alternatives entraînent des déconnexions intempestives ou empêchent l’appareil de rejoindre le web.
Il est impensable, en cette décennie 2020, de « surfer » sans mobiliser très régulièrement un antivirus. Ce dernier devrait permettre de sécuriser la navigation en continu, tout en inspectant vos fichiers sur une base régulière.
Nous vous recommandons de privilégier l’antivirus de Windows (Windows Defender) ou les formules payantes comme ESET NOD32 Antivirus ou Malwarebytes Premium. Mieux vaut investir quelques euros dans une suite logicielle de qualité plutôt que de perdre encore plus d’argent à cause du phishing et autres pratiques douteuses.
Problèmes de connexion à Internet : du petit détail… à une affaire de spécialiste
En réalité, toutes sortes de situations peuvent expliquer, causer, entraîner un problème de connexion à Internet. Dans la plupart des cas, un petit ajustement, un clic bien placé suffisent à reprendre vos activités en ligne.
Si aucune méthode basique ne fonctionne, toutefois, un technicien informatique pourra sans doute débloquer la situation. N’hésitez pas à lui poser des questions pour éviter d’avoir à affronter les mêmes tracas trop vite. Sachant que comme toujours, la panique est mauvaise conseillère ! La solution existe. Le temps nécessaire à l’identifier peut juste varier. Bon courage !






