Aujourd’hui, toutes les box Internet disposent d’au moins un port USB sur lequel vous pouvez connecter une clé USB ou un disque dur/SSD externe. Cela peut vous permettre de stocker des fichiers et les partager facilement sur votre réseau local. Vous pouvez par exemple stocker des films, séries ou autres contenus multimédia, puis les partager avec tous les appareils de votre réseau local (ordinateur, smartphone, tablette, TV, etc.). Dans cet article, nous allons voir ensemble comment partager des fichiers sur votre réseau local à l’aide d’un périphérique de stockage connecté à votre box Internet. Suivez le guide !
Partager des fichiers sur votre réseau local via votre box Internet
- Commencez par connecter votre support de stockage à votre box. Vous pouvez par exemple brancher une clé USB ou un disque dur externe.
📝 Note : selon le modèle de votre box, vous ne pourrez peut-être pas connecter tous les types de clé USB ou disque externe. Aussi, certaines box n’acceptent pas périphériques de stockage formaté en NTFS. Pour connaitre tous ces détails, reportez-vous au manuel de votre box Internet.
- Ensuite, depuis votre ordinateur, vous devez dans un premier temps activer le protocole SMB1. Pour ce faire, appuyez simultanément sur les touches Windows + R de votre clavier pour ouvrir la boîte de dialogue Exécuter.
- Tapez ensuite la commande
optionalfeatureset validez en cliquant sur « OK » ou appuyez sur Entrée.
- Depuis la fenêtre « Fonctionnalité de Windows », cochez la case « Support de partage de fichiers SMB 1.0/CIFS » et validez avec « OK ».
- Une fois la fonctionnalité activée, vous serez invité à redémarrer votre PC. Faites-le et passez à l’étape 6 de ce tutoriel.
- Maintenant, ouvrez l’Explorateur de fichiers de Windows (raccourci clavier Windows + E), puis cliquez sur « Ce PC » dans le volet de gauche. Ensuite, cliquez sur le menu « En savoir plus » (les trois points horizontaux), puis sur « Connecter un lecteur réseau ».
- Dans la fenêtre qui apparaît, attribuez une lettre de lecteur et dans « Dossier », tapez l’adresse IP correspondante à votre box Internet (routeur). Généralement, l’adresse IP par défaut est la suivante : 192.168.1.1
Tapez alors \\192.168.1.1\ puis cliquez sur le bouton « Parcourir » (voir capture d’écran ci-dessous).
- À présent, cliquez sur le dossier représentant votre support de stockage, et validez avec « OK » pour revenir à la fenêtre de connexion.
- Vous serez sans doute invité à entrer vos informations d’identification pour vous connecter au lecteur. Il s’agit des mêmes identifiants que pour vous connecter à l’interface d’administration de votre routeur.
- Enfin, cliquez sur le bouton « Terminer ».
- Votre support de stockage sera alors automatiquement ajouté à la liste des disques dans le volet de gauche de l’Explorateur de fichiers. Cliquez dessus pour accéder à son contenu.
✅ Voilà, vous pouvez maintenant accéder au contenu de votre clé USB ou disque externe qui est relié à votre box Internet depuis n’importe quel ordinateur, smartphone, tablette ou TV connecté au même réseau local.


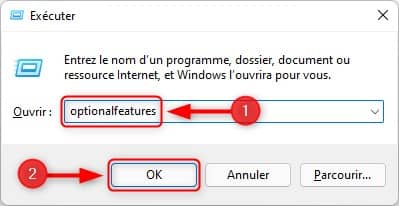
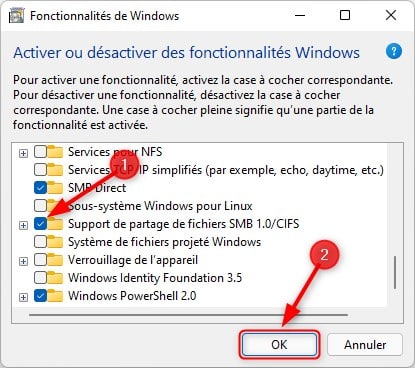
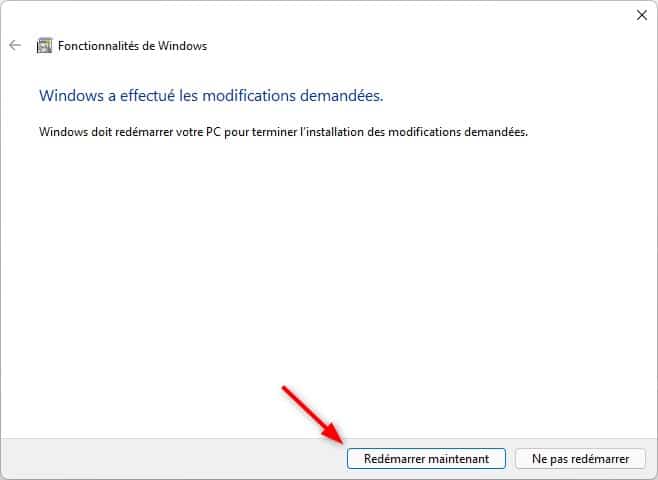
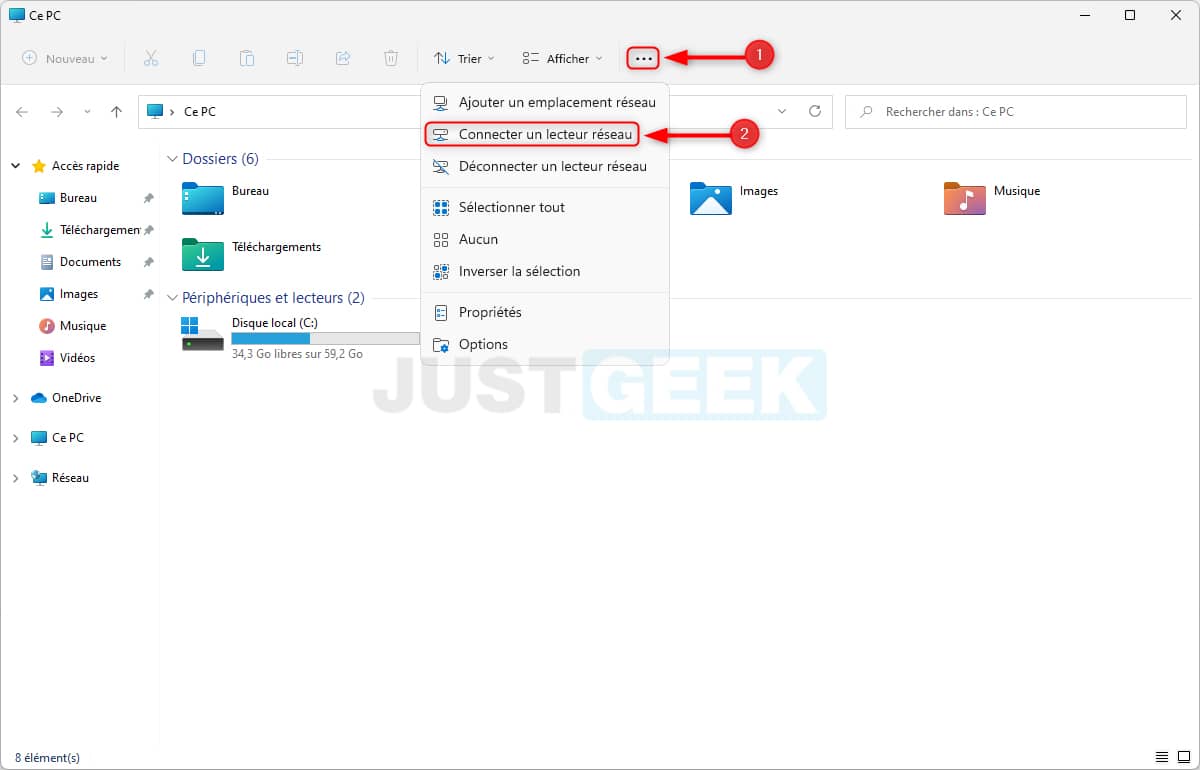
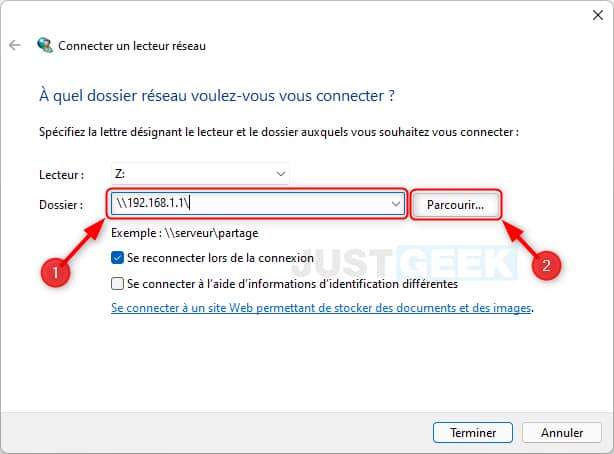
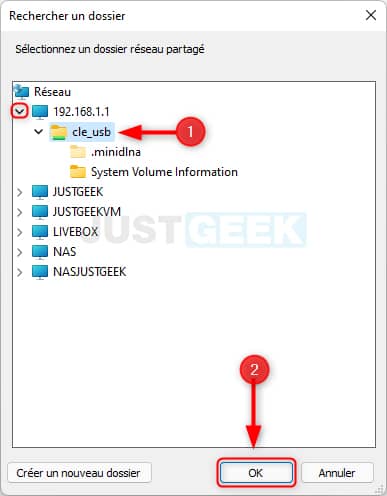
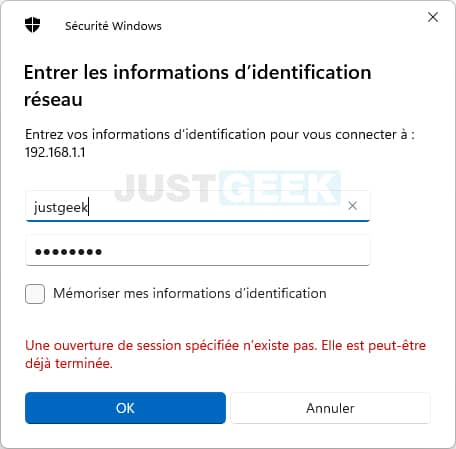
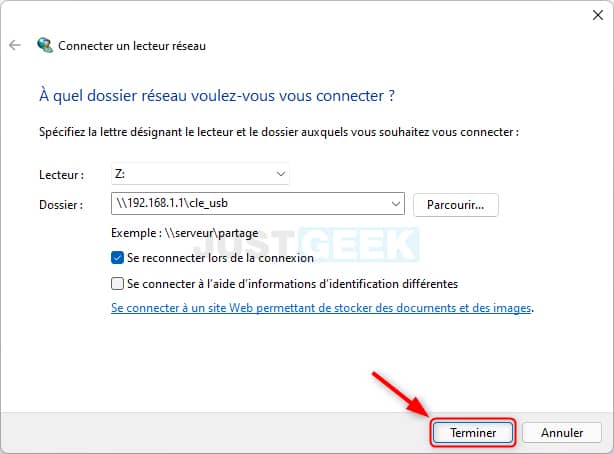
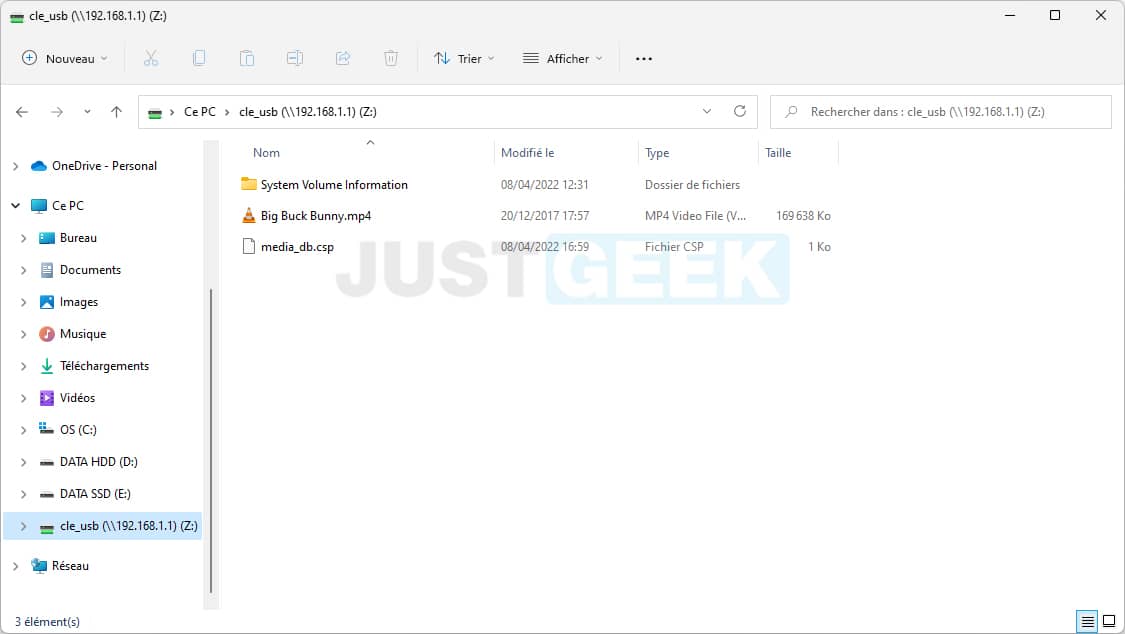



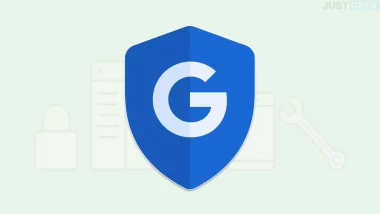


Bonjour Benjamin,
Je vous remercie pour ce tuto particulièrement clair. Je me permets une petite question à laquelle j’espère vous pourrez répondre. J’ai suivi toutes les étapes jusqu’à la dernière. Mais quand je clique sur le dossier de ma clé USB (sur mon PC), il y a un dossier « System Volume Information » mais pas d’autre fichier. Comment faire pour que l’enregistrement de ma box soit transféré sur ma clé USB.
Je vous remercie.
Bien à vous,
Alexandra
Bonjour Benjamin,
Un grand merci pour ce tuto très clair, très bien fait.
Exactement ce dont j’avais besoin : un petit NAS en USB3 !
🙂
Bonjour Olivier,
merci à vous pour votre commentaire 😉
Bonjour,
Merci pour ce tutoriel. Petite question : comment fait-on pour accéder aux données de la clé USB depuis un téléviseur connecté à Internet ?
Bonjour Patrick,
Cela dépend de la marque et du modèle de votre téléviseur. Par exemple, sur mon téléviseur Sony, il faut se rendre dans le menu (Home), puis dans Médias et sélectionnez Photo, Musique ou Vidéo suivant le type de contenu que vous souhaitez visionner.
Bonjour Benjamin,
Je vous remercie, je vais regarder ça 🙂