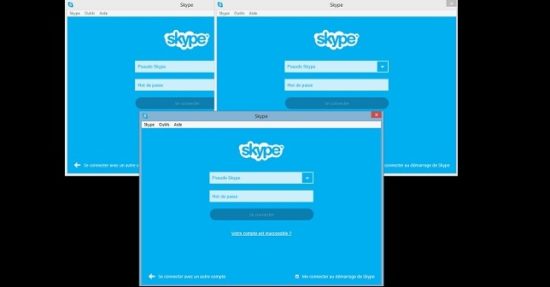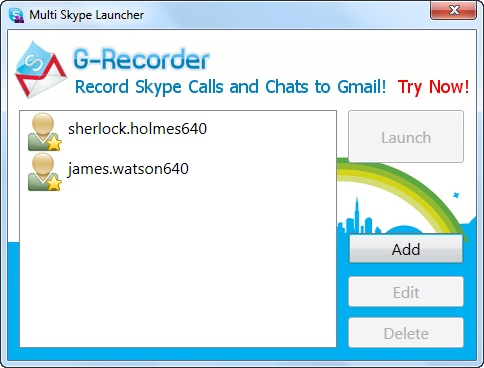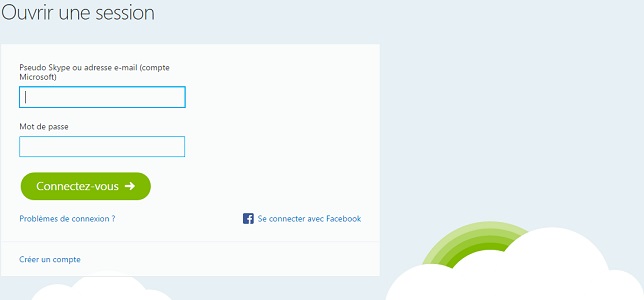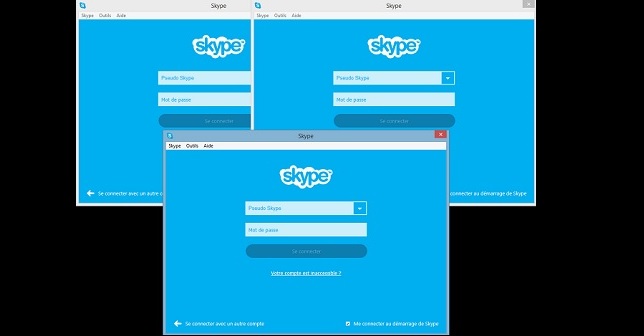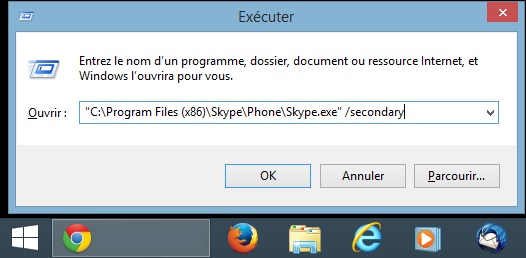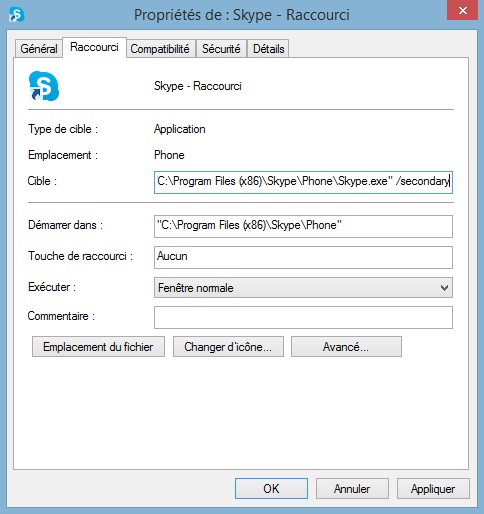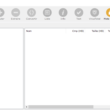À moins de jongler avec les sessions ou de bidouiller la base de registre, il n’est pas facile d’avoir plusieurs comptes Skype connectés en même temps sur un PC. Pourtant si vous désirez migrer votre compte du bureau vers chez vous ou si vous avez des comptes séparés (pour la famille par exemple), cela peut devenir bien pratique. Alors pour remédier à ce problème, je vais vous expliquer dans cet article les différentes solutions qui existent pour lancer plusieurs comptes Skype sur un seul et même ordinateur.
Multi Skype Launcher
La première solution consiste à télécharger un petit programme baptisé Multi Skype Launcher. Avec ce dernier, vous pourrez gérer vos différents comptes et les garder tous connectés en même temps.
Web
La deuxième solution que je vous propose consiste à utiliser la version Web de Skype disponible à cette adresse : web.skype.com. Cela vous permet donc d’utiliser deux comptes utilisateurs puisque vous aurez la version logiciel plus la version Web de Skype. À noter que la version Web prend même en charge les discutions audio et vidéo aussi bien sur Windows que sur Mac OS X. De plus, vous pouvez même lancer une session supplémentaire de Skype (version Web) en ouvrant un nouvel onglet en navigation privée.
Fenêtres
Et enfin, la troisième solution consiste à lancer plusieurs applications Skype sur Windows en utilisant une petite ligne de commande dans la boîte de dialogue Exécuter.
Pour lancer une deuxième application Skype sur Windows, appuyez sur les touches Windows + R pour ouvrir la boîte de dialogue Exécuter, puis copiez-collez la commande ci-dessous, et appuyez sur la touche Entrée de votre clavier.
Si vous disposez d’une version 64-bit de Windows, exécutez la commande suivante :
"C:\Program Files (x86)\Skype\Phone\Skype.exe" /secondary
Si vous disposez d’une version 32-bit de Windows, exécutez la commande suivante :
"C:\Program Files\Skype\Phone\Skype.exe" /secondary
Vous pouvez répéter ce processus autant de fois que vous le désirez pour ouvrir de multiples comptes Skype.
(Si vous avez installé Skype vers un autre dossier que celui par défaut, vous devrez modifier les commandes ci-dessus avec le bon chemin).
Pour rendre la tâche plus facile, vous pouvez même créer un raccourci. Ouvrez l’explorateur de fichiers et rendez-vous à cette adresse « C:\Program Files (x86)\Skype\Phone\ » (Windows 64-bit) ou « C:\Program Files\Skype\Phone\ » (Windows 32-bit).
Faites ensuite un clic droit sur le fichier Skype.exe et sélectionnez Envoyer-vers > Bureau (créer un raccourci). Ensuite, rendez-vous sur votre bureau, faites un clic droit sur le raccourci Skype qui vient d’être créer, et sélectionnez Propriétés. Vous n’aurez plus qu’à modifier le champ Cible en ajoutant /secondary à la fin. Par exemple, sur un Windows 64-bit, cela devrait ressembler à ça :
"C:\Program Files (x86)\Skype\Phone\Skype.exe" /secondary
Mac
Pour lancer plusieurs sessions Skype sur Mac OS X, il vous suffit de lancer un Terminal et d’exécuter la commande suivante :
open -na /Applications/Skype.app --args -DataPath /Users/$(whoami)/Library/Application\ Support/Skype2
Pour vous connecter à une troisième session de Skype, il vous suffit de répéter la commande ci-dessus en remplacant « Skype2 » par « Skype3 ». Répétez cette opération autant de fois que vous le souhaitez.
Linux
Sur Linux, c’est encore le même principe. Pour ouvrir plusieurs sessions Skype, lancez le terminal, et exécutez la commande suivante :
skype -s
skype –secondary
Exécutez de nouveau la commande si vous souhaitez ouvrir encore plus de comptes Skype. pour ouvrir encore plus de cas de Skype.