Lorsque nous allumons notre ordinateur, la première chose que nous faisons est souvent d’ouvrir nos programmes favoris pour commencer à travailler ou à nous divertir. Cependant, cette tâche peut rapidement devenir chronophage et fastidieuse, surtout si nous devons ouvrir de nombreuses applications et les organiser sur notre écran à chaque fois.
Jusqu’à présent, les options pour automatiser le lancement de nos logiciels préférés sous Windows étaient plutôt limitées. Nous pouvions les configurer pour qu’ils s’ouvrent au démarrage du système, mais cela avait pour effet de ralentir considérablement le processus de démarrage. Une autre solution était d’utiliser le système de bureaux virtuels de Windows, mais cette approche était loin d’être idéale, car elle ne permettait pas de sauvegarder la disposition et les paramètres de nos applications.
Heureusement, Microsoft a intégré une nouvelle fonctionnalité appelée « Espaces de travail » dans son jeu d’outils gratuits PowerToys, qui offre une solution élégante à ce problème et pourrait bien transformer notre façon de démarrer notre journée informatique. Cette fonctionnalité permet d’ouvrir tous nos programmes favoris en un seul clic, avec leur disposition, leur taille de fenêtre et même leurs paramètres de lancement personnalisés.
Gagnez en productivité grâce aux espaces de travail dans PowerToys
Les espaces de travail dans PowerToys permettent de créer des configurations personnalisées regroupant plusieurs applications. Chaque application peut être configurée pour s’ouvrir à un emplacement spécifique de l’écran, avec une taille de fenêtre définie et des paramètres de lancement personnalisés. En un seul clic, vous pouvez ainsi lancer simultanément toutes les applications dont vous avez besoin pour une tâche ou un projet spécifique, dans une disposition optimale pour votre workflow.
Comment créer votre premier espace de travail
Pour commencer, vous devez vous assurer que PowerToys est installé sur votre ordinateur et que vous disposez de la version 0.84.0 ou ultérieure. Si ce n’est pas le cas, vous pouvez télécharger PowerToys depuis le Microsoft Store ou depuis la plateforme GitHub.
Une fois PowerToys installé et à jour, suivez ces étapes pour créer votre premier espace de travail :
- Lancez PowerToys et accédez à la section « Espaces de travail ». Assurez-vous que la fonctionnalité est activée.
- Ouvrez l’éditeur d’espaces de travail en cliquant sur le bouton dédié (« Lancer le rédacteur ») ou en utilisant le raccourci clavier par défaut, Windows + CTRL + %. Vous pouvez modifier ce raccourci clavier dans les paramètres de PowerToys si vous le souhaitez.
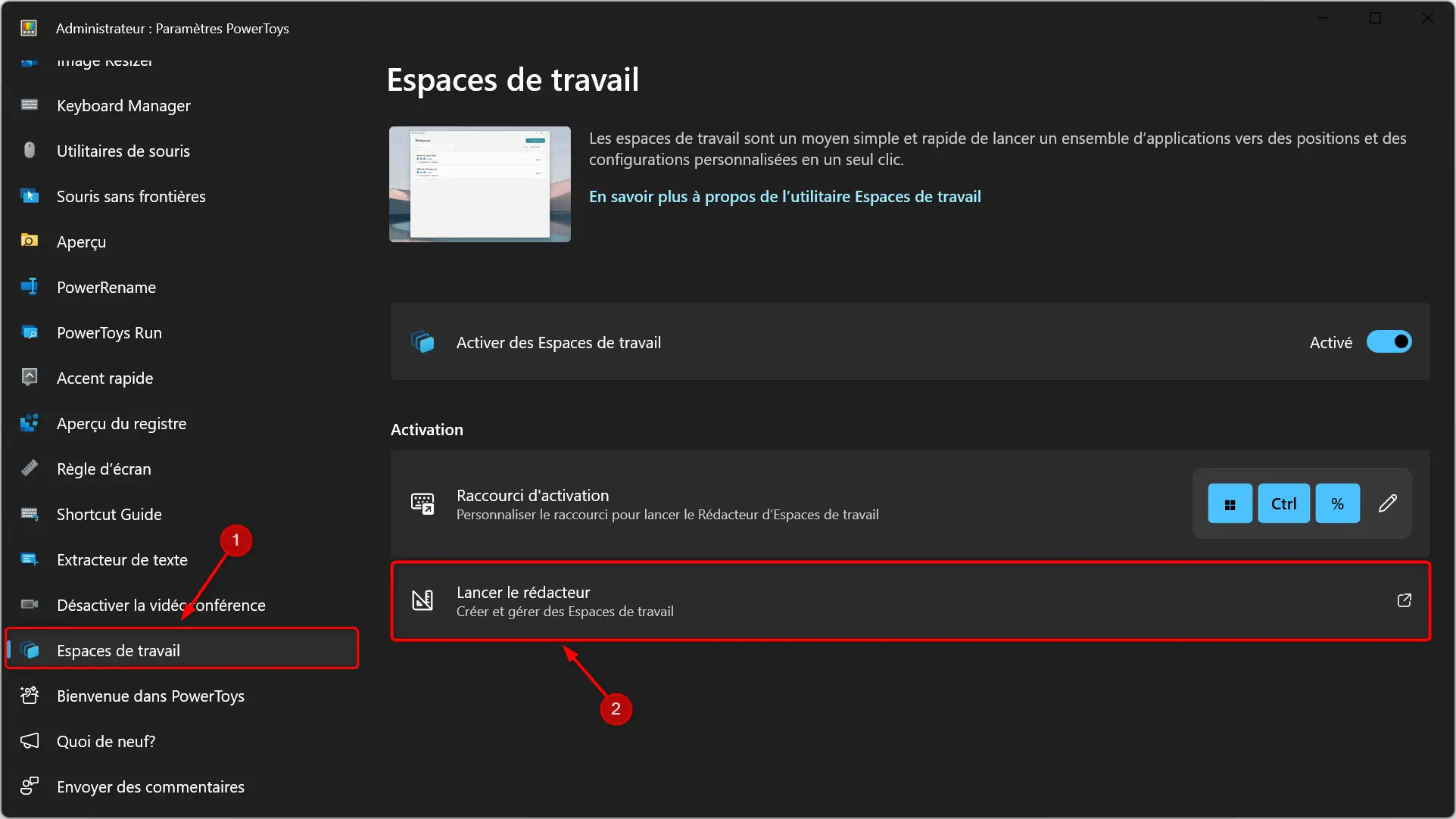
- Cliquez sur « Créer un espace de travail » et disposez vos applications comme vous le souhaitez. N’oubliez pas que même les applications minimisées seront enregistrées.
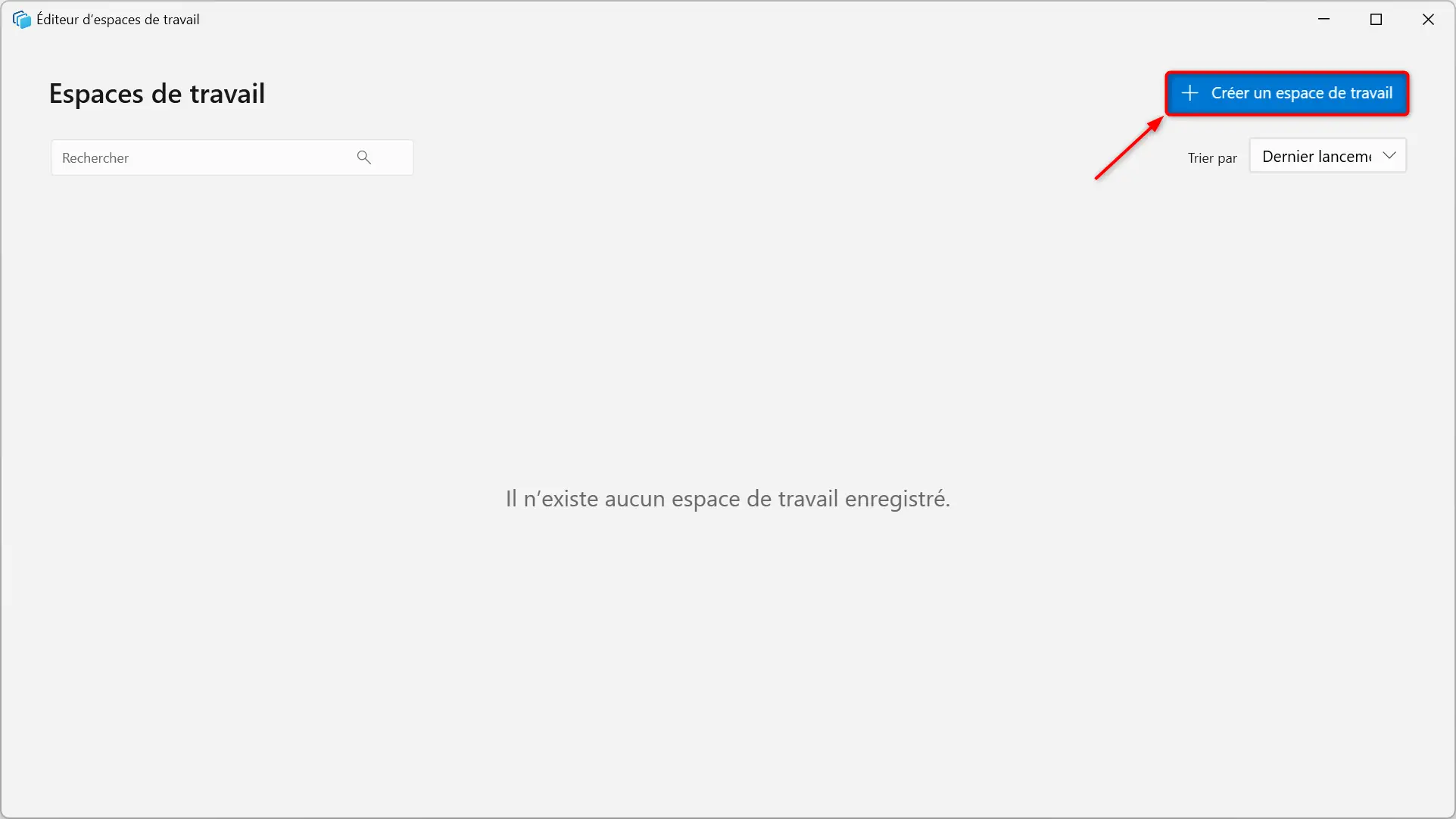
- Lorsque vous êtes satisfait de votre configuration, cliquez sur « Capturer ». Vous pouvez alors affiner votre sélection d’applications si nécessaire.
- Pour chaque application, vous pouvez personnaliser plusieurs paramètres, tels que la position exacte et la taille de la fenêtre, le mode d’ouverture (normal, maximisé ou minimisé), le lancement en tant qu’administrateur et même des arguments de ligne de commande (CLI) spécifiques.
- Attribuez un nom explicite à votre espace de travail, créez un raccourci sur le bureau pour y accéder rapidement (facultatif), puis sauvegardez-le en cliquant sur « Enregistrer l’espace de travail ».
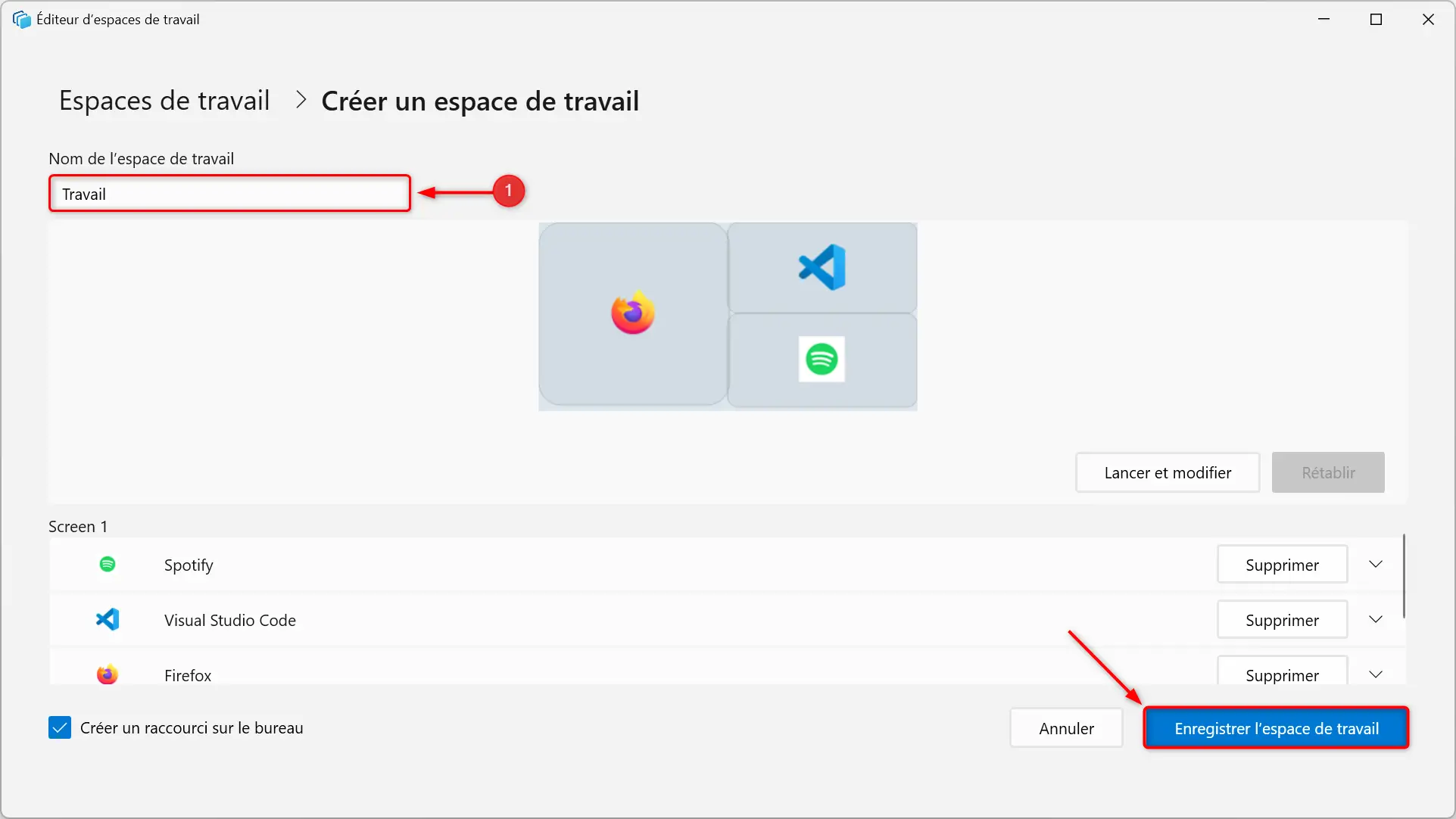
Comment lancer un espace de travail
Pour lancer un espace de travail, il vous suffit de double-cliquer sur le raccourci créé sur votre bureau.
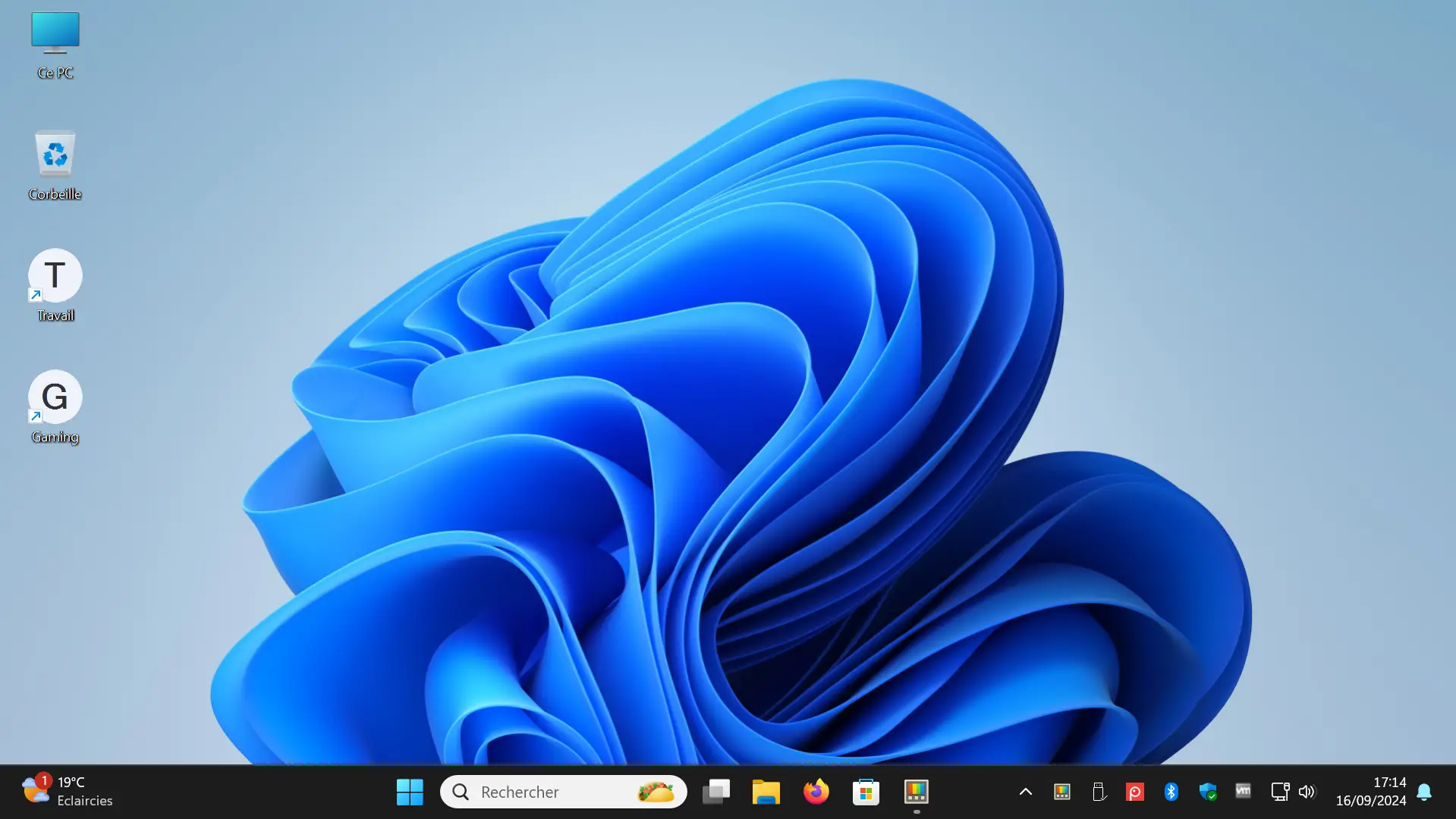
Vous pouvez également ouvrir l’éditeur d’espaces de travail avec le raccourci Windows + CTRL + % (ou celui que vous avez personnalisé) et cliquer sur « Lancer » à côté de l’espace de travail de votre choix.
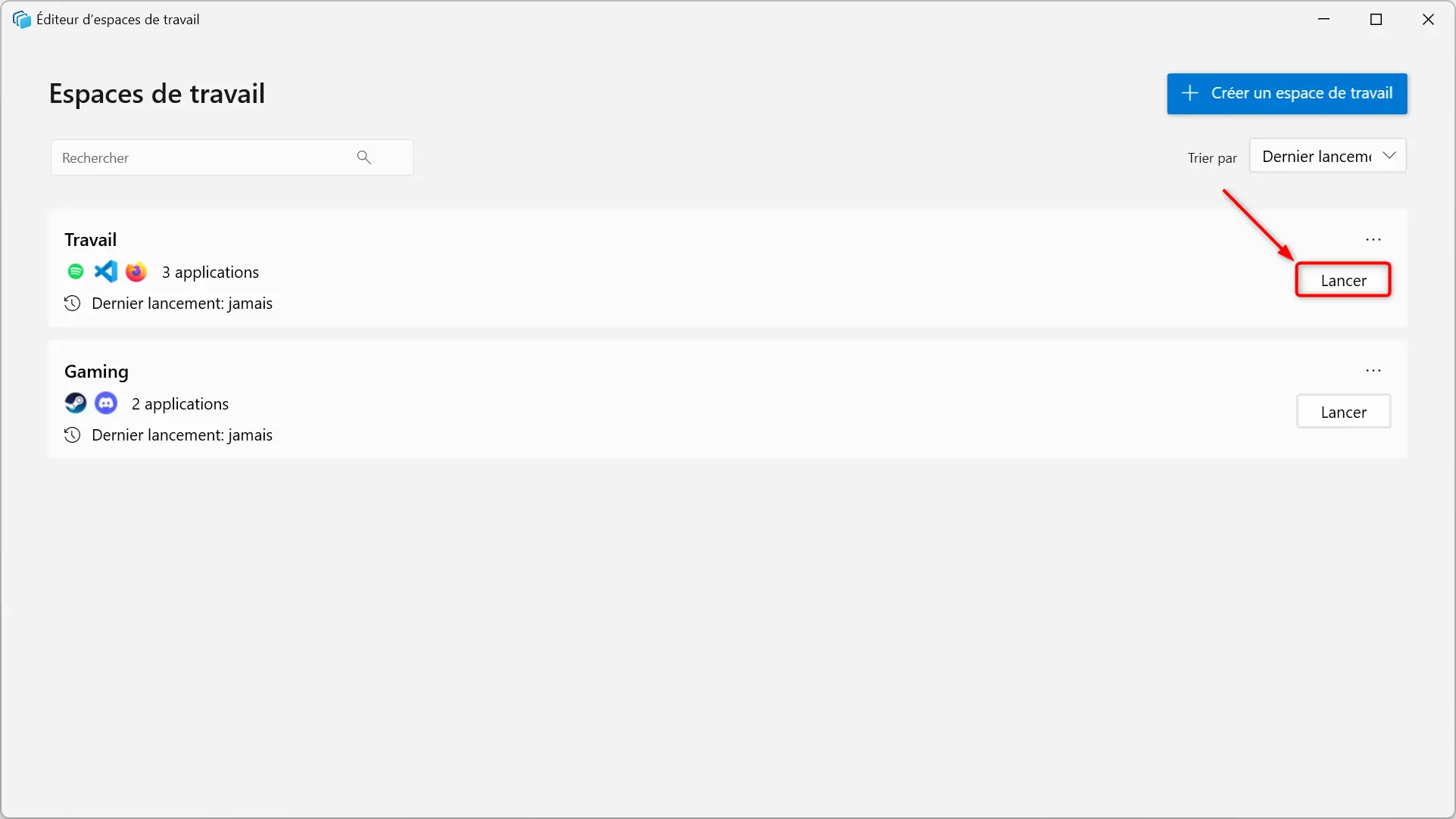
Ce qu’il faut retenir
Si vous cherchez un moyen simple et rapide pour lancer rapidement vos logiciels favoris sous Windows, les Espaces de travail PowerToys sont la solution qu’il vous faut. Cette fonctionnalité vous permet de créer des configurations personnalisées regroupant plusieurs applications, chacune avec ses propres paramètres de lancement, sa position et sa taille de fenêtre.
En un seul clic, vous pouvez démarrer simultanément tous les programmes dont vous avez besoin pour une tâche spécifique, dans une disposition optimale pour votre flux de travail. Fini le temps perdu à ouvrir et à organiser manuellement vos fenêtres à chaque fois que vous démarrez votre ordinateur.
Alors n’hésitez plus et essayez dès maintenant les Espaces de travail PowerToys. Vous vous demanderez comment vous avez pu vous en passer jusqu’à présent !
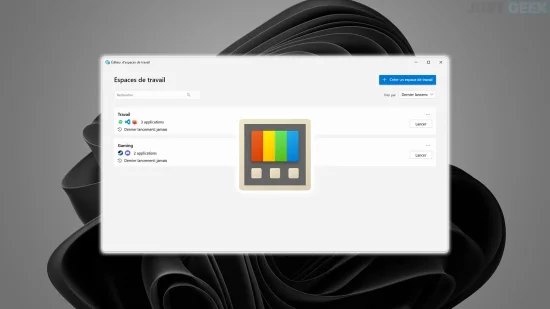





Bonjour,
Si sur le papier et en réalité cela fonctionne bien sauf que si on enlève toutes les fenêtres qui ne sont pas prises en charge :
–
1. Applications portables
2. Scripts même compilés
3. Applications executées avec droit administrateur
4. Applications installées mais avec fenêtres ignorées pour raison inconnue
–
… je trouve que cette approche pourtant intéressante est réduite à peau de chagrin alors que tout cela peut être intégré au démarrage de Windows 10.