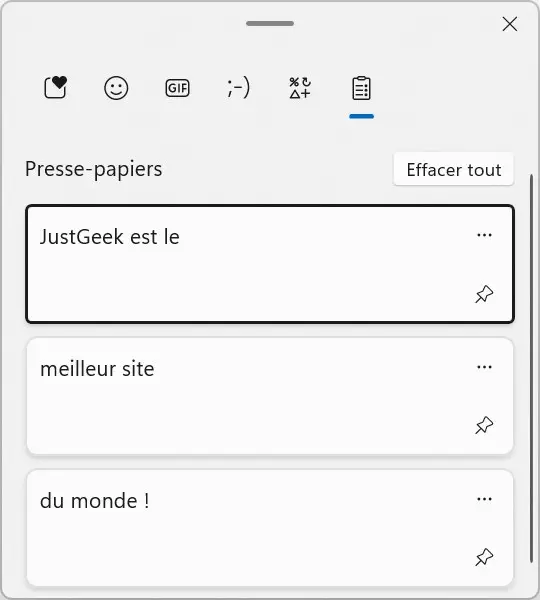Windows 11 intègre de nombreuses options et paramètres méconnus qui peuvent parfois transformer votre expérience utilisateur. Nous avons sélectionné pour vous 8 options incontournables qui vont améliorer votre productivité, personnaliser votre interface et renforcer votre sécurité. C’est parti !
Activer la fin de tâche dans la barre des tâches
Vous en avez assez de passer systématiquement par le Gestionnaire des tâches pour fermer une application qui ne répond plus ? Cette option est faite pour vous :
- Rendez-vous dans les paramètres de Windows 11 (Windows + i).
- Dans le panneau latéral gauche, cliquez sur « Système », puis sur « Espace développeurs » dans la partie droite.
- Activez l’option « Fin de tâche ».
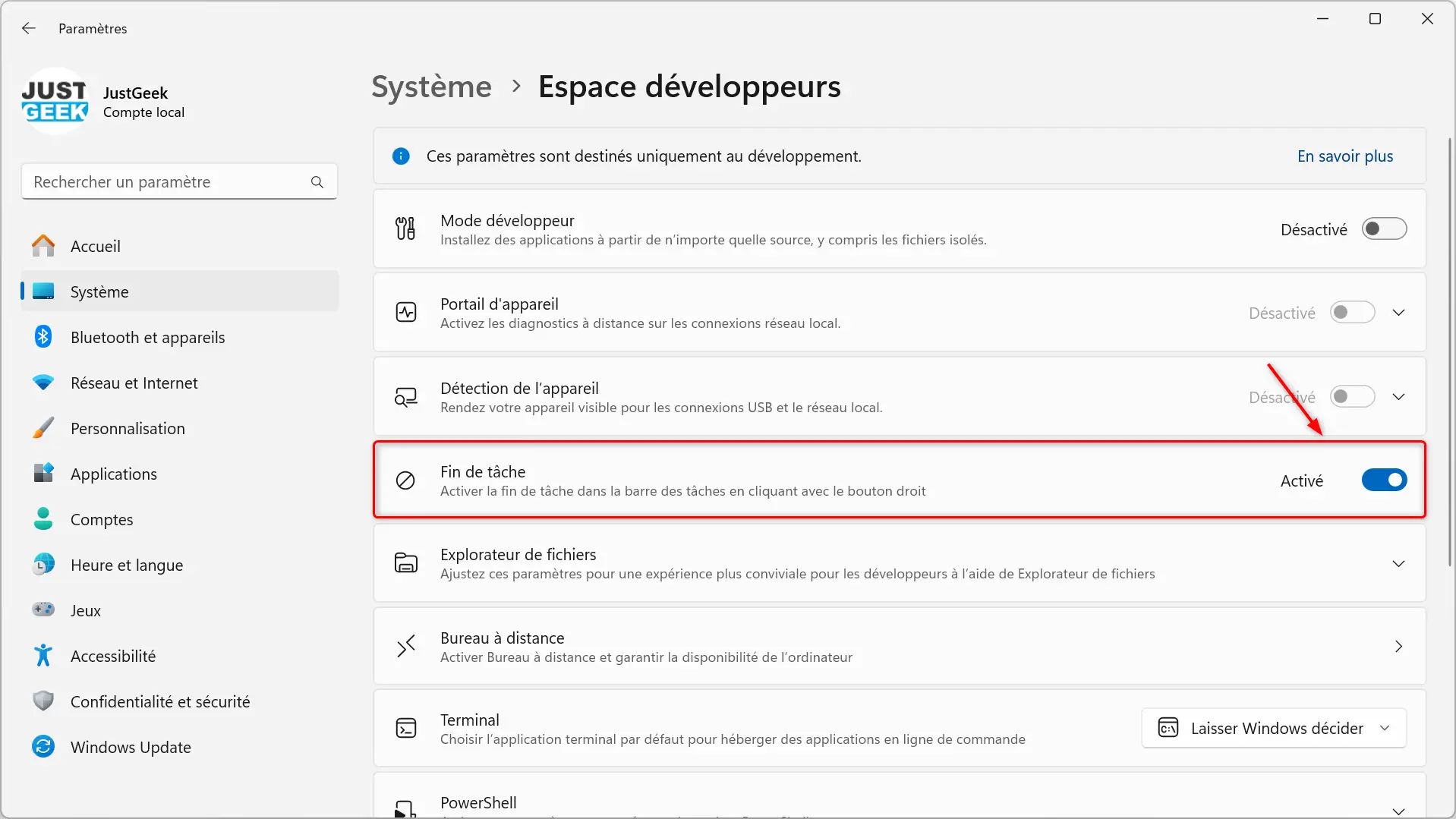
Et voilà ! Vous pourrez désormais clore une application bloquée en un clic droit sur son icône dans la barre des tâches, puis en sélectionnant « Terminer la tâche ». Fini les manipulations fastidieuses !
Afficher les secondes à côté de l’horloge
Vous avez besoin d’un suivi précis de l’heure pour vos activités ? Affichez les secondes à côté de l’horloge de la barre des tâches :
- Ouvrez les paramètres de Windows 11 (Windows + i).
- Cliquez sur « Personnalisation » dans la barre latérale gauche, puis sur « Barre des tâches ».
- Déroulez les options en cliquant sur « Comportements de la barre des tâches ».
- Cochez la case « Afficher les secondes de l’horloge de la barre d’état système (utilise plus d’énergie) ».
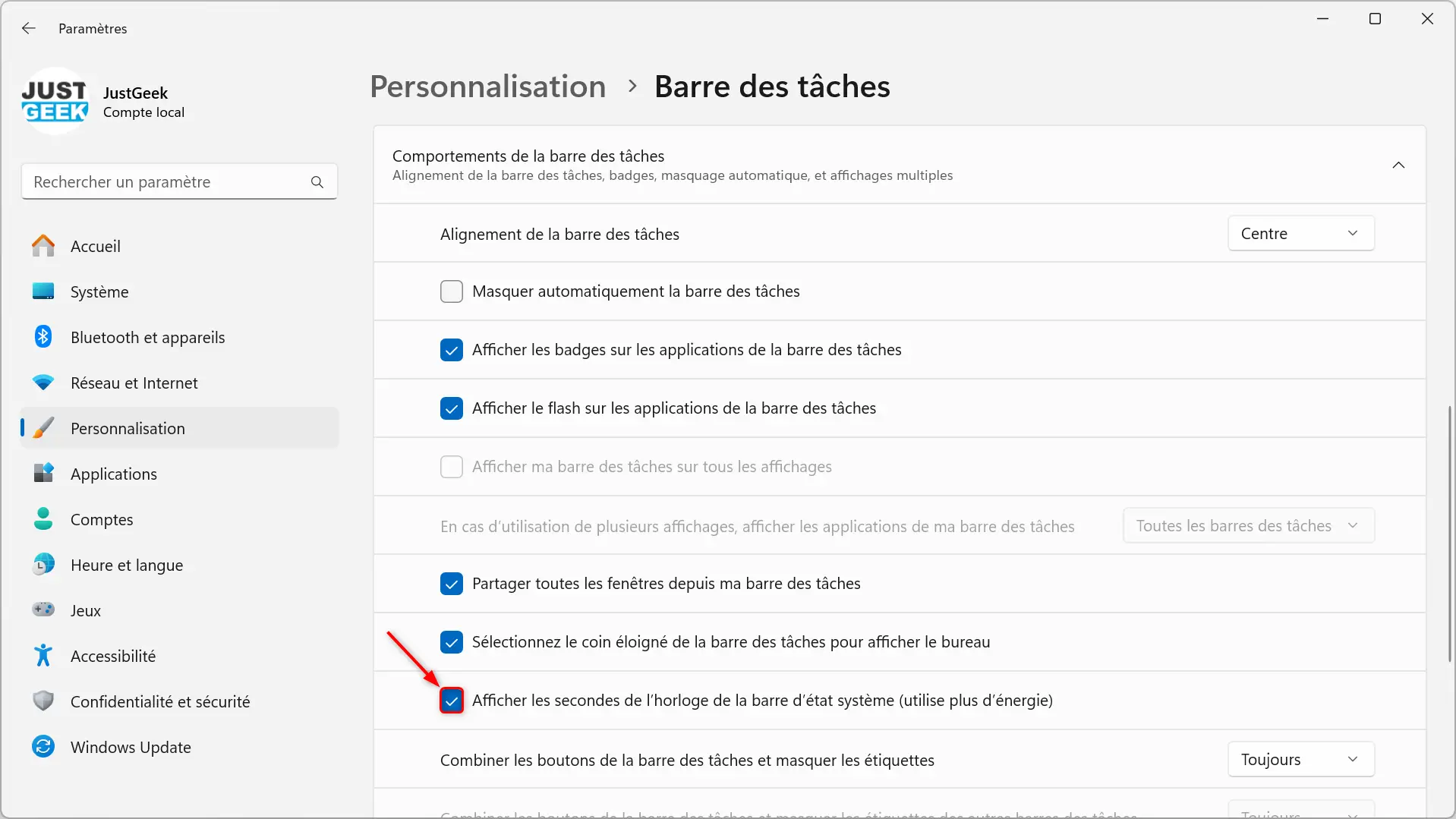
Parce que chaque seconde compte, pas vrai ? ⏲️
Activer l’historique du presse-papiers
Le traditionnel copier-coller ne permet de transférer qu’un seul élément à la fois. Mais saviez-vous que Windows 11 propose une option bien plus pratique ? Avec l’historique du presse-papiers, enregistrez plusieurs éléments et collez-les à la demande :
- Direction les paramètres de Windows 11 (Windows + i).
- Dans le panneau latéral gauche, sélectionnez « Système » puis « Presse-papiers ».
- Activez l’option « Historique du Presse-papiers ».
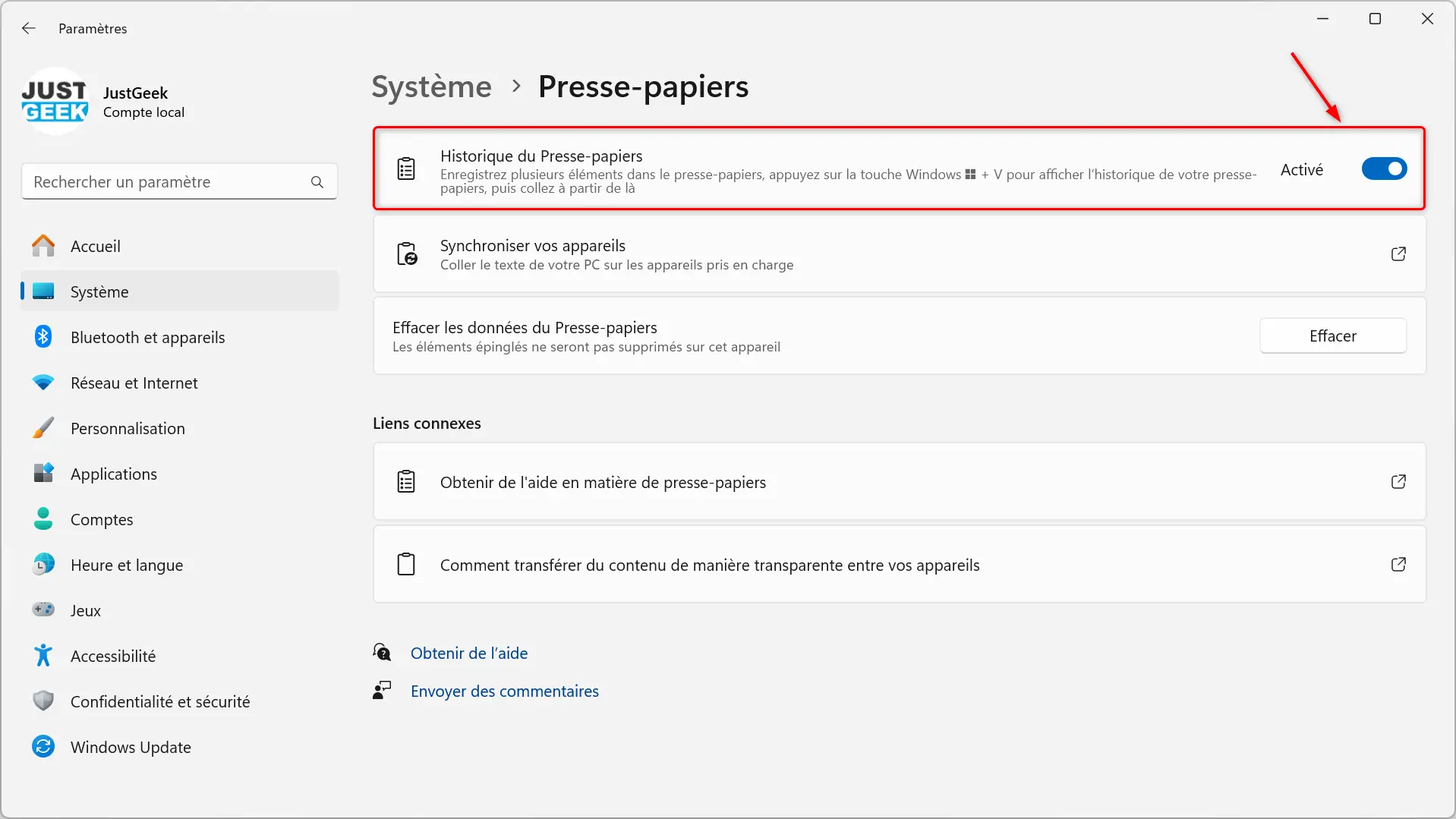
Appuyez ensuite sur Windows + V pour afficher votre historique et sélectionner l’élément à coller. Une option bien pratique pour les pros du copier-coller !
Réduire rapidement les fenêtres en les secouant
Vous jongler constamment entre de multiples fenêtres ? Réduisez-les toutes d’un simple geste :
- Cap sur les paramètres de Windows 11 (Windows + i).
- Sélectionnez « Système » dans la barre latérale gauche puis « Multitâche ».
- Activez l’option « Secousse de la fenêtre de barre de titre ».
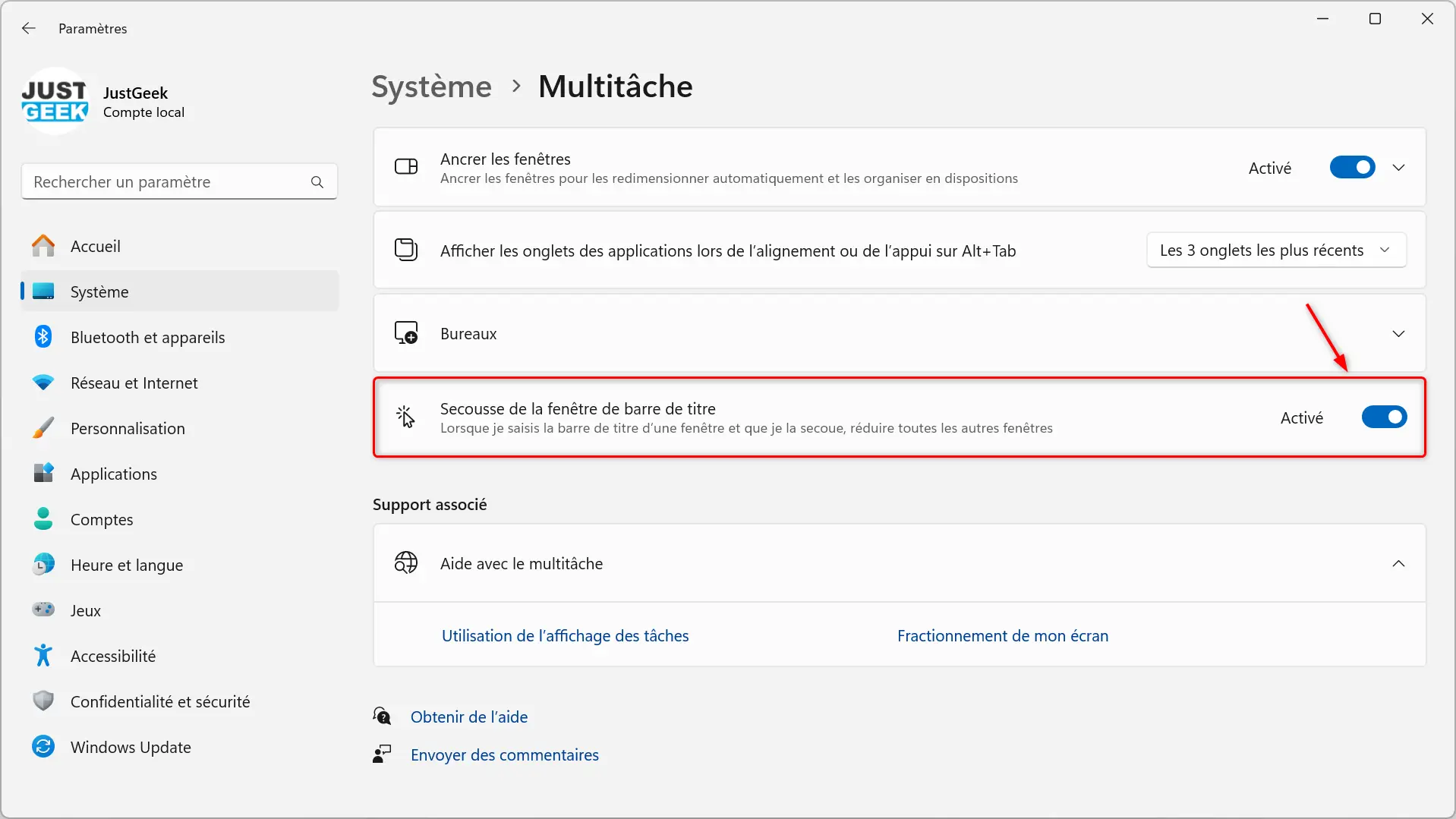
Saisissez la barre de titre d’une fenêtre, secouez-la, et admirez toutes les autres fenêtres se réduire comme par magie. Pratique pour retrouver son bureau en un clin d’œil 😉!
Activer le Mode jeu
Amis gamers, cette option est pour vous ! Boostez les performances de votre PC pendant vos sessions de jeu :
- Rendez-vous dans les paramètres de Windows 11 (Windows + i).
- Cliquez sur « Jeux » dans le panneau latéral gauche, puis sur « Mode jeu ».
- Activez l’option « Mode Jeu ».
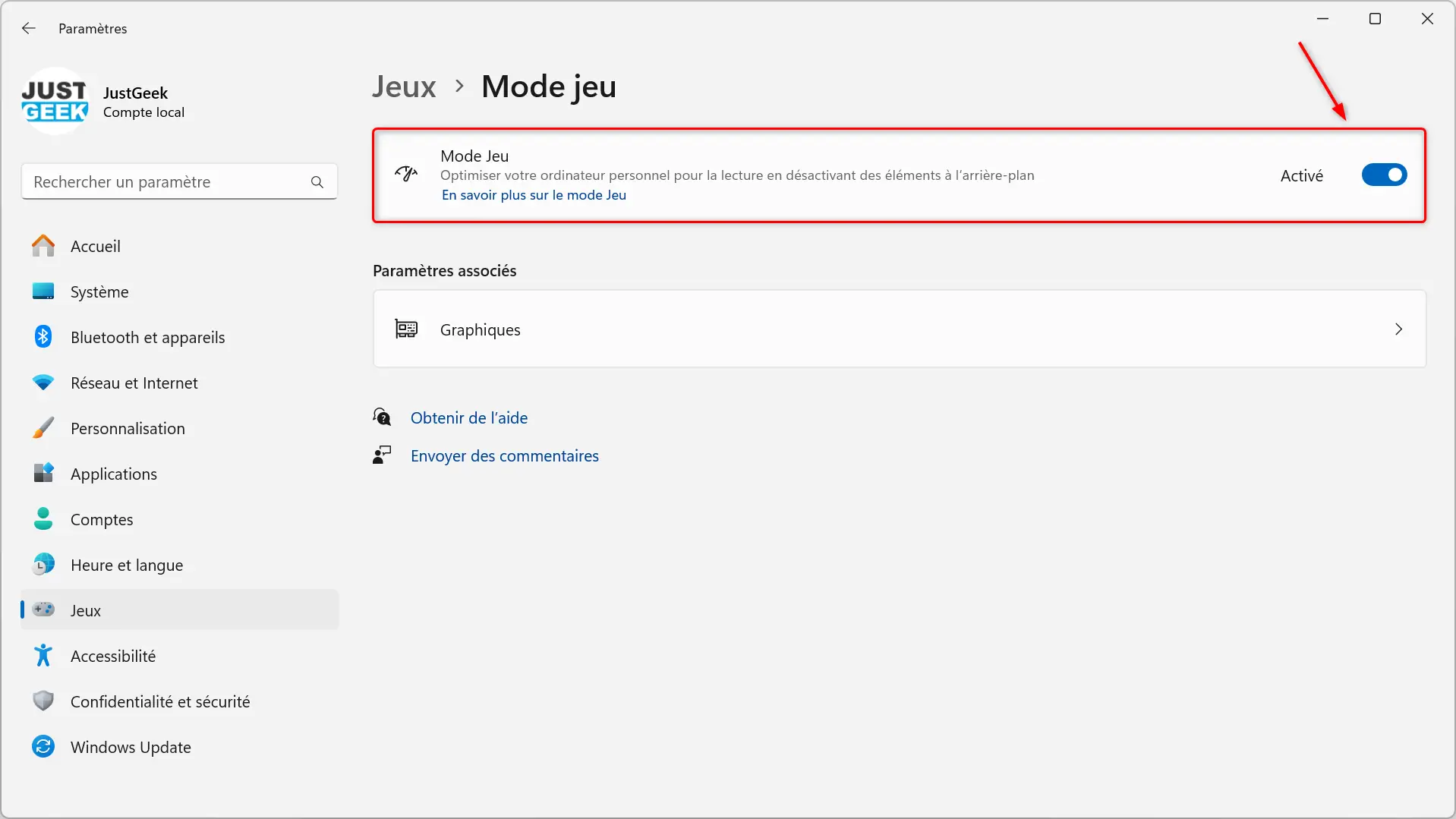
Windows 11 optimisera automatiquement les ressources système pour vos jeux en désactivant des processus en arrière-plan.
Activer l’éclairage dynamique
Vous disposez de périphériques RGB (clavier, souris, casque, etc.) ? Vous pouvez désormais contrôler leur éclairage directement depuis Windows 11 grâce à cette option :
- Ouvrez les paramètres et cliquez sur « Personnalisation ».
- Sélectionnez « Éclairage dynamique » dans la partie droite.
- Activez l’option « Utiliser l’éclairage dynamique sur mes appareils ».
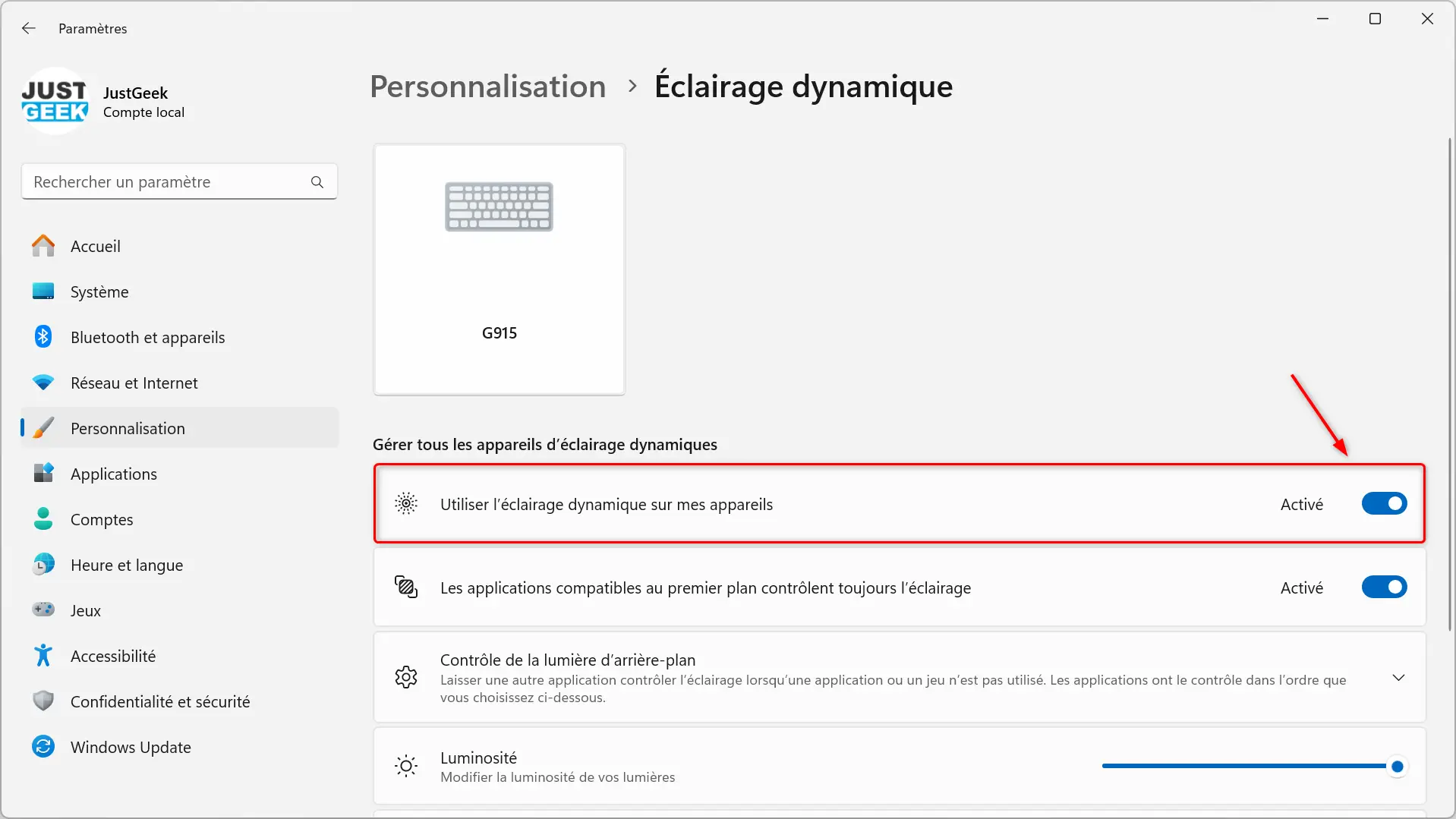
Grâce au contrôle de l’éclairage RGB de vos périphériques intégré dans Windows 11, vous n’avez plus besoin de télécharger les logiciels propriétaires de chaque marque. Un véritable gain de temps et surtout de place !
À lire : 👉 Comment configurer votre éclairage RGB sur Windows 11
Activer les extensions de noms de fichiers
Vous voulez identifier rapidement le type et le format d’un fichier ? Affichez les extensions des fichiers :
- Ouvrez l’Explorateur de fichiers.
- Cliquez sur « Afficher » dans la barre d’outils.
- Sélectionnez « Extensions de noms de fichiers ».
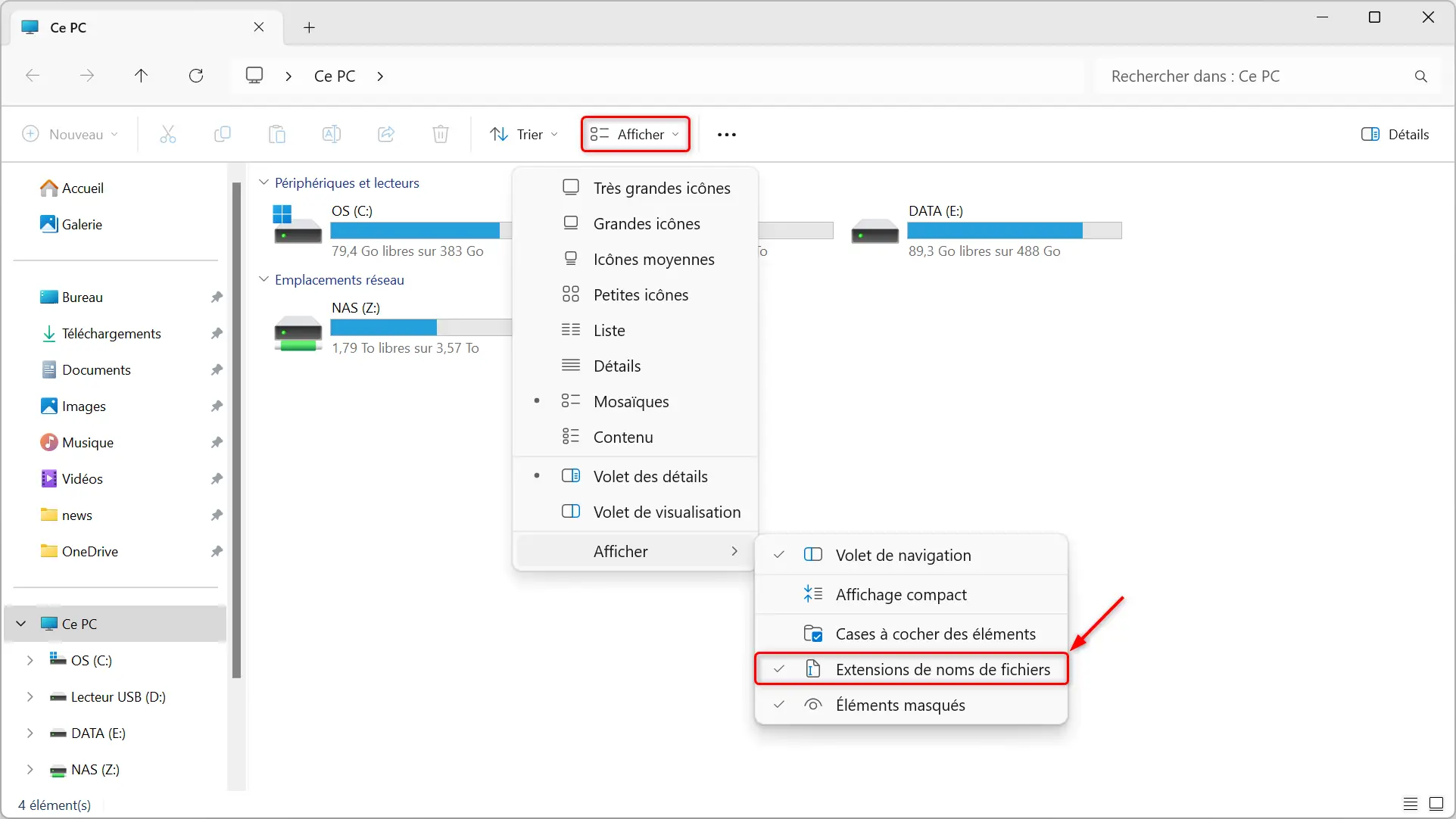
Fini les doutes et les erreurs, vous saurez immédiatement à quel type de fichier vous avez affaire.
Activer la protection contre les ransomwares
Les ransomwares sont une menace sérieuse pour vos fichiers. Heureusement, Windows 11 intègre une protection efficace :
- Ouvrez l’application Sécurité Windows (aussi appelé Windows Defender).
- Dans la barre latérale gauche, cliquez sur « Protection contre les virus et menaces »
- Sous « Protection contre les ransomware », cliquez sur « Gérer la Protection contre les ransomware ».
- Activez l’option « Dispositif d’accès contrôlé aux dossiers ».
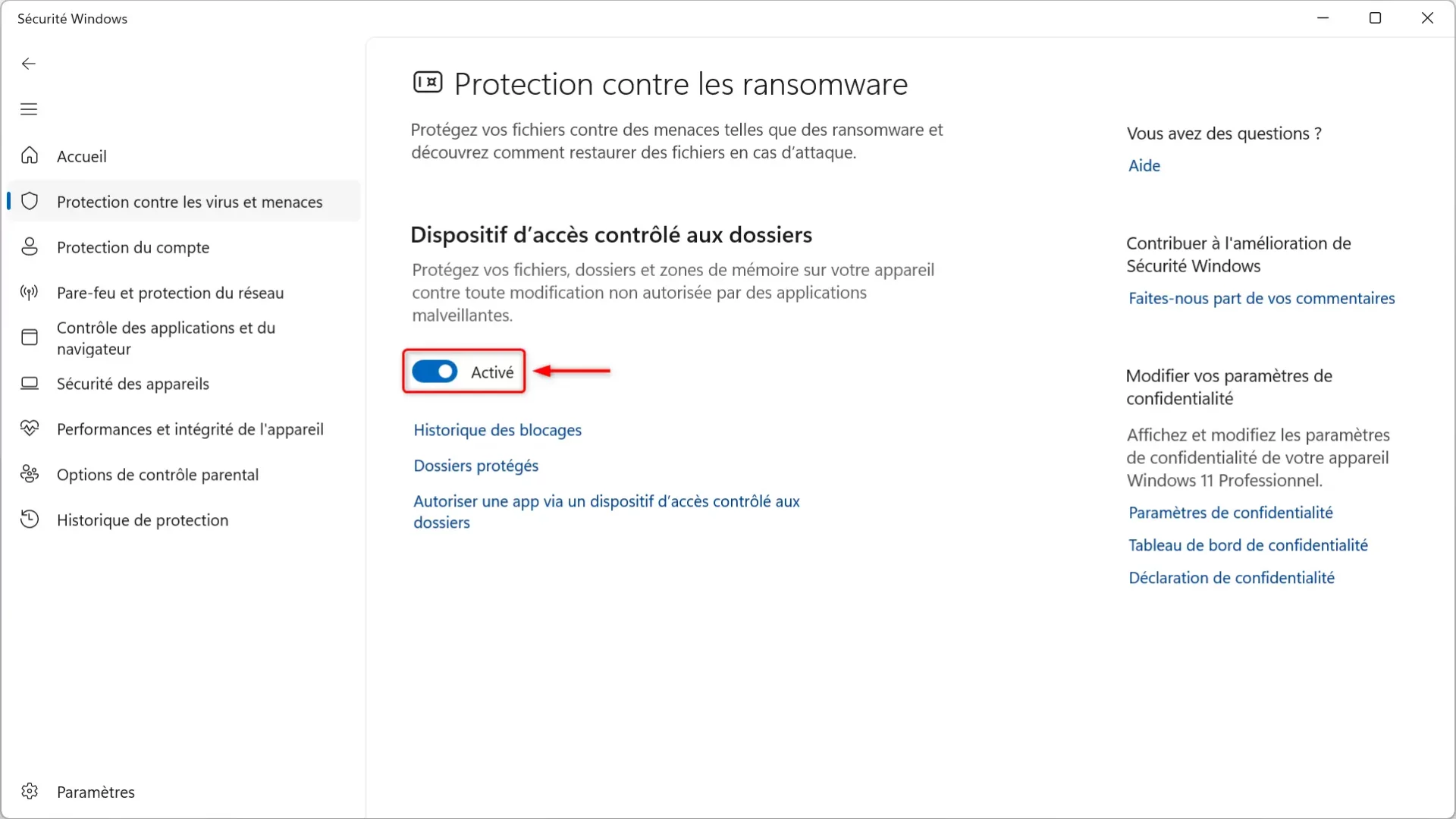
Cette option empêchera les applications non autorisées de modifier vos fichiers importants. Une sécurité supplémentaire qu’il ne faut pas négliger !
Voilà, nous arrivons au terme de cet article. C’est maintenant à vous de participer ! Dites-nous en commentaire quelles sont, selon vous, les options de Windows 11 qu’il faut absolument activer.