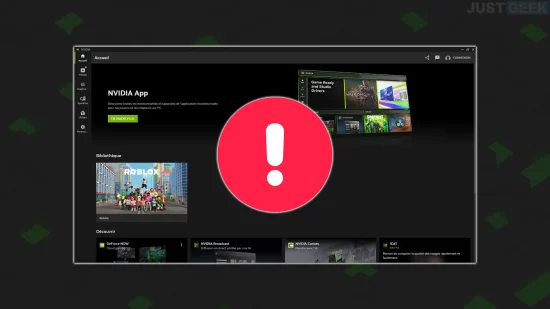Depuis son lancement, l’application Nvidia App a suscité de nombreuses réactions chez les joueurs. Ce nouveau logiciel, qui remplace GeForce Experience, promet un design modernisé et des options plus complètes. Mais tout n’est pas rose, car certains utilisateurs ont constaté une baisse des performances de leurs jeux. Des baisses de framerate, des ralentissements imprévus… Bref, pas vraiment le scénario rêvé quand on s’attend à des améliorations avec une nouvelle application.
La bonne nouvelle, c’est que Nvidia a rapidement réagi en reconnaissant un problème et en proposant une solution temporaire. Dans cet article, nous allons vous expliquer pourquoi vos jeux peuvent perdre en fluidité et, surtout, comment résoudre ce souci sans attendre une mise à jour.
Pourquoi l’application Nvidia App fait-elle chuter les performances des jeux ?
Le principal fautif dans cette affaire, c’est la fonctionnalité « Filtres de jeu et mode Photo ». Cette option, présente dans Nvidia App, permet d’ajouter des effets visuels à vos jeux, comme des filtres de couleur ou des modifications de luminosité. Mais même si vous n’utilisez pas ces filtres, leur simple activation en arrière-plan peut affecter les performances.
Selon les tests réalisés par le site Tom’s Hardware, les pertes de performances varient d’un jeu à l’autre. Sur certains titres, la baisse peut atteindre 10 % à 15 % — ce qui n’est pas négligeable, surtout si vous jouez à des jeux gourmands. Les configurations les plus touchées sont souvent celles utilisant des résolutions 1080p, car elles dépendent davantage du processeur.
Quels jeux sont les plus impactés ?
Tous les jeux ne sont pas touchés de la même manière. Les jeux exploitant intensément le processeur sont souvent les plus affectés. Voici quelques exemples relevés lors de tests :
- Assassin’s Creed Mirage : pertes allant de 6 % à 12 % selon la résolution et les préréglages graphiques.
- Stalker 2 : baisse de 6 % environ sur certaines configurations.
- Black Myth: Wukong : pertes entre 2 % et 6 %.
- Baldur’s Gate 3 : impact plus faible, entre 3 % et 4 %.
- Flight Simulator 2024 : baisse constatée autour de 6 %.
Ces résultats ne sont pas gravés dans le marbre, car la chute de performances dépend également de votre configuration matérielle (carte graphique, processeur, etc.).
La solution temporaire proposée par Nvidia
La bonne nouvelle, c’est que Nvidia a rapidement réagi en fournissant une solution simple et efficace. Vous n’avez pas besoin d’attendre une mise à jour, vous pouvez désactiver vous-même les filtres de jeu en quelques clics. Voici comment procéder :
- Ouvrez Nvidia App : Cliquez sur l’icône Nvidia présente dans la barre des tâches (en bas à droite de votre écran).
- Dans l’interface principale, allez dans « Paramètres ».
- Depuis l’onglet « Caractéristiques », recherchez et désactivez l’option « Filtres de jeu et mode Photo ».
- Une fois les filtres désactivés, relancez votre jeu pour que les modifications prennent effet.
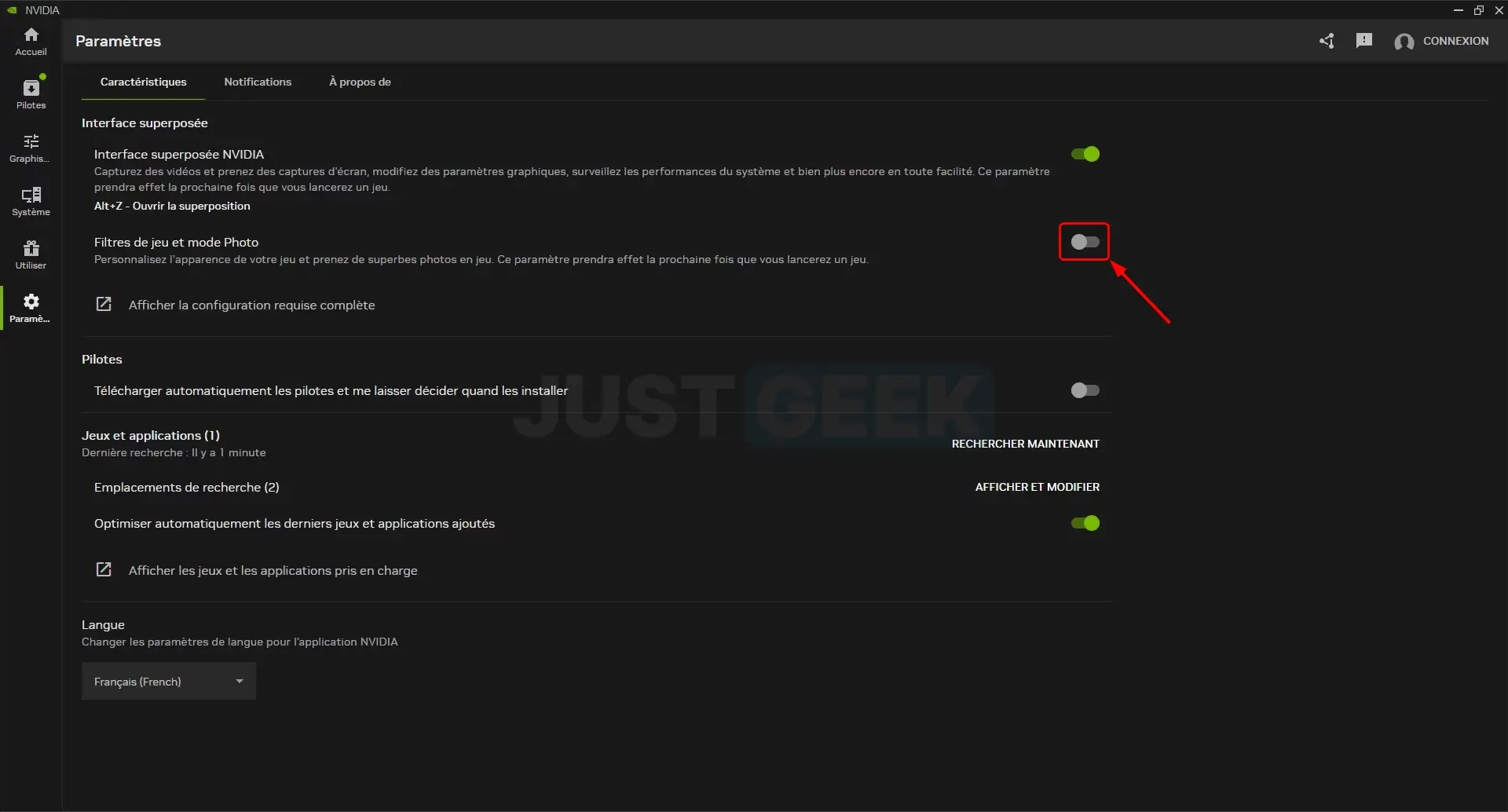
Cette opération ne prend que quelques secondes, mais elle peut faire une grande différence en termes de performances. Vous pourrez alors retrouver des performances proches de celles observées avant l’installation de Nvidia App.
Pourquoi désactiver les filtres de jeu ?
Si vous n’utilisez pas régulièrement les filtres de jeu, il n’y a aucune raison de les laisser actifs. Ces filtres consomment des ressources même lorsqu’ils ne sont pas appliqués à l’écran. En les désactivant, vous libérez ces ressources et récupérez des précieux FPS (images par seconde).
Faut-il désinstaller Nvidia App ?
Certains utilisateurs ont choisi de ne pas installer Nvidia App du tout, préférant simplement installer les pilotes graphiques. Cette approche est valable si vous n’avez pas besoin des options comme les captures d’écran, les enregistrements vidéo ou l’optimisation automatique des paramètres de jeu.
Cependant, Nvidia App propose des fonctionnalités intéressantes, donc si vous souhaitez profiter des avantages de cette application, désactiver les filtres de jeu reste la solution la plus efficace en attendant le correctif.
Source : NVIDIA