Plutôt que de simplement stocker vos fichiers sur un NAS et de les classer dans des dossiers conventionnels, pourquoi ne pas transformer votre expérience avec une véritable interface Cloud en installant Nextcloud sur votre NAS Synology ?
Avec Nextcloud, votre NAS devient plus qu’un simple espace de stockage : il se transforme en un hub centralisé où vos fichiers (documents, photos, vidéos et musiques) sont non seulement bien rangés, mais aussi facilement accessibles et utilisables sur tous vos appareils connectés (PC, smartphone, tablette, etc.).
Dans cet article, nous allons voir ensemble comment installer Nextcloud sur votre NAS Synology. C’est parti !
Qu’est-ce que Nextcloud ?
Avant de commencer, il est important de comprendre ce qu’est Nextcloud. Il s’agit d’une plateforme cloud que l’on peut auto-héberger sur un serveur web, un NAS ou sur d’autres matériels compatibles pour stocker et partager des fichiers.
Nextcloud offre une alternative sécurisée et personnalisable aux services cloud public comme Google Drive, OneDrive ou Dropbox, en mettant l’accent sur la confidentialité et le contrôle total des données.
En l’installant sur votre NAS Synology, vous pouvez créer votre propre cloud privé, accessible depuis tous vos appareils.
Installation des paquets nécessaires pour Nextcloud
Avant d’installer Nextcloud sur votre NAS, quelques prérequis sont nécessaires. Suivez attentivement ces étapes pour télécharger les différents paquets indispensables à l’installation de Nextcloud.
- Connectez-vous à votre NAS Synology à l’aide de votre navigateur Web préféré. Pour ce faire, entrez l’adresse IP de votre NAS dans la barre d’adresse ou connectez-vous avec QuickConnect (si vous l’avez activé).
- Ouvrez l’application « Centre de paquets ».
- Recherchez et installez les paquets suivants sur votre NAS :
- Web Station
- Apache HTTP Server 2.4
- PHP 8.2
- MariaDB 10
- Une fois l’installation de MariaDB, on vous demandera de créer un mot de passe qui vous servira dans la suite du tutoriel.
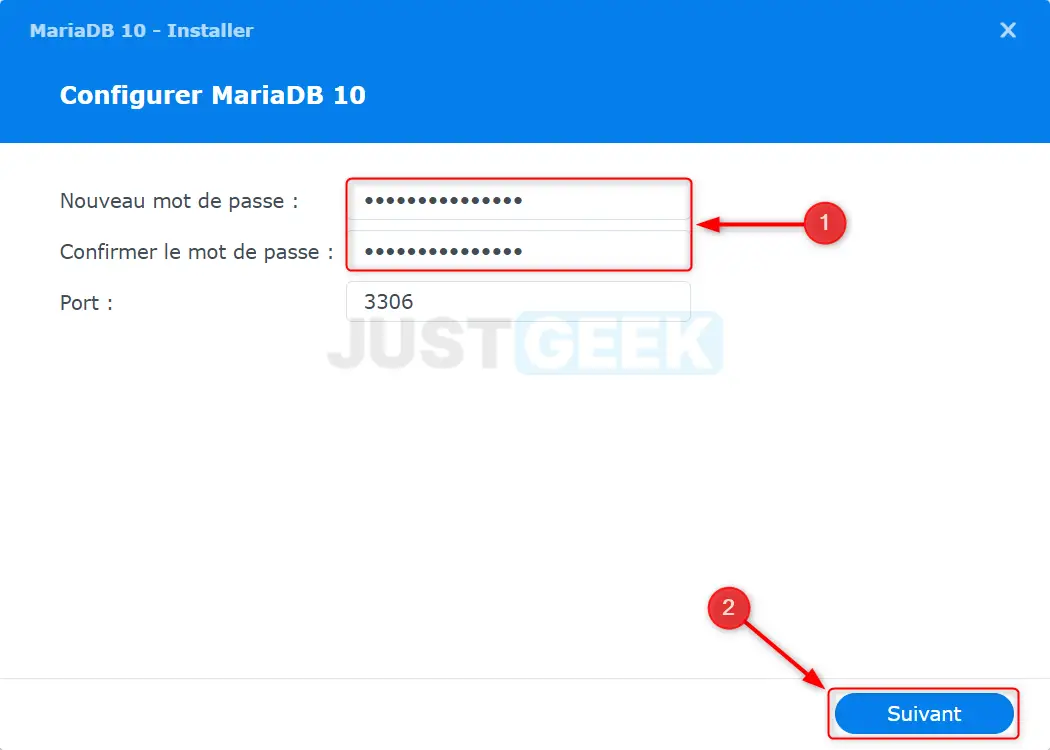
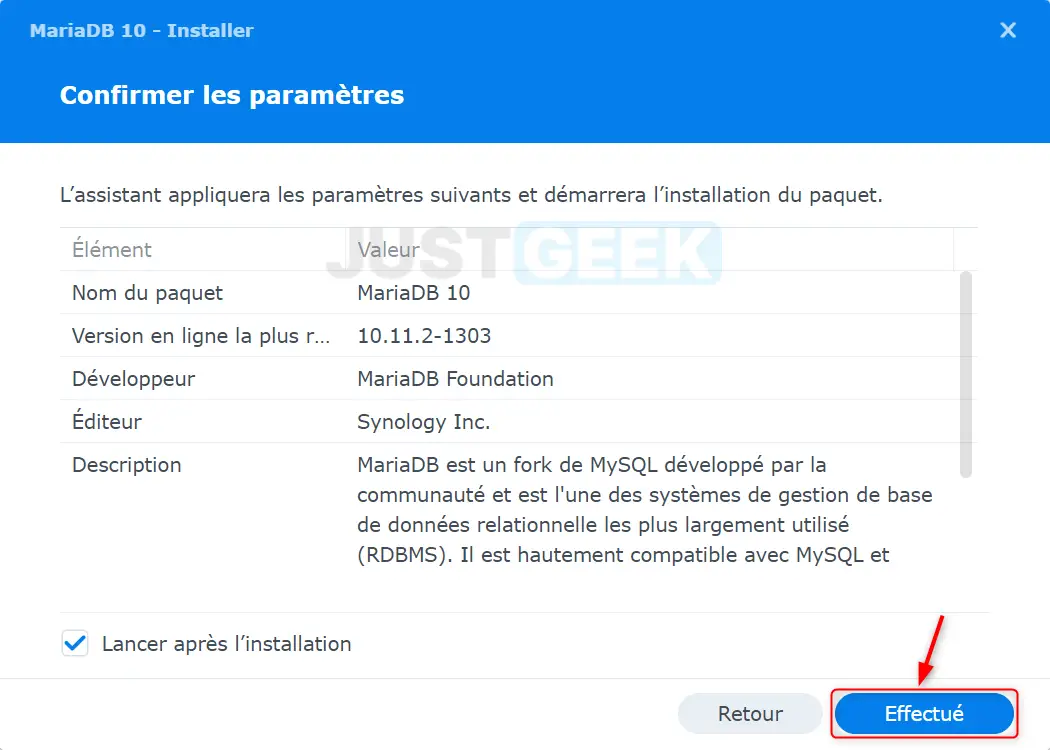
Configuration des paquets
Maintenant que les paquets sont installés, passons à la configuration de Web Station.
- Ouvrez l’application Web Station sur votre NAS.
- Dans le volet de gauche, cliquez sur « Service Web ».
- Sélectionnez ensuite « Service par défaut », puis cliquez sur « Modifier ».
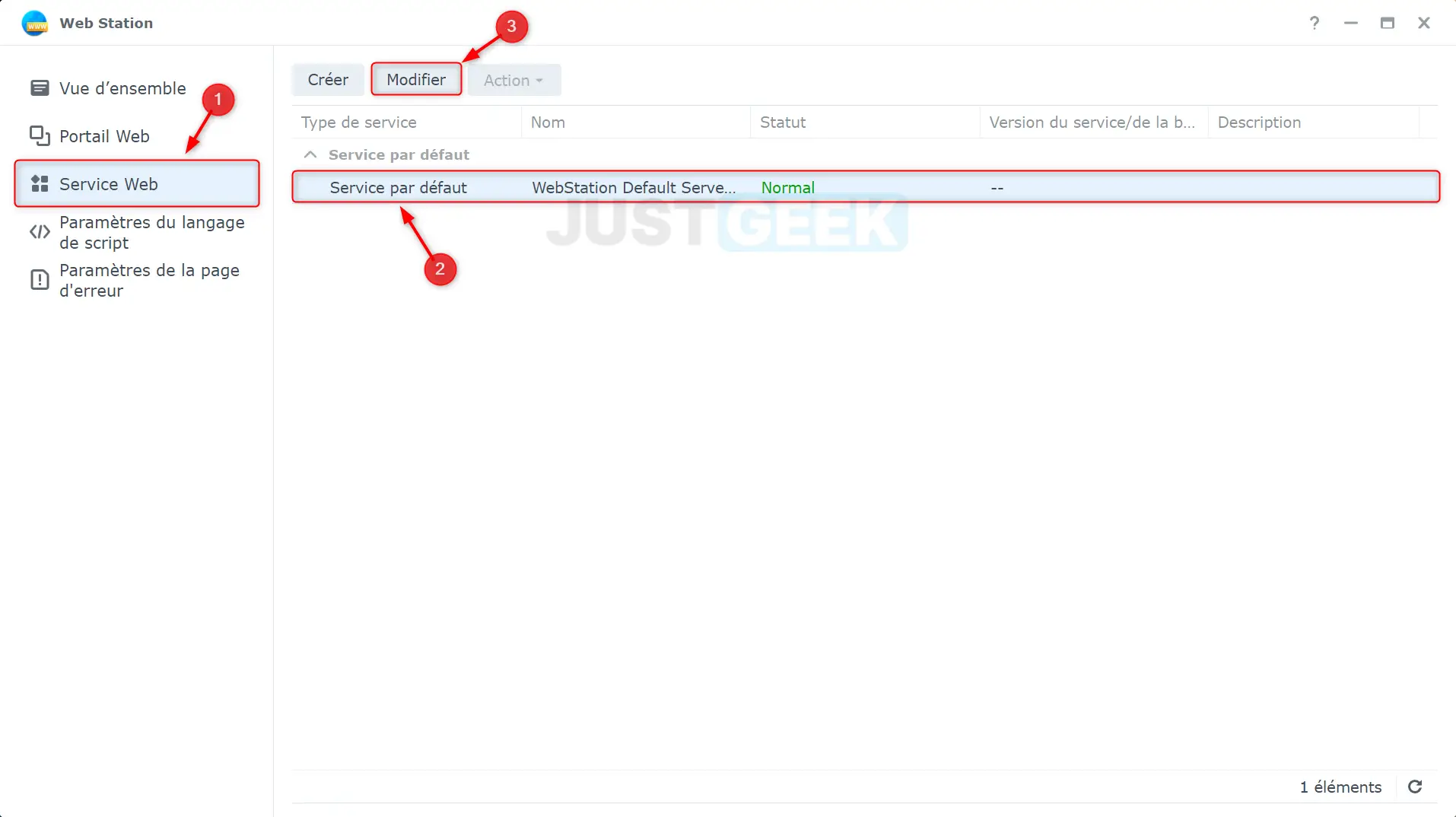
- Dans la fenêtre « Modifier le service par défaut », appliquez les paramètres suivants, puis cliquez sur « Sauvegarder » :
- Serveur principal HTTP : Apache HTTP Server 2.4
- PHP : Default Profile (PHP 8.2)
- Dans le volet de gauche, cliquez sur « Paramètres du langage de script ».
- Sélectionnez ensuite « Défini par l’utilisateur PHP 8.2 », puis cliquez sur « Modifier ».
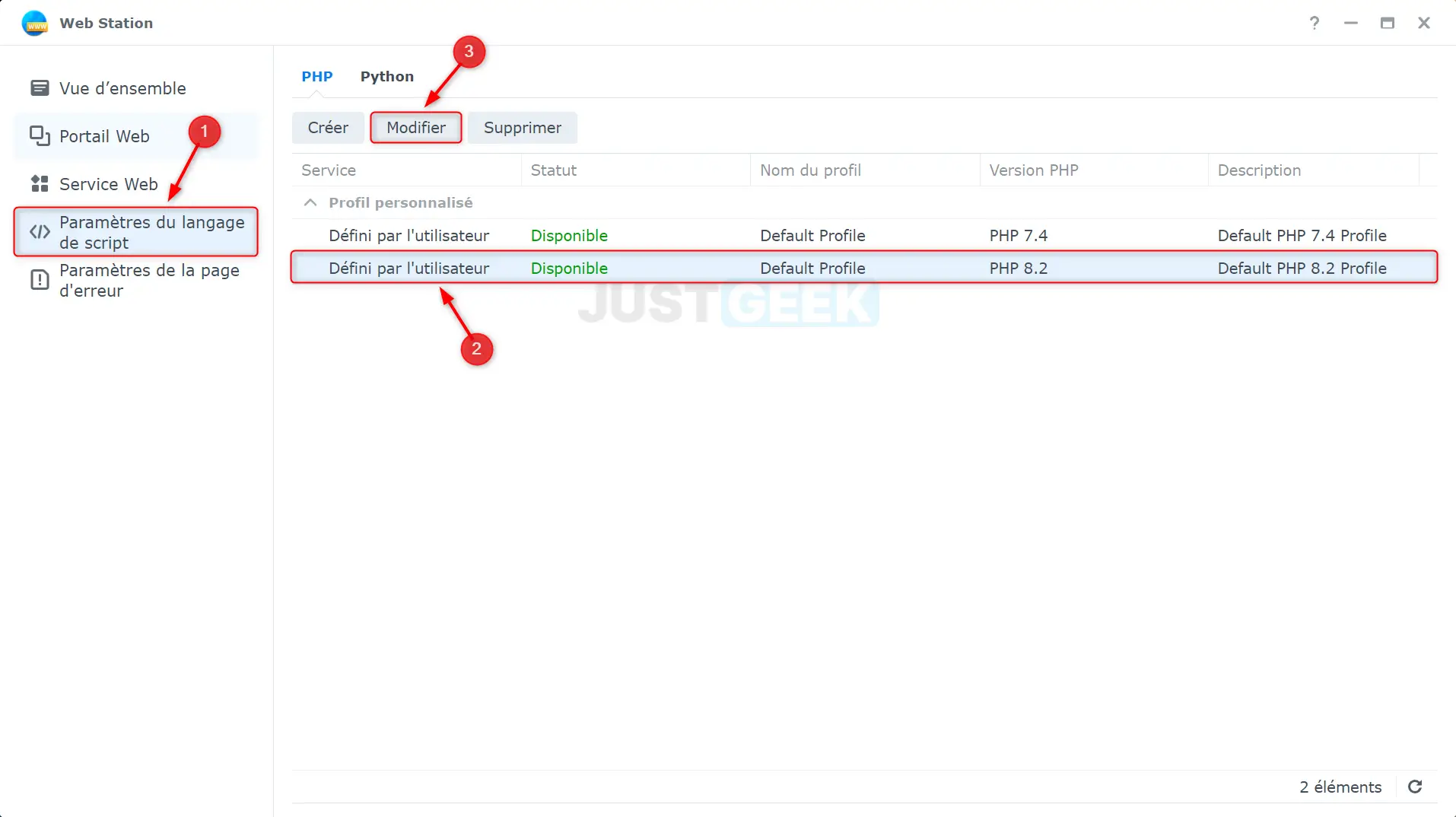
- Dans la fenêtre « Modifier un profil PHP », rendez-vous dans l’onglet « Extensions », puis cochez les extensions suivantes :
- bz2
- curl
- exif
- gd
- iconv
- imagik
- intl
- openssl
- pdo_mysql
- posix
- zip
- zlib
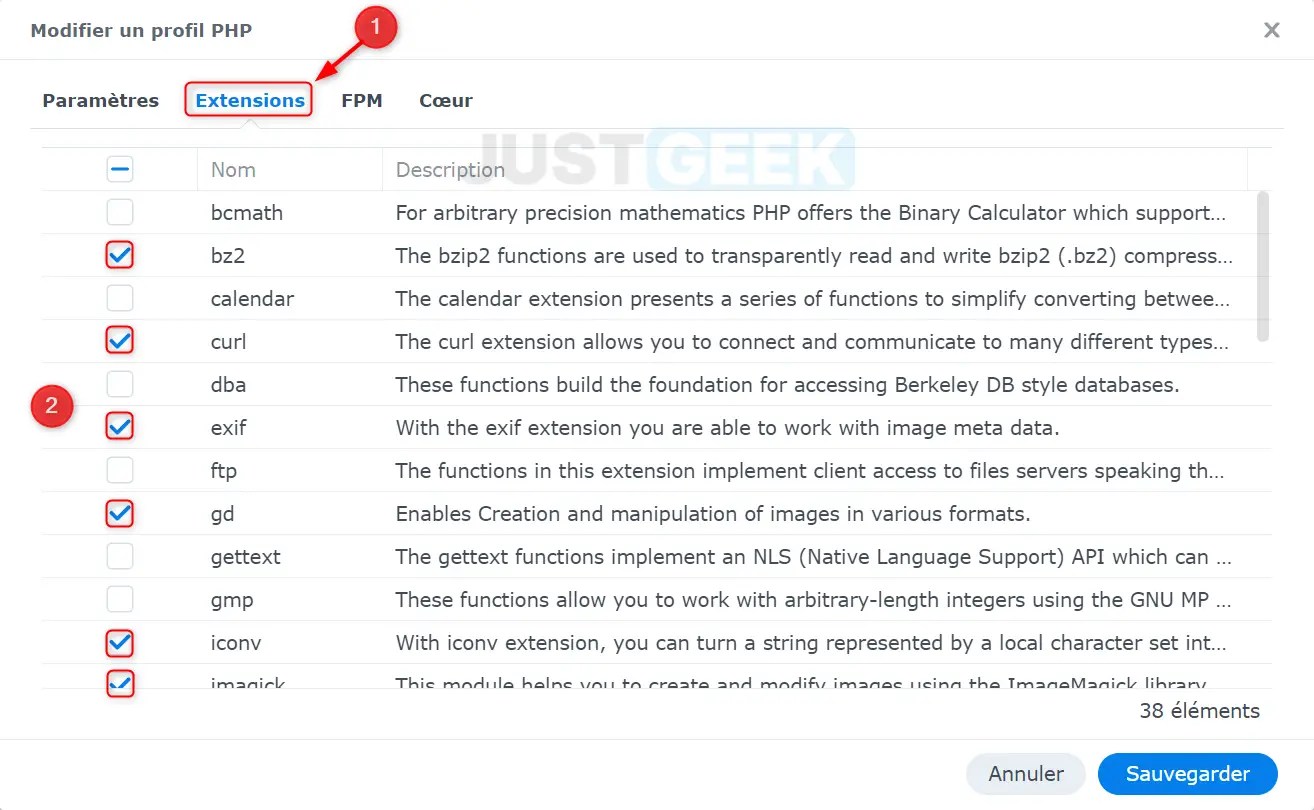
- Allez ensuite dans l’onglet « Cœur », puis recherchez
memory_limit, et attribuez la valeur suivante :- 128M si votre NAS dispose de 256 Mo de RAM ;
- 256M si votre NAS dispose de 512 Mo de RAM ;
- 512M si votre NAS dispose de 1 Go de RAM ;
- etc.
📝 Note : Les valeurs suggérées ci-dessus sont des recommandations de base et doivent être ajustées en fonction des besoins spécifiques de votre NAS. Par exemple, si vous utilisez votre NAS exclusivement pour Nextcloud et qu’il n’y a pas beaucoup d’autres processus exigeants en mémoire, vous pourriez allouer une plus grande part de la RAM à PHP. Toutefois, il est crucial de surveiller régulièrement la performance de votre NAS après avoir modifié ces paramètres. Cela vous aidera à vous assurer que les changements apportés sont adaptés à votre situation et ne compromettent pas la performance générale ou la stabilité de votre NAS.
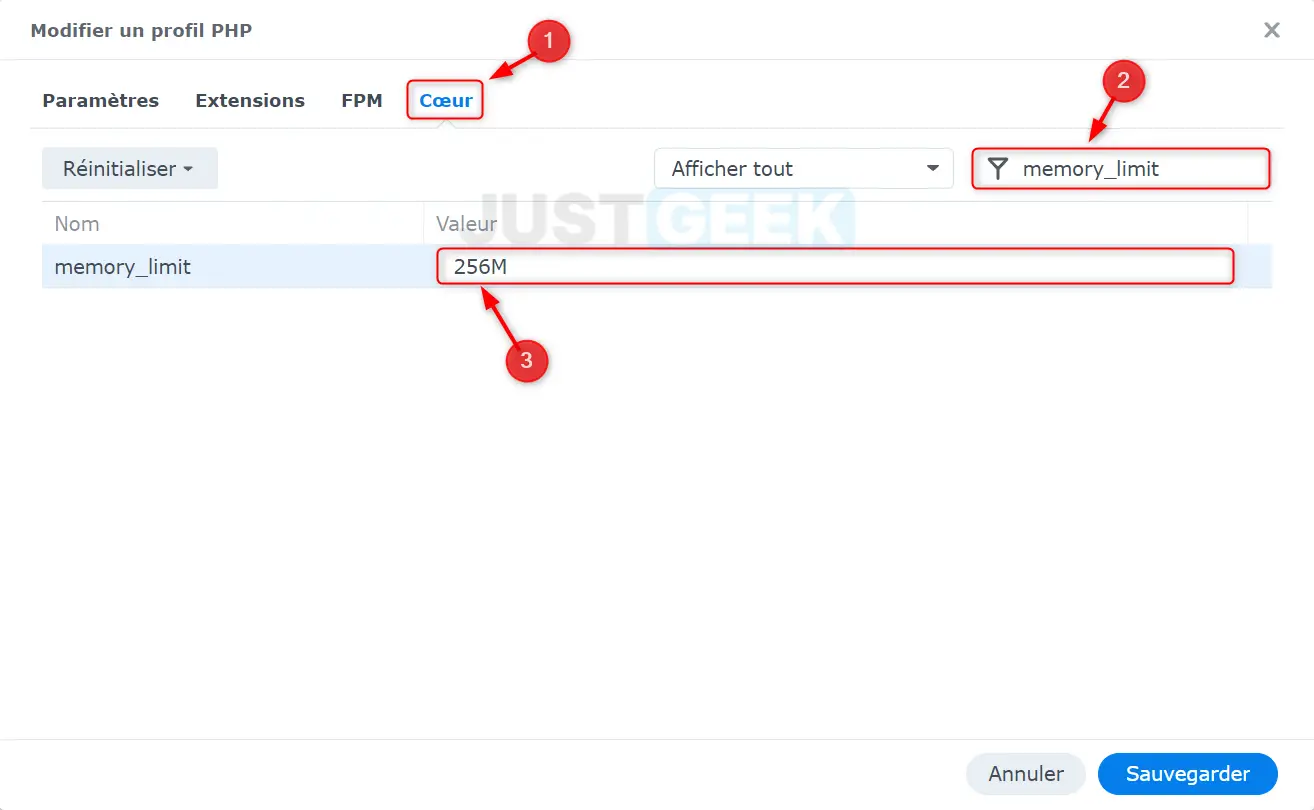
- Maintenant, recherchez
upload_max_filesize(taille maximale d’un fichier que vous pouvez télécharger sur le serveur) et attribuez la valeur de 128M (pour 128 Mo). Bien entendu, vous pouvez spécifier une valeur plus grande si vous comptez télécharger des fichiers plus volumineux.
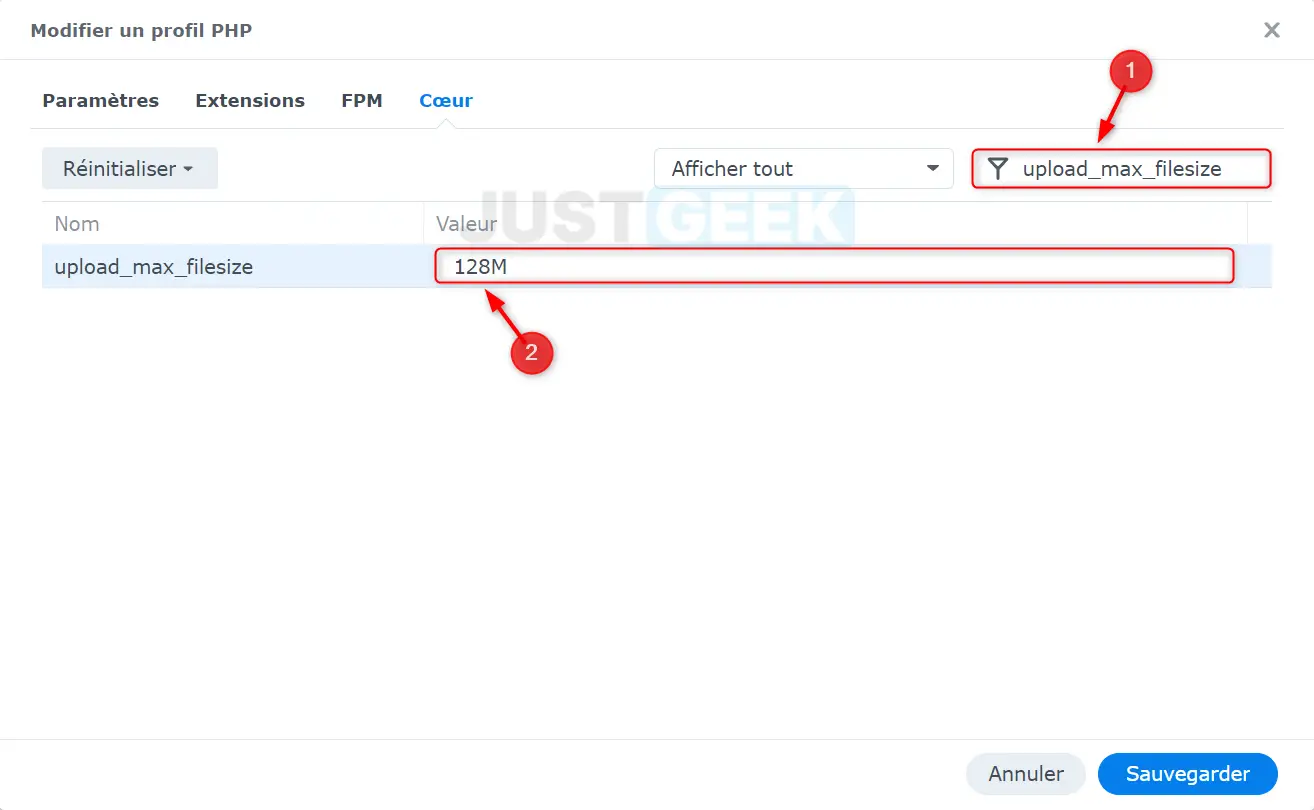
- Enfin, modifier également le paramètre
post_max_size(taille totale maximale de tout ce que vous pouvez envoyer en même temps, y compris les fichiers et les données de formulaire) et attribuez-lui une valeur supérieure ou égale àupload_max_filesize, soit 128M ou plus. Et n’oubliez pas de sauvegarder.
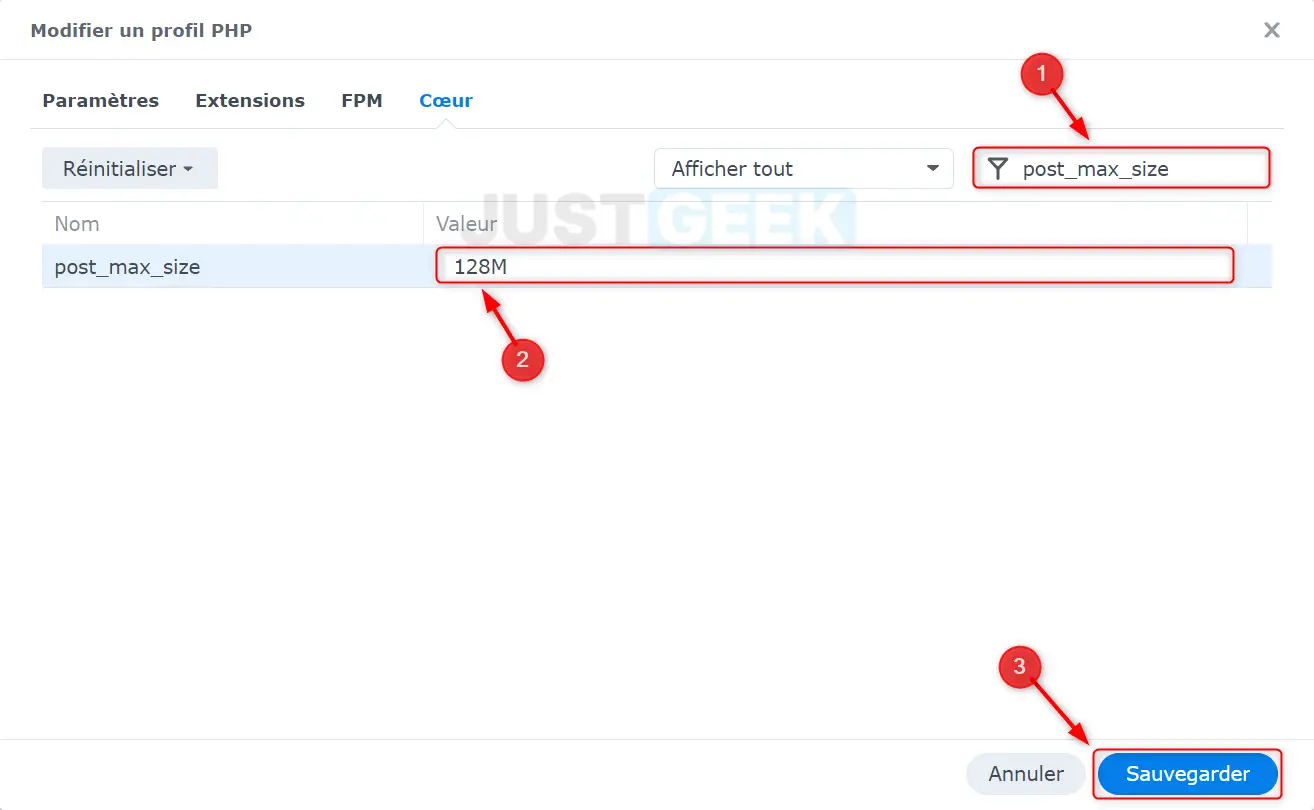
Télécharger Nextcloud
Pour télécharger Nextcloud et transférer les fichiers d’installation sur votre NAS, procédez comme suit :
- Téléchargez l’archive ZIP de Nextcloud depuis le site officiel. Pour ce faire, déroulez le menu « Community Projects », puis cliquez sur le bouton « Get ZIP file ». Vous obtiendrez alors un fichier nommé latest.zip.
- Retrounez sur l’interface d’administration de votre NAS, puis ouvrez l’application File Station.
- Copiez l’archive ZIP latest.zip à la racine du dossier « web » sur votre NAS.
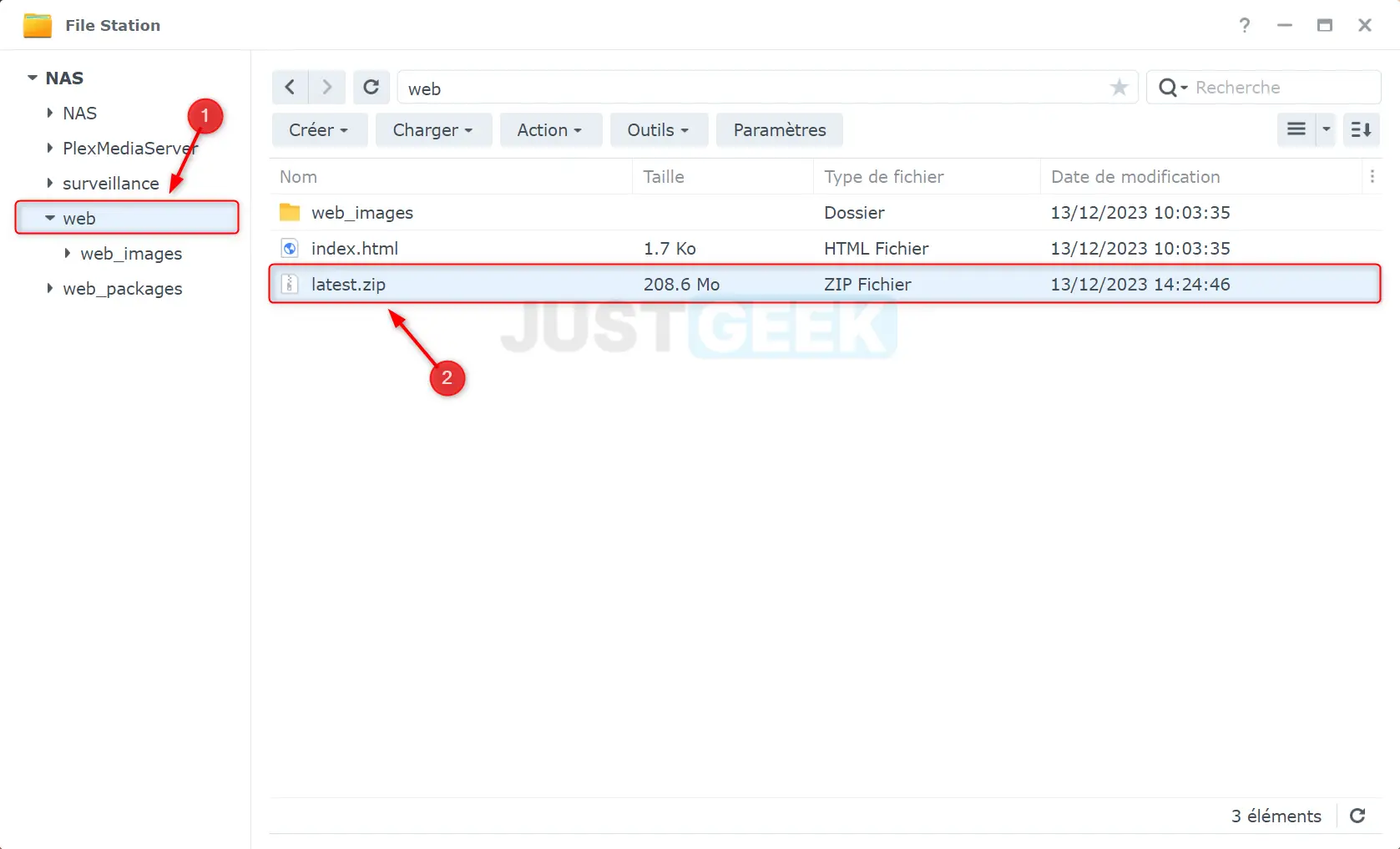
- Faites ensuite un clic droit sur le fichier latest.zip, puis sélectionnez « Extraire » et cliquez sur « Extraire ici ».
- Une fois l’opération terminée, vous pouvez supprimer le fichier latest.zip.
- Maintenant, faites un clic droit sur le dossier « web » situé dans le volet de gauche de File Station, puis cliquez sur « Propriétés ».
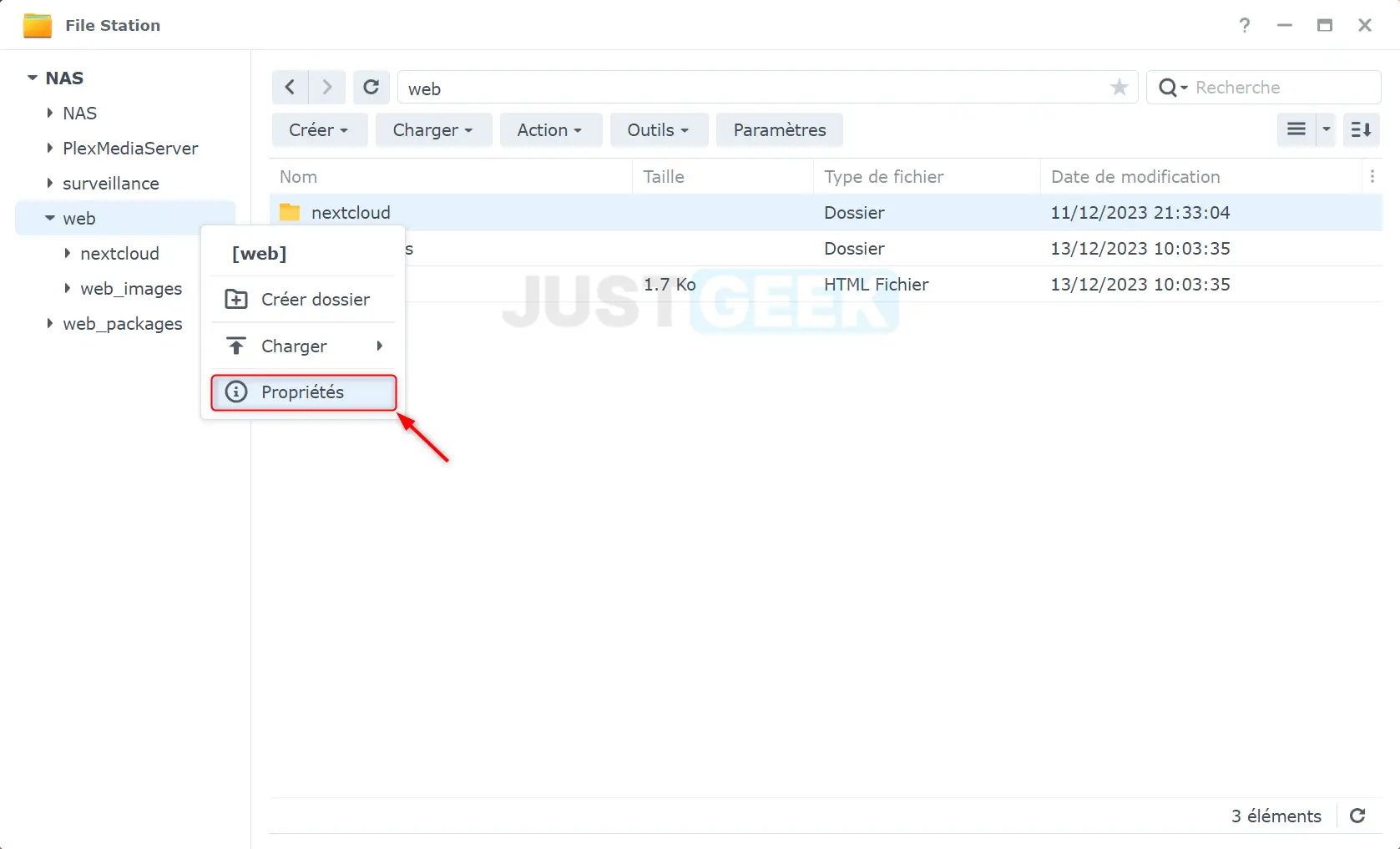
- Depuis la fenêtre « Éditer le dossier partagé web », cliquez sur l’onglet « Permission », puis sélectionnez « http » et cliquez sur « Modifier ».
- Cochez la case « Écrire » et validez avec « Effectué ».
- Et enfin, cliquez sur « Sauvegarder ».
Installation de Nextcloud sur NAS Synology
Pour installer et configurer Nextcloud sur votre NAS Synology, suivez ces quelques étapes :
- Depuis votre navigateur web, tapez l’adresse IP de votre NAS suivi de /nextcloud/.
Exemple : http://192.168.1.100/nextcloud/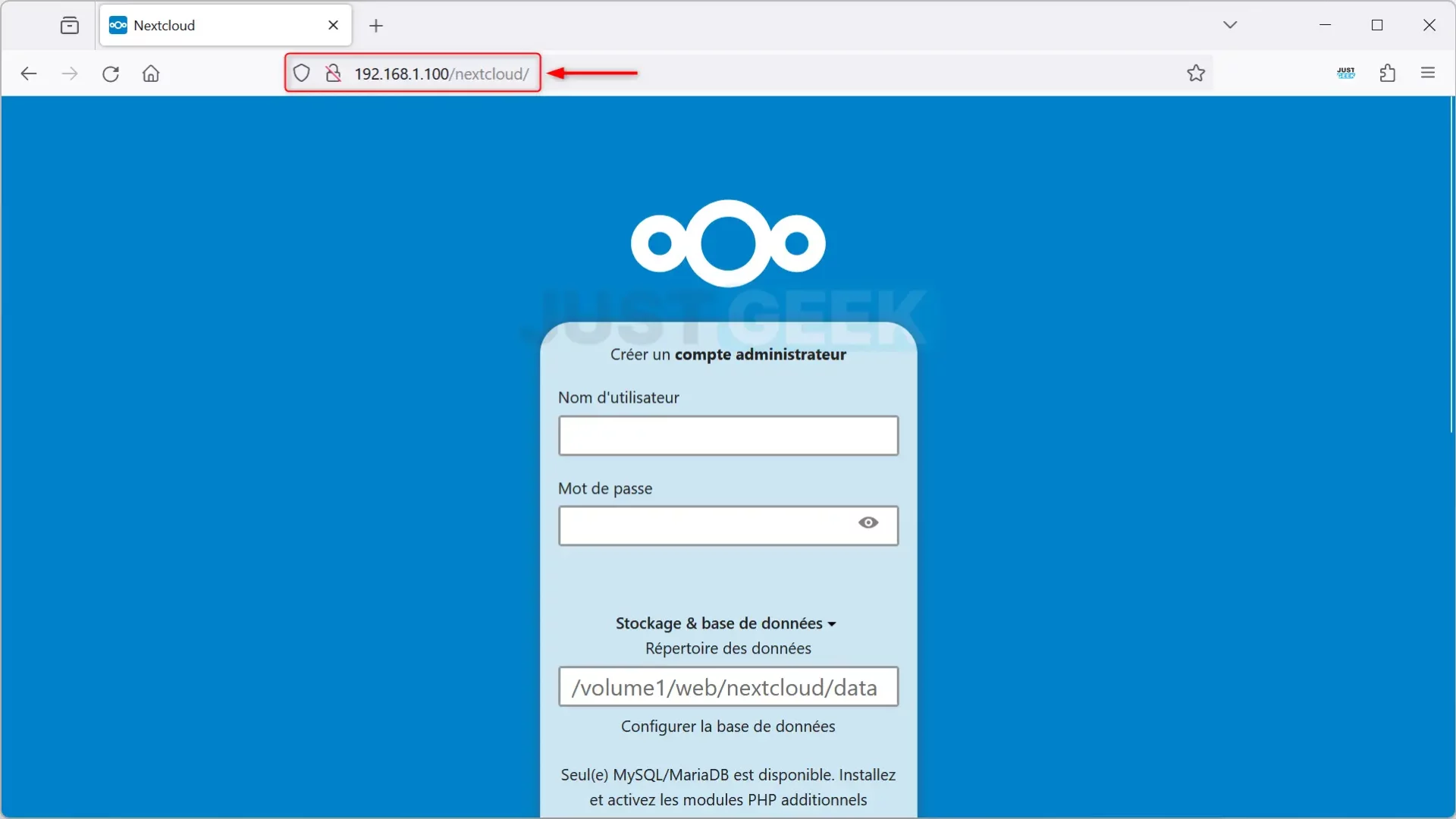
- Choisissez un nom d’utilisateur et un mot de passe qui vous permettra d’accéder à l’interface d’administration de Nextcloud.
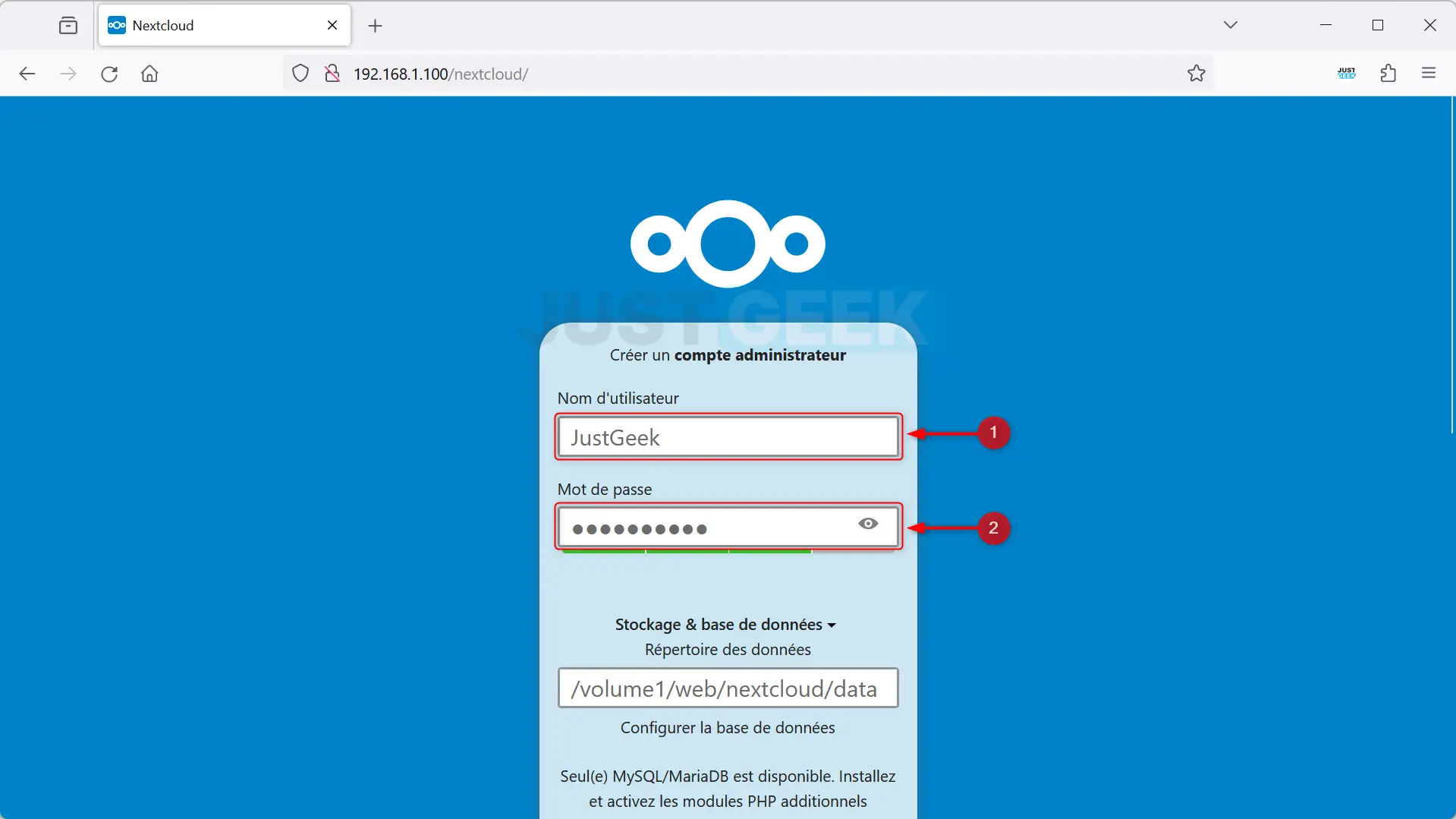
- Faites défiler vers le bas, puis remplissez les champs de la manière suivante et cliquez sur « Installer » :
- Utilisateur de la base de données : root
- Mot de passe de la base de données : votre mot de passe MariaDB que vous avez précédemment créé.
- Nom de la base de données : nextcloud
- Hôte de la base de données : localhost
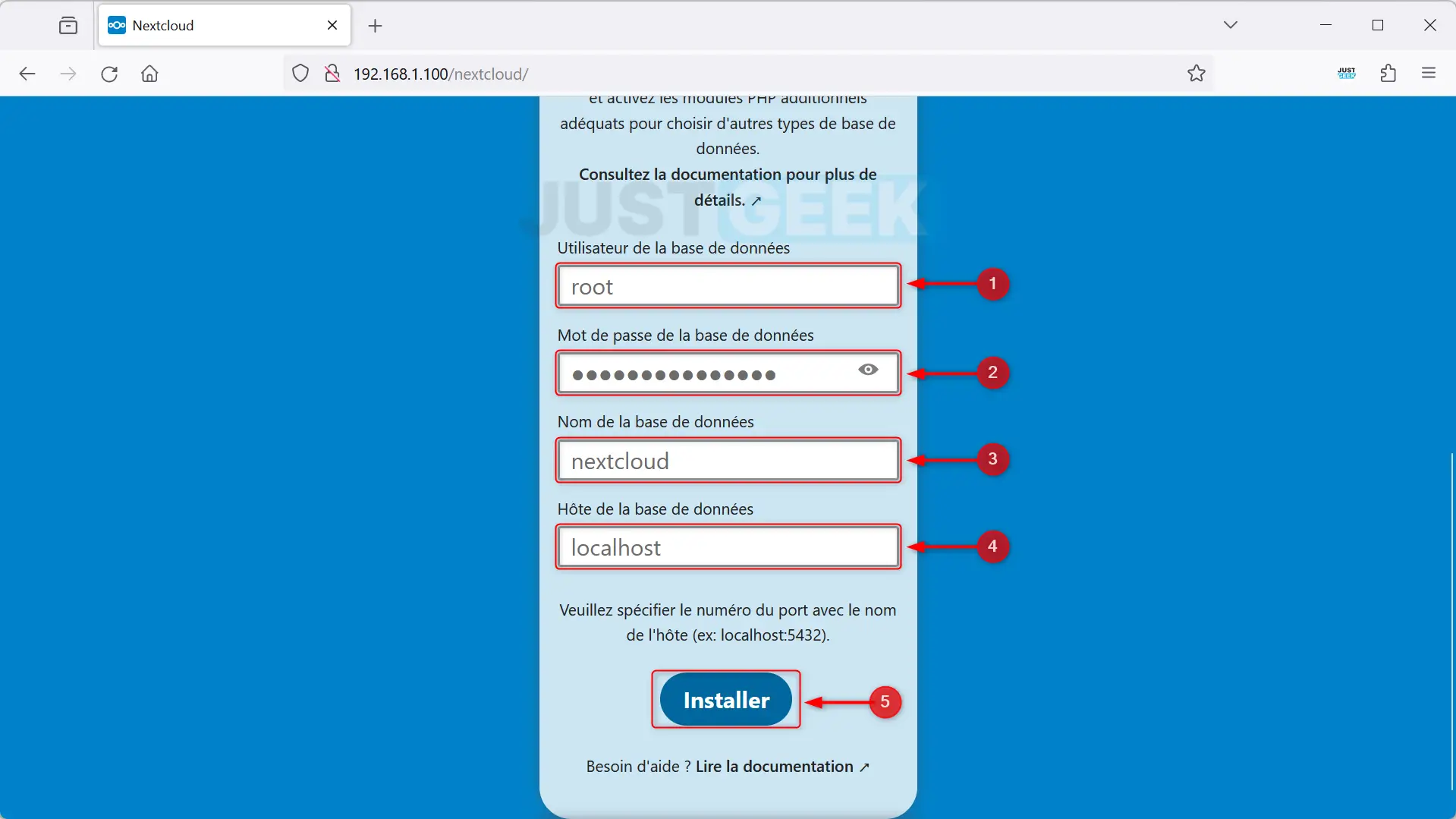
4. L’assistant d’installation vous propose ensuite d’installer des applications facultatives telles que Calendar, Contacts, Mail, Nextcloud Office, Notes et Talk. Cliquez sur « Ignorer » ou « Installer les applications recommandées » suivant si elles vous intéressent ou non.
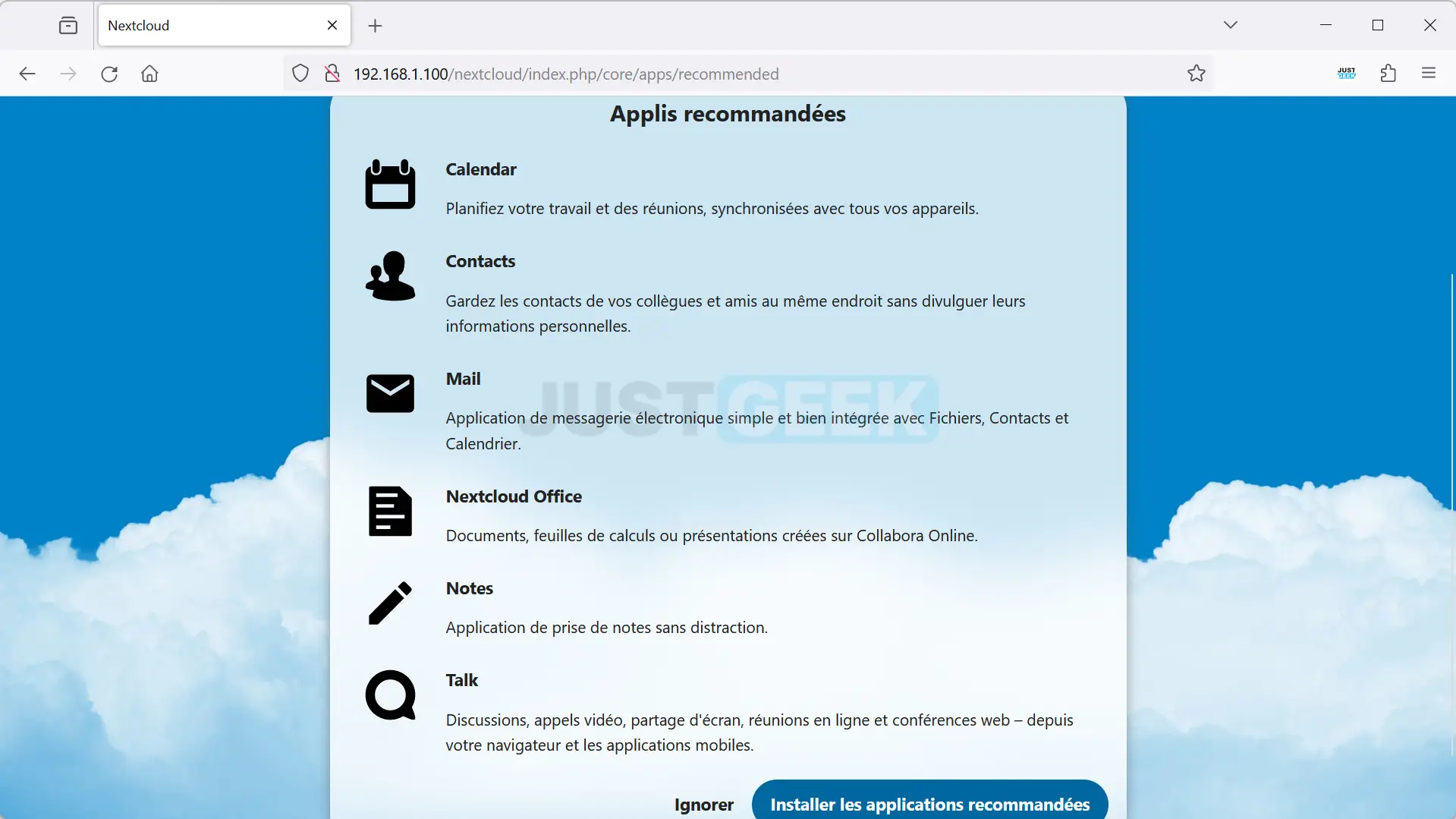
✅ Félicitations ! Vous avez réussi à installer Nextcloud, votre cloud privé, sur votre NAS !
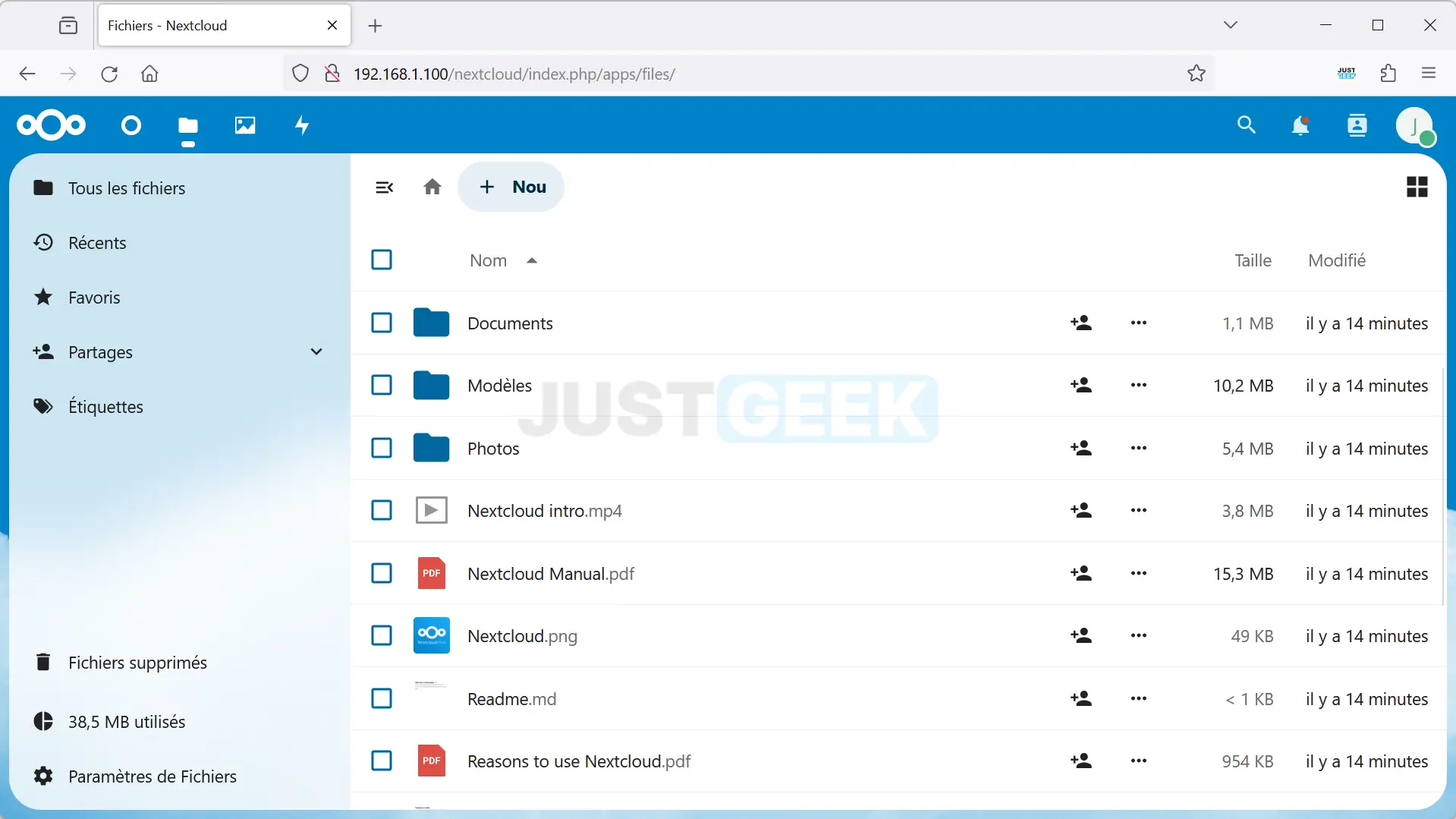

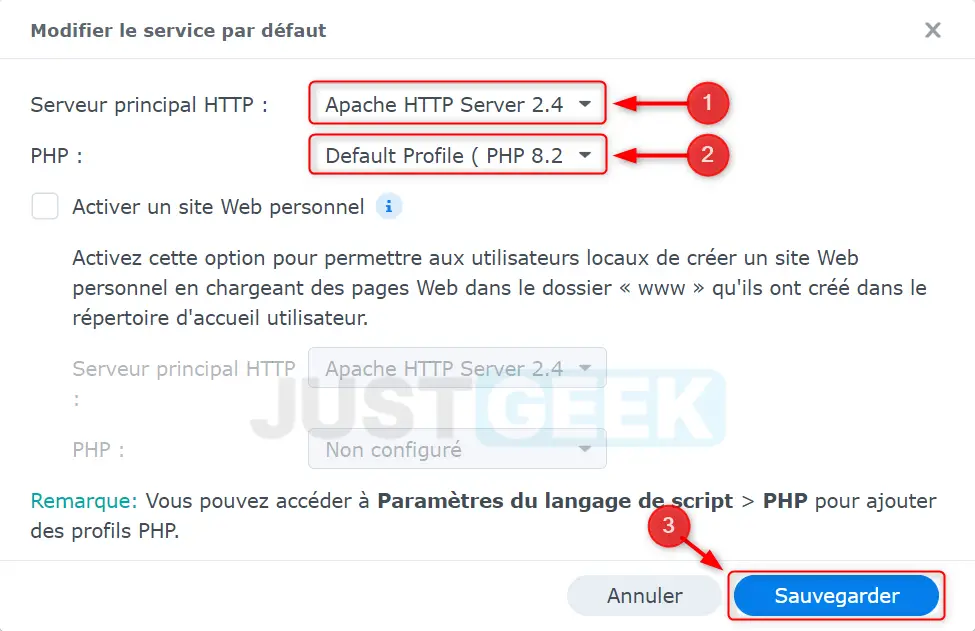
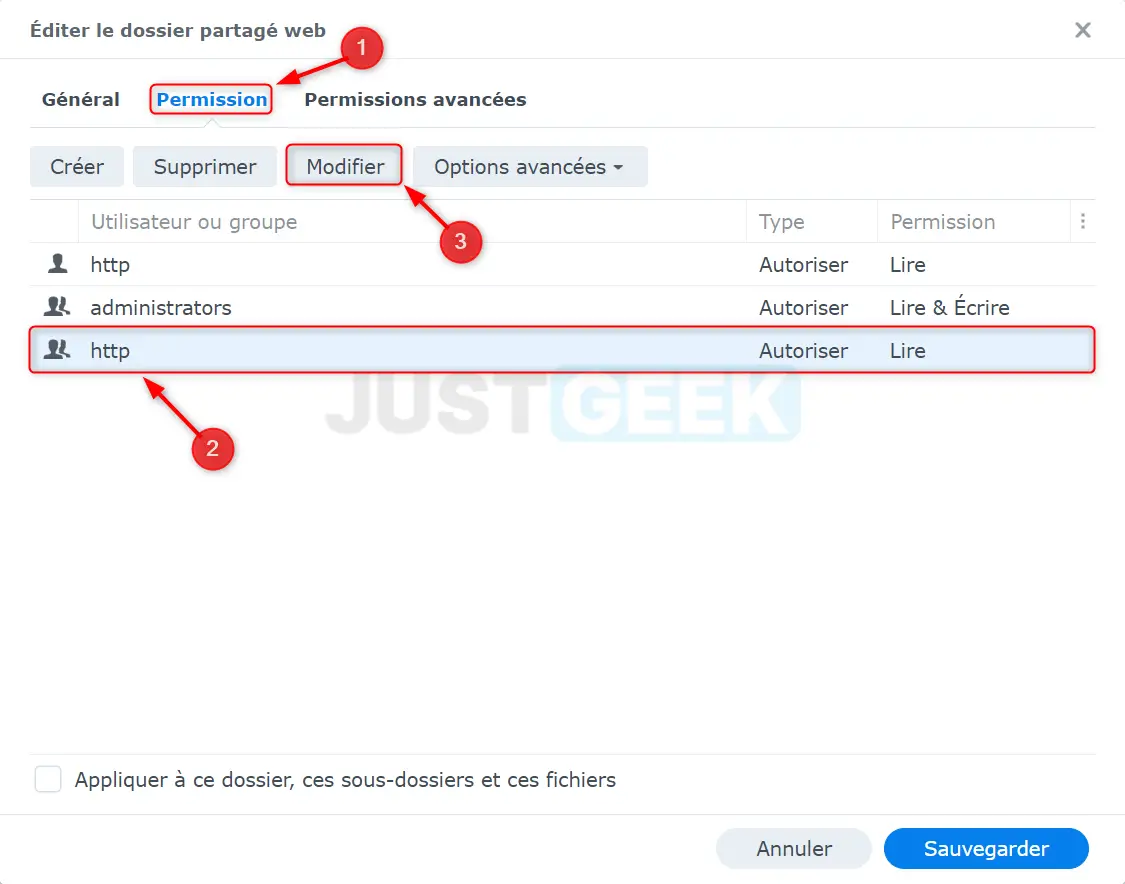
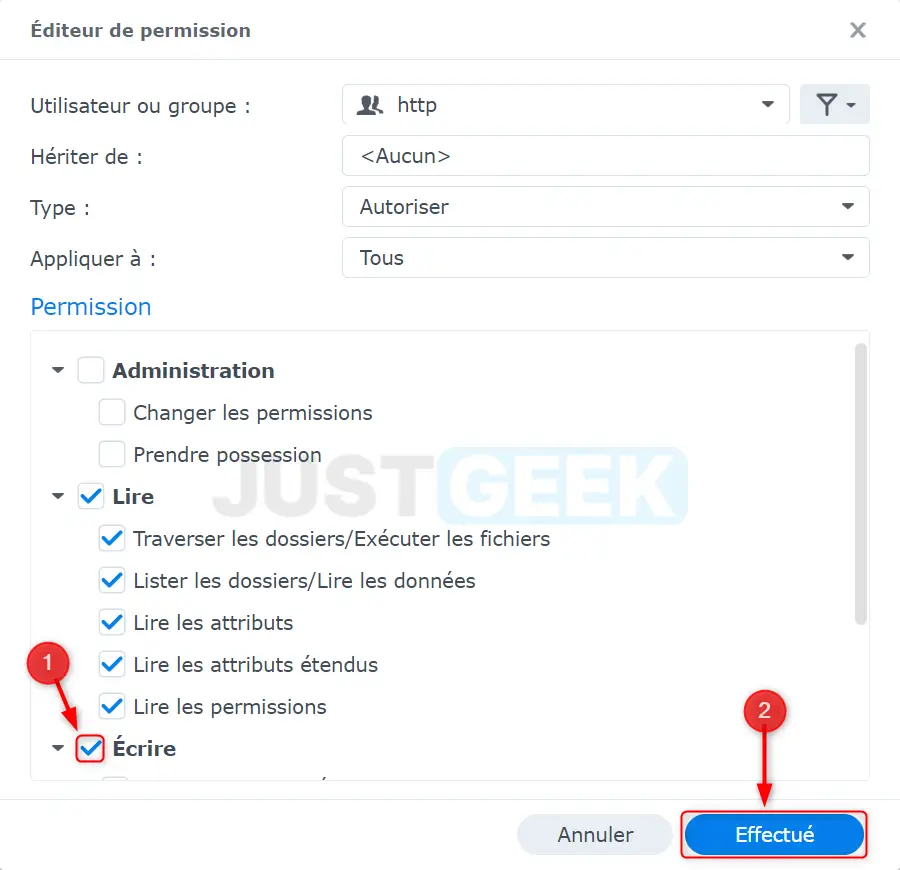
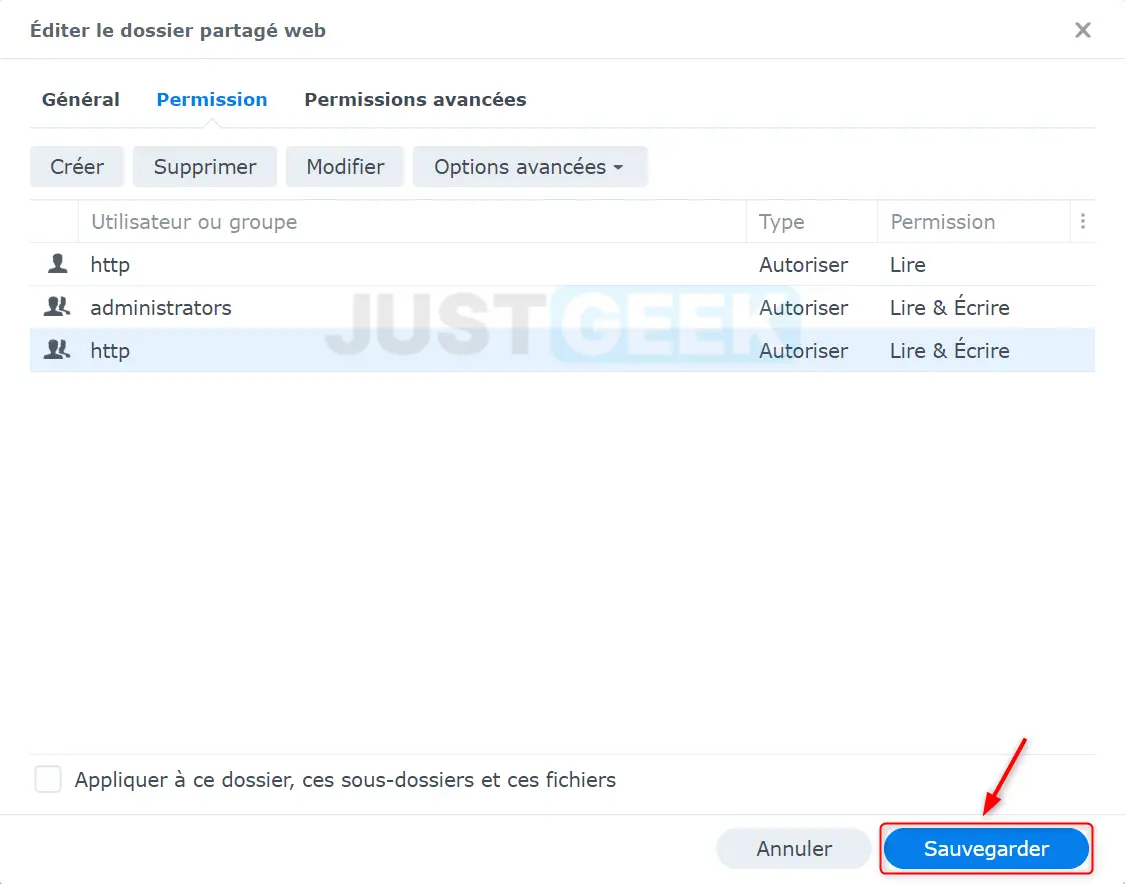





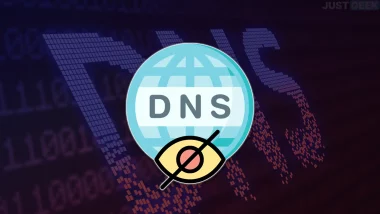
Bonjour,
Merci pour ce super tuto.
Est-ce que cette manip est possible avec un NAS de marque QNAP ?