Chaque matin, lorsque je démarre mon PC, je commence invariablement par lancer une série d’applications essentielles à ma journée de travail. Firefox pour naviguer sur le web, Thunderbird pour gérer mes e-mails, Dorion et Skype pour échanger avec mes rédacteurs, Spotify pour m’accompagner en musique tout au long de la journée, Notepads pour prendre des notes rapides et enfin Photoshop pour réaliser les illustrations de mes articles.
Bien sûr, j’ai d’autres programmes qui se lancent automatiquement au démarrage, mais je préfère ouvrir ceux-ci manuellement après, afin de ne pas trop ralentir le démarrage de mon PC. Pourtant, aussi rodée soit-elle, cette routine prend du temps. C’est là qu’intervient Multirun, un petit outil bien pratique pour lancer plusieurs applications d’un seul clic. Découvrons ensemble ses fonctionnalités.
Lancez tous vos logiciels favoris en un clic avec Multirun
Comme son nom l’indique avec une belle concision, Multirun est un logiciel gratuit et open source qui vous permet de lancer plusieurs programmes simultanément. Vous pouvez ainsi créer des profils personnalisés réunissant les applications dont vous avez besoin pour une tâche donnée. Plus besoin d’aller les chercher une par une dans votre menu Démarrer, sur le bureau ou dans la barre des tâches, Multirun s’occupe de toutes les exécuter à votre place.
L’outil offre également la possibilité de personnaliser finement la séquence de lancement. Vous pouvez par exemple spécifier un délai entre chaque exécution afin de ménager les ressources de votre ordinateur, un détail appréciable pour les logiciels gourmands.
Fermez tous vos programmes avec la même aisance
Non content de dompter le démarrage de vos programmes favoris, Multirun vous permet aussi d’automatiser leur fermeture avec une grande flexibilité. Vous pouvez définir des conditions spécifiques pour chaque application, comme une durée limite ou l’achèvement d’une tâche particulière. Vous pouvez vraiment tout personnaliser comme bon vous semble.
Comment utiliser Multirun ?
Vous craignez que la prise en main de Multirun soit complexe ? Détrompez-vous ! Voici comment procéder :
- Téléchargez Multirun depuis la page GitHub officielle du projet.
- Décompressez l’archive 7z où vous le souhaitez sur votre ordinateur.
- Lancez le programme en effectuant un double-clic sur le fichier multirun.exe.
- Glissez-déposez les raccourcis des applications que vous souhaitez inclure dans votre profil directement dans l’interface de Multirun.
- Pour chaque application, réglez les paramètres de lancement selon vos besoins :
- Choisissez si l’application doit démarrer minimisée ou non
- Définissez une priorité de démarrage (Idle, Below normal, Normal, Above normal, High ou Realtime)
- Spécifiez un délai avant le lancement de l’application
- Indiquez si l’application doit démarrer au premier plan ou en arrière-plan
- Configurez les conditions de fermeture automatique le cas échéant
- Une fois la configuration terminée, cliquez sur le menu « Profile » et sélectionnez « Save » pour enregistrer votre profil.
- Cliquez sur « Run All » pour lancer toutes les applications simultanément ou sélectionnez-les individuellement et cliquez sur « Run Selected » pour les exécuter séparément.
- Lorsque vous n’avez plus besoin de vos applications, ouvrez à nouveau Multirun depuis la zone de notification et cliquez sur « Close All » pour toutes les fermer.
Conclusion : Boostez votre productivité dès maintenant !
Multirun est la solution idéale pour optimiser votre flux de travail sous Windows, que vous soyez développeur, graphiste, rédacteur ou simplement utilisateur soucieux d’efficacité. Grâce à ses fonctionnalités d’automatisation du lancement et de la fermeture des applications, Multirun vous permettra de démarrer votre journée de travail en un clin d’œil. Fini les minutes perdues à chercher et lancer manuellement chaque programme, Multirun s’occupe de tout pour vous !
Alors n’hésitez plus, adoptez Multirun dès aujourd’hui et découvrez une nouvelle façon, plus fluide et plus productive, d’ouvrir vos logiciels préférés sur votre PC Windows.
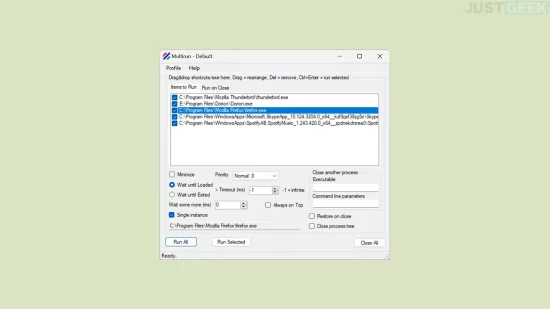
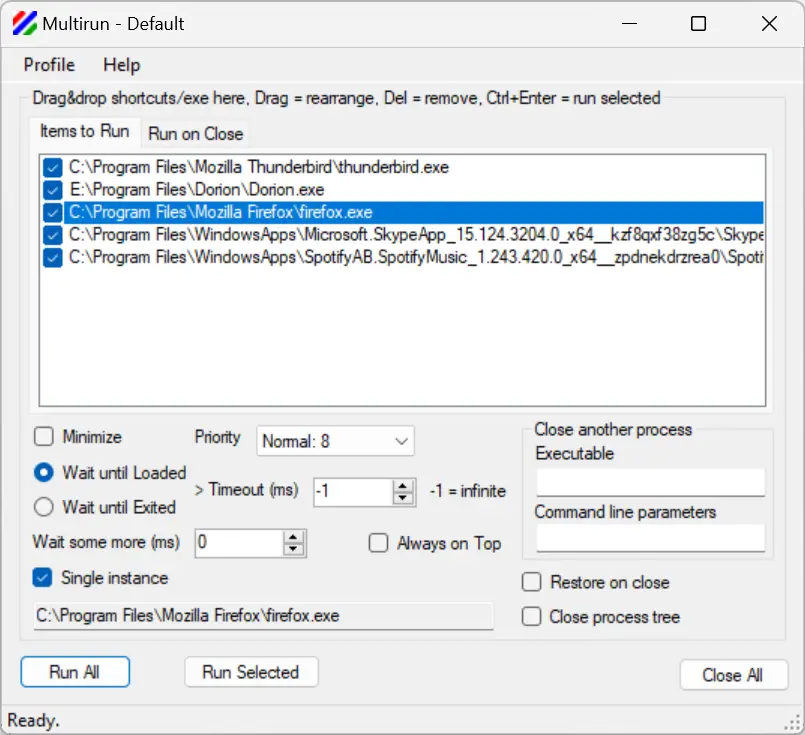






Bonjour,
Je ne vois pas le moyen de faire executer ceci par exemple. Merci :
–
« C:\Program Files\AutoHotkey\AutoHotkey.exe » « U:\script.ahk »
Sympa, je mets ça dans un coin 😉