Les outils pour gérer ses disques, ça ne manque pas. Mais quand il s’agit de faire une sauvegarde complète, de cloner un SSD, de restaurer une image ou d’effacer un disque proprement, c’est souvent le même scénario : logiciels complexes, versions limitées et fonctionnalités vraiment utiles planquées derrière un abonnement.
MultiDrive, lui, joue la carte de la simplicité. 100% gratuit, sans inscription, sans pub et avec une interface moderne. Que vous ayez besoin de cloner un disque, de sauvegarder vos données ou de remettre à zéro un support avant de le donner, il fait le job — et plutôt bien. On vous montre comment il fonctionne.
MultiDrive : un utilitaire complet pour gérer vos disques
MultiDrive est un logiciel gratuit pour Windows 10 et 11 qui permet de gérer ses disques en toute simplicité. Il propose quatre fonctions principales : clonage, sauvegarde, restauration et effacement. Besoin de migrer vers un nouveau SSD, de sécuriser ses données sur un disque externe ou d’effacer définitivement un support ? Tout se fait en quelques clics.
L’interface est moderne, bien pensée et surtout accessible. À gauche, les différentes sections ; au centre, les disques détectés et les opérations à lancer ; et en haut à droite, un menu pour accéder à quelques options (changement de thème, interface en ligne de commande et préférences).
Cerise sur le disque : MultiDrive permet d’exécuter plusieurs tâches en parallèle, de mettre en pause un processus en cours et inclut même une interface en ligne de commande (CLI) pour les utilisateurs avancés.
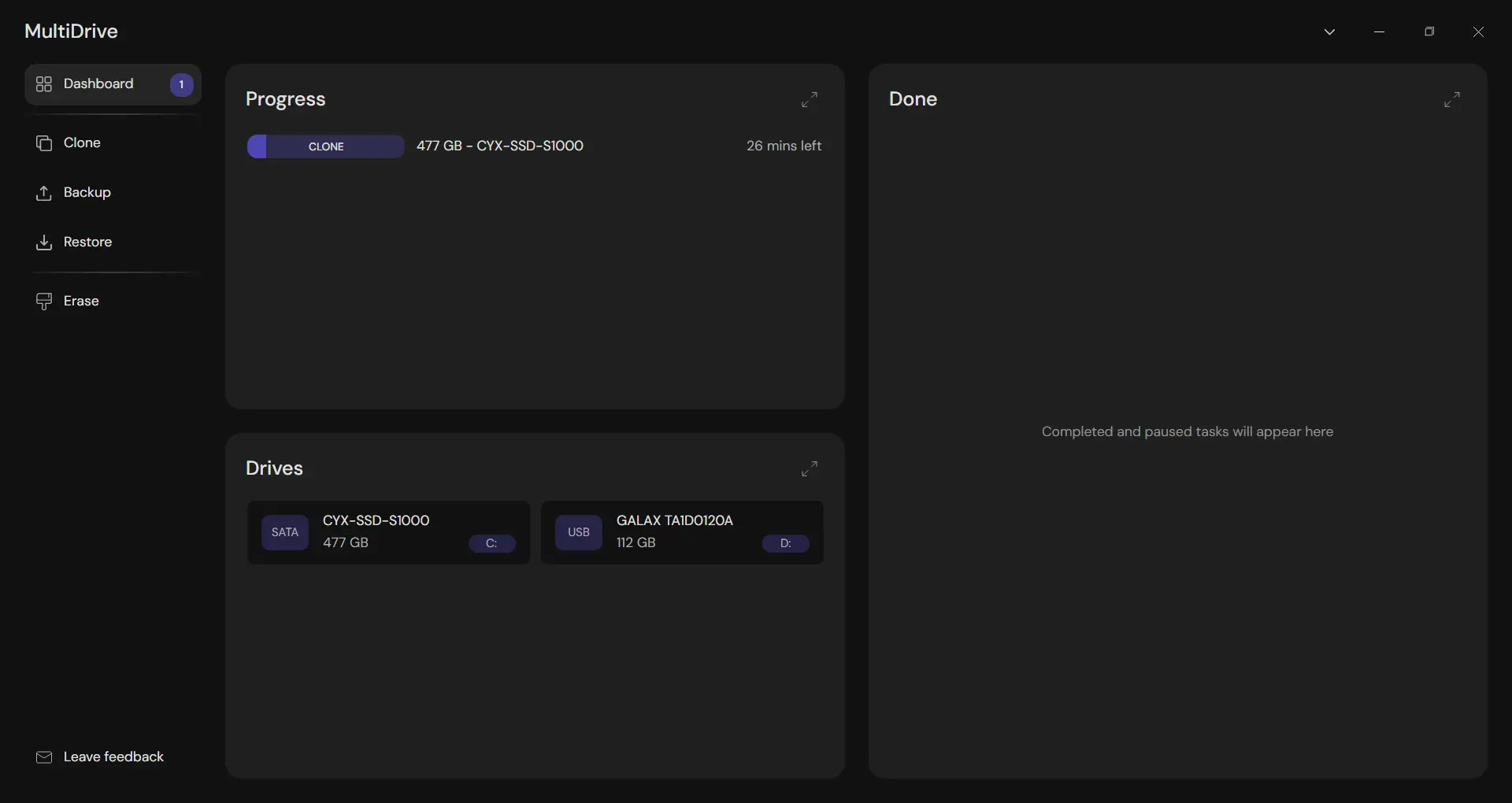
Sauvegarder un disque avec MultiDrive
Avec MultiDrive, faire une sauvegarde complète d’un disque est vraiment simple. Depuis l’interface principale, il suffit de sélectionner le disque à sauvegarder dans la colonne de gauche, puis de choisir l’endroit où enregistrer la sauvegarde dans la colonne de droite. Un petit clic sur « Backup », et c’est parti.
Le logiciel crée une copie complète de votre disque, que ce soit en format RAW ou ZIP, selon ce que vous préférez. Vous pouvez aussi demander à découper la sauvegarde en plusieurs fichiers plus petits si besoin, ce qui peut être pratique si vous travaillez avec des disques externes limités en taille ou si vous voulez copier vos sauvegardes sur plusieurs supports.
Pendant le processus, MultiDrive affiche la vitesse de lecture et d’écriture de vos disques avec un graphique clair. Pratique pour vérifier que tout se passe bien et pour estimer le temps restant sans avoir à attendre devant son écran.
Petit détail sympa : les sauvegardes sont créées dans des formats standards. Vous n’êtes donc pas obligé d’utiliser MultiDrive pour les restaurer ensuite. Vous pouvez aussi les ouvrir avec d’autres outils si besoin.
💡 Bon à savoir
- Un backup génère un fichier image (RAW ou ZIP) qui contient tout votre disque. C’est parfait pour conserver une copie de secours à restaurer plus tard.
- Un clonage, en revanche, copie directement tout le contenu d’un disque vers un autre.
Si vous voulez juste garder vos données en sécurité, faites un backup. En revanche, si vous changez de disque ou migrez votre système vers un SSD, mieux vaut cloner.
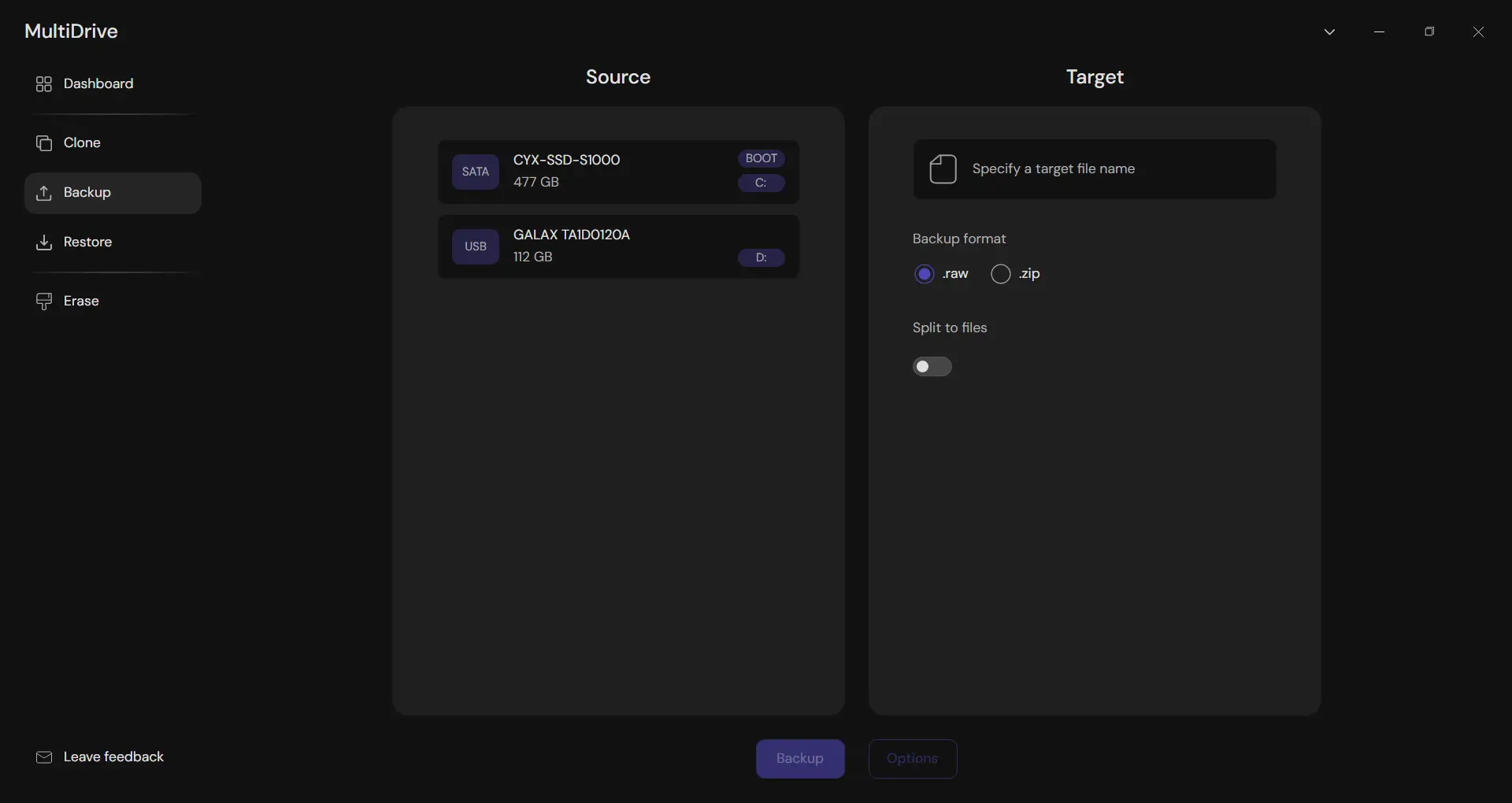
Cloner un disque avec MultiDrive
MultiDrive propose aussi une fonction de clonage rapide, pratique si vous voulez passer d’un ancien disque à un nouveau sans tout réinstaller.
Le principe est simple. Vous sélectionnez votre disque source (celui à copier) à gauche, votre disque cible à droite, puis cliquez sur « Clone ». Le logiciel s’occupe de tout, en copiant absolument tout ce qui se trouve sur votre disque : fichiers, partitions, système d’exploitation, applications, réglages, etc.
Avec MultiDrive, tout est fait pour que l’opération se passe sans prise de tête. Et si jamais vous devez interrompre le processus en cours de route, vous pouvez mettre le clonage en pause, puis le reprendre plus tard sans perdre vos données.
💡 Bon à savoir
- Si votre disque source est plus petit, pas de souci, l’espace supplémentaire sur le disque cible restera libre pour une extension de partition ou pour créer une nouvelle partition.
- À contrario, si votre disque source est plus gros que votre disque cible, MultiDrive copiera tout ce qu’il peut dans la limite de la capacité du disque cible, après votre confirmation.
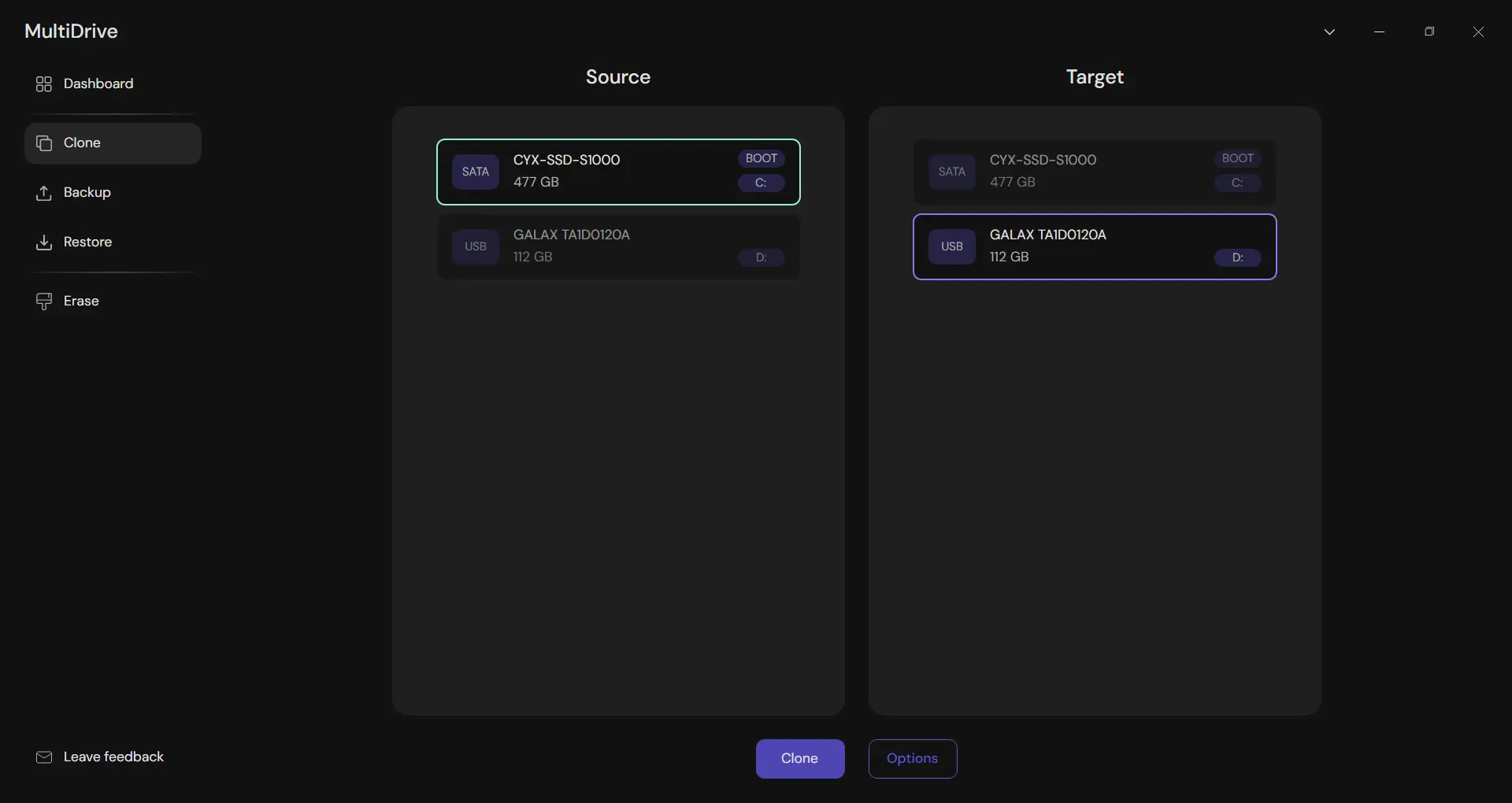
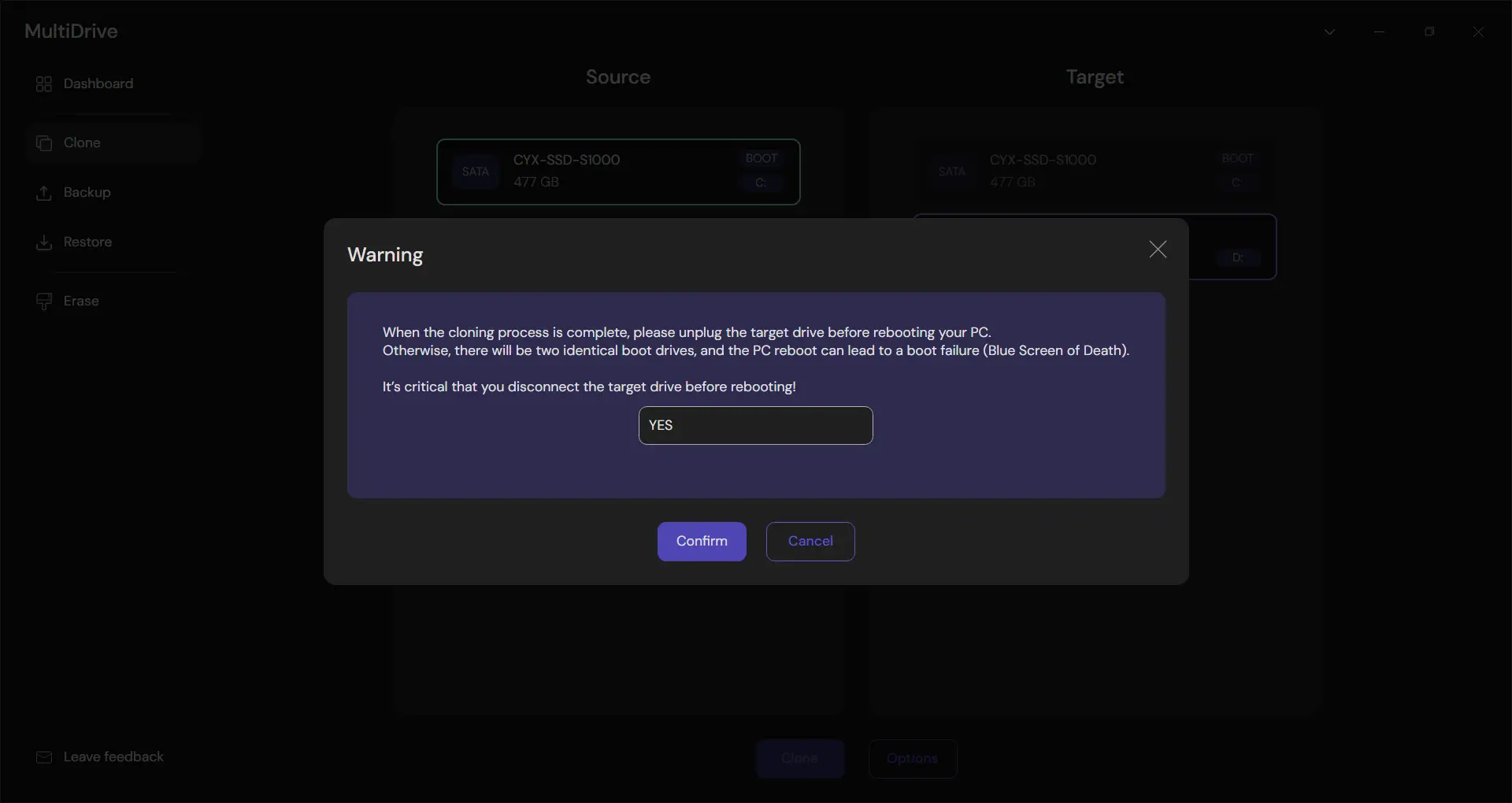
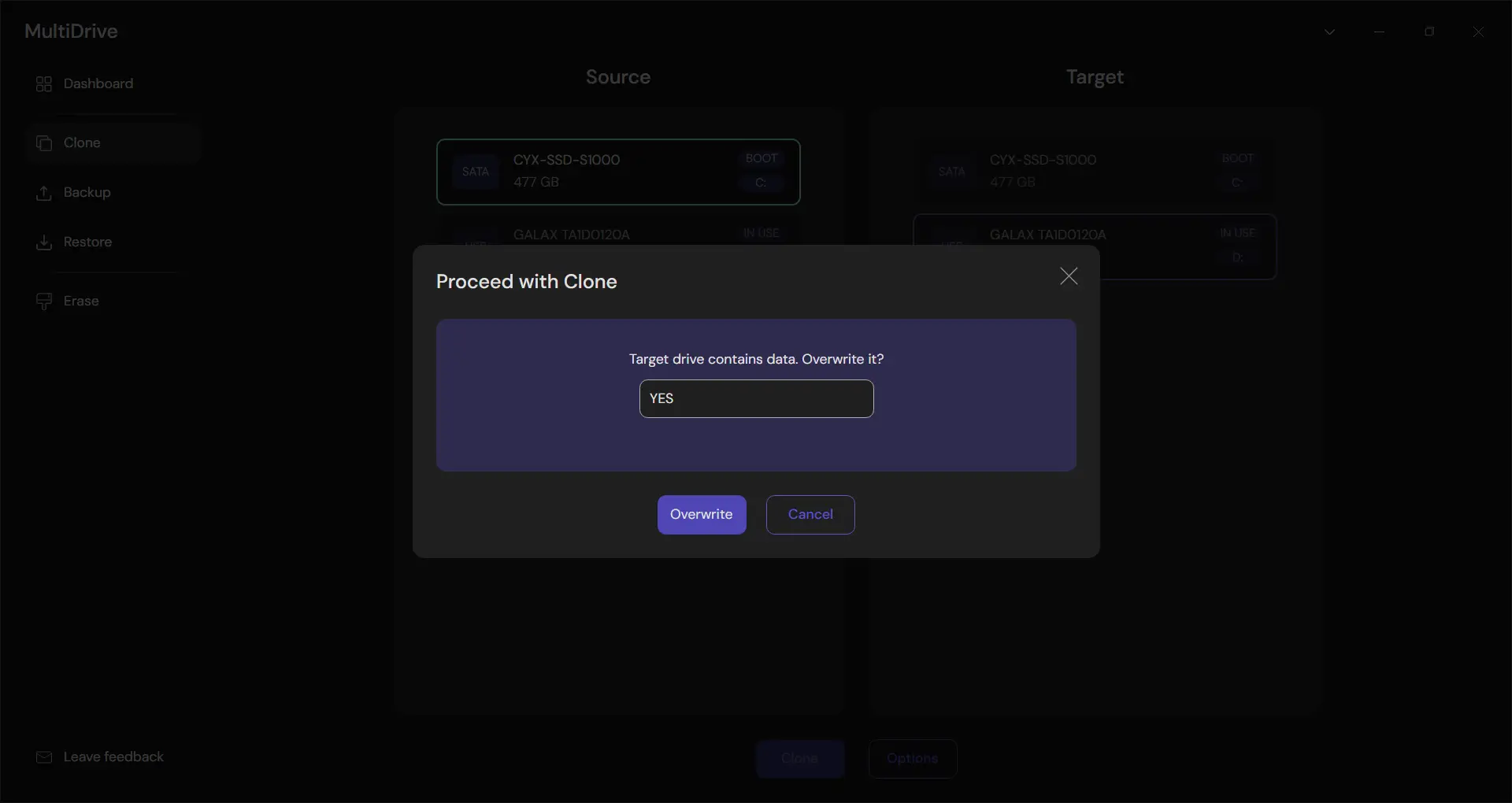
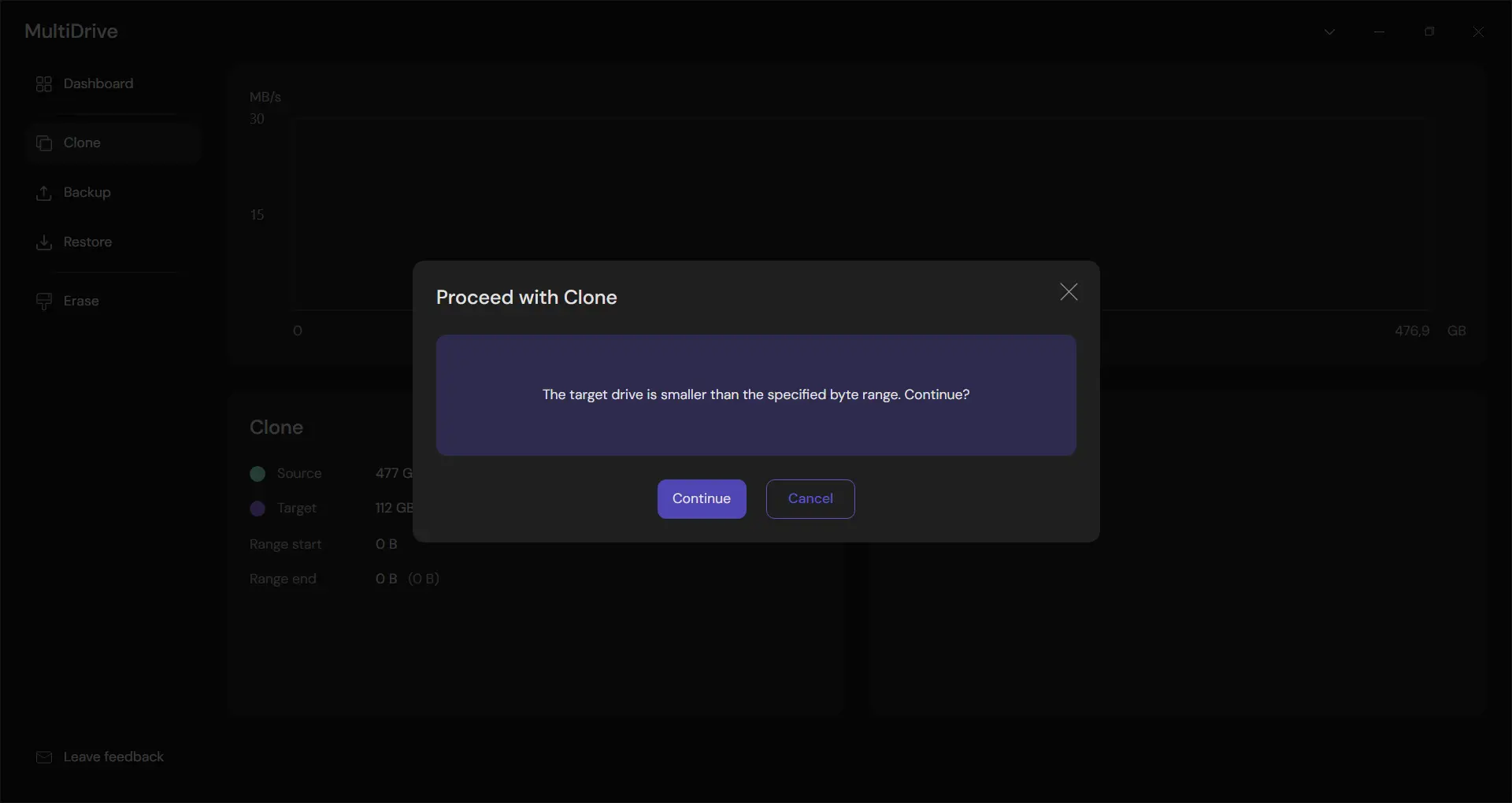
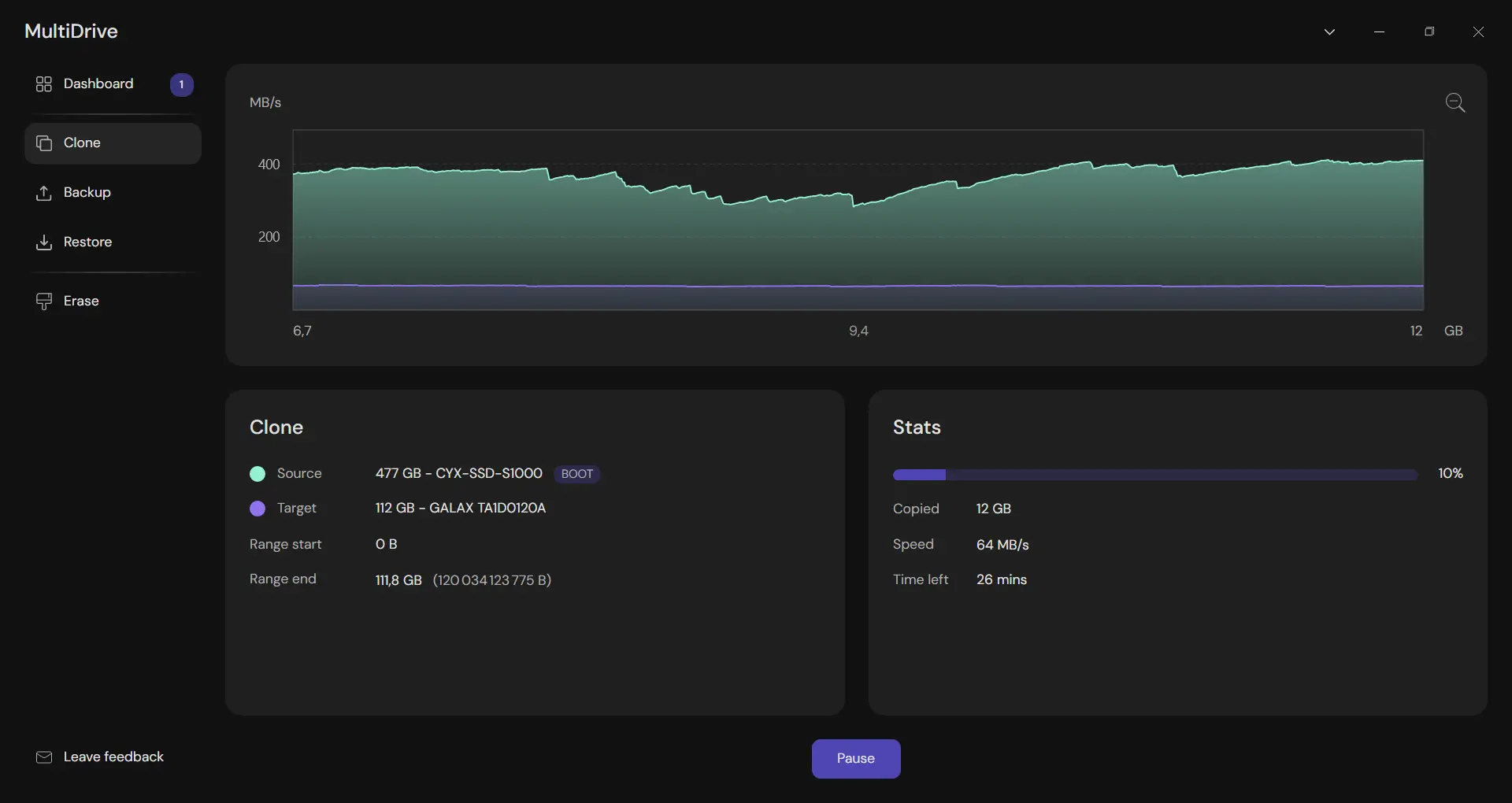
Effacer un disque avec MultiDrive
Quand on prévoit de vendre, donner ou jeter un disque dur ou un SSD, un simple formatage ne suffit pas. Les fichiers restent récupérables avec les bons outils. Pour vraiment effacer toutes les données d’un disque dur ou SSD, mieux vaut utiliser un logiciel capable de les supprimer de façon irréversible.
C’est exactement ce que propose MultiDrive. Depuis l’onglet « Erase », il suffit de choisir le disque à nettoyer et de cliquer sur « Erase » pour lancer la suppression. Le logiciel propose même une option pour définir un motif Hex personnalisé, si vous voulez aller encore plus loin dans la sécurisation des données.
De plus, notez que pour éviter les accidents, MultiDrive bloque par défaut l’effacement du disque sur lequel Windows est en train de tourner. Impossible donc de se tromper et de tout perdre par erreur. Si vous voulez vraiment effacer votre disque système, il faudra démarrer l’ordinateur depuis un autre support.
Petit plus : il est aussi possible de protéger un disque spécifique pour éviter toute mauvaise manipulation. Il suffit de faire un clic droit dessus et de choisir l’option « Restrict for selection ».
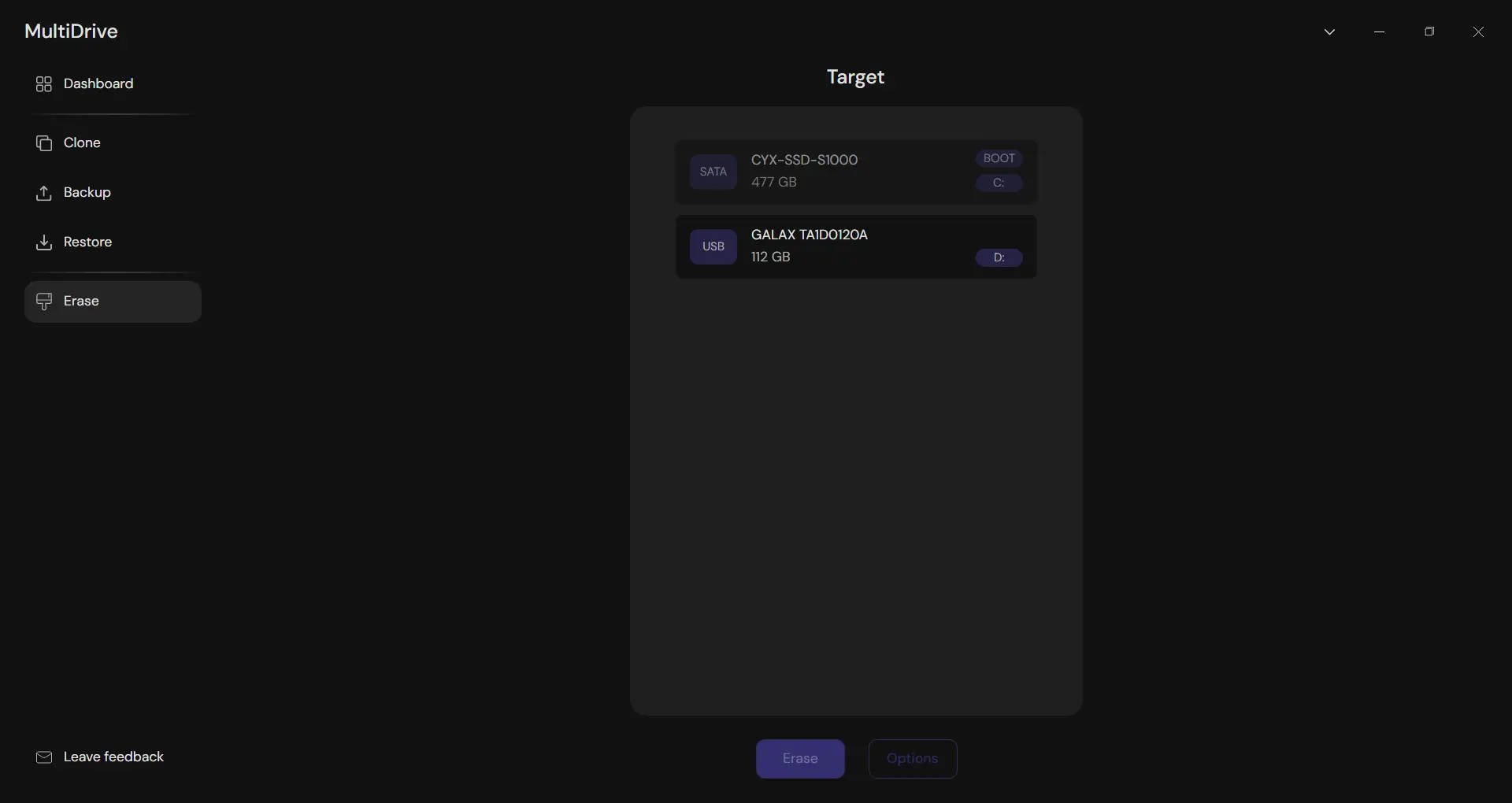
Automatiser vos opérations avec la ligne de commande (CLI)
MultiDrive ne se contente pas d’une interface graphique facile à prendre en main. Si vous aimez aller plus vite, ou si vous avez besoin d’automatiser certaines tâches, le logiciel propose aussi une interface en ligne de commande.
Depuis MultiDrive, vous pouvez lancer directement le CLI via le menu en haut à droite. Ou alors, si vous préférez passer par l’invite de commandes de Windows, il suffit d’exécuter l’outil mdcli.exe depuis le dossier où est installé MultiDrive.
Avec la ligne de commande, vous pouvez :
- sauvegarder un disque,
- cloner un disque,
- ou effacer un disque, en entrant quelques commandes simples.
Par exemple, pour lancer une sauvegarde en ZIP, la commande ressemblera à ça :
mdcli backup d1 E:\backups\monbackup.zipLe CLI permet aussi de choisir des options avancées : type de compression, vérification d’intégrité avec différents algorithmes de hachage (MD5, SHA1, SHA256, SHA512), découpage automatique de sauvegardes en plusieurs fichiers, clonage avec offsets, et plus encore.
👉 Si vous voulez découvrir tous les exemples pratiques et les options disponibles, vous trouverez la documentation complète sur le site officiel du développeur.
De quoi pousser MultiDrive encore plus loin si besoin, sans perdre en simplicité.
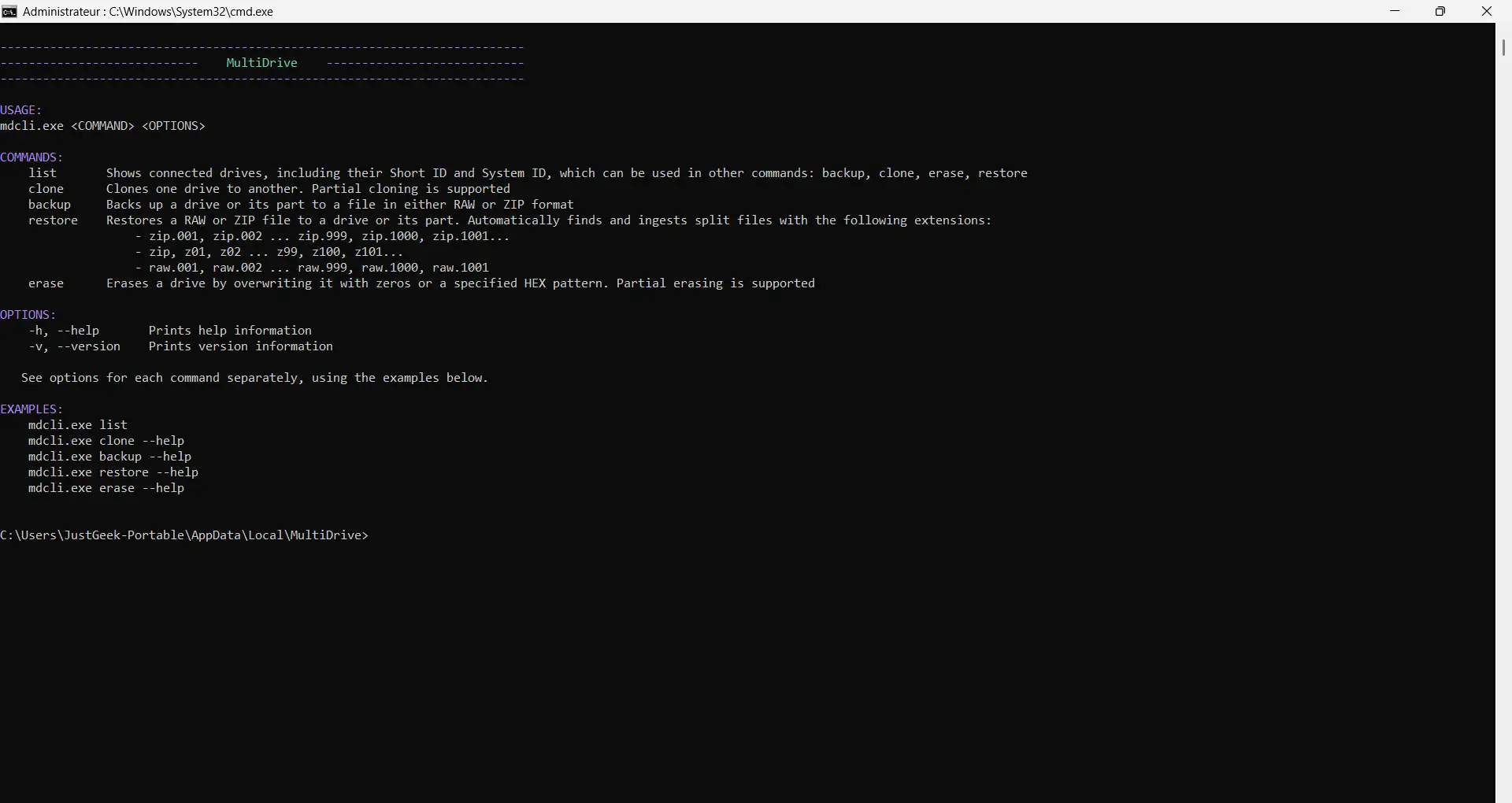
Où télécharger MultiDrive ?
Si MultiDrive vous intéresse, vous pouvez le télécharger gratuitement depuis son site officiel. Le programme est disponible pour Windows 10 et 11, aucune inscription n’est nécessaire.
L’installateur est léger, l’installation rapide et il n’y a pas de mauvaise surprise derrière. Bref, vous pouvez y aller les yeux fermés.
Le logiciel a été développé par Atola Technology, une société reconnue dans le domaine de la récupération de données et de l’analyse de disques, ce qui explique la qualité de l’outil, même s’il est entièrement gratuit.
En résumé
MultiDrive ne réinvente pas la roue, mais il coche toutes les cases : une interface claire, des fonctions vraiment utiles et aucun piège. Pas de pub, pas d’inscription, pas de version « Pro » payante. On installe, on utilise, point.
Vous voulez sauvegarder un disque avant une mise à jour, cloner un système vers un nouveau SSD ou effacer proprement une clé USB avant de la donner ? Tout est là. Et si vous aimez la ligne de commande, le CLI est suffisamment puissant pour couvrir les besoins les plus avancés.
En bref, un outil simple, complet, et gratuit, qui mérite clairement sa place dans votre boîte à outils.
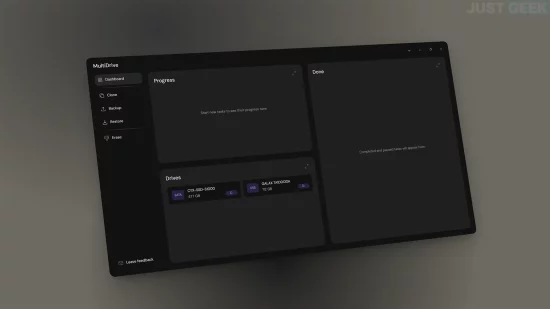


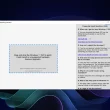
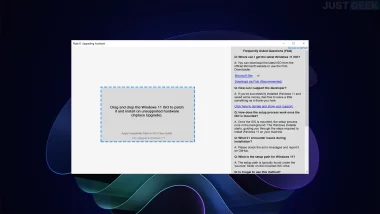
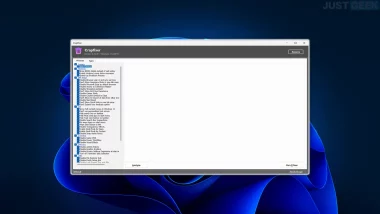

Merci beaucoup à Benjamin pour l’article et à tous ceux qui partagent leurs impressions ! Chaque retour nous aide à rendre MultiDrive encore meilleur.
Pas mal pas mal. Ce qui aurait été bien c’est de pouvoir choisir ce que l’on souhaite réellement sauvegarder (Windows, dossiers utilisateurs etc.) plutôt que tout le disque.
Oh très très cool ça merci Benjamin 😉