Vous souhaitez profiter de la puissance et des jeux de votre PC gamer sur un autre appareil ? Pouvoir jouer à vos jeux préférés depuis le confort douillet de votre canapé ou la chaleur de votre lit ? Eh bien, c’est possible grâce à Moonlight ! Ce logiciel gratuit et open source, élargit l’horizon du gaming en vous permettant de déporter l’écran de votre PC sur un autre appareil. Ainsi, votre terrain de jeu n’est plus confiné à votre bureau, il s’étend à chaque recoin cosy de votre maison. Pour en savoir plus sur ce logiciel et son fonctionnement, nous vous invitons à poursuivre la lecture de cet article.
Sommaire
Moonlight, un logiciel pour streamer vos jeux PC sur n’importe quel appareil
Moonlight, anciennement connu sous le nom de Limelight, est un logiciel 100% gratuit et open source compatible avec Windows, macOS, Linux, ChromeOS, Raspberry Pi 4, LG WebOS, Android et iOS. Grâce à lui, vous avez la possibilité de jouer à vos jeux PC sur presque n’importe quel appareil.
En effet, grâce à la technologie NVIDIA GameStream qu’il intègre, Moonlight vous permet de streamer vos jeux PC sur votre smartphone, votre tablette ou un autre ordinateur, le tout en très haute définition (jusqu’en 4K à 144 FPS). En d’autres termes, c’est comme avoir un PC de jeu portable qui vous suit partout, du salon à la chambre, en passant par la cuisine si l’envie vous prend. Et ce, sans compromis sur la qualité ou la réactivité du jeu.
Mais ce n’est pas tout ! Moonlight vous permet également d’héberger votre propre serveur de jeu pour vous permettre de jouer à vos jeux PC en streaming, même lorsque vous êtes en déplacement en dehors de votre foyer. Plutôt cool, n’est-ce pas ?
Maintenant, vous allez me dire que c’est bien beau tout ça, mais quels sont prérequis et comment ça fonctionne ? Eh bien, c’est ce que nous allons voir maintenant !

Quels sont les prérequis pour utiliser Moonlight ?
Pour utiliser Moonlight, quelques prérequis sont nécessaires. Tout d’abord, vous devez disposer d’un ordinateur équipé d’une carte graphique NVIDIA (GTX/RTX série 600 ou version ultérieure). De plus, le logiciel NVIDIA GeForce Experience doit être installé sur votre machine pour activer la fonctionnalité GameStream. C’est cette technologie de streaming qui permet à Moonlight de streamer vos jeux sur d’autres appareils.
Si vous n’avez pas envie d’installer le logiciel NVIDIA GeForce Experience ou si votre ordinateur est équipé d’une carte graphique AMD ou Intel, ne vous inquiétez pas, vous pouvez toujours utiliser Moonlight ! Dans ce cas, il vous faudra installer un outil open source complémentaire nommé Sunshine.
Sunshine agit comme un serveur auto-hébergé de diffusion de jeu pour Moonlight, permettant ainsi de créer le pont entre votre PC et les autres appareils sur lesquels vous souhaitez jouer.
En somme, vous pouvez utiliser Moonlight sur n’importe quel ordinateur équipé d’une carte graphique NVIDIA, AMD ou Intel. Et si vous souhaitez profiter des jeux de votre PC en dehors de votre foyer, il vous faudra bien évidemment disposer d’une bonne connexion à Internet.
Comment utiliser Moonlight pour jouer à ses jeux PC en streaming sur un autre appareil ?
L’utilisation de Moonlight dépend en partie du chipset de la carte graphique de votre PC (NVIDIA ou AMD), mais aussi de l’appareil sur lequel vous souhaitez streamer vos jeux PC. Toutefois, notez que les étapes sont assez similaires d’un appareil à un autre.
Pour réaliser ce tutoriel, nous avons utilisé deux PC sous Windows 11, l’un équipé d’un GPU NVIDIA et l’autre d’un GPU AMD, ainsi qu’un smartphone Android.
Méthode n°1 : votre PC est équipé d’une carte graphique NVIDIA
Si votre PC est équipé d’un GPU NVIDIA, procédez comme suit :
- Assurez-vous que votre PC et votre appareil sur lequel vous souhaitez jouer sont connectés sur le même réseau.
- Si ce n’est pas déjà fait, commencez par télécharger et installer l’application NVIDIA GeForce Experience sur votre PC.
- Ouvrez NVIDIA GeForce Experience.
- Cliquez sur l’icône en forme d’engrenage pour accéder aux paramètres de l’application.
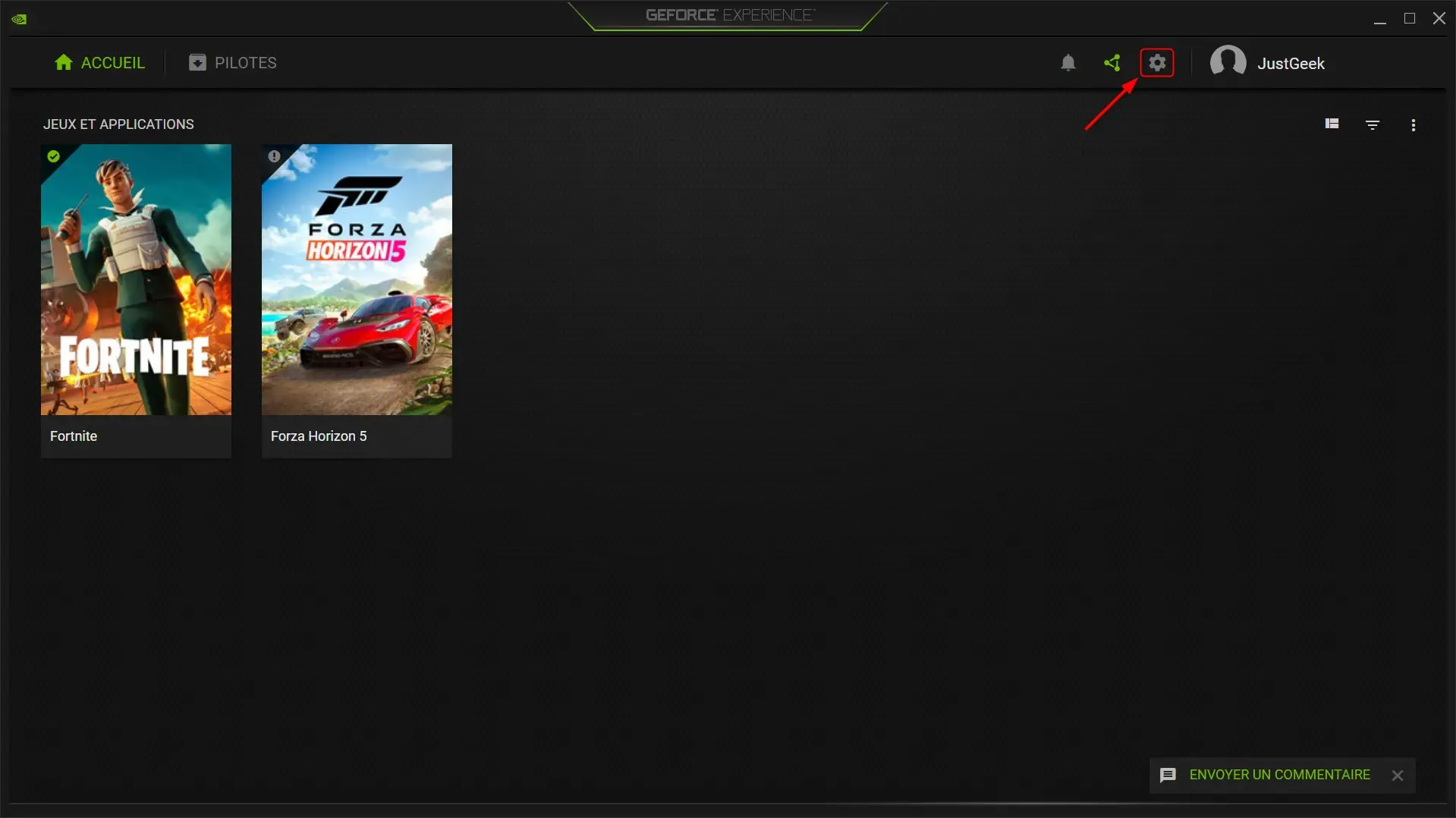
- Cliquez sur « Shield » dans le menu latéral de gauche, et activez l’interrupteur à côté de « GameStream ».
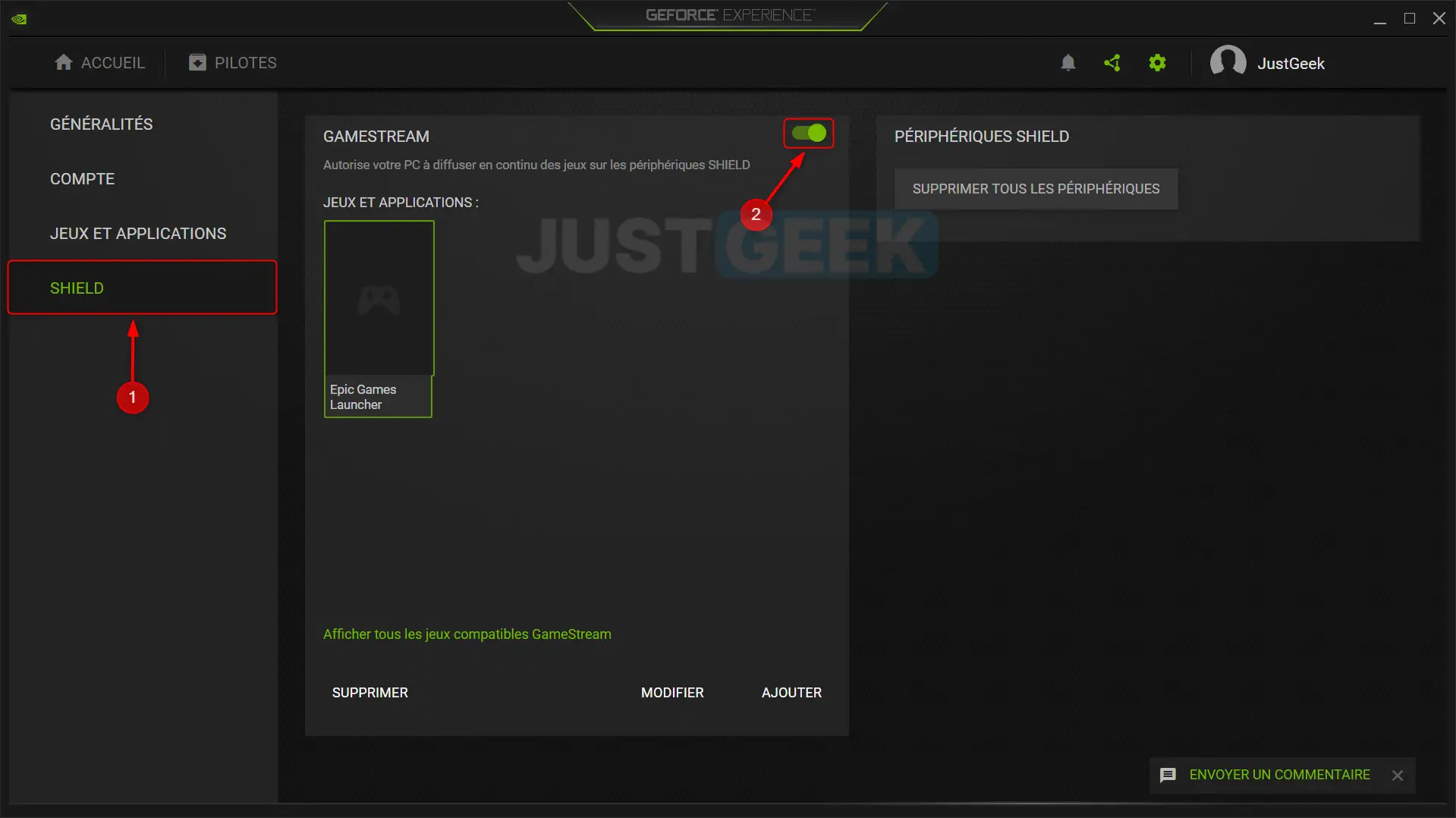
- Vous pouvez également en profiter pour ajouter les jeux de votre choix en cliquant sur le bouton « Ajouter ». À noter que vous pouvez même ajouter le Epic Games Launcher, le Battle.net, le Ubisoft Connect, etc. pour accéder à vos jeux préférés sur les différentes plateformes.
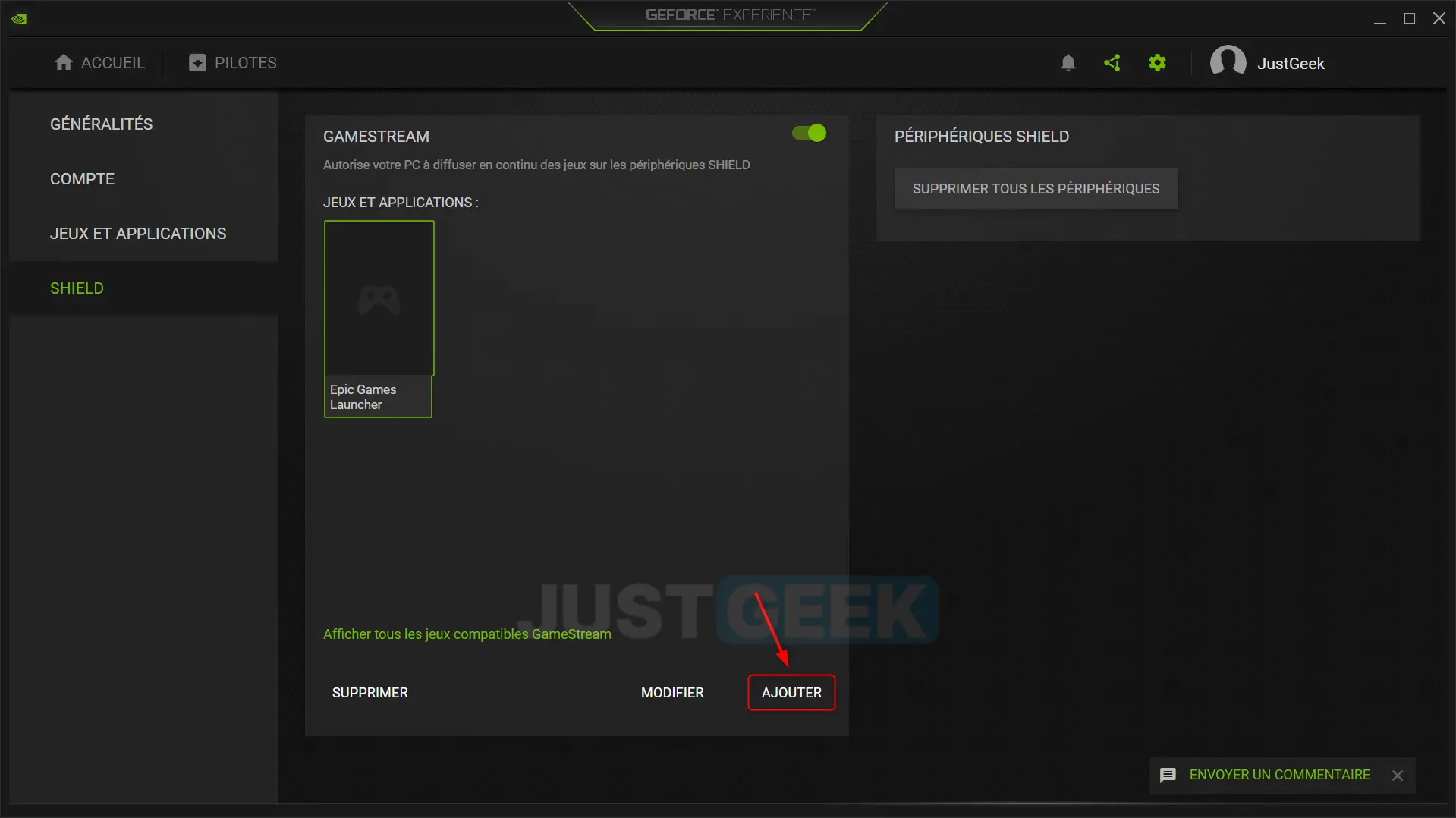
- Ensuite, téléchargez et installez l’application Moonlight sur votre PC et sur l’appareil sur lequel vous souhaitez jouer.
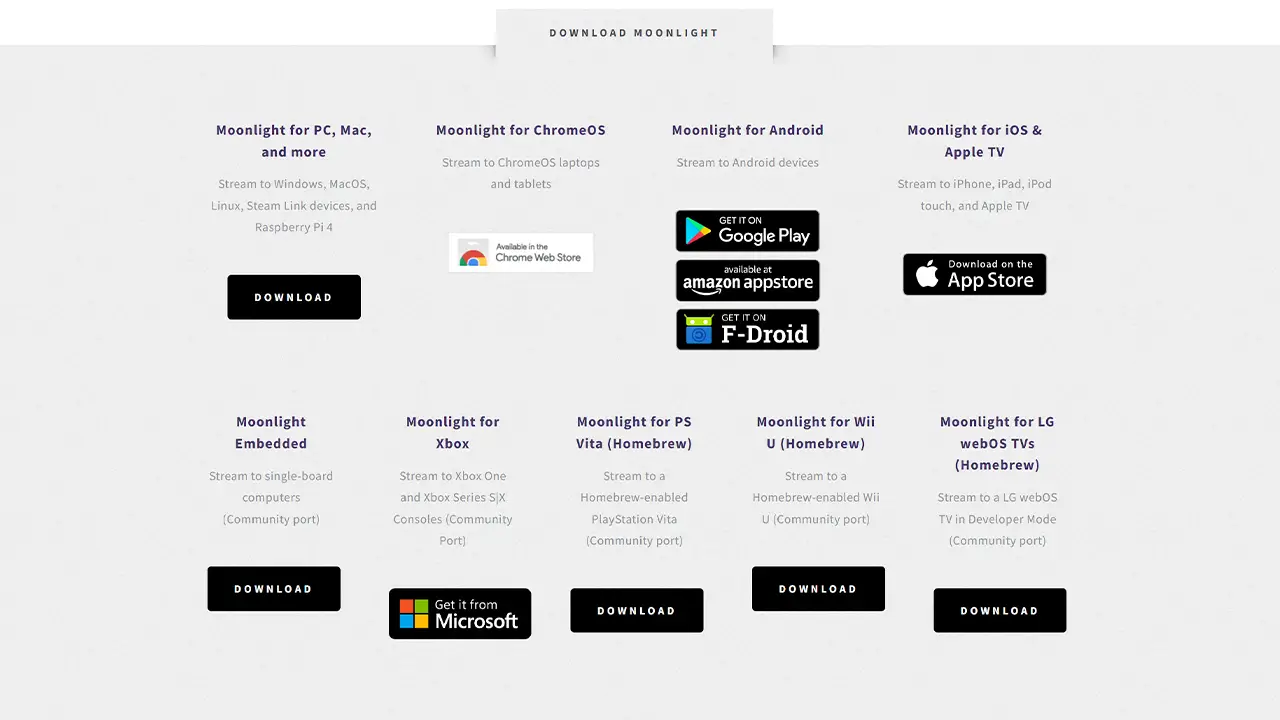
- Lancez Moonlight sur votre PC et configurez la résolution et les FPS selon vos préférences. Par exemple, vous pouvez opter pour une résolution 4K à 144 FPS, en fonction de la puissance de votre configuration.
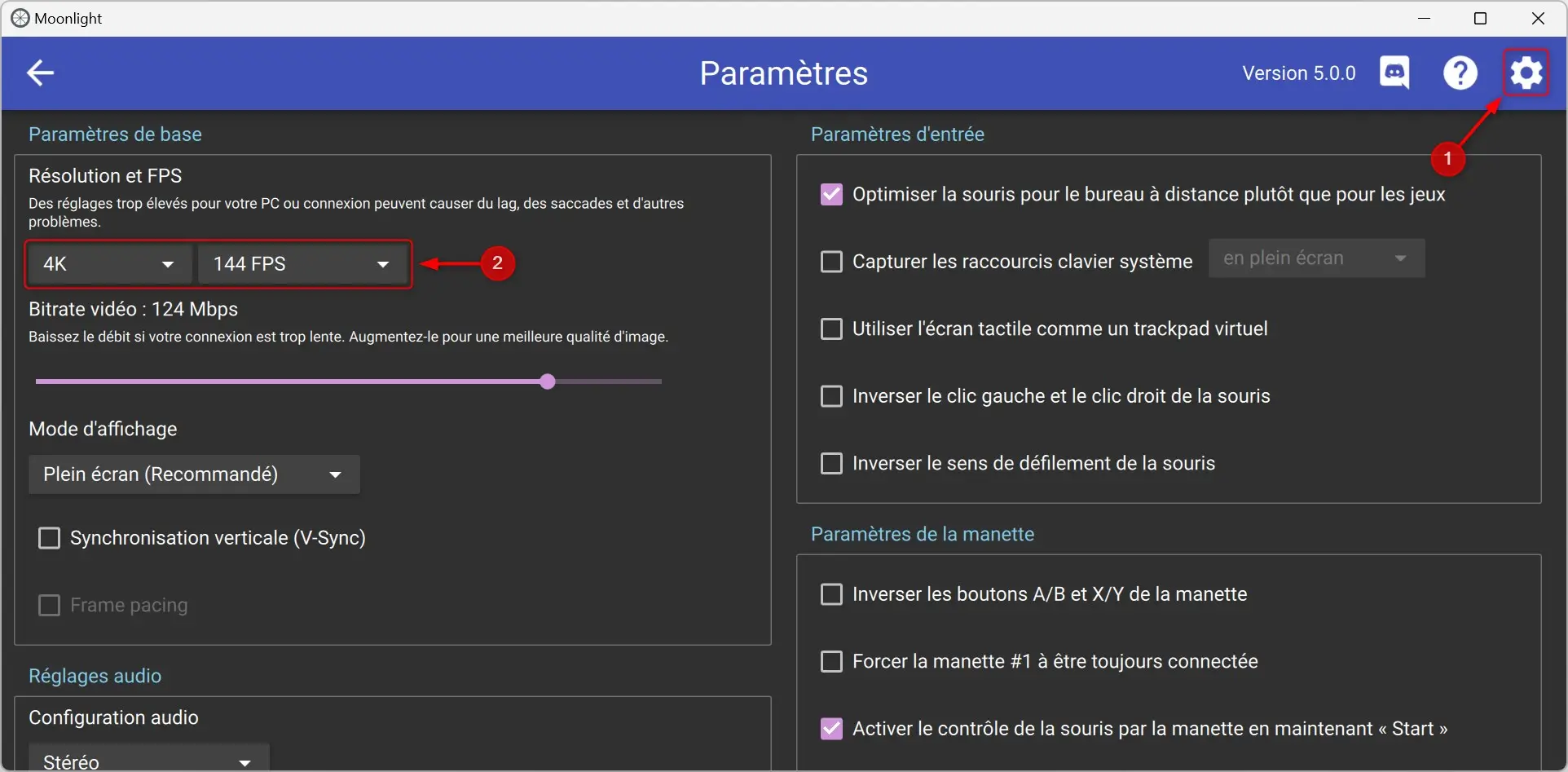
- Sur l’appareil sur lequel vous souhaitez jouer, lancez Moonlight et appuyez sur l’icône de votre PC.
- Un code PIN sera généré. Notez ce code, puis retournez sur votre PC.
- Saisissez le code PIN dans le champ prévu puis cliquez sur « Connexion » pour établir la connexion.
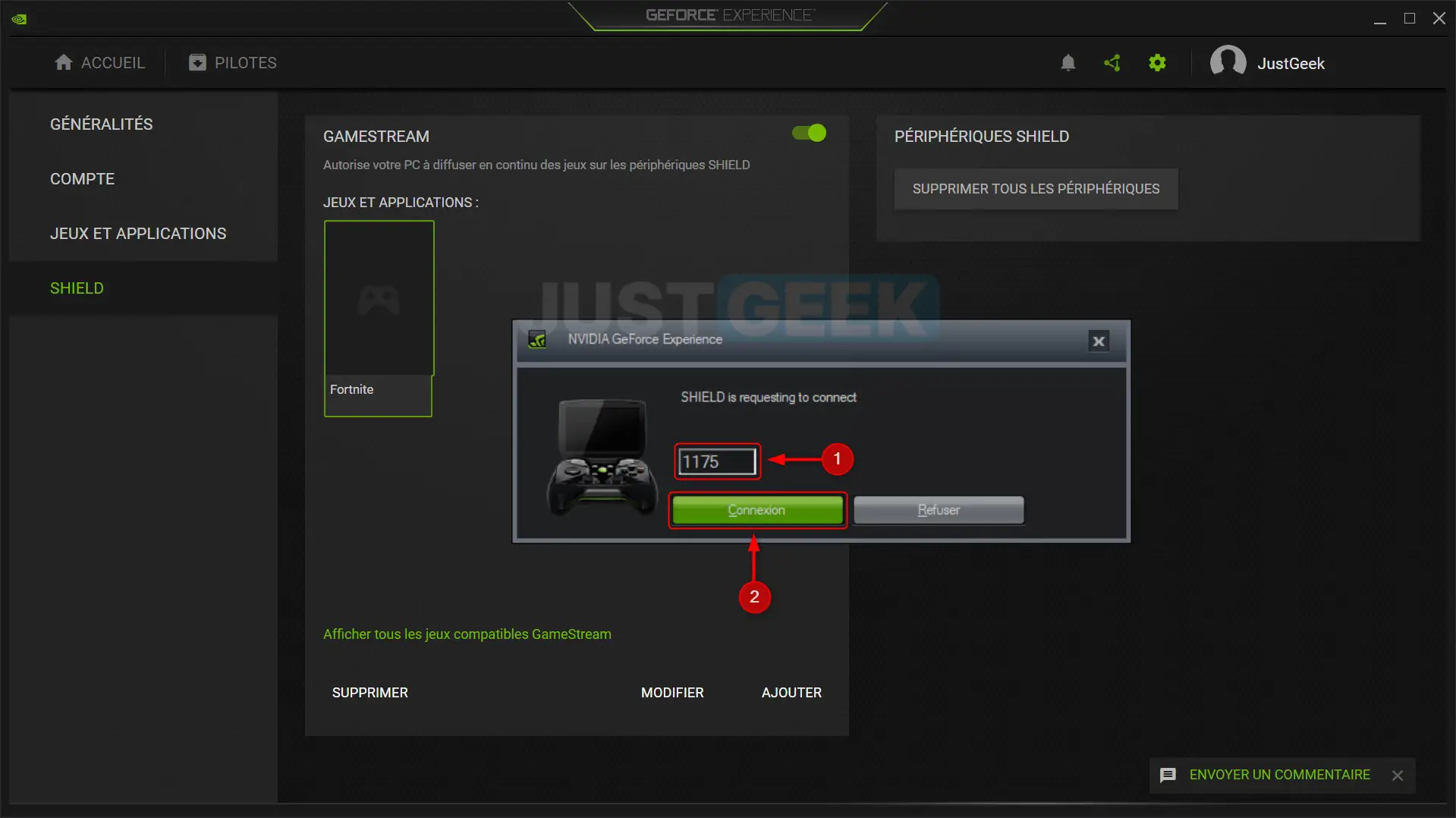
- Une fois la connexion établie, vous verrez la liste des jeux disponibles sur votre second appareil. Sélectionnez le jeu de votre choix et lancez-vous dans l’action !
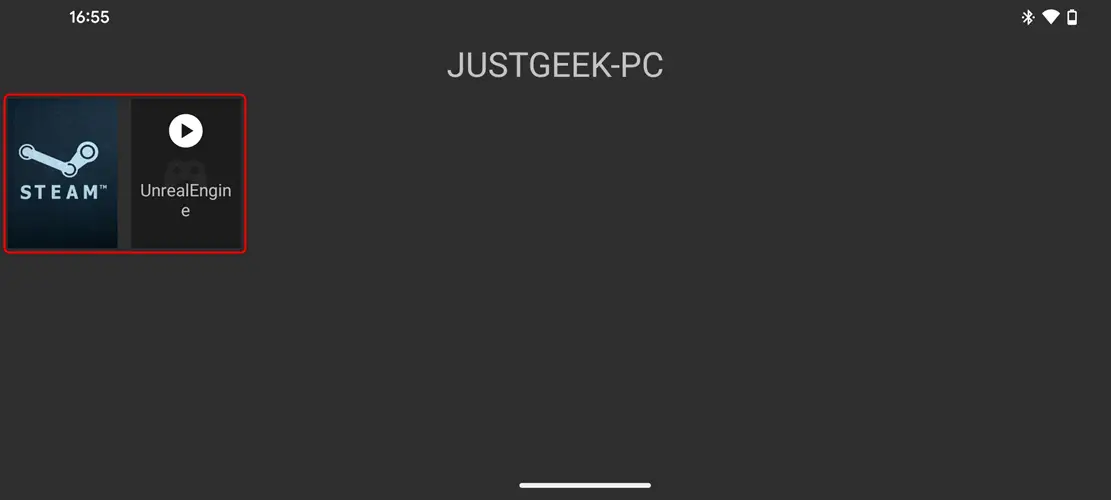
De notre côté, nous avons testé des jeux comme Call of Duty Warzone, Fortnite et Forza 5 en 4K et l’expérience de jeu était impeccable 👍!



Méthode n°2 : votre PC est équipé d’une carte graphique AMD
Si votre PC est équipé d’un GPU AMD, procédez comme suit :
- Téléchargez et installez l’application Moonlight sur votre PC et sur l’appareil sur lequel vous souhaitez jouer.
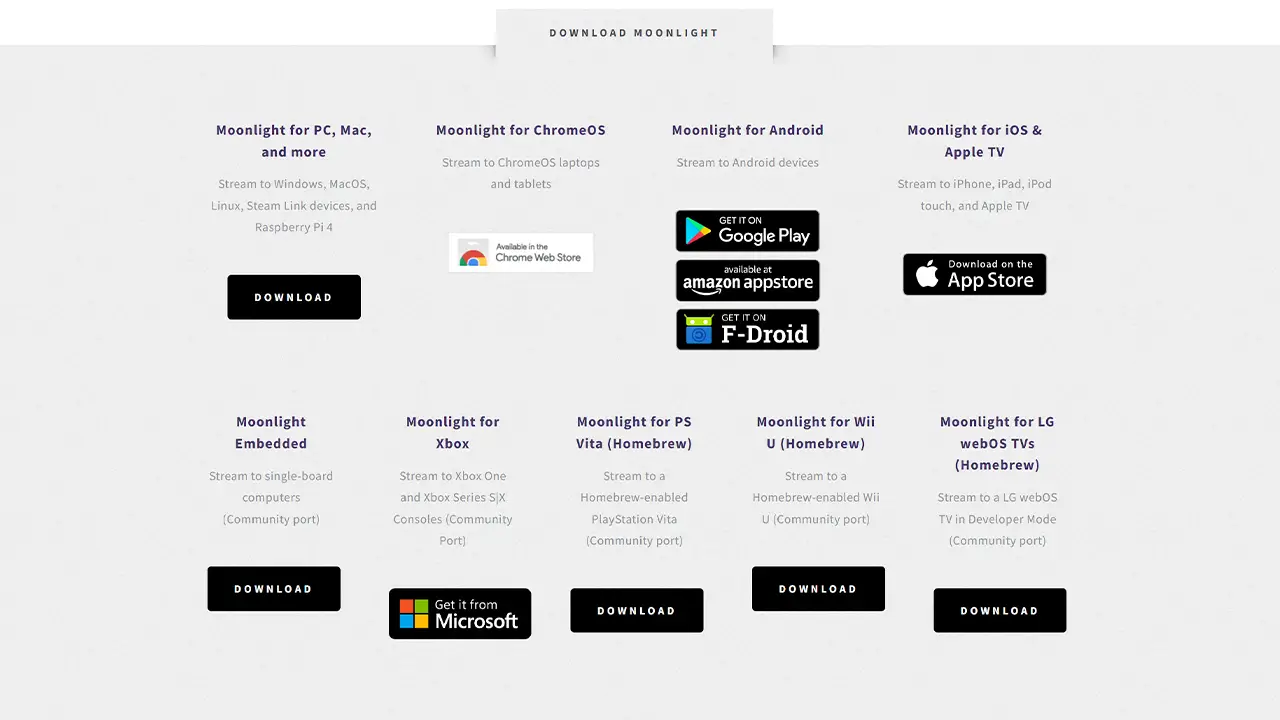
- Téléchargez et installez Sunshine sur votre PC.
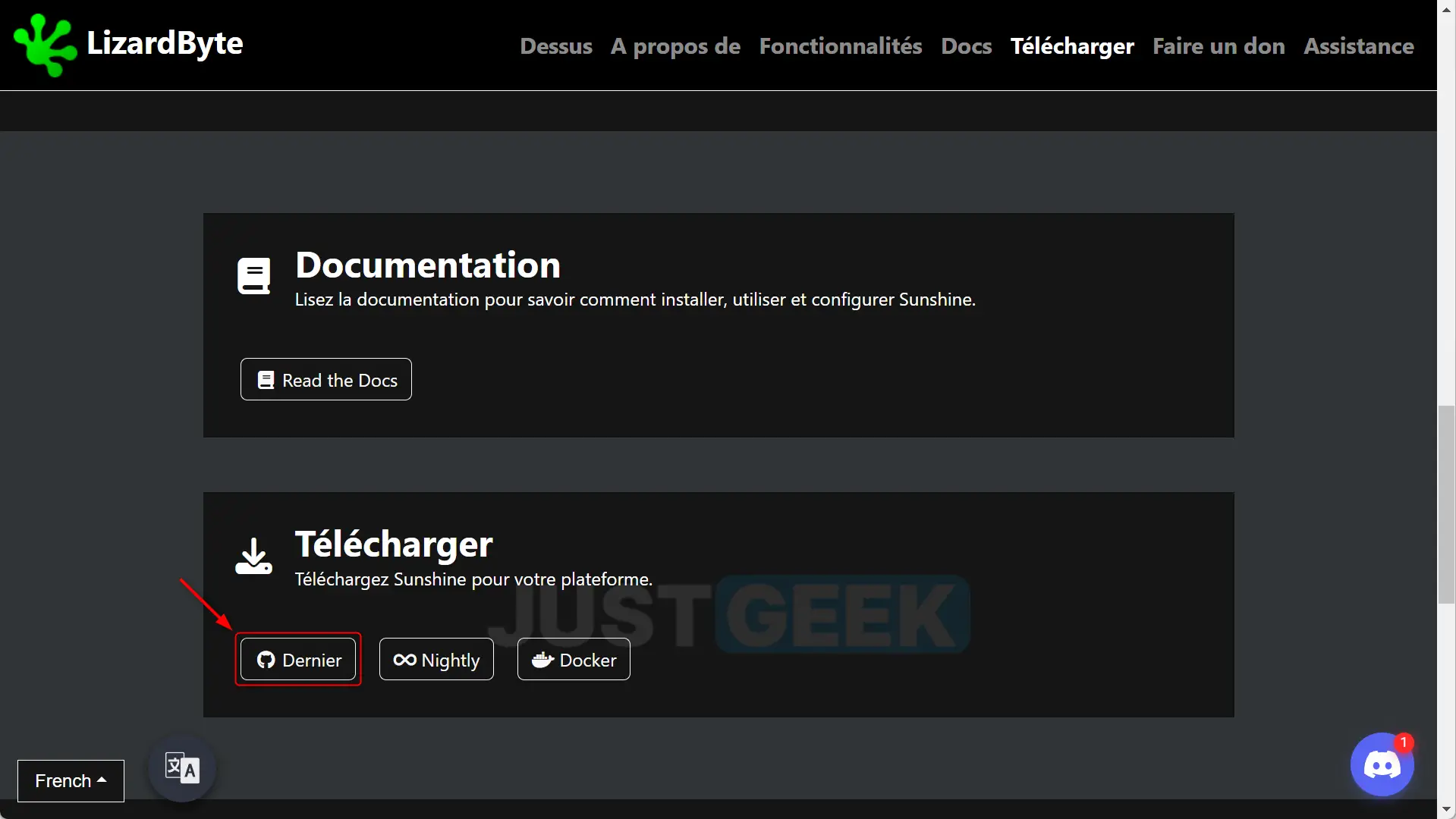
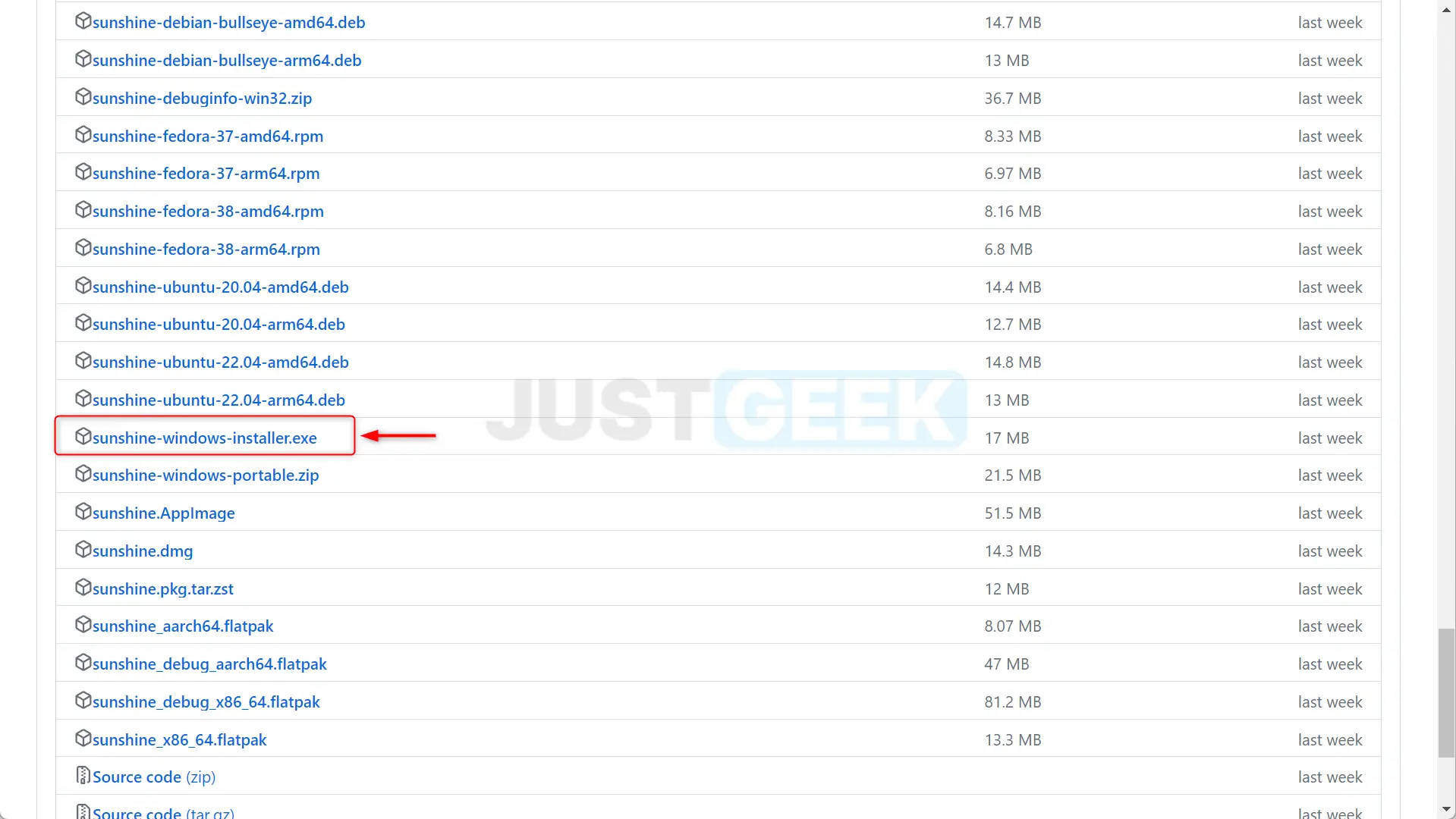
- Une fois installé, une page web va s’ouvrir pour configurer votre serveur auto-hébergé. Cliquez sur « Paramètres avancés ».
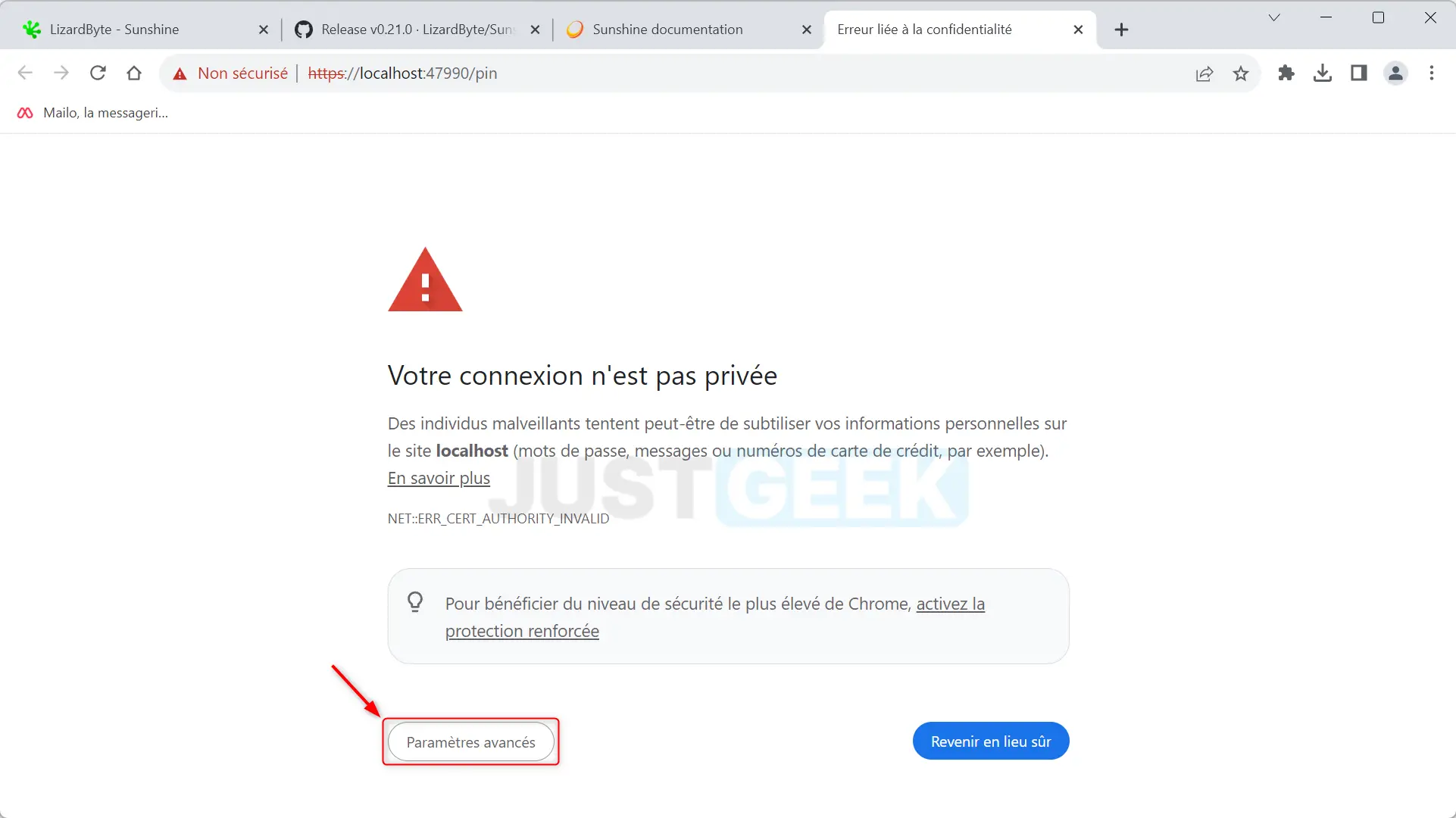
- Cliquez sur « Continuer vers le site localhost ».
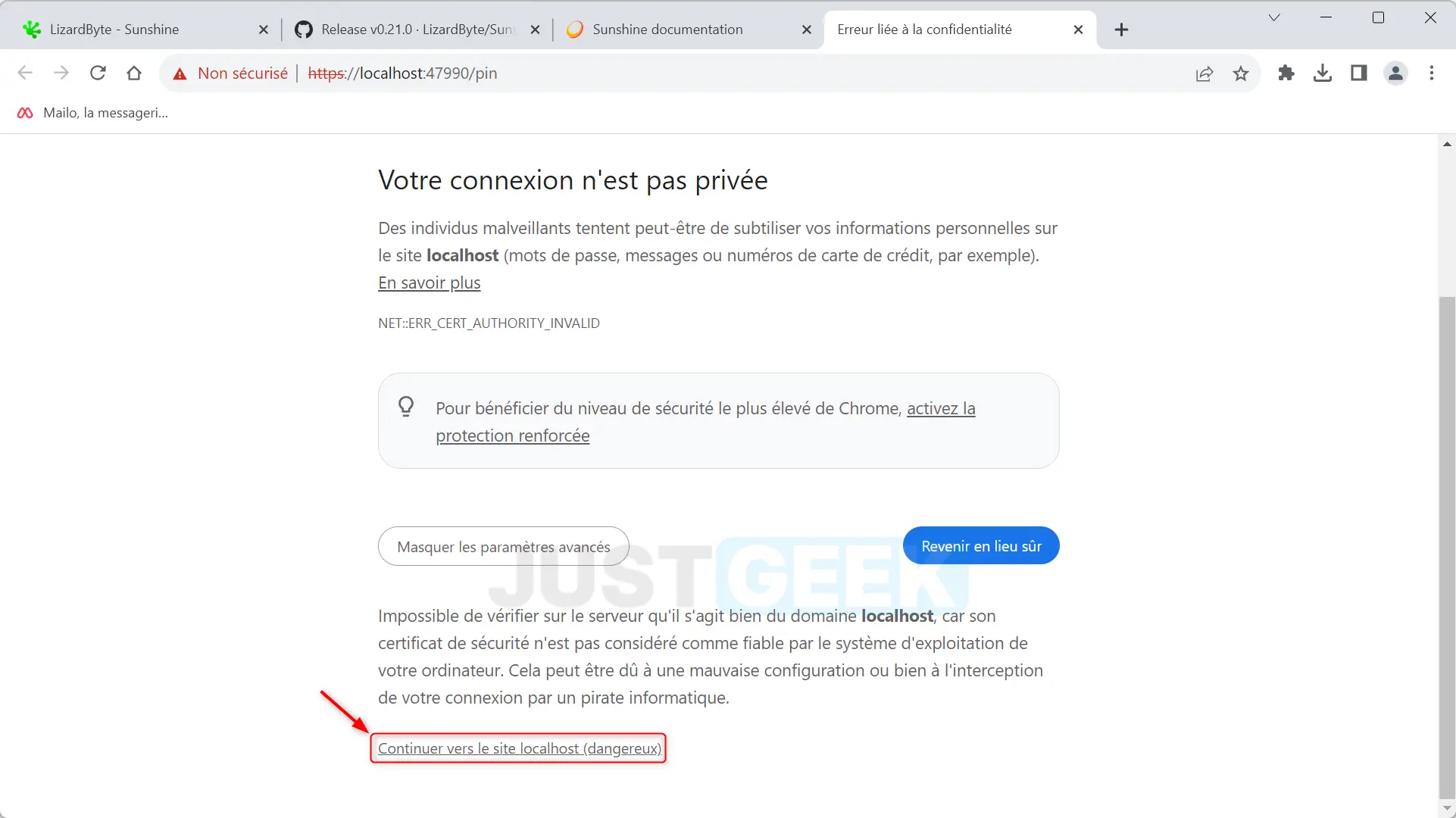
- Choisissez un nom d’utilisateur et un mot de passe, puis cliquez sur « Login ».
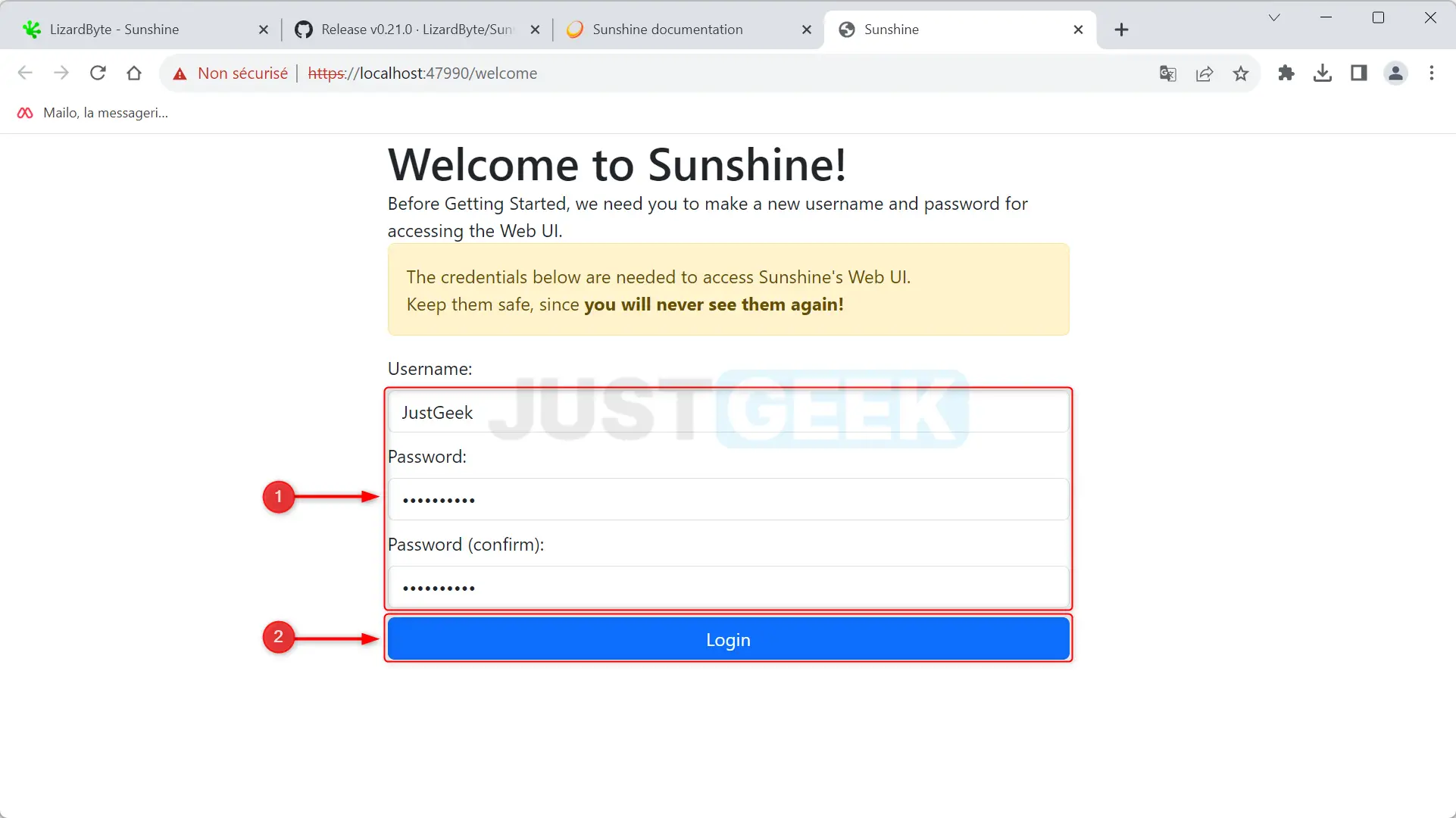
- Connectez-vous maintenant avec vos identifiants que vous avez définis à l’étape précédente.
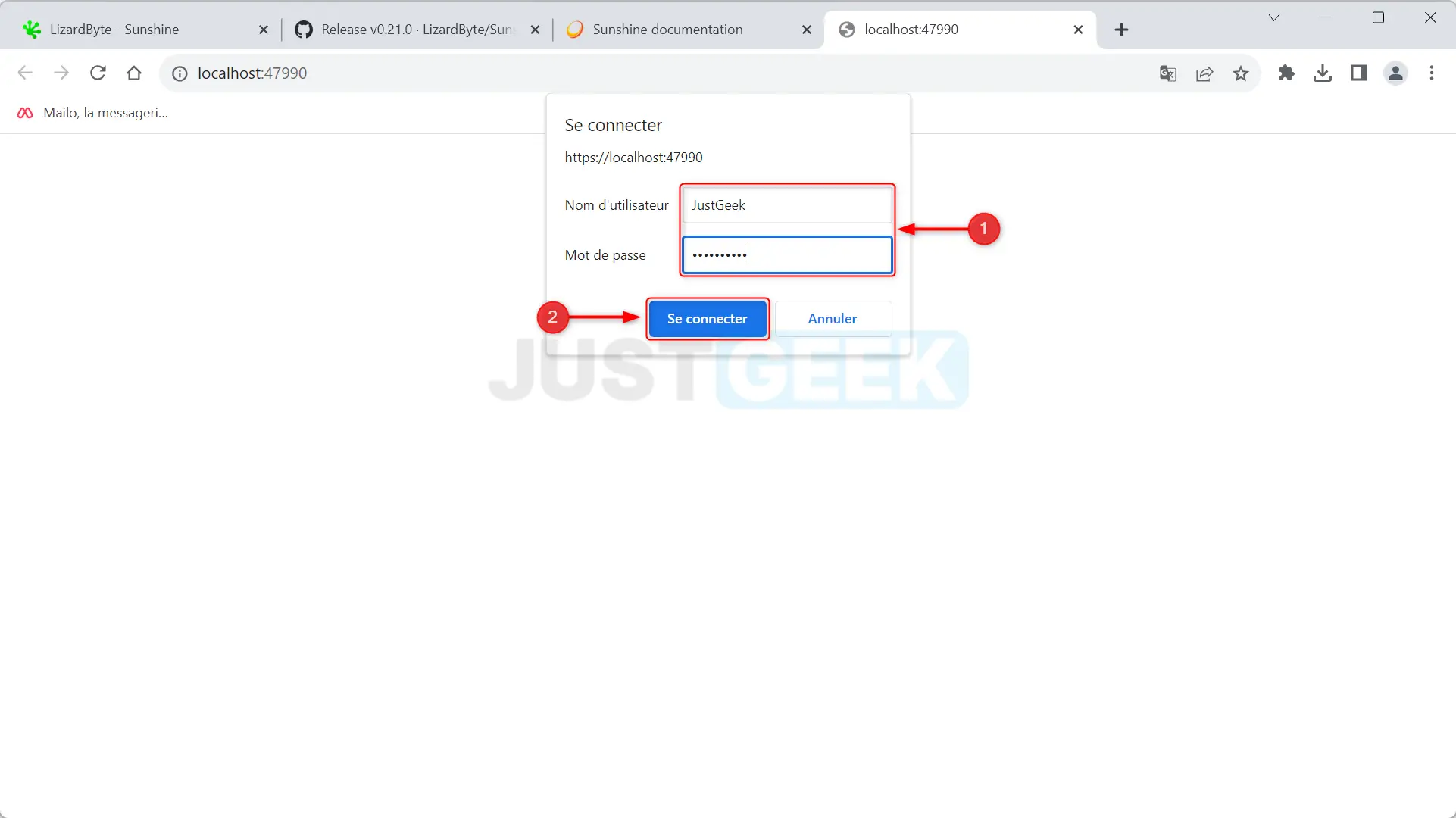
- Lancez maintenant Moonlight sur vos deux appareils.
- Sur l’appareil sur lequel vous souhaitez jouer, appuyez sur l’icône de votre PC.
- Un code PIN sera généré. Notez ce code, puis retournez sur votre PC.
- Dans l’interface de votre serveur auto-hébergé, cliquez sur « PIN ».
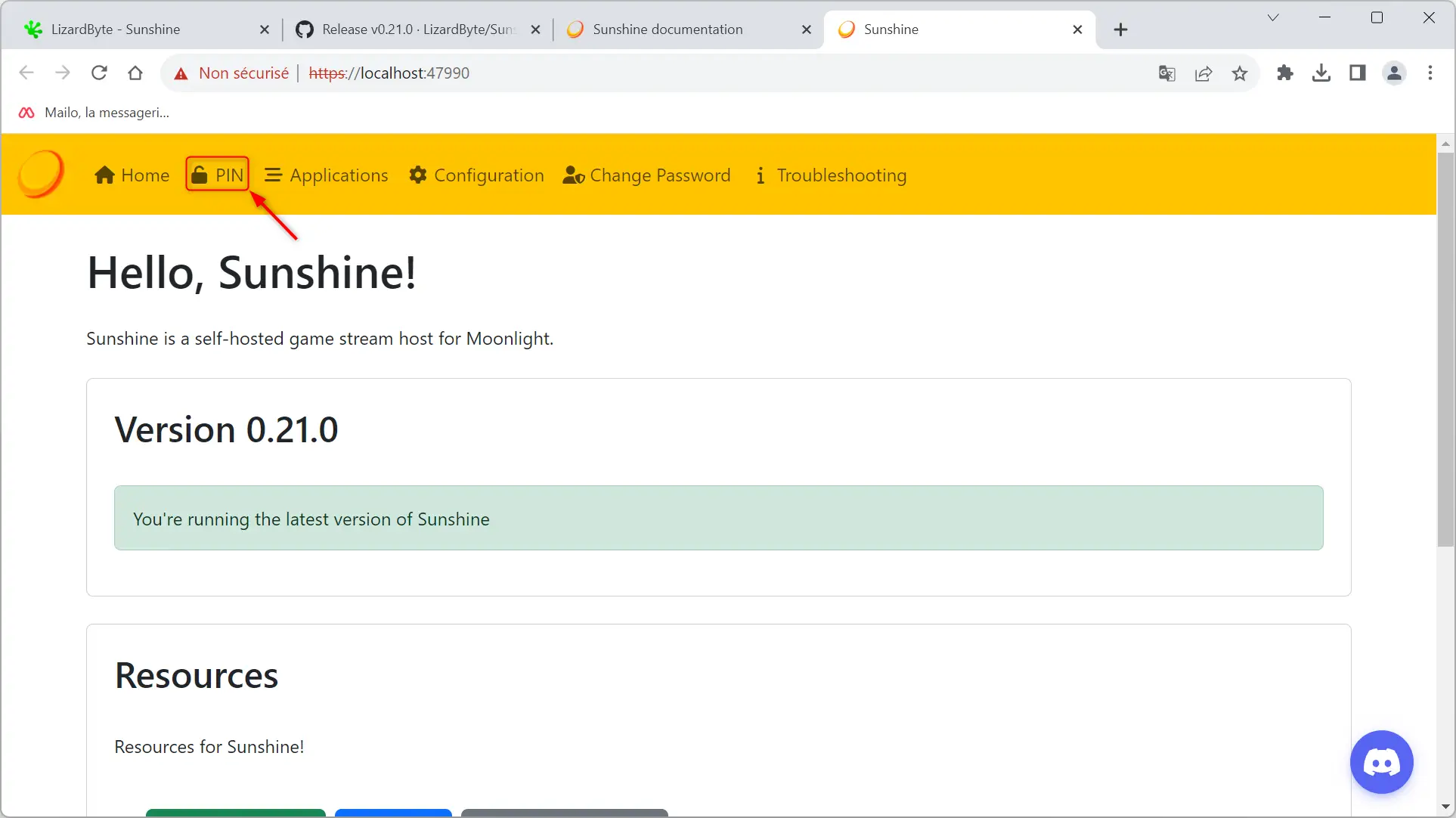
- Saisissez maintenant le code PIN et cliquez sur « Send ».
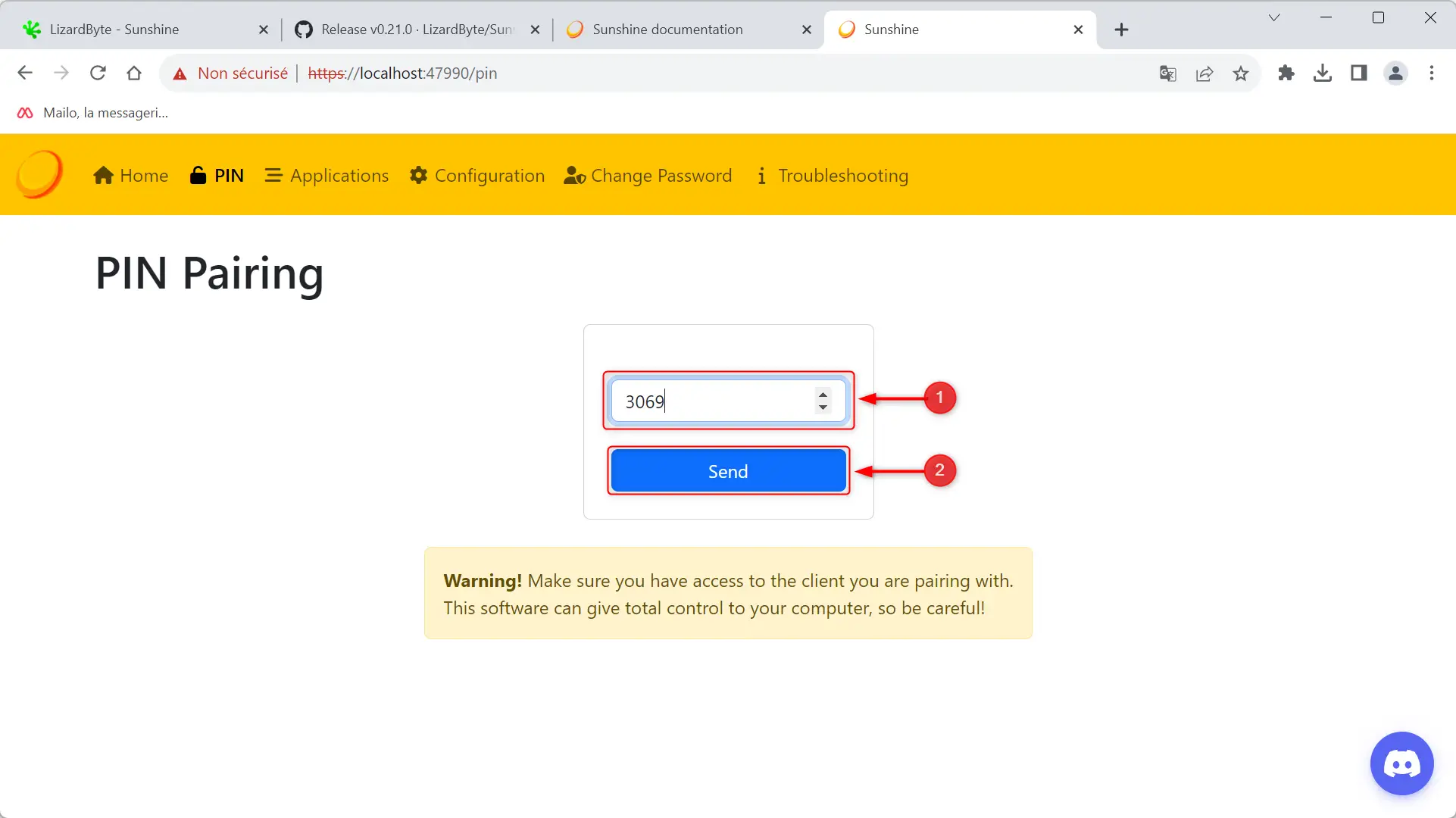
- Retournez sur votre second appareil, puis appuyez sur « Desktop » pour accéder au bureau de votre PC.
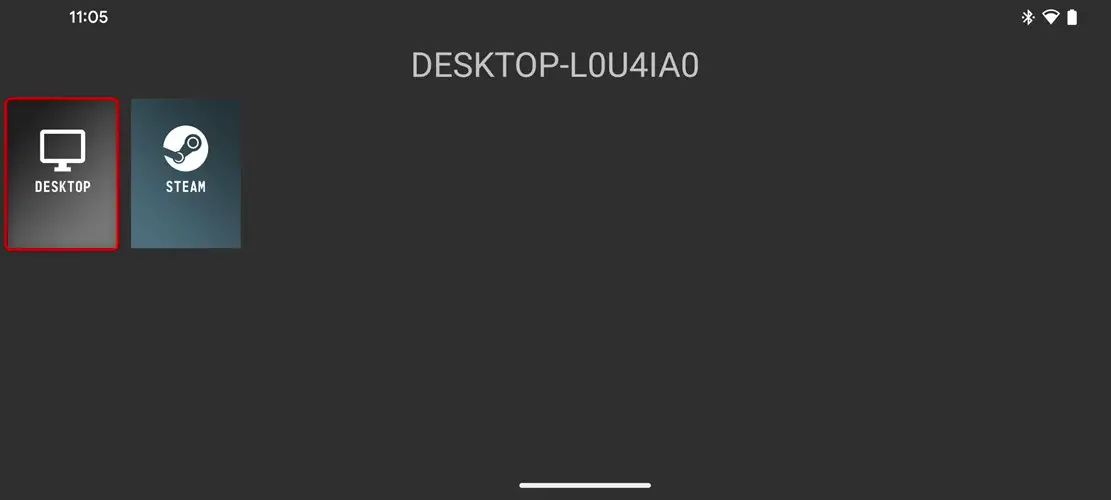
- Il ne vous restera plus qu’à lancer le jeu de votre choix.
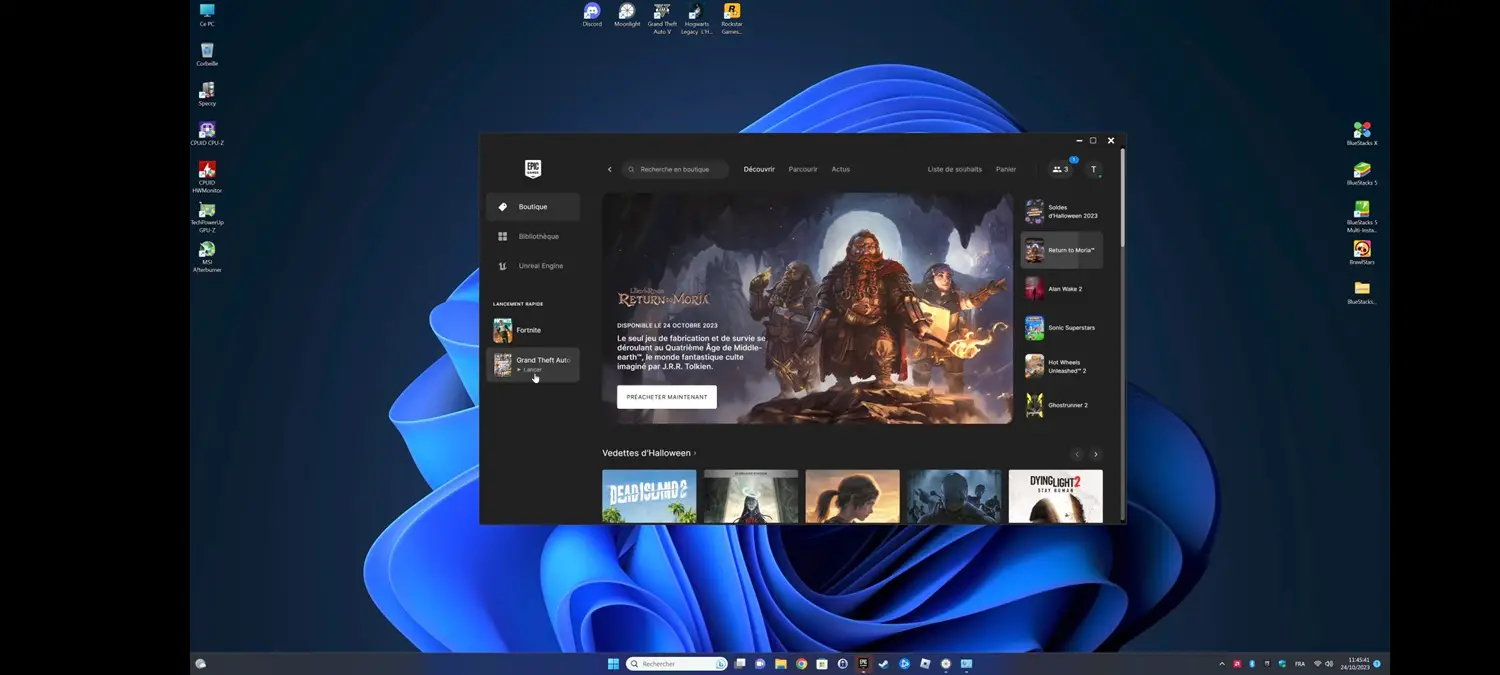

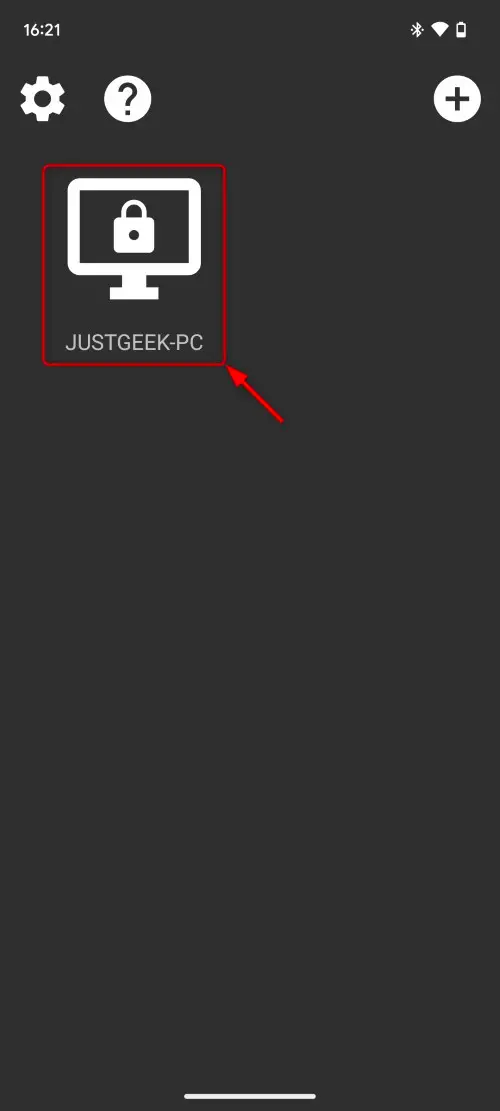
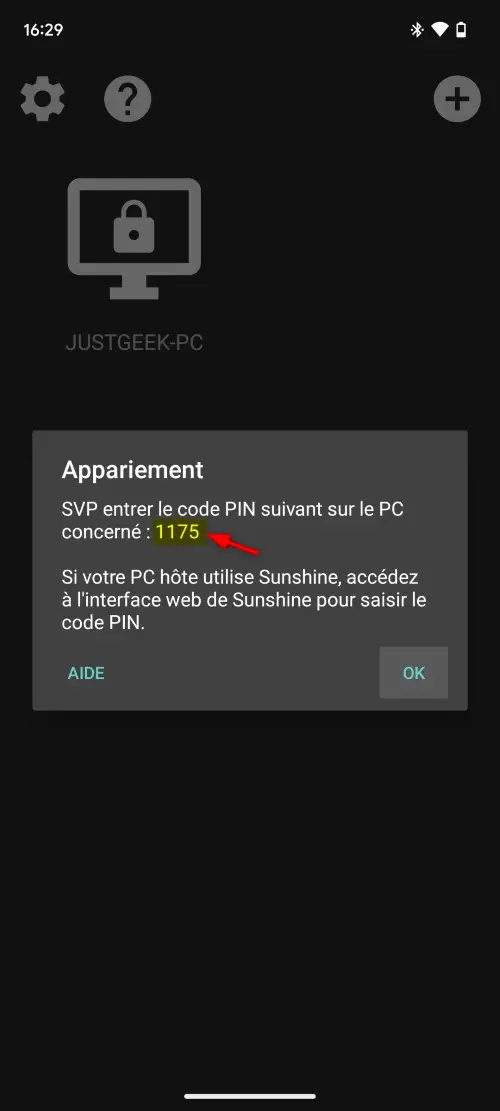
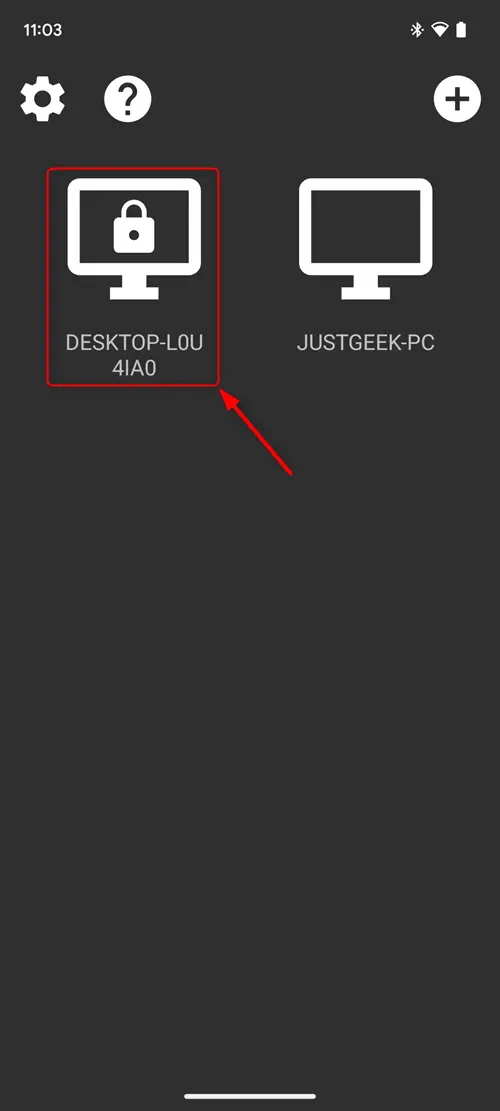
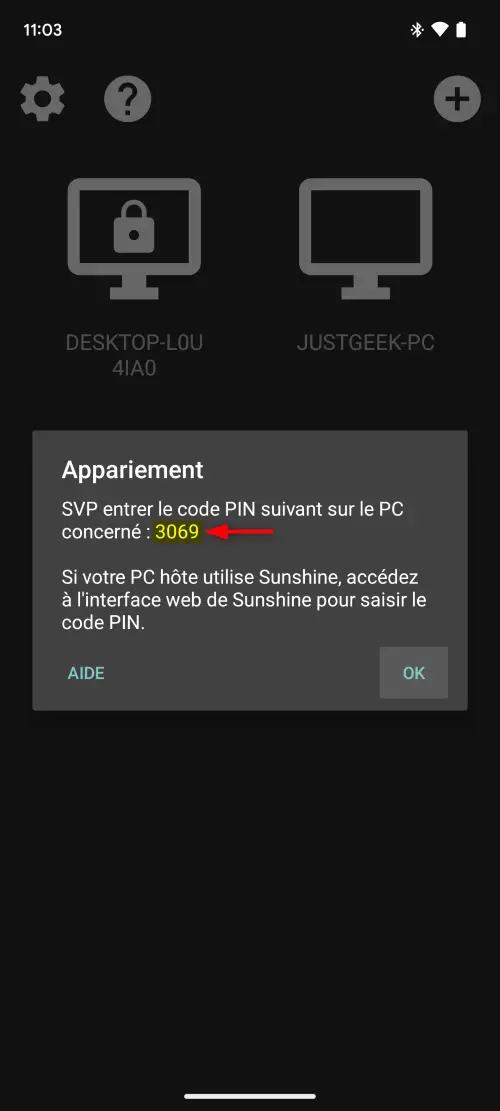

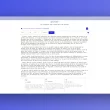




C’est TOP ce logiciel, je ne connaissais pas merci !
Avec plaisir Nico 😎