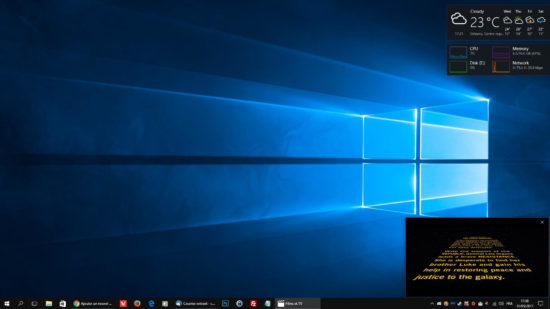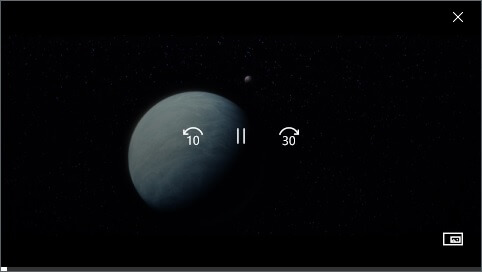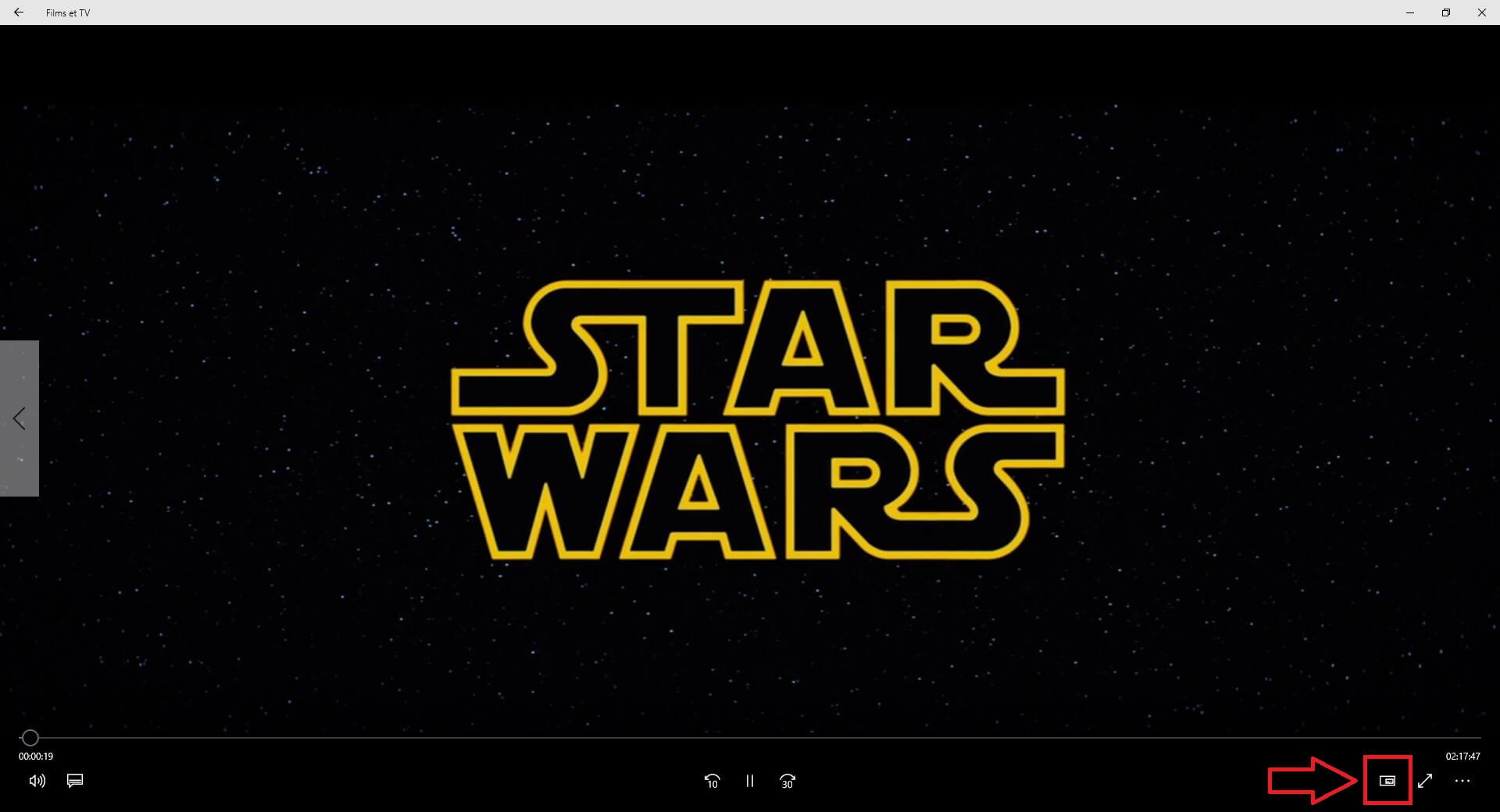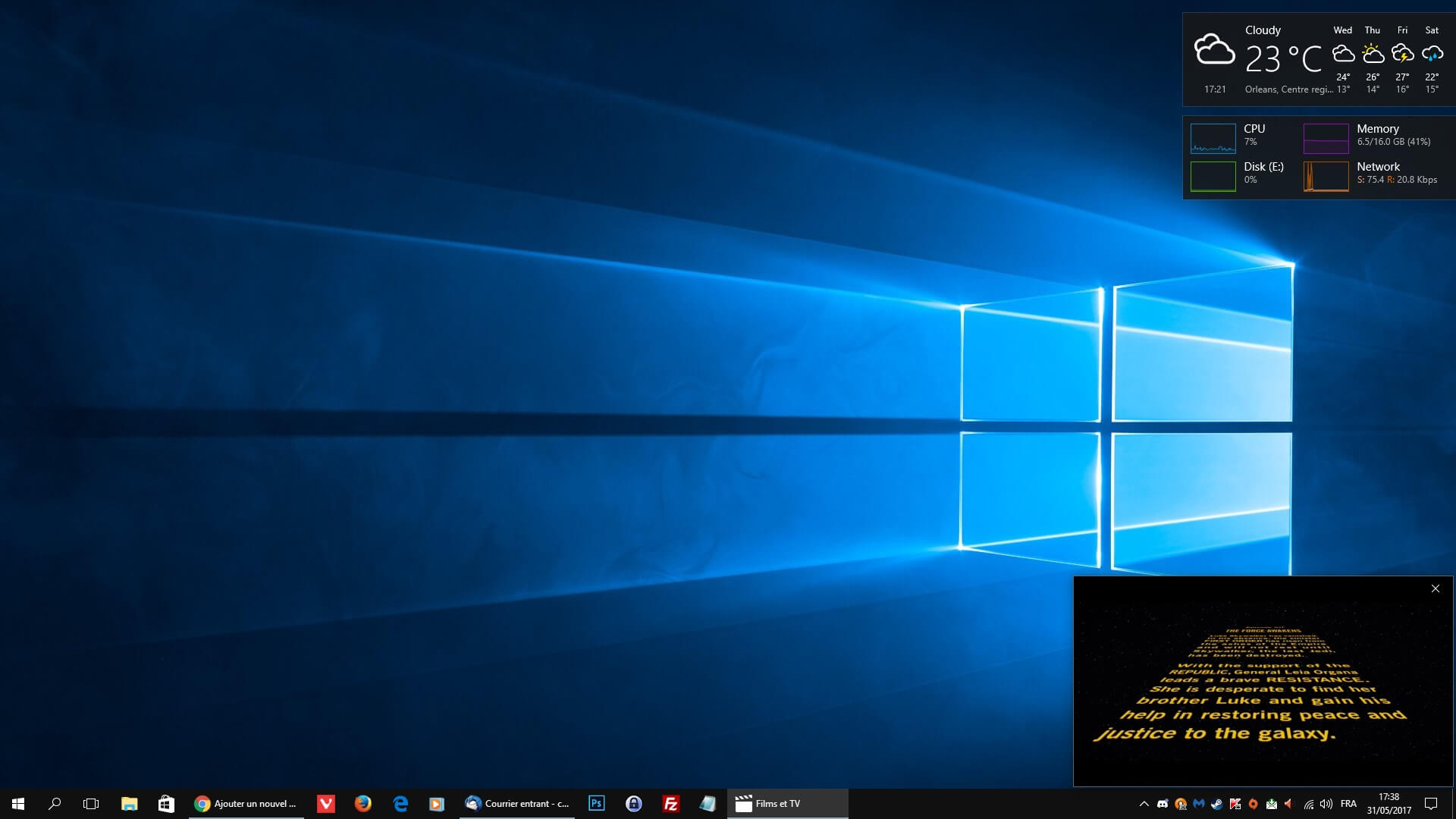Windows 10 Creators Update intègre une nouvelle fonctionnalité appelée Mini View. Pour l’heure, cette dernière est uniquement disponible dans les applications Films & TV et Skype Preview, mais elle pourrait être intégrée dans bien d’autres encore. Cette fonctionnalité vous permet tout bonnement de placer l’application dans un coin de l’écran pour garder un œil sur elle. Vous pouvez par exemple passer l’application Films & TV de Windows 10 en mode mini view (ou minilecteur) pour pouvoir regarder une vidéo tout en continuant à travailler.
Dans cet article, je vais vous expliquer rapidement comment passer en mode minilecteur dans l’application Films & TV de Windows 10. C’est parti !
Passer en mode minilecteur dans l’application Films & TV de Windows 10
Tout d’abord, ouvrez l’application Films & TV. Sélectionnez ensuite un film ou un épisode d’une série TV. Quand la lecture commence, regardez la barre de contrôle au bas de l’écran. C’est à cet endroit que vous avez le fameux bouton permettant de lire en mode minilecteur. Il est juste à côté du bouton qui permet de passer en plein écran. Cliquez dessus pour passer en mode mini view. La vidéo sera alors fixée en haut à droite de votre écran.
Vous pouvez bien sûr redimensionner le lecteur en plaçant votre curseur sur un coin du lecteur et le placer où vous le souhaitez en effectuant un glisser-déposer.
Enfin, pour quitter le mode mini-lecteur, cliquez à nouveau sur l’icône. C’est tout !