Google Chrome domine le marché des navigateurs web depuis des années. Pourtant, il existe de bonnes raisons de vouloir essayer d’autres options : inquiétudes concernant la confidentialité, attrait pour des fonctionnalités innovantes, ou recherche de meilleures performances.
Mais comment franchir le pas sans perdre tous ses favoris, son historique et ses mots de passe ? Bonne nouvelle : les principaux navigateurs concurrents permettent d’importer facilement ces précieuses données depuis Chrome. Découvrons ensemble comment faire.
Passer de Chrome à Microsoft Edge
Microsoft Edge est une alternative intéressante, surtout pour les utilisateurs de Windows. C’est le navigateur qui importe le plus d’éléments depuis Chrome :
- Favoris, historique, mots de passe ;
- Infos personnelles et de paiement enregistrées ;
- Paramètres (page d’accueil, moteur de recherche…) ;
- Onglets ouverts et extensions compatibles.
Pour tout transférer en quelques clics :
- Téléchargez et installez Microsoft Edge sur votre ordinateur, si ce n’est pas déjà fait.
- Ouvrez Microsoft Edge, puis cliquez sur le menu avec les trois points horizontaux situé en haut à droite de la fenêtre.
- Dans le volet de gauche, cliquez sur « Profils », puis sur « Importer les données du navigateur ».
- Cliquez ensuite sur le bouton « Importer » à côté de « Importer des données à partir de Google Chrome ».
- Sélectionnez les éléments à importer : favoris ou signets, mots de passe enregistrés, historique de navigation, onglets ouverts, extensions, etc.
- Cliquez sur « Importer » et le tour est joué !
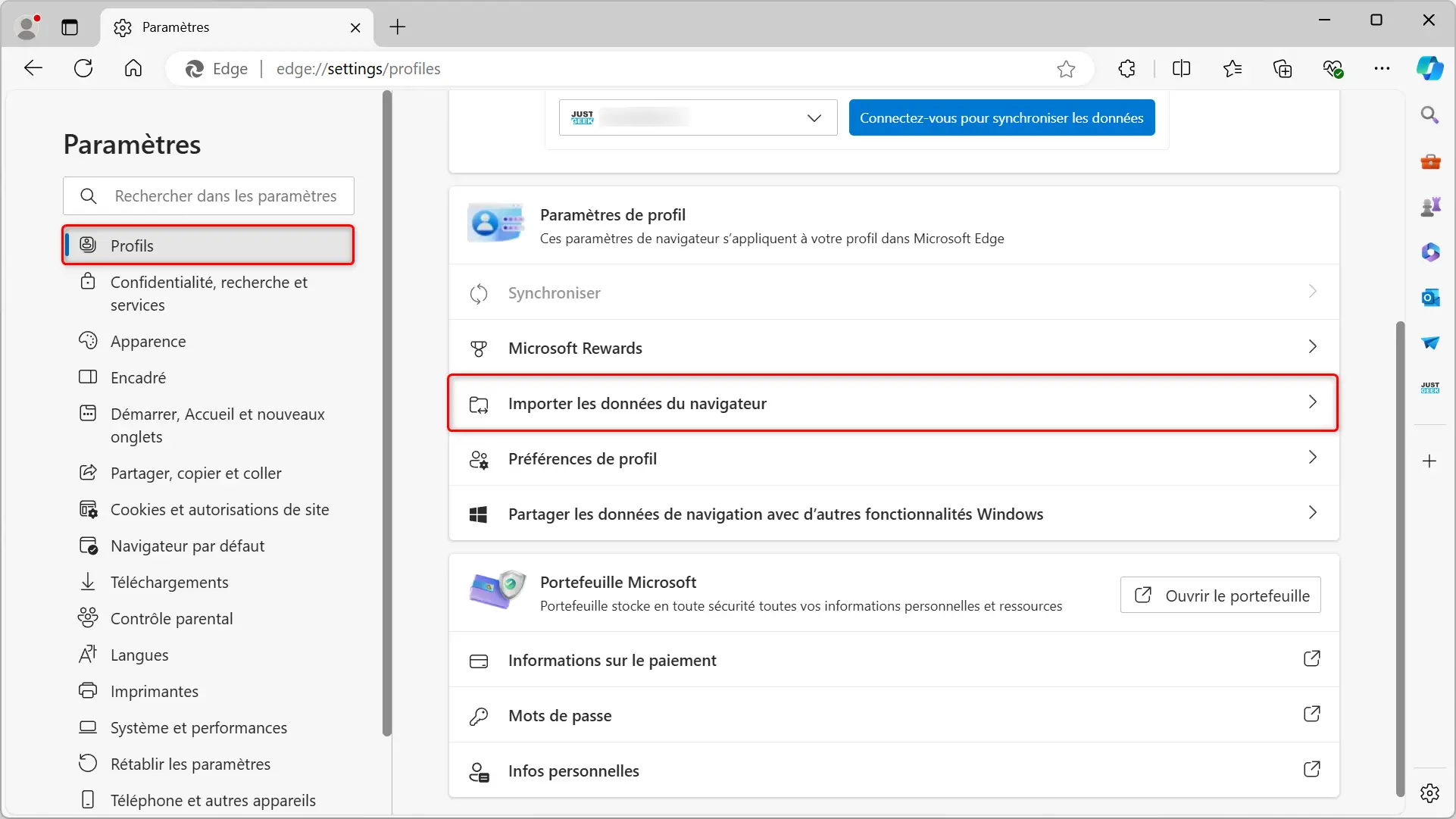
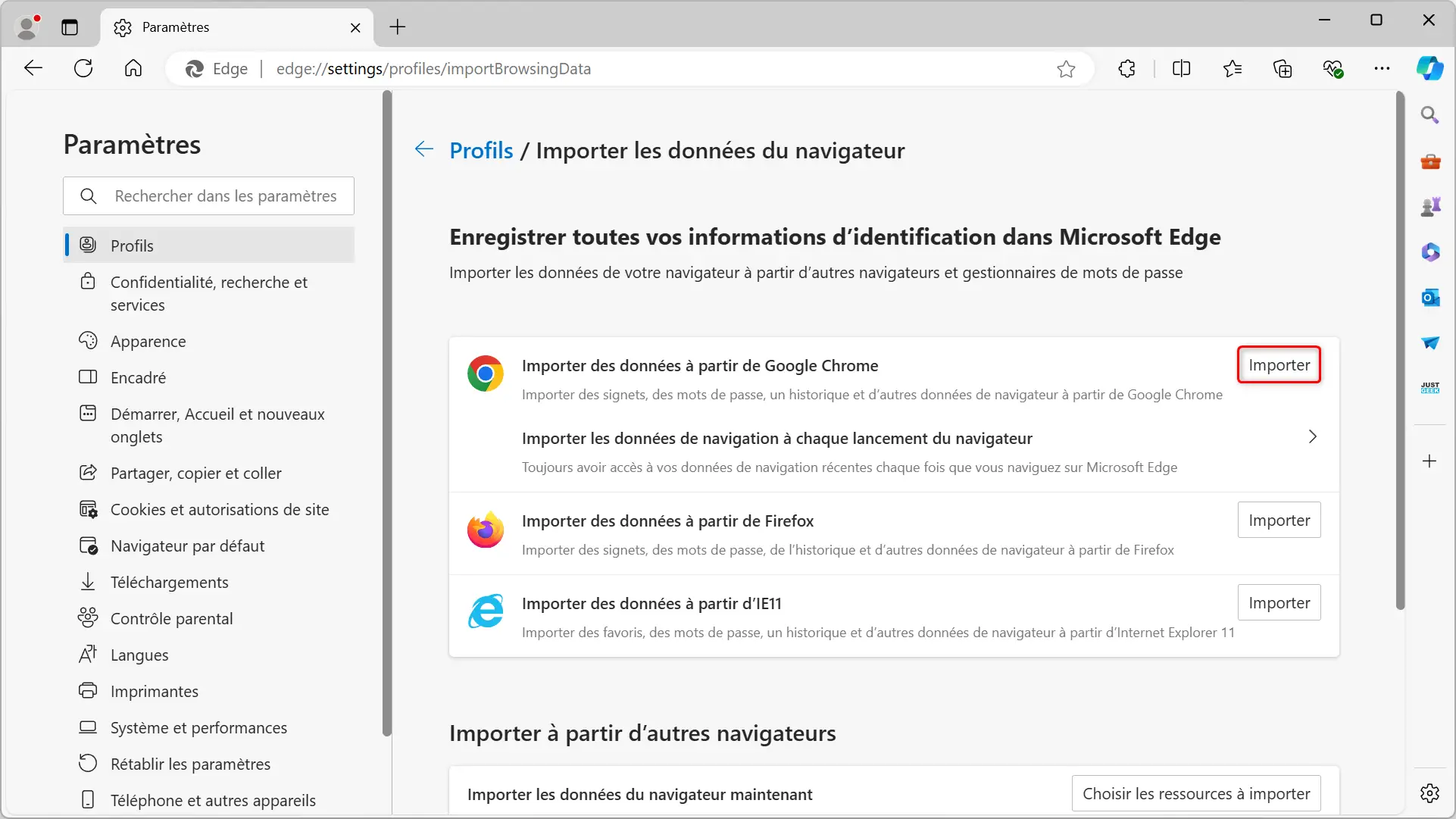
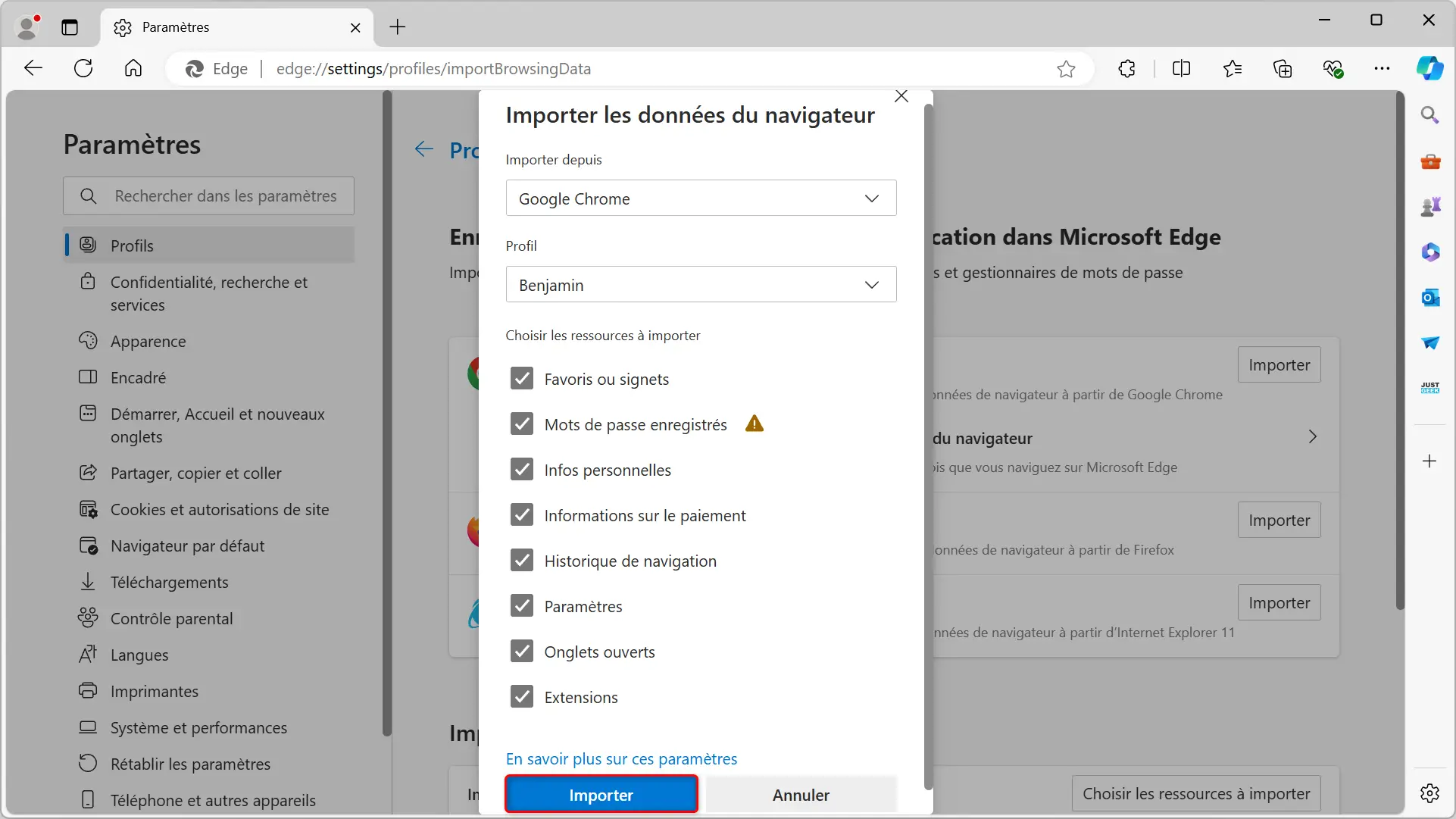
Après ça, Edge aura récupéré un maximum de données depuis Chrome, pour retrouver rapidement vos repères.
Migrer de Chrome vers Firefox
Firefox est plébiscité par de nombreux internautes soucieux de la protection de leur vie privée. Voici comment y importer ses données Chrome :
- Téléchargez et installez Mozilla Firefox.
- Ouvrez Firefox et cliquez sur le menu ☰.
- Sélectionnez « Paramètres » et cherchez « Importer des données ».
- Sélectionnez Google Chrome dans la liste, puis cliquez sur « Importer ».
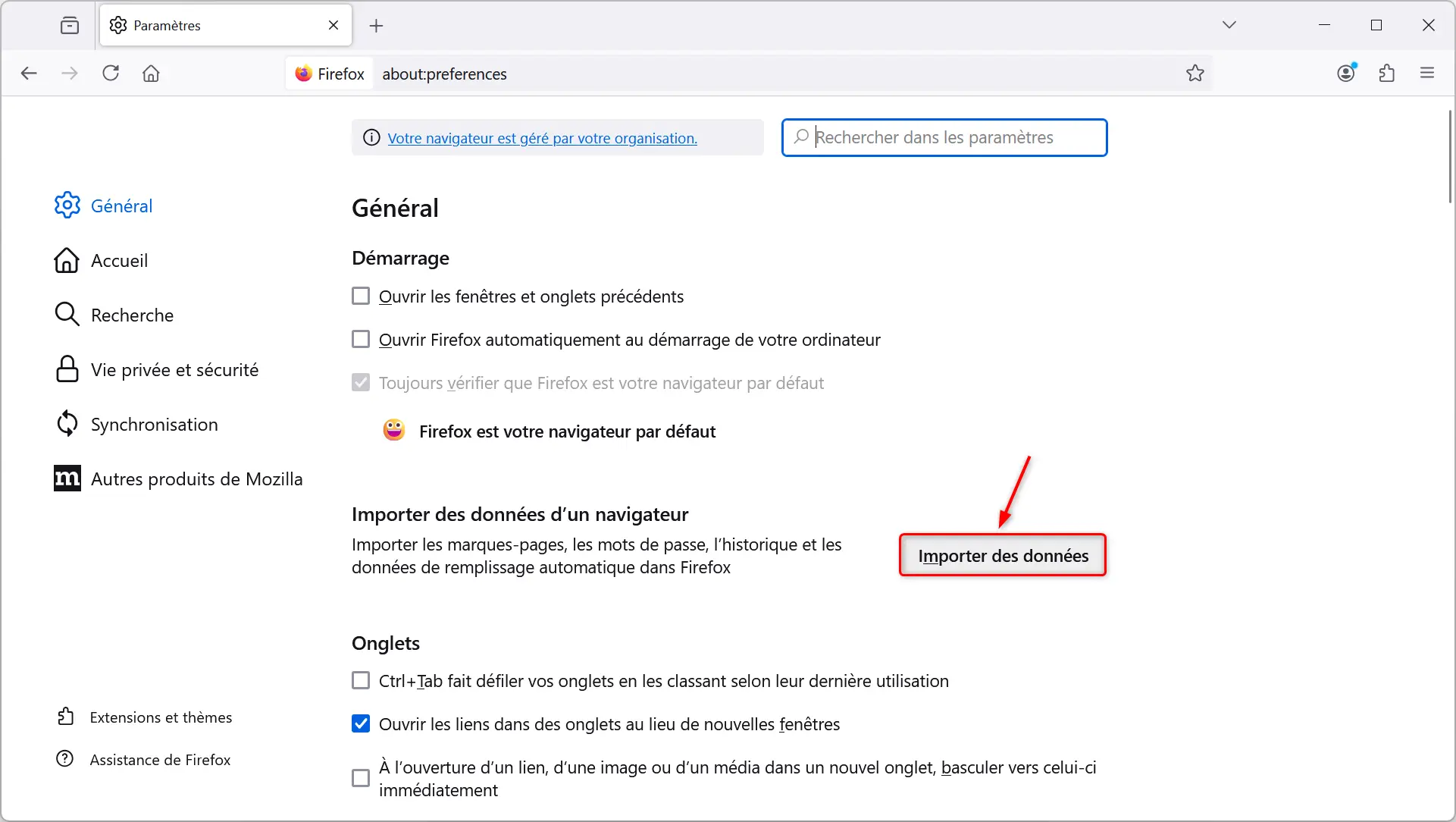
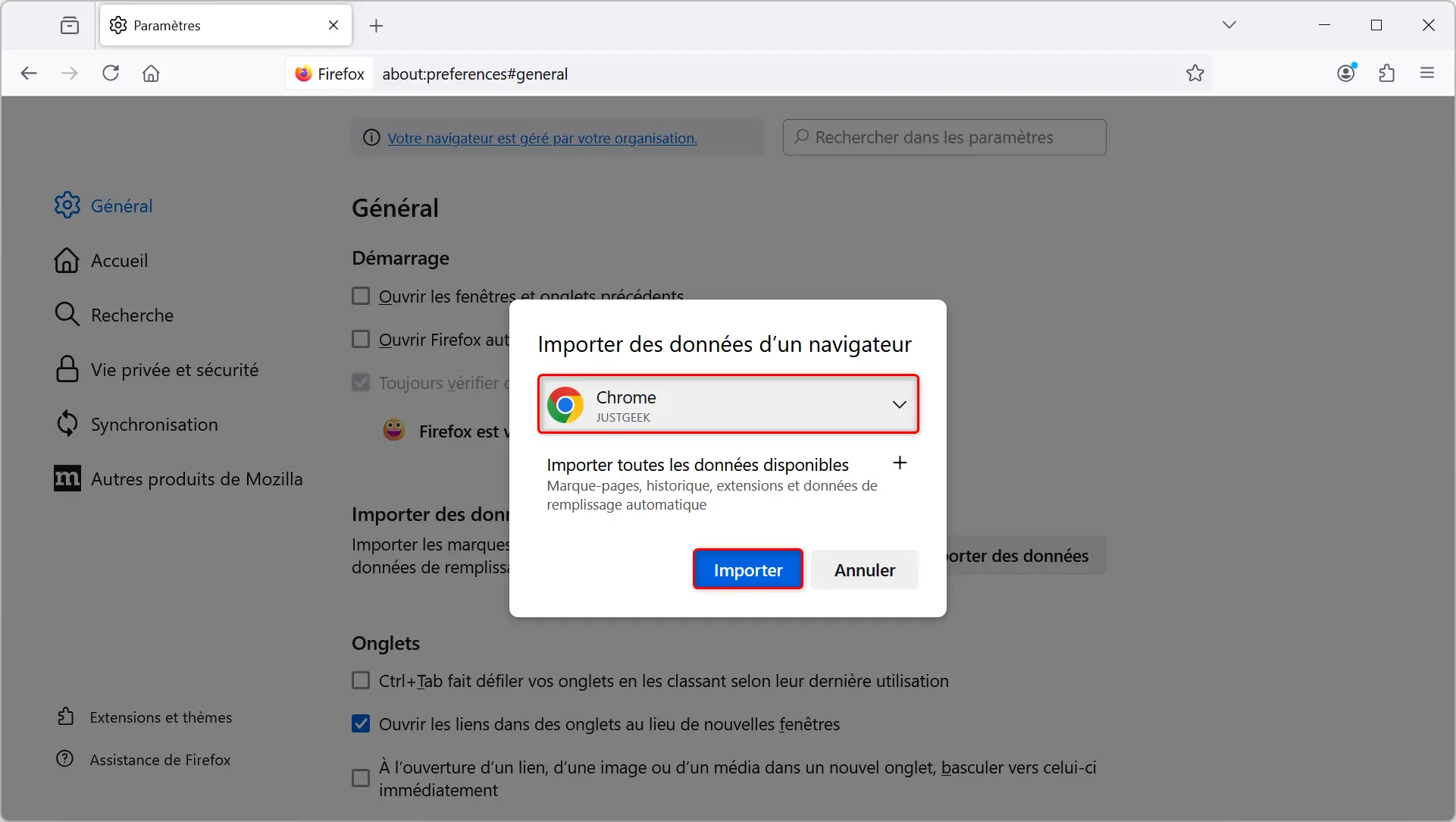
Firefox récupèrera alors les données essentielles depuis Chrome telles que les marque-pages, l’historique de navigation, les extensions et les données de remplissage automatique des formulaires, pour une migration en douceur.
Passer de Chrome à Safari
Safari est le navigateur par défaut sur macOS. Voici comment y importer ses données depuis Chrome :
- Ouvrez Safari.
- Cliquez sur le menu « Fichier », puis sur « Importer depuis » et sélectionnez « Google Chrome ».
- Dans la fenêtre d’importation, choisissez les données à transférer :
- Signets (favoris)
- Historique de navigation
- Mots de passe enregistrés
- Cliquez sur « Importer » et laissez Safari s’en charger.
Les éléments sélectionnés seront alors copiés de Chrome à Safari, pour une adaptation facilitée.
Migrer de Chrome vers Brave
Depuis quelques années, des navigateurs mettant l’accent sur la protection de la vie privée ont vu le jour, comme Brave ou plus récemment DuckDuckGo.
S’ils ne permettent pas tous une importation aussi complète que les navigateurs classiques, le processus reste simple. Par exemple sur Brave :
- Téléchargez et installez Brave sur votre ordinateur.
- Ouvrez Brave. À la deuxième étape, le navigateur vous proposera d’importer les données depuis Chrome.
- Brave s’occupera alors d’importer votre historique de navigation, vos favoris, vos mots de passe enregistrés et vos extensions.
- Si vous avez ignoré cette étape au démarrage de Brave, vous pouvez également cliquer sur le menu ≡, puis sélectionnez « Paramètres » et cliquez sur « Importer les favoris et paramètres ».
- Sélectionner Google Chrome et les éléments à récupérer (favoris, historique, mots de passe, extensions…).
- Enfin, cliquez sur « Importer » pour lancer l’importation.
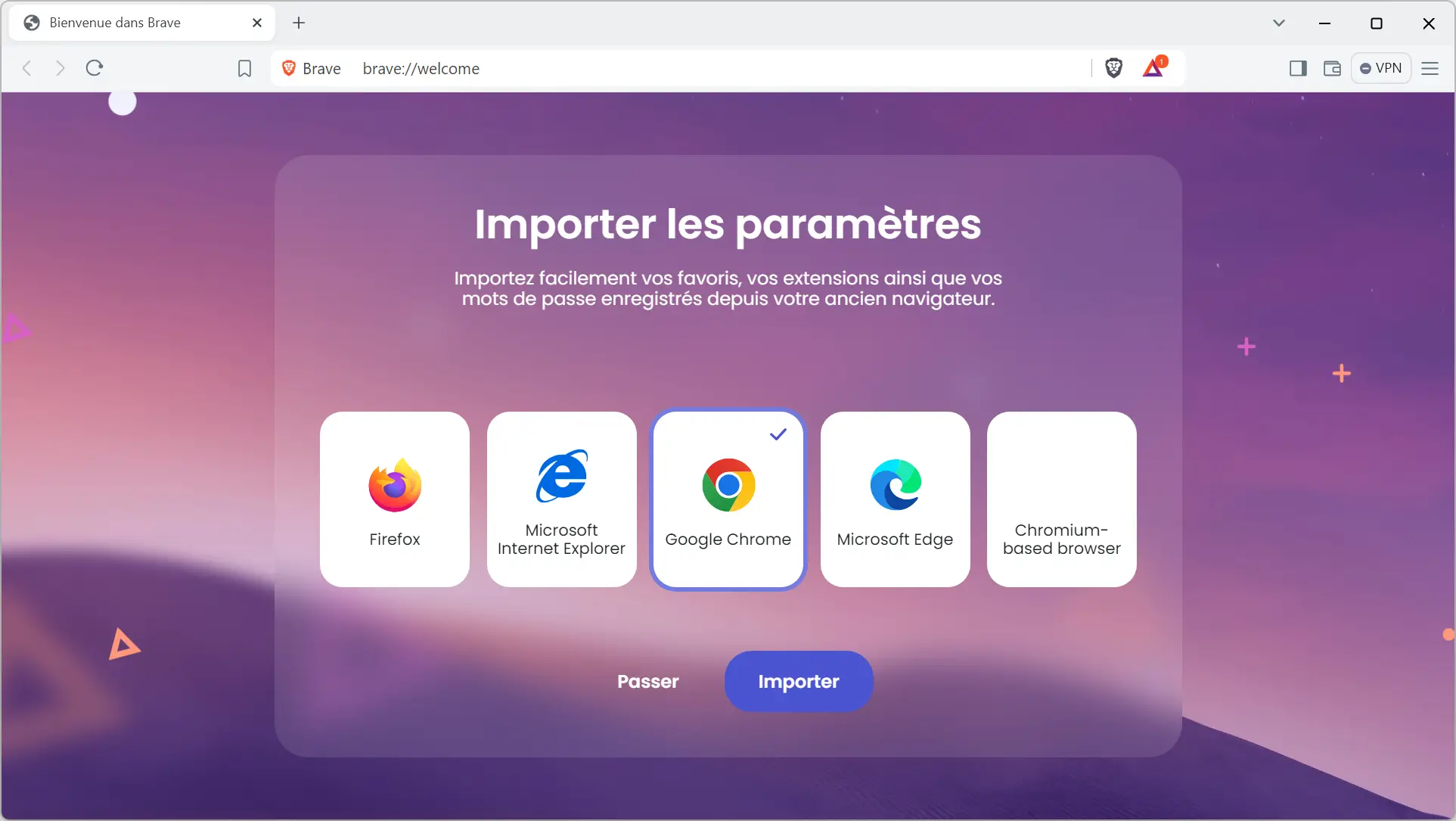
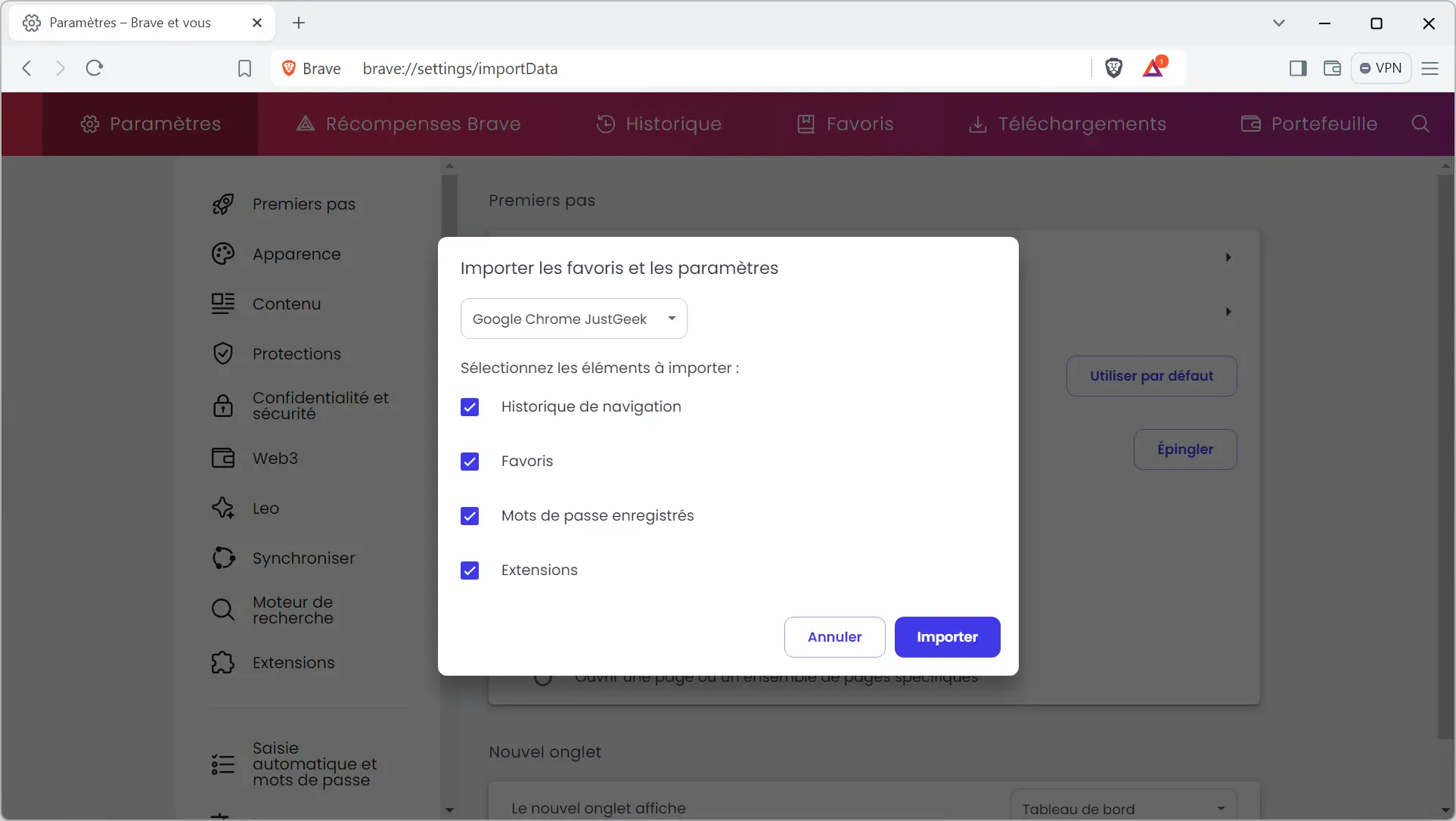
Une manière efficace d’adopter un navigateur plus respectueux de la vie privée, sans repartir de zéro.
Ce qui n’est pas importable
Malgré ces options pratiques, certaines données restent non transférables depuis Chrome :
- Les onglets ouverts (sauf sur Edge) ;
- Certains paramètres spécifiques ;
- Les cookies et les données de sites ;
- La personnalisation (page d’accueil, thème, moteur de recherche…).
De plus, il faudra se reconnecter à ses différents comptes en ligne. Mais les mots de passe importés y aideront grandement.
Conclusion
Vous l’aurez compris, changer de navigateur est aujourd’hui à la portée de tous. Que vous vouliez plus de respect de votre vie privée, de nouvelles fonctions ou de meilleures performances, vous pouvez facilement migrer vos données importantes depuis Google Chrome.
Alors n’hésitez plus à explorer les alternatives ! Importez vos favoris et vos paramètres, lancez-vous, et adoptez le navigateur qui vous conviendra le mieux. Qui sait, vous trouverez peut-être chaussure à votre pied. Et si Chrome finit par vous manquer, vous saurez revenir en quelques clics.
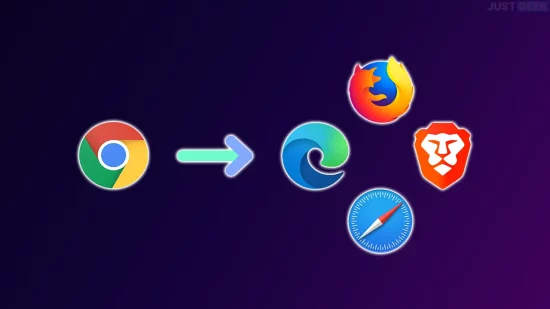


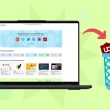

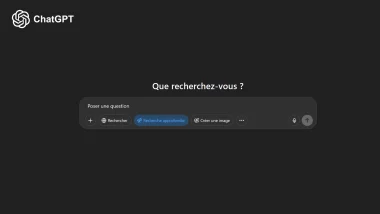

Firefox, forever !!! 🙂