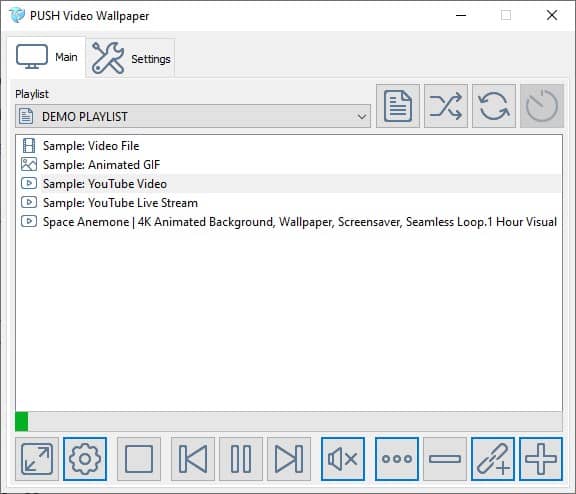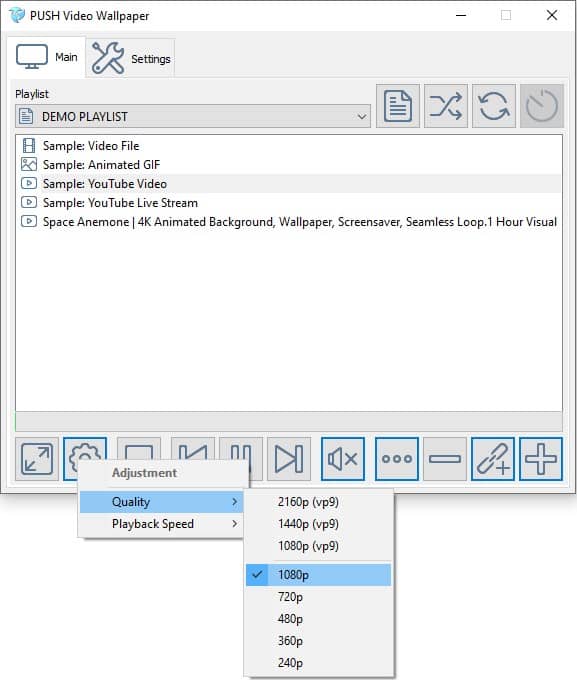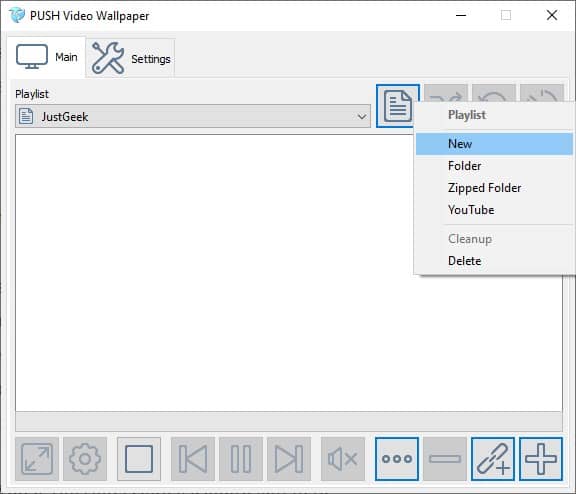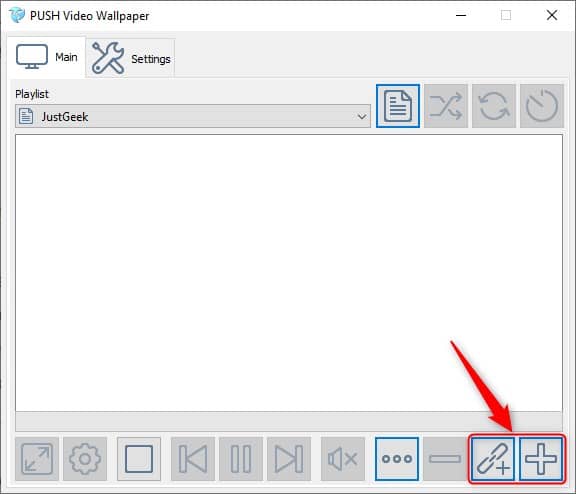Pour personnaliser l’écran de votre bureau Windows avec un fond d’écran animé, de nombreuses solutions existent. Je vous ai par exemple déjà présenté des logiciels gratuits tels que RainWallpaper ou Lively qui font parfaitement le travail. Mais si vous souhaitez aller un peu plus loin dans la personnalisation de votre fond d’écran animé, je vous suggère plutôt Wallpaper Engine qui est un peu plus complet que les deux autres.
Et aujourd’hui, je vous présente un petit nouveau baptisé Push Video Wallpaper. À l’aide de ce logiciel, vous serez en mesure de mettre une vidéo personnelle, des GIFs animés, une vidéo YouTube et même un live stream en fond d’écran ! Plutôt cool, n’est-ce pas ?
Présentation de Push Video Wallpaper
Push Video Wallpaper est un logiciel semi-gratuit permettant de mettre des vidéos et des GIFs en fond d’écran sur votre bureau Windows. Vous allez maintenant me dire, qu’entends-tu par semi-gratuit ? Eh bien, dans sa version gratuite, vous pourrez profiter de toutes les fonctionnalités du programme cependant, un filigrane « Trial Version » est affiché sur la vidéo et une petite fenêtre apparaîtra toutes les « 20 » minutes pour vous proposer d’acheter une licence (7,46€). À ce moment-là, vous pouvez soit fermer cette fenêtre et continuer de profiter du logiciel ou passer à la caisse et ne plus voir apparaître cette fenêtre.
Push Video Wallpaper fonctionne avec plusieurs versions de Windows à savoir : Windows 10, Windows 8/8.1 et Windows 7. Avec Push Video Wallpaper, vous pouvez changer l’arrière-plan du bureau Windows avec des vidéos de votre ordinateur ou des vidéos YouTube de votre choix.
Parmi les options de personnalisation du fond d’écran vidéo, vous avez la possibilité de modifier la qualité (2160p, 1440p, 1080p, etc.) et la vitesse de la vidéo (plus ou moins vite), mais aussi d’ajuster le volume sonore.
Enfin, depuis l’onglet « Settings », vous pouvez choisir de démarrer le programme au démarrage de Windows, de mettre en pause la vidéo lorsque vous ouvrez une application en plein écran (par exemple un jeu) ou encore d’ajuster la luminosité (plus ou moins sombre) et la transparence des icônes de vos raccourcis (plus ou moins visible).
Comment utiliser Push Video Wallpaper ?
- Commencez par télécharger Push Video Wallpaper depuis le site officiel du développeur. Pour ce faire, rendez-vous à cette adresse, puis cliquez sur le gros bouton vers « Download » situé à côté de « Push Video Wallpaper ». À noter que le programme est uniquement disponible en version installable.
- Une fois installé, ouvrez-le. Vous pourrez alors commencer à créer votre propre playlist de fond d’écran vidéo pour votre bureau Windows. Pour ce faire, cliquez sur l’icône « Playlist », puis sur « New ». Donnez un nom à votre playlist et cliquez sur « OK ».
- Maintenant que votre playlist est créée, cliquez sur l’icône « + » pour sélectionner une vidéo depuis votre ordinateur. Si vous souhaitez mettre une vidéo YouTube en fond d’écran, cliquez l’icône « Add URL » et coller l’URL de la vidéo en question.
- Enfin, pour mettre une vidéo en fond d’écran, il vous suffit simplement de la sélectionner dans votre playlist.
Conclusion
Push Video Wallpaper est une application très intéressante cependant, elle n’est pas gratuite. On peut toutefois profiter de l’ensemble des fonctionnalités sans limite de temps, ce qui est déjà pas mal…