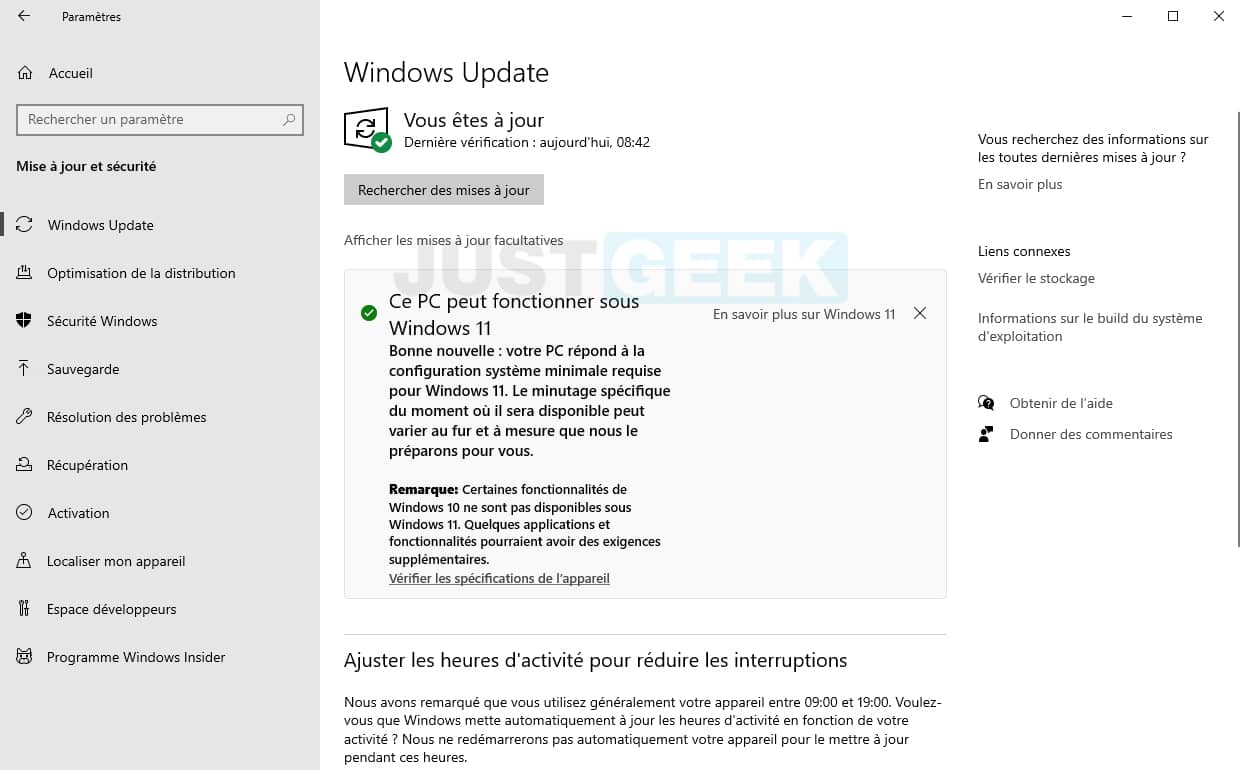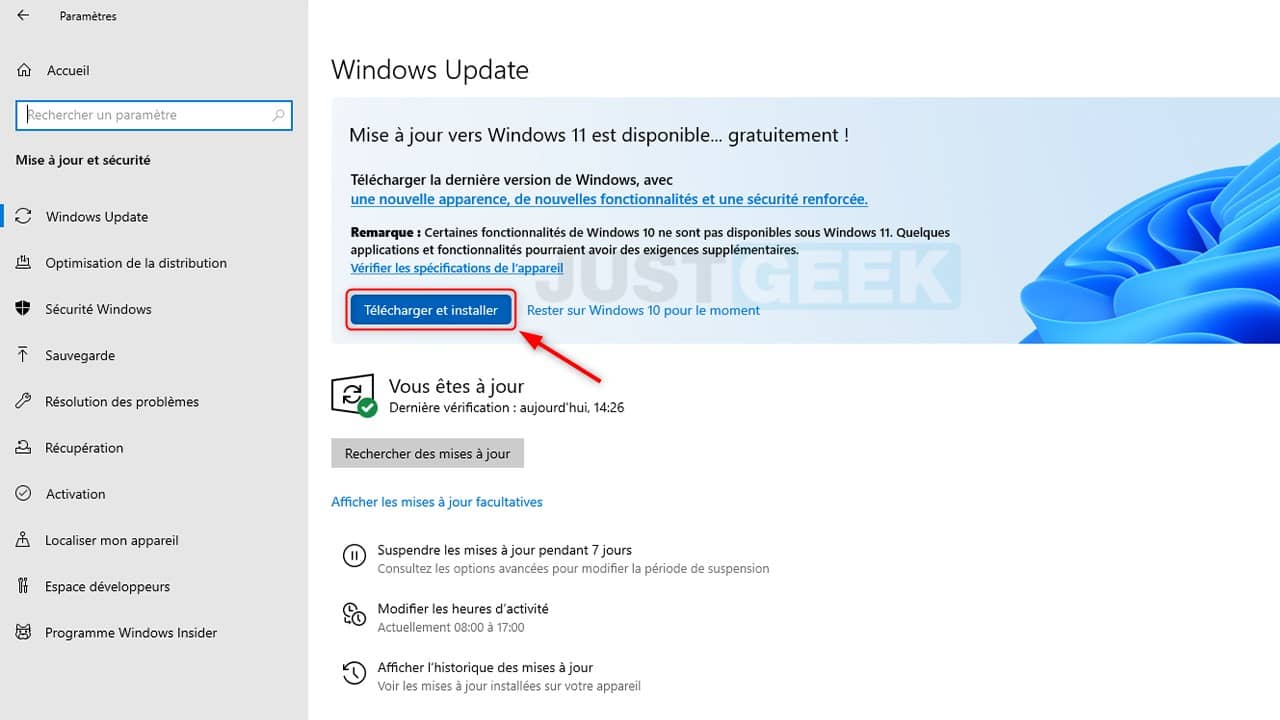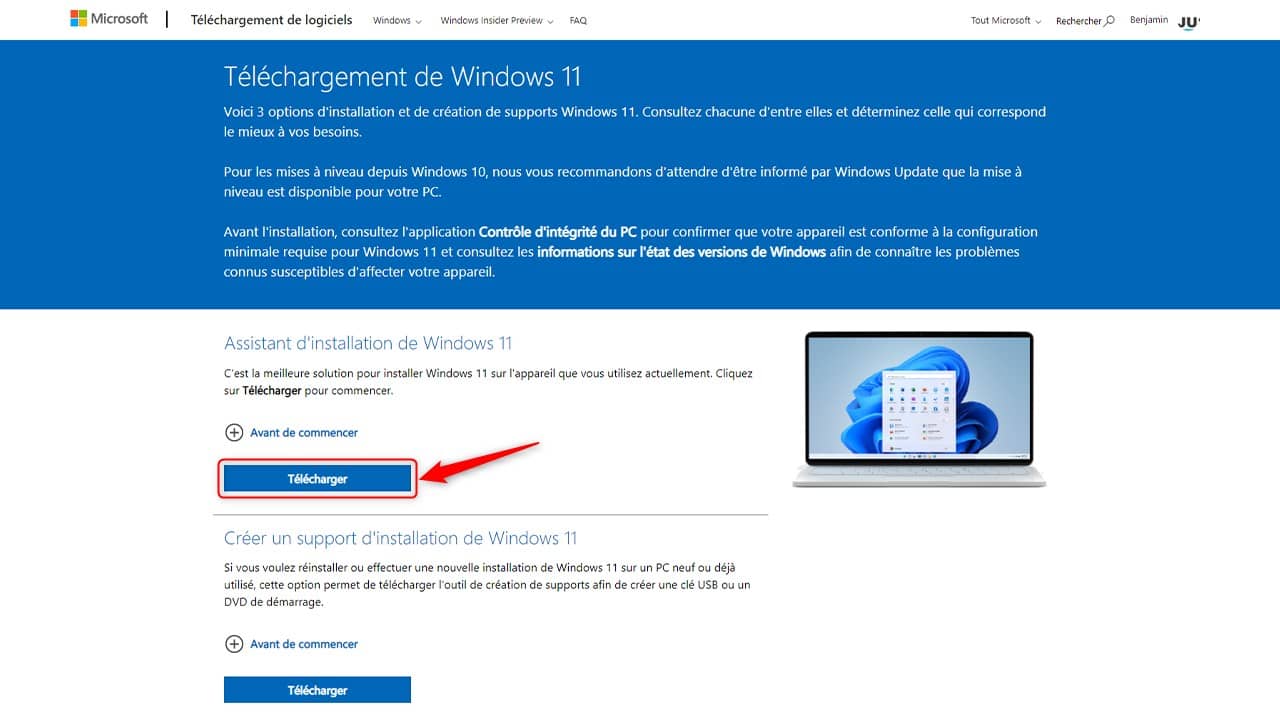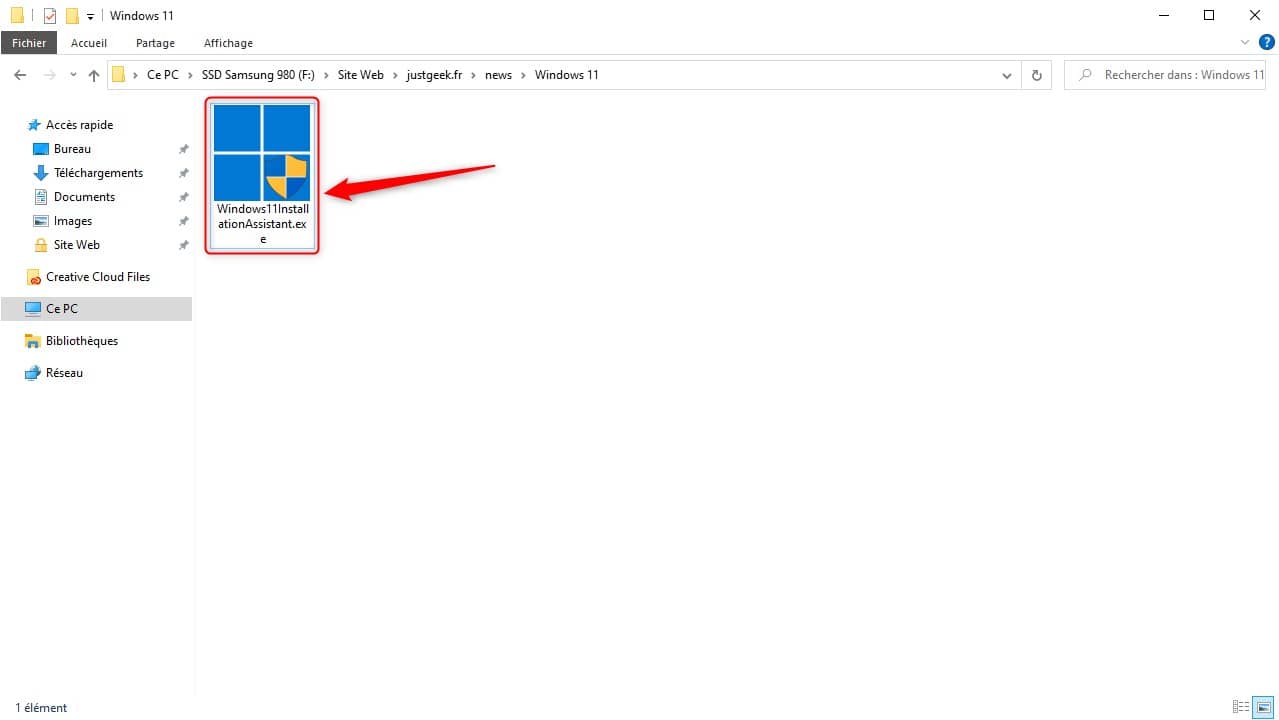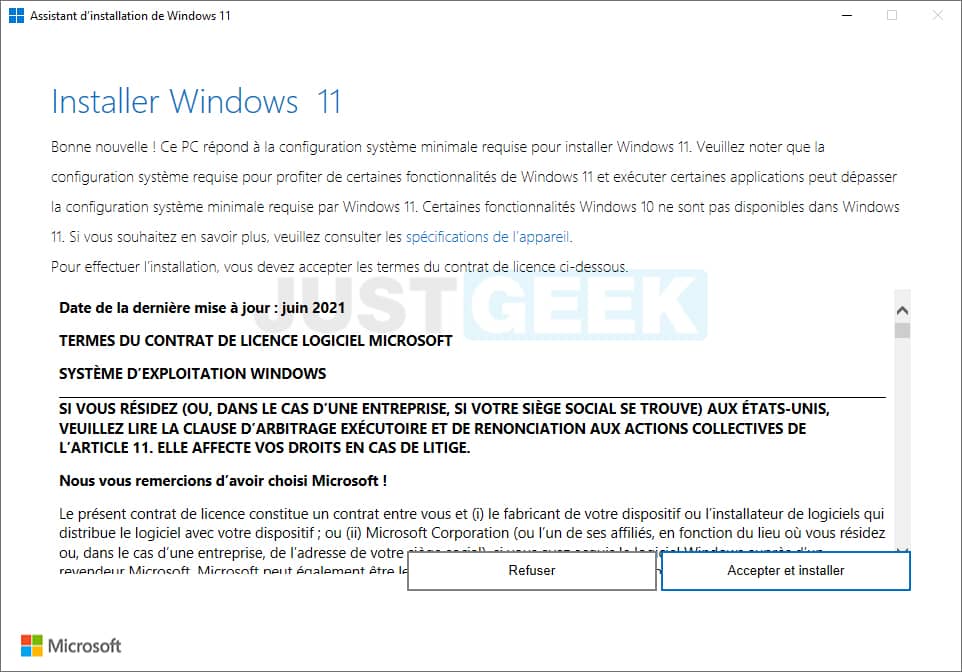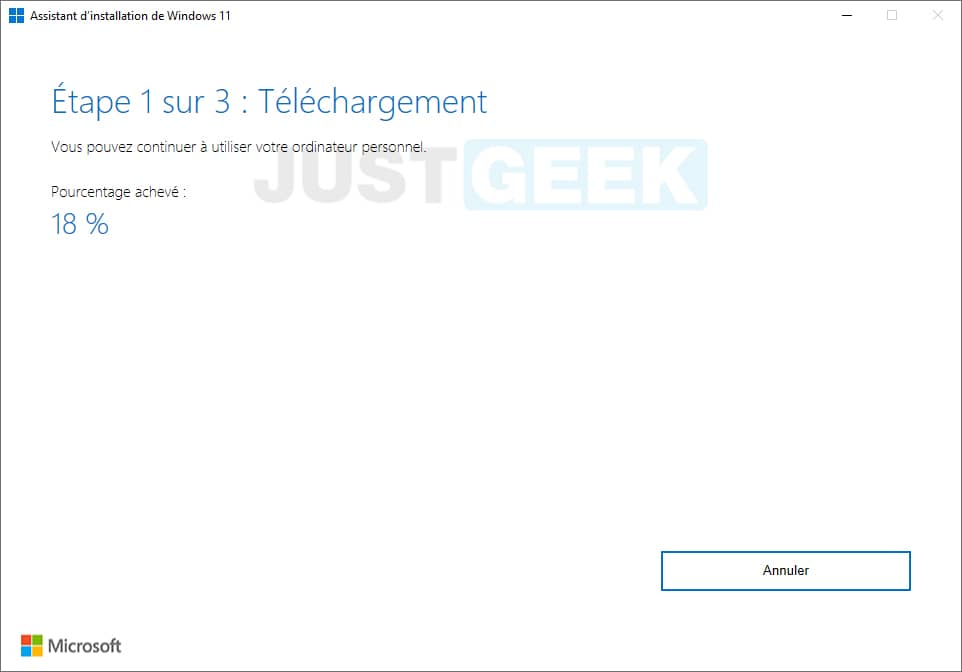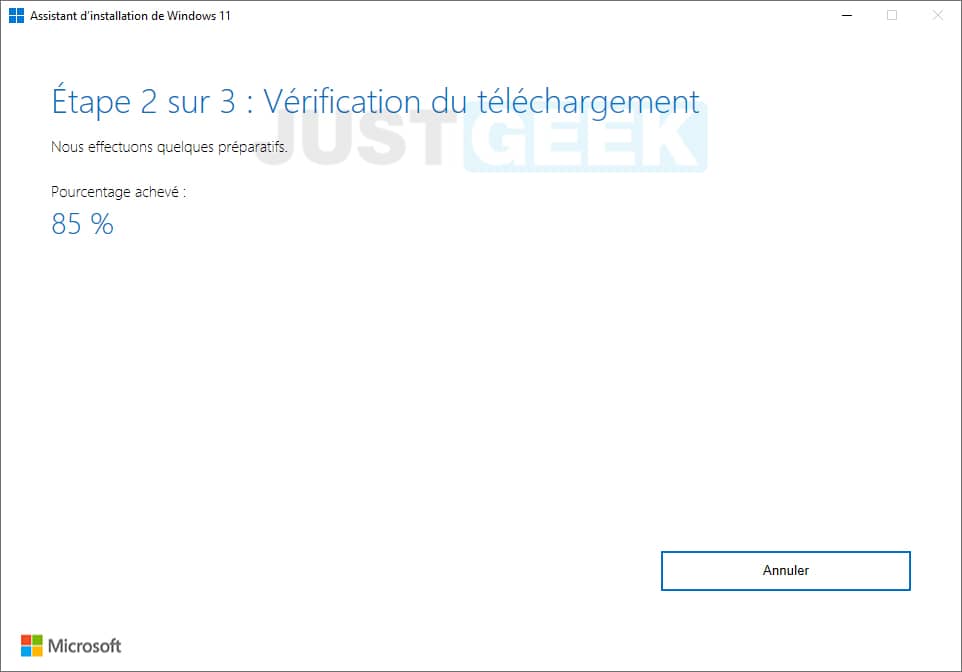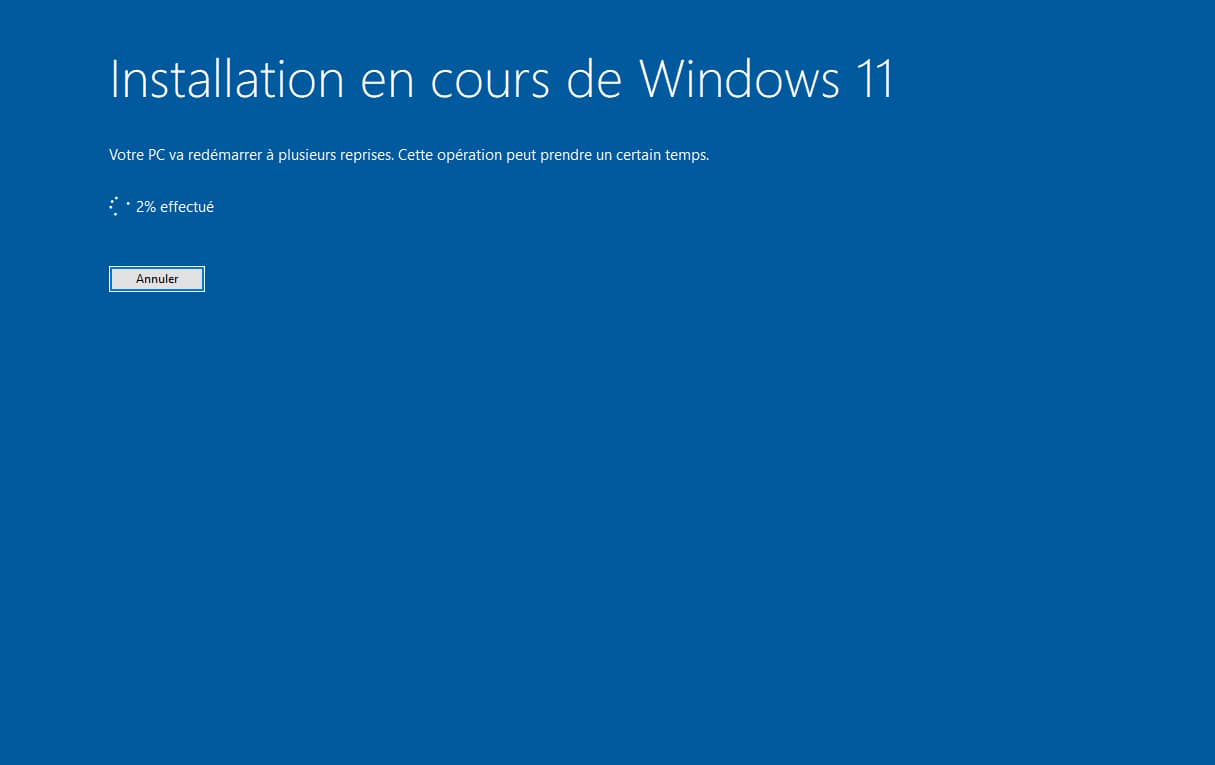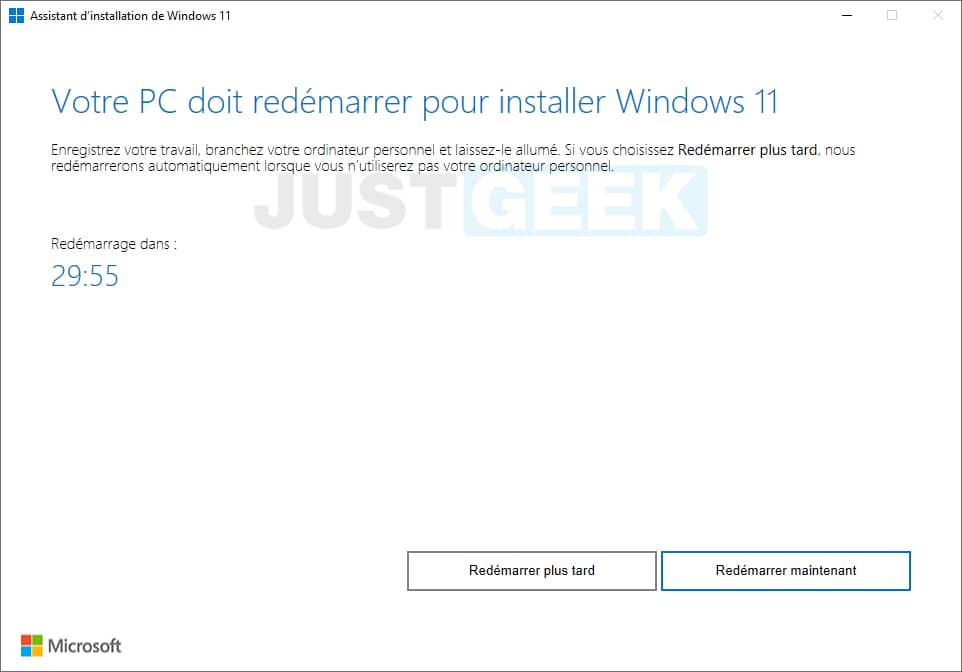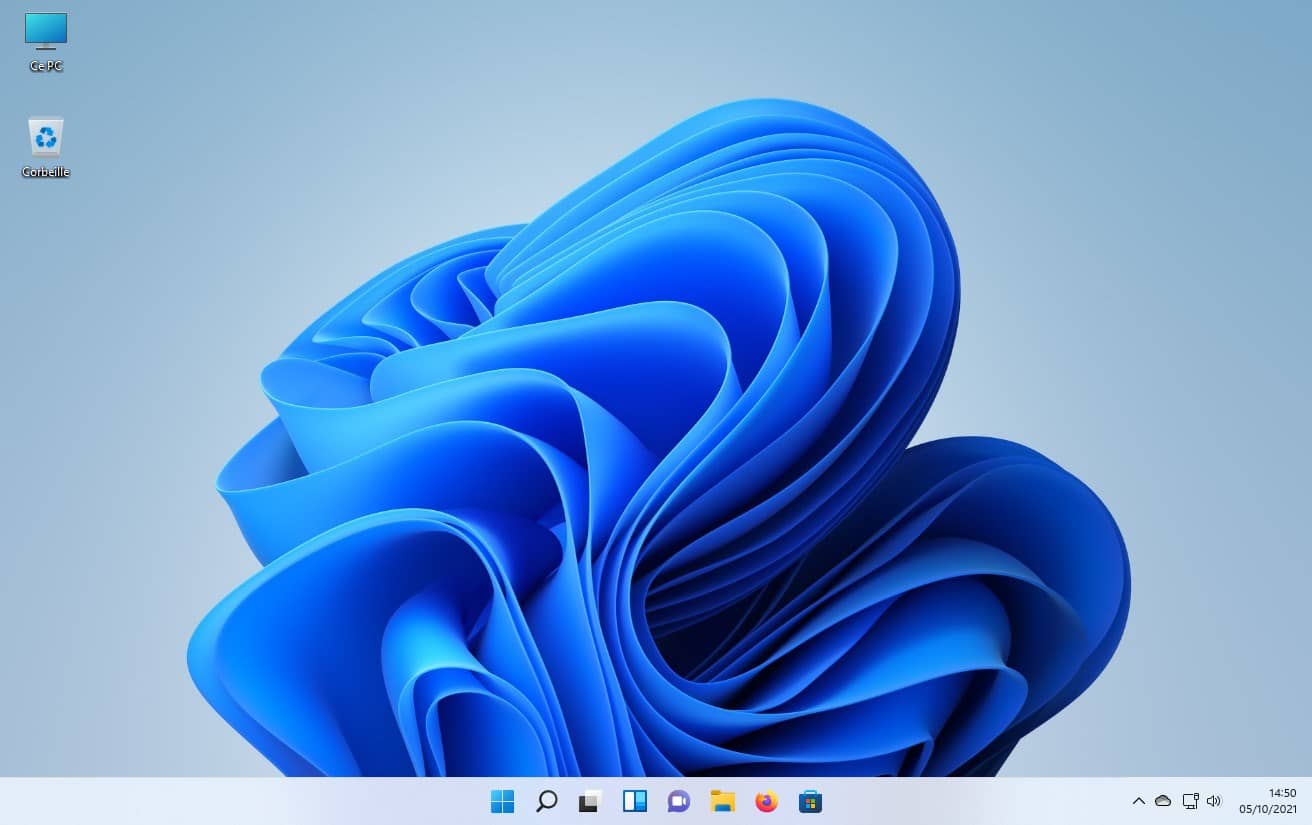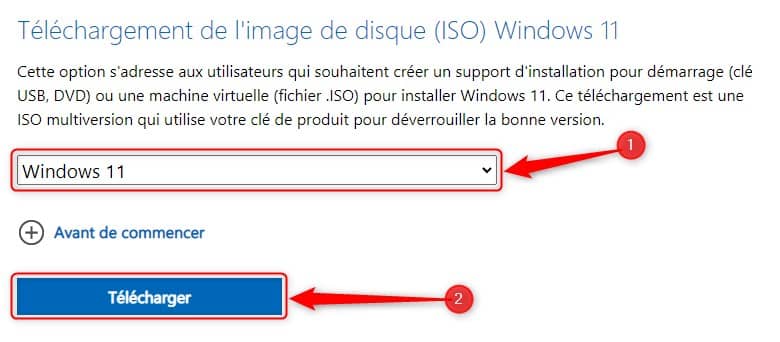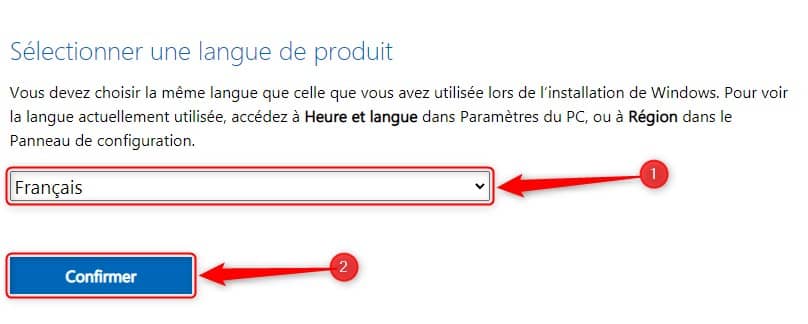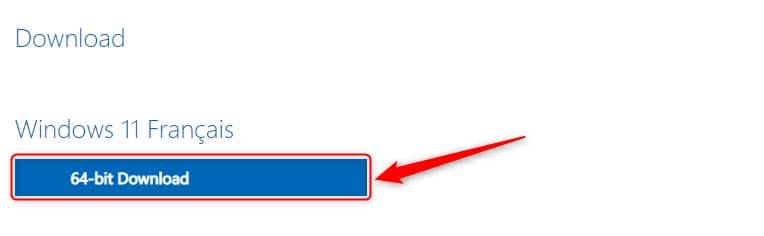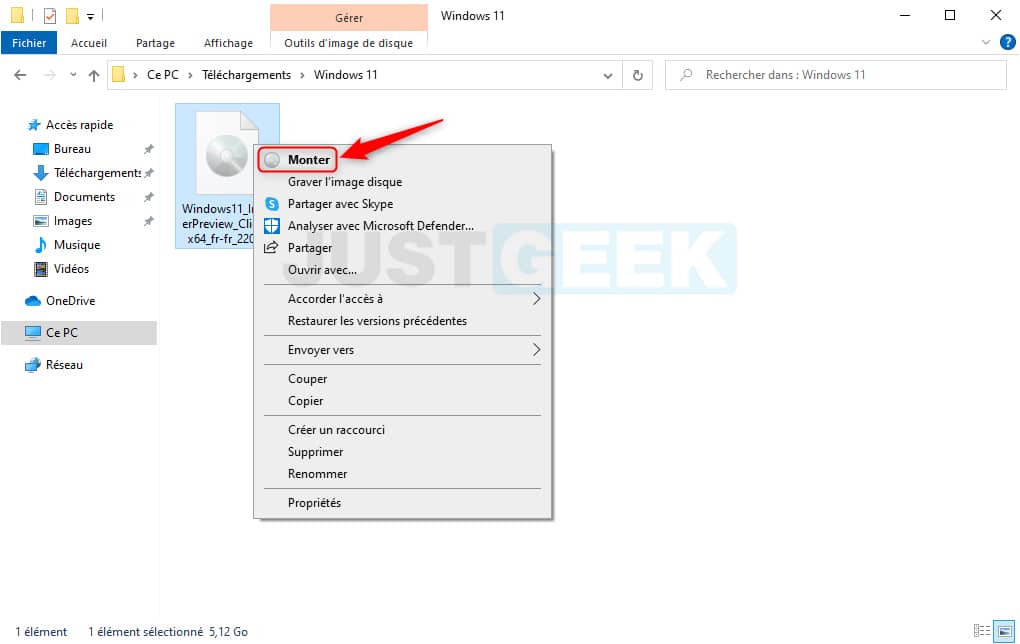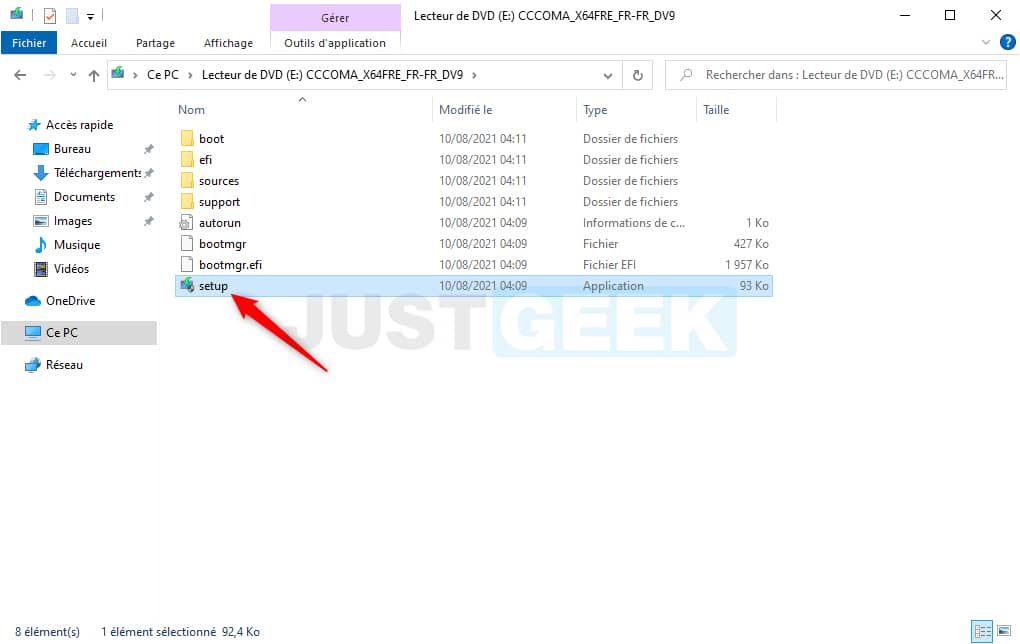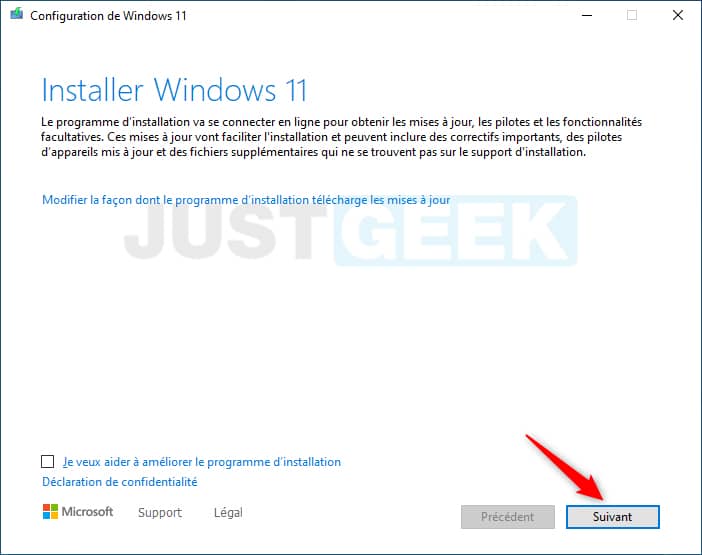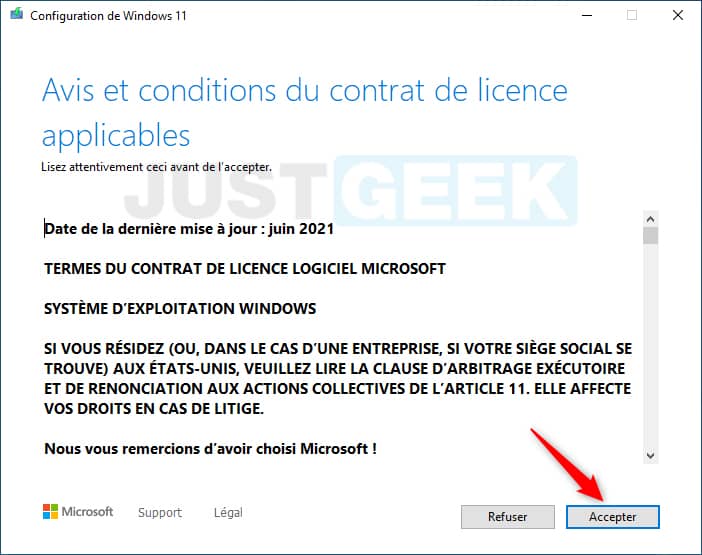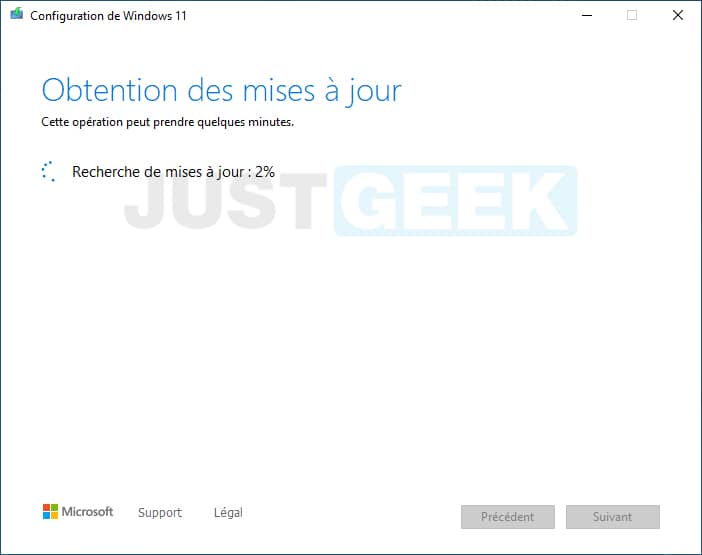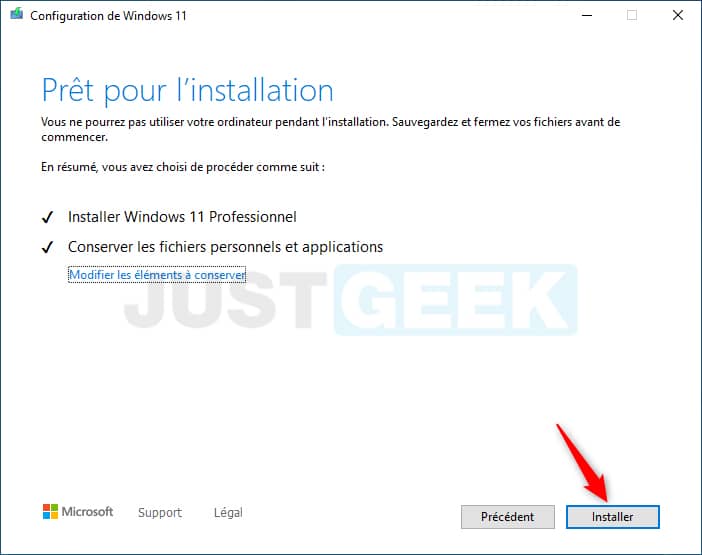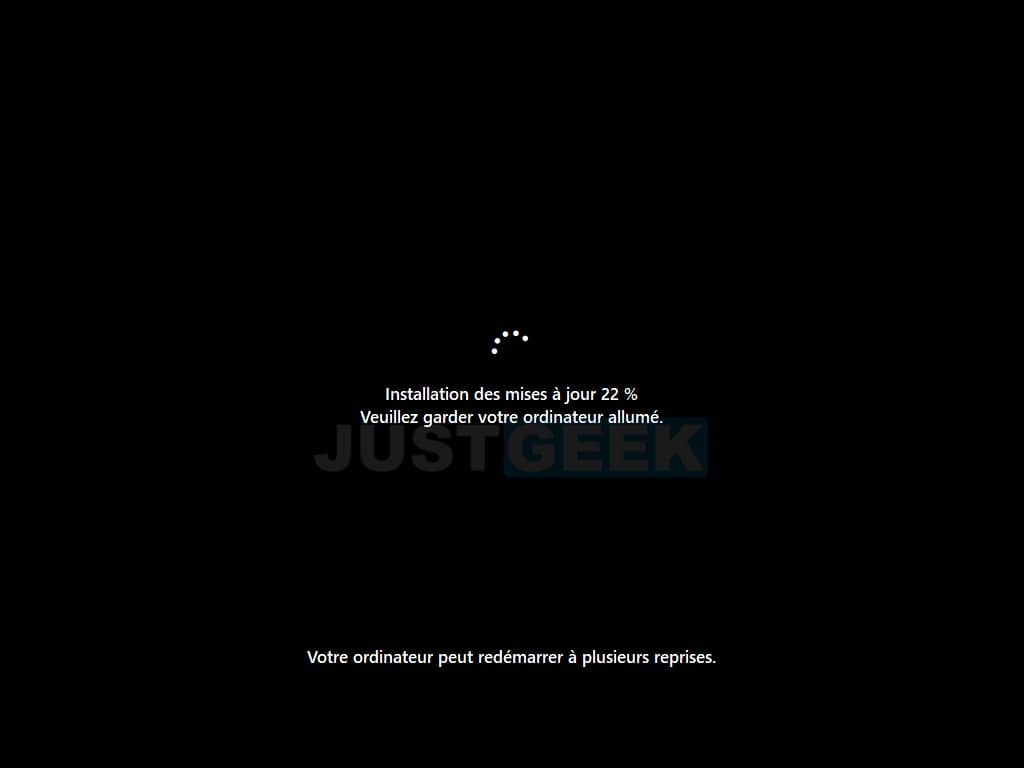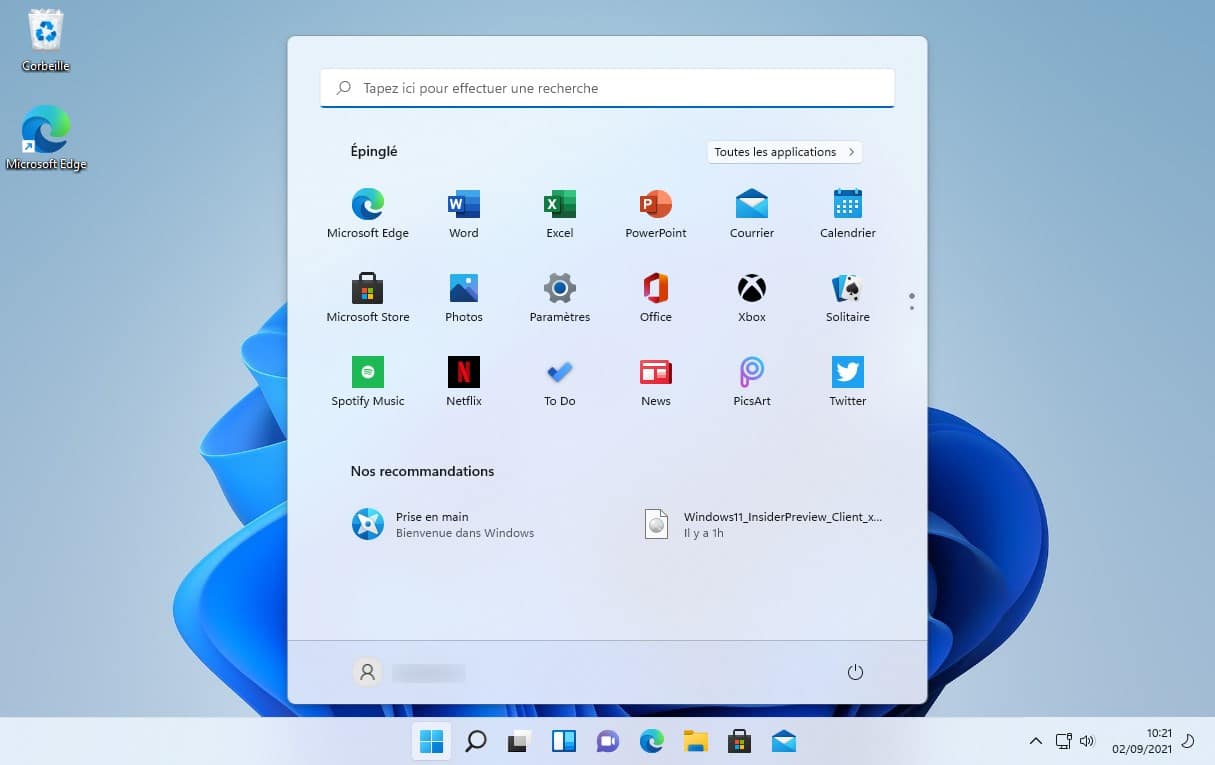C’est le jour J ! Microsoft vient de libérer la version finale de son nouveau système d’exploitation à savoir, Windows 11. La mise à jour est gratuite pour tous les utilisateurs de Windows 10 qui disposent d’un PC éligible. Si c’est votre cas, vous pouvez dès à présent installer Windows 11 sur votre PC. Pour ce faire, plusieurs méthodes s’offrent à vous. Dans cet article, nous allons voir ensemble comment mettre à jour Windows 10 vers Windows 11 gratuitement. Suivez le guide !
Windows 11 : vers un déploiement progressif…
Windows 11 est officiellement sorti aujourd’hui, mardi 5 octobre 2021. Cependant, comme Microsoft l’avait annoncé en août dernier, le déploiement de Windows 11 se fera progressivement jusqu’en 2022. Par conséquent, il se peut que la mise à niveau vers Windows 11 ne vous soit pas proposée dès aujourd’hui via le Windows Update.
C’est par exemple le cas sur mon PC Windows 10. Lorsque je recherche des mises à jour via le Windows Update, j’obtiens le message suivant :
« Ce PC peut fonctionner sous Windows 11. […] Le minutage spécifique du moment où il sera disponible peut varier au fur et à mesure que nous le préparons pour vous ».
En d’autres termes, mon PC est bien compatible avec Windows 11, mais il faut que je patiente quand même 🙃 Et vous ? Est-ce que votre PC est compatible Windows 11 ? Pour le vérifier, je vous invite à lire la suite de cet article.
Vérifier si votre PC est compatible avec Windows 11
Avant de commencer la mise à jour de Windows 10 vers Windows 11, il est important de vérifier si votre PC est compatible avec Windows 11. Microsoft a publié une liste de spécifications matérielles requises pour installer Windows 11. Voici les spécifications minimales requises :
- Processeur : 1 gigahertz (GHz) ou plus, avec au moins 2 cœurs ou plus sur un processeur 64 bits Intel ou AMD compatible.
- Mémoire : 4 Go de RAM
- Stockage : périphérique de stockage de 64 Go ou plus
- Microprogramme du système : démarrage sécurisé compatible UEFI.
- TPM : module de plateforme sécurisée (TPM) version 2.0.
- Carte graphique : compatible avec DirectX 12 ou version ultérieure avec pilote WDDM 2.0.
- Affichage : écran haute définition (720p) d’une diagonale supérieure à 9 pouces, 8 bits par canal de couleur.
- Connexion Internet : compte Microsoft et connectivité Internet requis pour la configuration de Windows 11 Famille.
- Mise à niveau vers Windows 11 : votre appareil doit être sous Windows 10, version 2004 ou ultérieure, pour se mettre à niveau.
Si vous n’êtes pas un expert en informatique et que tout ceci ne vous dit absolument rien, vous pouvez télécharger l’utilitaire de Microsoft qui vous indiquera si oui ou non votre PC est compatible avec Windows 11.
Mettre à jour Windows 10 vers Windows 11
Votre PC Windows 10 est compatible pour une migration vers Windows 11 ? Super ! 👍 Pour mettre à jour votre PC Windows 10 vers Windows 11 gratuitement, plusieurs solutions s’offrent à vous. Voici comment faire.
Méthode n°1 : via Windows Update
Dans un premier temps, vous pouvez vérifier si la mise à niveau vers Windows 11 est disponible via le Windows Update. Si ce n’est pas le cas, vous pouvez suivre l’une des deux autres méthodes décrites ci-dessous.
Méthode n°2 : via l’assistant d’installation de Windows 11
Si votre PC Windows 10 est compatible avec Windows 11, vous pouvez télécharger l’assistant d’installation de Microsoft pour faire la mise à niveau gratuite. C’est sans doute la méthode la plus simple pour n’importe quel utilisateur. Voici comment faire.
- Rendez-vous sur la page de téléchargement de Windows 11.
- Sous « Assistant d’installation de Windows 11 », cliquez sur le bouton « Télécharger ».
- Exécutez-ensuite le fichier Windows11InstallationAssistant.exe pour lancer l’assistant d’installation de Windows 11.
- C’est parti pour le téléchargement et l’installation de Windows 11. Commencez par accepter les termes du contrat de licence. Pour ce faire, cliquez sur le bouton « Accepter et installer ».
- Patientez ensuite quelques minutes pendant le téléchargement de Windows 11.
- L’assistant d’installation de Windows 11 vérifiera ensuite le téléchargement. Là encore, vous devez patienter.
- Ensuite, l’installation de Windows 11 sur votre PC débutera.
- Ensuite, vous serez inviter à redémarrer votre PC pour finir l’installation de Windows 11. Enregistrez votre travail, puis cliquez sur « Redémarrer maintenant ».
- Patientez une nouvelle fois pendant l’installation et la configuration de Windows 11.
✅ Et voilà ! Windows 11 est installé sur votre ordinateur.
Méthode n°3 : via l’image ISO de Windows 11
Pour mettre à niveau Windows 10 vers Windows 11, suivez les quelques étapes ci-dessous.
- Dans un premier temps, vous devez télécharger l’image ISO de Windows 11 depuis le site officiel de Microsoft. Pour ce faire, sous « Téléchargement de l’image de disque (ISO) Windows 11 », sélectionnez « Windows 11 » dans le menu déroulant, puis cliquez sur le bouton « Télécharger ».
- Ensuite, sélectionnez « Français » dans le menu déroulant.
- Enfin, cliquez sur le bouton « 64-bit Download » pour télécharger l’image ISO Windows 11.
- Une fois l’image ISO téléchargée, faites un clic droit sur le fichier, puis cliquez sur « Monter » dans le menu contextuel.
- Ensuite, effectuez un double-clic sur le fichier setup.exe pour lancer l’assistant d’installation de Windows 11.
- Pour installer Windows 11 sur votre PC Windows 10, on vous prévient que le programme d’installation va se connecter en ligne pour obtenir les mises à jour, les pilotes et les fonctionnalités facultatives. Vous pouvez modifier la façon dont le programme d’installation télécharge les mises à jour (facultatif), puis cliquez sur le bouton « Suivant ».
- Acceptez les avis et conditions du contrat de licence applicables pour installer Windows 11 en cliquant sur « Accepter ».
- Patientez quelques minutes pendant l’obtention des mises à jour de Windows 11.
- Sauvegardez et fermez vos fichiers avant de procéder à l’installation de Windows 11 sur votre PC Windows 10. À noter que tous vos fichiers et programmes seront conservés. Si vous souhaitez modifier les éléments à conserver, cliquez sur le lien prévu à cet effet. Enfin, dès que vous êtes prêt à migrer de Windows 10 vers Windows 11, cliquez sur le bouton « Installer ».
- Et c’est parti pour la mise à niveau de Windows 10 vers Windows 11. Soyez patient.
- Là encore, patientez quelques minutes pendant l’installation des mises à jour de Windows 11…
✅ Et voilà ! Vous venez de mettre à jour Windows 10 vers Windows 11.
FAQ
Non, il n’est pas possible de passer directement de Windows 7 ou Windows 8 à Windows 11. Vous devez d’abord mettre à jour vers Windows 10, puis passer à Windows 11.
Si votre PC ne répond pas aux spécifications matérielles requises pour Windows 11, vous ne pourrez pas installer Windows 11. Dans ce cas, vous devrez envisager de mettre à niveau votre matériel ou de continuer à utiliser Windows 10.
Non, vous ne devriez pas perdre vos fichiers et vos applications lors de la mise à jour vers Windows 11. Toutefois, il est recommandé de sauvegarder vos fichiers importants avant de procéder à la mise à jour. Ainsi, en cas de problème, vous pourrez toujours restaurer vos précieuses données.
La durée de la mise à jour vers Windows 11 dépend de la configuration de votre PC et de la quantité de données à transférer. En général, cela peut prendre entre 30 minutes et 1 heure.
Oui, vous pouvez revenir à Windows 10 après avoir installé Windows 11, mais vous devez le faire dans les 10 jours suivant l’installation de Windows 11. Pour cela, allez dans les paramètres de Windows 11, sélectionnez « Système », puis « Récupération » et cliquez sur « Retour en arrière ». Vous pouvez alors choisir de revenir à Windows 10.
Conclusion
Passer de Windows 10 à Windows 11 peut sembler compliqué, mais en suivant les étapes que nous avons décrites dans cet article, vous devriez pouvoir effectuer la mise à jour sans trop de difficultés. Assurez-vous simplement que votre PC répond aux spécifications matérielles requises pour Windows 11, et que vous avez sauvegardé vos fichiers importants avant de procéder à la mise à jour.
Si vous ne pouvez pas effectuer la mise à jour de Windows 10 vers Windows 11 à l’aide de l’assistant de mise à jour, vous pouvez toujours créer une clé USB d’installation de Windows 11 et installer Windows 11 à partir de là.
Nous espérons que cet article vous a aidé à comprendre comment passer de Windows 10 à Windows 11 gratuitement. Si vous avez d’autres questions sur Windows 11, n’hésitez pas à ajouter un commentaire à cet article.