Le BIOS (Basic Input/Output System) ou l’UEFI (Unified Extensible Firmware Interface), ce logiciel discret niché au cœur de votre carte mère, passe souvent à la trappe lors des mises à jour. Pourtant, garder un BIOS ou l’UEFI à jour est essentiel pour maintenir votre PC en pleine forme.
En plus de corriger des bugs et d’améliorer la stabilité, une mise à jour du BIOS ou UEFI peut aussi débloquer de nouvelles fonctionnalités, booster les performances ou encore renforcer la sécurité de votre système.
Mais avant de vous lancer sans réfléchir dans la mise à jour, il est indispensable de bien comprendre ce qu’est le BIOS ou l’UEFI, comment vérifier sa version actuelle et surtout, comment effectuer la mise à jour sans accroc. Car une mise à jour ratée du BIOS ou de l’UEFI peut rendre votre carte mère inutilisable. Néanmoins, rassurez-vous, si vous suivez scrupuleusement nos explications, vous devriez vous en sortir s’en encombre. C’est parti !
Sommaire
- Qu’est-ce que le BIOS ?
- Qu’est-ce que l’UEFI ?
- Comment accéder aux réglages (Setup) du BIOS ou UEFI ?
- Que peut-on faire dans les réglages du BIOS ?
- Pourquoi mettre à jour le BIOS ?
- Identifier la version de votre BIOS
- Télécharger la nouvelle version du BIOS
- Les précautions à prendre avant de flasher
- Comment mettre à jour le BIOS/UEFI de son PC
Qu’est-ce que le BIOS ?
Le BIOS (Basic Input Output System, signifiant en français : « Système élémentaire d’entrée/sortie ») est, en quelque sorte, le cerveau de votre ordinateur. Il s’agit d’un microprogramme stocké sur la carte mère dans une mémoire flash alimentée par une pile (CR2032 généralement) afin de retenir les paramètres même si votre ordinateur n’est plus sous tension.
Le BIOS contrôle les périphériques et les composants-clés de votre ordinateur indépendamment du système d’exploitation que vous avez installé. Si, par exemple, le BIOS ne parvient pas à détecter un disque dur présent dans votre machine, alors vous ne pourrez pas accéder à son contenu depuis Windows ou Linux.
Qu’est-ce que l’UEFI ?
L’UEFI (pour Unified Extensible Firmware Interface, signifiant en français : « Interface micrologicielle extensible unifiée ») est une spécification qui définit l’interface logicielle entre le système d’exploitation et le micrologiciel de plateforme. L’UEFI remplace aujourd’hui l’interface du microprogramme du système d’entrée/sortie de base (BIOS).
Le principal avantage de l’UEFI est sa capacité à démarrer plus rapidement que le BIOS. Il offre également de meilleures fonctions de sécurité puisqu’il utilise des signatures numériques pour vérifier les pilotes avant leur chargement. Enfin, l’UEFI prend en charge les disques durs de plus grande taille (plus de 2 To d’espace de stockage) et propose une interface graphique contrôlable à partir de la souris.
Comment accéder aux réglages (Setup) du BIOS ou UEFI ?
Pour accéder aux réglages du BIOS, il suffit généralement de presser la touche Suppr. ou Del au démarrage (certains constructeurs utilisent d’autres touches comme F2, F10, etc.).
| AORUS | Suppr ou Del |
| ASRock | F2 |
| ASUS | F2 |
| GIGABYTE | Suppr ou Del |
| MSI (Micro-Star) | Suppr |
Que peut-on faire dans les réglages du BIOS ?
L’accès au BIOS permet d’ajuster tout un tas de paramètres. Vous pouvez par exemple améliorer les performances du processeur en modifiant sa fréquence, modifier l’ordre de boot (démarrage), ajuster les nombreuses options liées aux différents périphériques connectés à la carte mère, contrôler les températures et j’en passe. Mais attention, si vous êtes novice en la matière, ne modifiez en aucun cas les réglages sans en connaître l’action car vous pourriez très vite le regretter.
Pourquoi mettre à jour le BIOS ?
Comme tout logiciel, ce microprogramme est exposé aux bugs. Il est aussi soumis aux règles temporelles et n’est pas en mesure d’anticiper les progrès technologiques, l’arrivée de nouveaux périphériques sur le marché ou de normes conçues après son développement. Normal, me direz-vous.
La plupart des utilisateurs n’auront sans doute jamais besoin de toucher au BIOS de leur PC. Cependant, si certains périphériques (disque dur, lecteur DVD, clé USB) ou composants (processeur, mémoire vive, etc.) ne sont pas reconnus ou que d’autres disparaissent inexplicablement avant de réapparaître, une mise à jour du BIOS peut se révéler indispensable.
De plus, il arrive parfois que des failles de sécurité liées à la conception même des CPU soient découvertes et dans ce cas là, il est impératif de mettre à jour le BIOS de sa carte mère pour les corriger.
Identifier la version de votre BIOS
Avant de procéder à un éventuel flash, vous devez tout d’abord identifier la version du BIOS qui est installée sur votre PC. Pour ce faire, pressez les touches Windows + R du clavier, puis saisissez la commande msinfo32 et validez par Entrée.
Dans le volet de gauche, cliquez sur l’intitulé « Résumé Système ». Repérez la section « Version du BIOS / Date », puis notez la référence et la date de publication indiquées par Windows.
Comme vous pouvez le voir sur la capture d’écran ci-dessus, la version de notre BIOS est la suivante : 1.80, sortie le 31/08/2022.
Télécharger la nouvelle version du BIOS
Pour savoir si une version récente du BIOS est disponible, rendez-vous sur le site du fabricant de votre carte mère dans le cas d’un PC de bureau, ou directement sur l’espace assistance du constructeur pour un PC portable.
Sur le site de son fabricant, dirigez-vous dans la partie « Téléchargement », « Services » ou « Support », puis recherchez votre carte mère. Par exemple, dans notre cas, nous avons une carte mère MSI MPG Z690 EDGE WIFI DDR4. Nous effectuons alors une recherche de notre carte mère sur le site officiel du fabricant, puis nous cliquons sur le lien « Download ».
Ensuite, il ne me reste plus qu’à vérifier si une nouvelle version du BIOS est disponible. Pour ce faire, nous regardons dans la liste les différentes versions du BIOS disponibles. Et en l’occurrence, nous ne voyons aucune mise à jour disponible pour notre carte mère (normal, nous venons de la faire 🙃).
La dernière version en date a été mis en ligne le 05/09/2022 et on peut voir qu’il s’agit de la version 7D31v18 (ou version 1.8). Si de votre côté, une mise à jour du BIOS est disponible, cliquez sur le bouton « Téléchargement ».
Les précautions à prendre avant de flasher
Commencez par télécharger l’utilitaire et la dernière monture du BIOS de votre carte mère. Avant de lancer la mise à jour, quelques petites précautions s’imposent.
La première d’entre elles consiste à sauvegarder toutes les données contenues sur votre ordinateur. Ensuite, assurez-vous que la taille du fichier du BIOS que vous avez téléchargé correspond bien au poids annoncé par l’éditeur. Si le fichier est corrompu, vous risquez de planter le PC de façon irrémédiable.
Enfin, si vous disposez d’un ordinateur portable, vérifiez qu’il soit relié au secteur car si la batterie venait à se décharger avant le terme de la mise à jour, les conséquences pourraient être désastreuses.
Comment mettre à jour le BIOS/UEFI de son PC
Pour lancer l’opération de flashage du BIOS, vous avez généralement deux possibilités : soit via un utilitaire proposé par le fabricant de votre carte mère, soit en passant par le BIOS lui-même.
Méthode n°1 : via l’utilitaire proposé par le fabricant de votre carte mère
Avec un utilitaire de mise à jour, la procédure est très simple. Tout se déroule depuis Windows. Un assistant vous guidera pas à pas. Comme pour une installation d’un logiciel classique, il vous suffira simplement de cliquer sur le bouton « Suivant » et de suivre les étapes successives.
Vous pouvez être notamment invité à indiquer le chemin d’accès du fichier de mise à jour préalablement récupéré sur le site du fabricant de la carte mère.
Au terme de l’opération, votre ordinateur va redémarrer. Vous pouvez ensuite vérifier que le BIOS a bien été mis à jour.
Méthode n°2 : depuis le BIOS/UEFI
Si vous ne disposez que du fichier de mise à jour, l’installation ne peut pas se faire depuis le système d’exploitation, mais seulement à partir du BIOS. Voici comment faire :
- Décompressez l’archive ZIP, puis copiez le fichier sur une clé USB.
- Déroulez le menu Démarrer de Windows et cliquez sur l’option « Redémarrer ». Ne laissez pas Windows se lancer : appuyez rapidement sur la touche d’accès au BIOS (généralement Suppr, Del ou F2).
- Lorsque le BIOS ou l’UEFI apparaît, prenez connaissance du résumé des commandes qui s’affichent généralement sur la page d’accueil. Pour ma part, il me suffit de cliquer sur le bouton « M-FLASH ».
- On vous demande ensuite de confirmer votre choix.
- Sélectionnez maintenant le support qui contient le fichier nécessaire à la mise à jour du BIOS/UEFI. À l’aide des flèches directionnelles du clavier ou de votre souris.
- Un message d’alerte vous demandera de confirmer la mise à jour. Cliquez sur « Yes ».
- Il ne vous reste plus qu’à croiser bien fort les doigts pour qu’il n’y est pas une coupure de courant…
✅ Voilà, vous venez de mettre à jour le BIOS/UEFI de la carte mère de votre PC. J’espère que cet article vous aura été utile et comme toujours, si vous avez des questions n’hésitez pas à me contacter sur le forum !

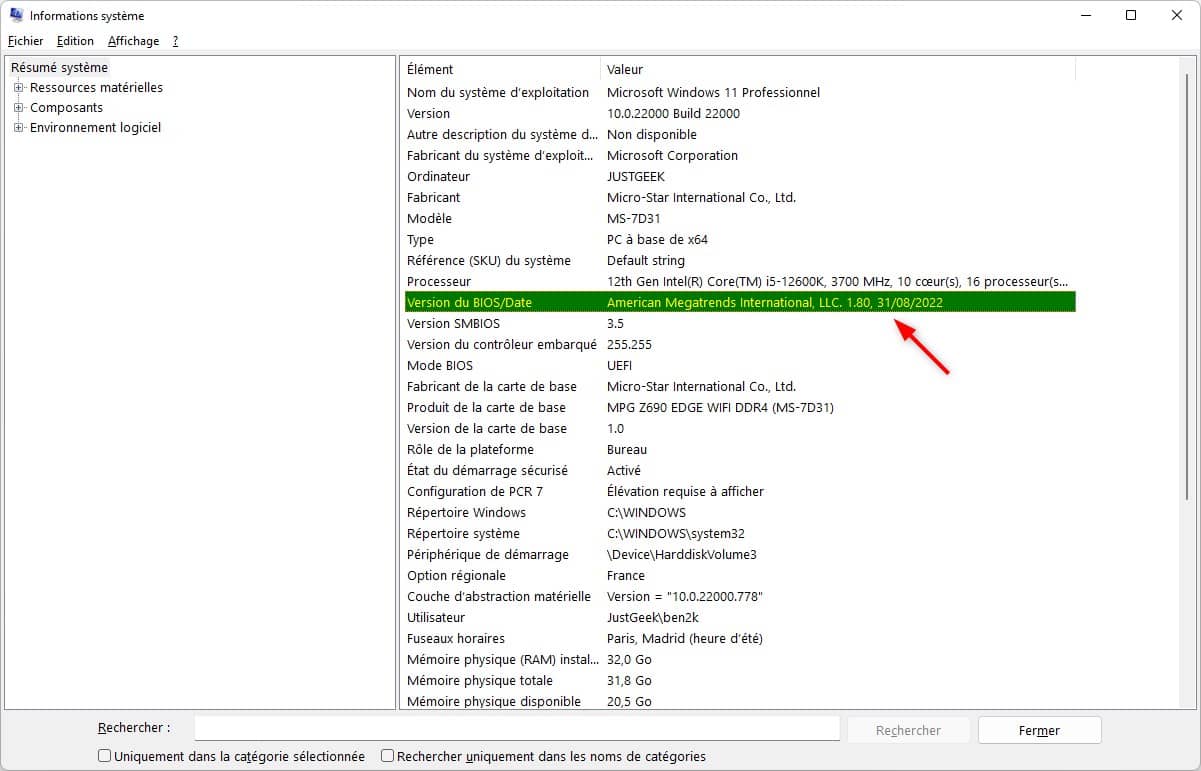
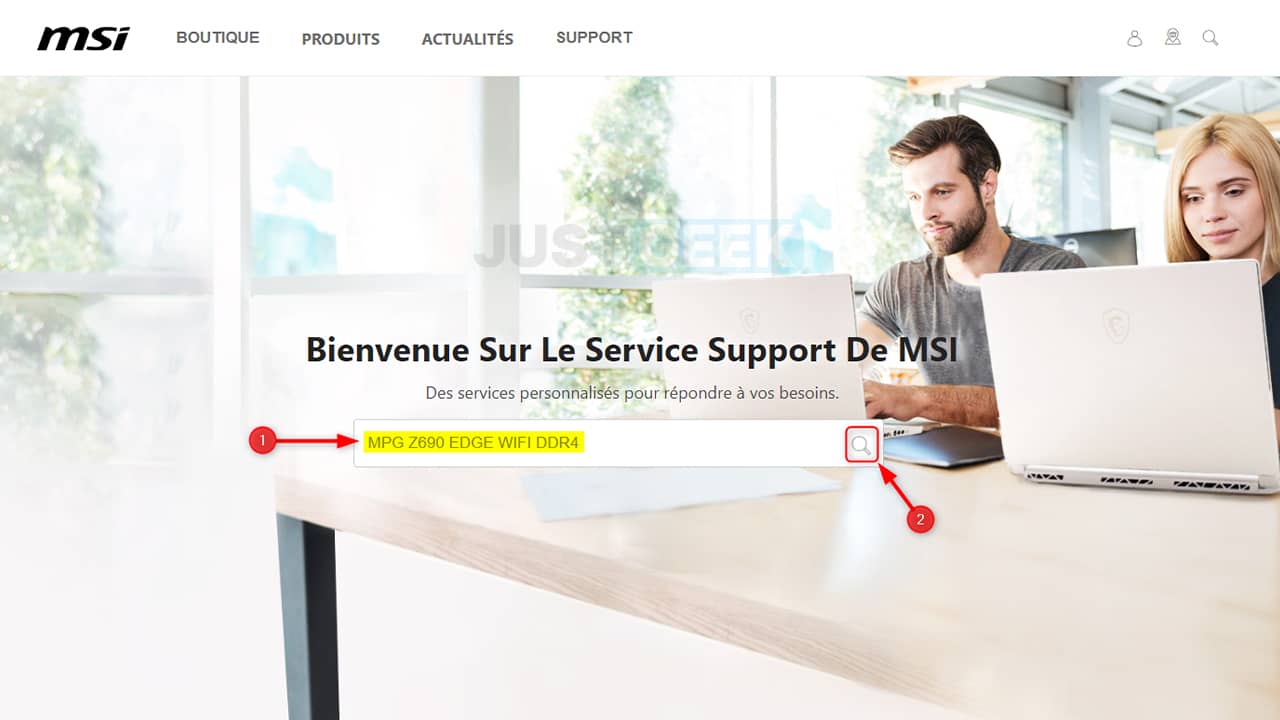
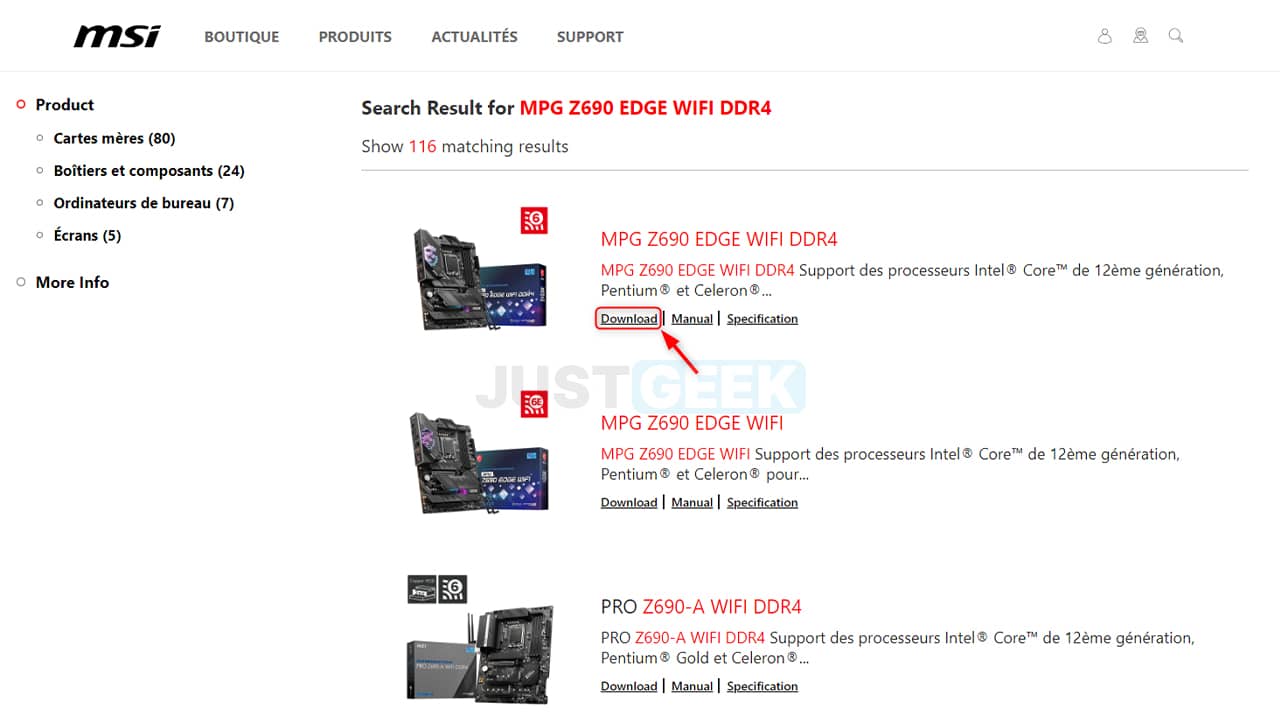
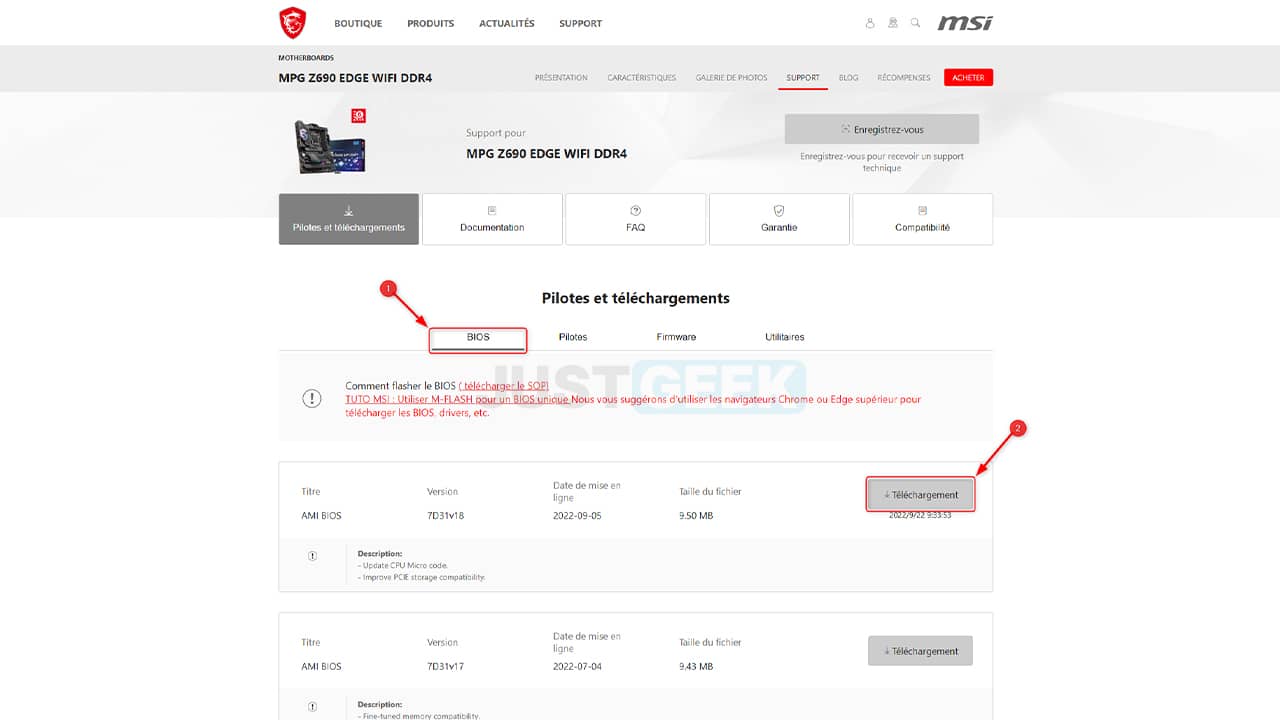
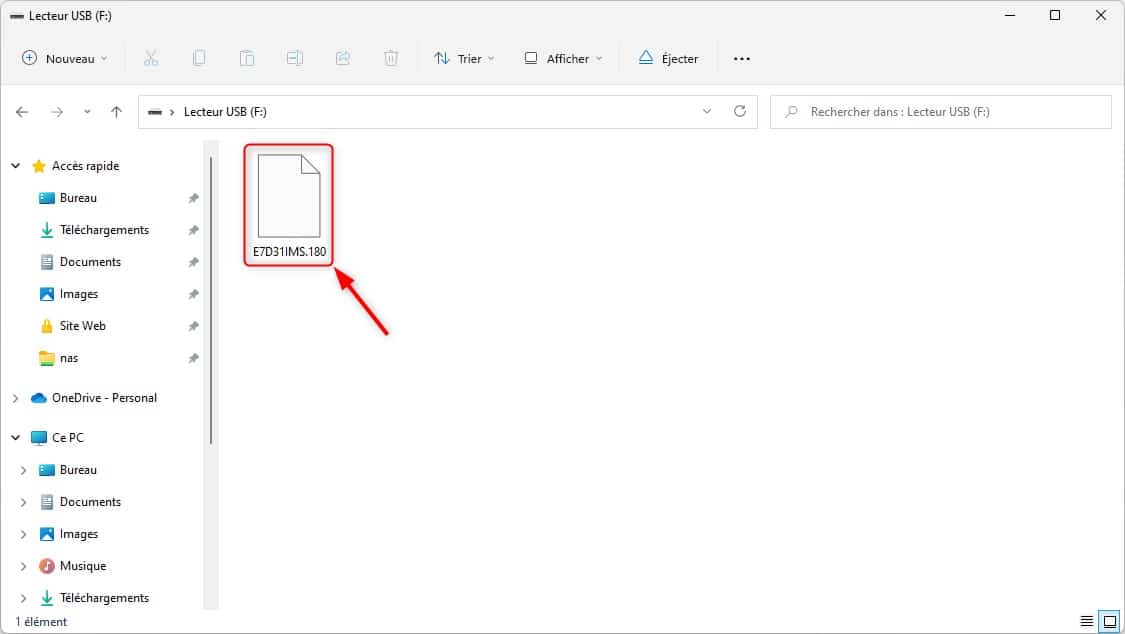
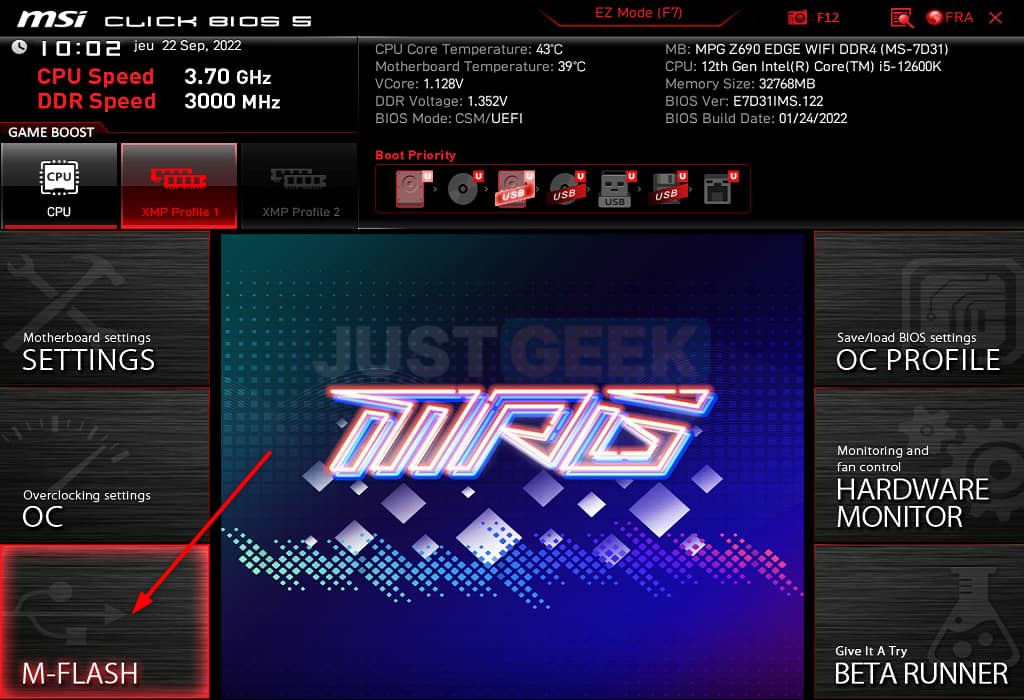
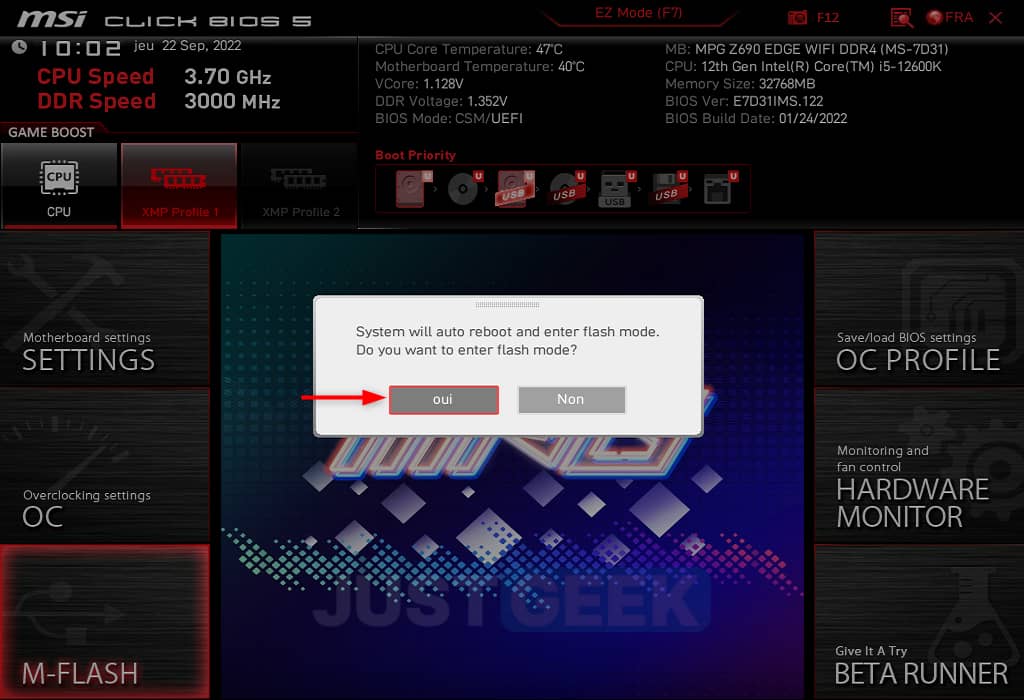
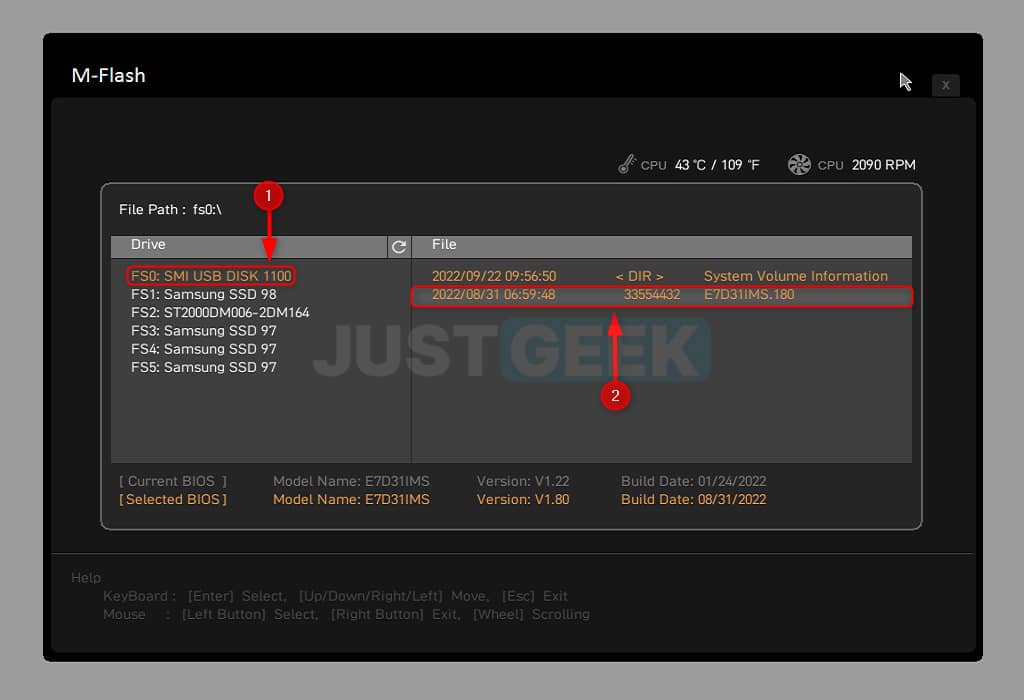
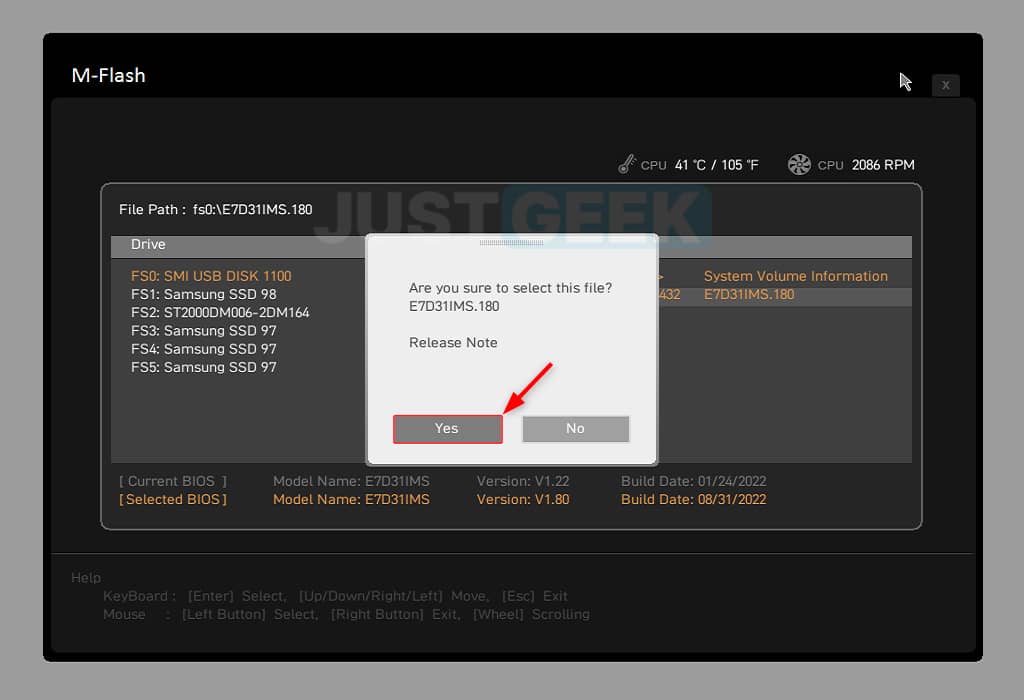
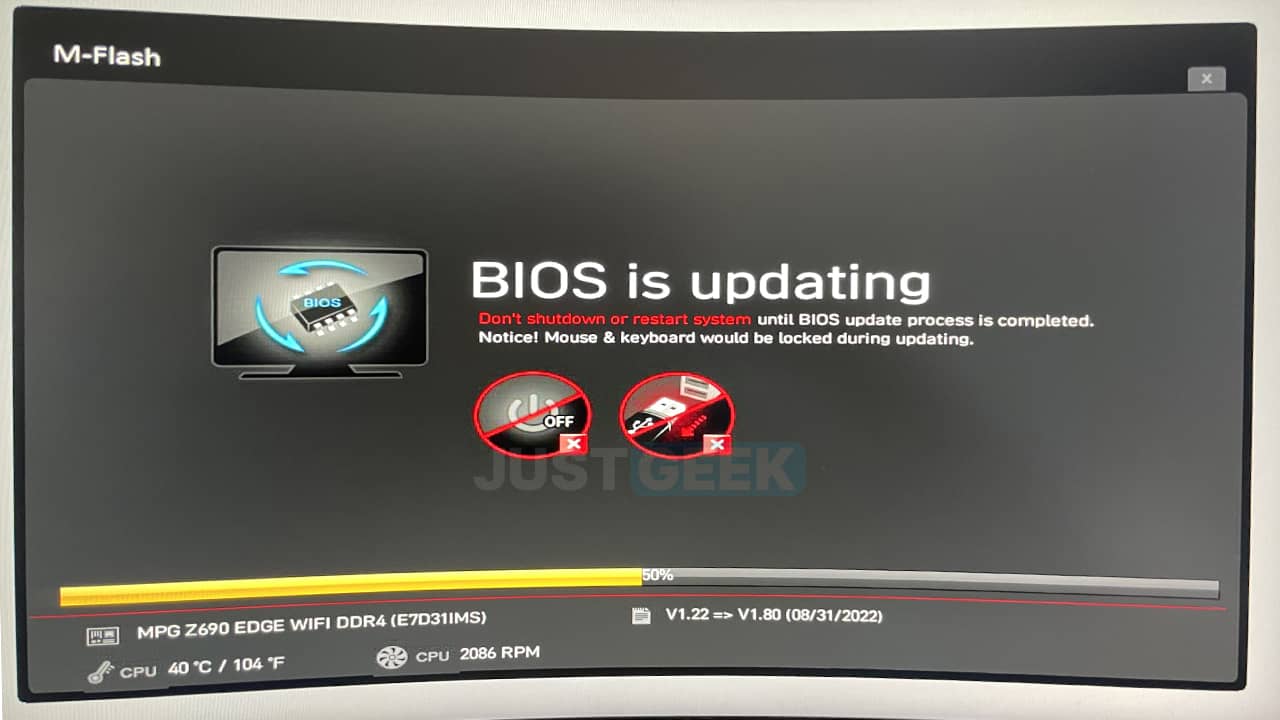

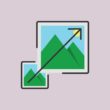




Explications claires merci à vous mon BIOS est à jour !
Ça fait plaisir, merci beaucoup 😉
Ok merci beaucoup d’avoir pris de votre temps pour me répondre alors qu’il n’y a pas de baguette magique permettant de rajeunir ma bonne vieille tour qui a fait son temps et que tout a une fin malheureusement . 🙂
Avec plaisir Loustic 😉
Ok …Super mais si comme moi , la version la plus récente du bios date de 2015 .On fait quoi au juste , on jette l’ordi ou bien comment ? 🙂
Hello Loustic,
Eh bien là, vous n’y pouvez rien 😀 c’est sans doute que votre carte mère commence à dater.