Si vous êtes un utilisateur de Mac mais que vous souhaitez explorer les fonctionnalités de Windows 11 ou utiliser des applications qui ne sont disponibles que sur ce système d’exploitation, l’utilisation d’une machine virtuelle est une excellente solution. Une machine virtuelle vous permet de faire fonctionner un autre système d’exploitation, tel que Windows 11, de manière autonome, comme une application indépendante dans votre environnement macOS actuel. Dans cet article, nous vous expliquons comment installer Windows 11 sur un Mac à l’aide de VirtualBox, un logiciel de virtualisation gratuit et open source. Suivez le guide !
Sommaire
Qu’est-ce qu’une machine virtuelle ?
Une machine virtuelle est comme un ordinateur dans votre ordinateur. Il s’agit d’un logiciel qui simule un environnement de système d’exploitation complet, indépendant et isolé, qui fonctionne comme si c’était un ordinateur distinct. Cet environnement peut exécuter son propre système d’exploitation (dans notre cas, Windows 11), avoir ses propres fichiers système, et même disposer de son propre matériel virtuel – comme des cartes réseau, des disques durs, des processeurs, etc.
La beauté d’une machine virtuelle réside dans sa flexibilité et sa portabilité. Vous pouvez démarrer et arrêter une machine virtuelle à volonté, la sauvegarder, la restaurer et même la déplacer d’un ordinateur physique à un autre. De plus, puisque chaque machine virtuelle est isolée des autres, vous pouvez exécuter différents systèmes d’exploitation ou différentes versions d’un même système d’exploitation sur une seule machine physique sans risque d’interférence.
Dans le contexte de notre tutoriel, nous utiliserons VirtualBox pour créer une machine virtuelle qui exécutera Windows 11, tout cela dans l’environnement sécurisé et familier de votre Mac. Cela permettra à ceux qui ont besoin d’accéder à certaines applications Windows ou qui souhaitent tester les nouvelles fonctionnalités de Windows 11 de le faire sans affecter leur système macOS actuel.
Prérequis
Avant de commencer, vous devez vous assurer de disposer de suffisamment d’espace libre sur votre Mac. Windows 11 exige un minimum de 64 Go, mais nous recommandons d’avoir au moins 100 Go pour permettre l’installation de logiciels supplémentaires et le stockage de fichiers. De plus, votre Mac doit disposer d’au moins 4 Go de RAM, bien que 8 Go ou plus soit recommandé pour une expérience fluide.
Il vous faudra aussi télécharger VirtualBox depuis le site officiel (https://www.virtualbox.org/) et le fichier ISO de Windows 11, que vous pouvez obtenir légalement depuis le site de Microsoft.
Télécharger l’image ISO de Windows 11 sur votre Mac
- Accédez à la page de téléchargement de l’image ISO de Windows 11 sur le site officiel de Microsoft.
- Sous « Téléchargement de l’image de disque (ISO) Windows 11 », sélectionnez « Windows 11 (multi-edition ISO) » dans le menu déroulant, puis cliquez sur « Télécharger ».
- Sélectionnez ensuite votre langue, puis cliquez sur « Confirmer ».
- Enfin, cliquez sur le bouton « 64-bit Download » pour télécharger l’ISO de Windows 11.
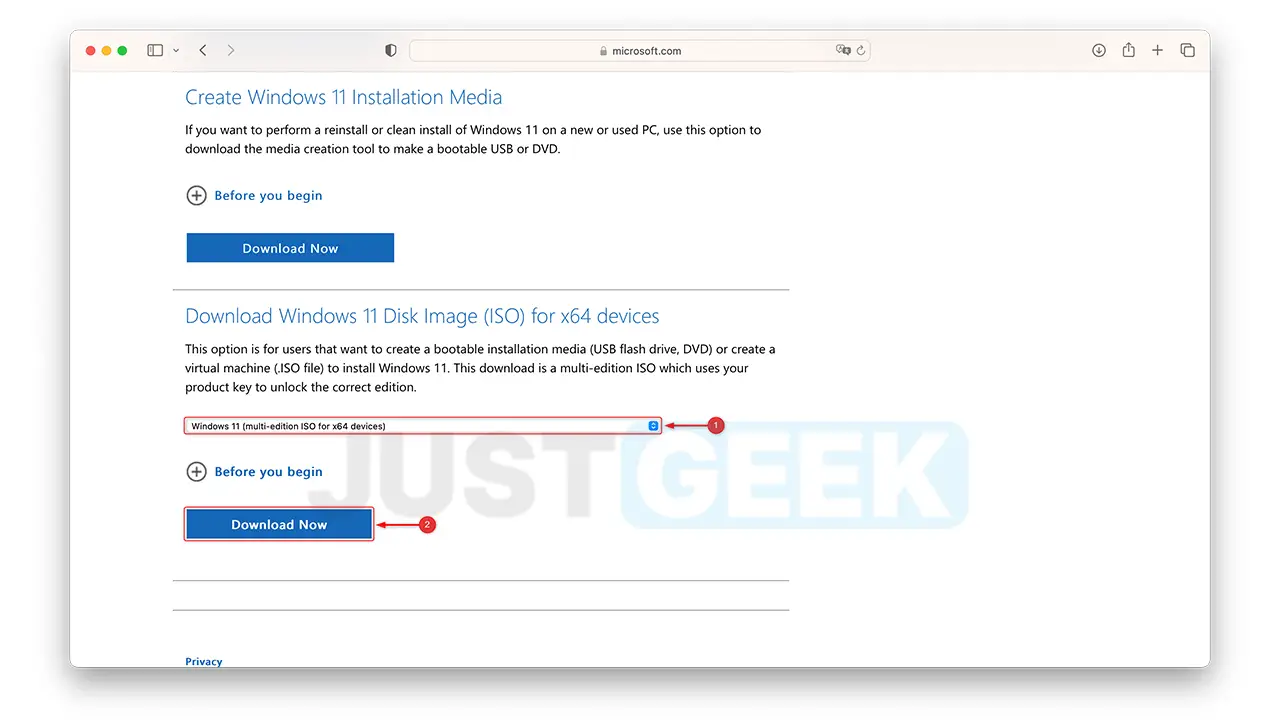
✅ Et voilà, vous possédez l’ISO de Windows 11. Passons maintenant à l’installation de VirtualBox.
Installation de VirtualBox sur macOS
- Ouvrez votre navigateur et rendez-vous sur le site de VirtualBox.
- Cliquez sur le lien « macOS / Intel hosts » pour télécharger VirtualBox.
- Une fois le téléchargement terminé, ouvrez le fichier .dmg et suivez les instructions pour installer VirtualBox sur votre Mac.
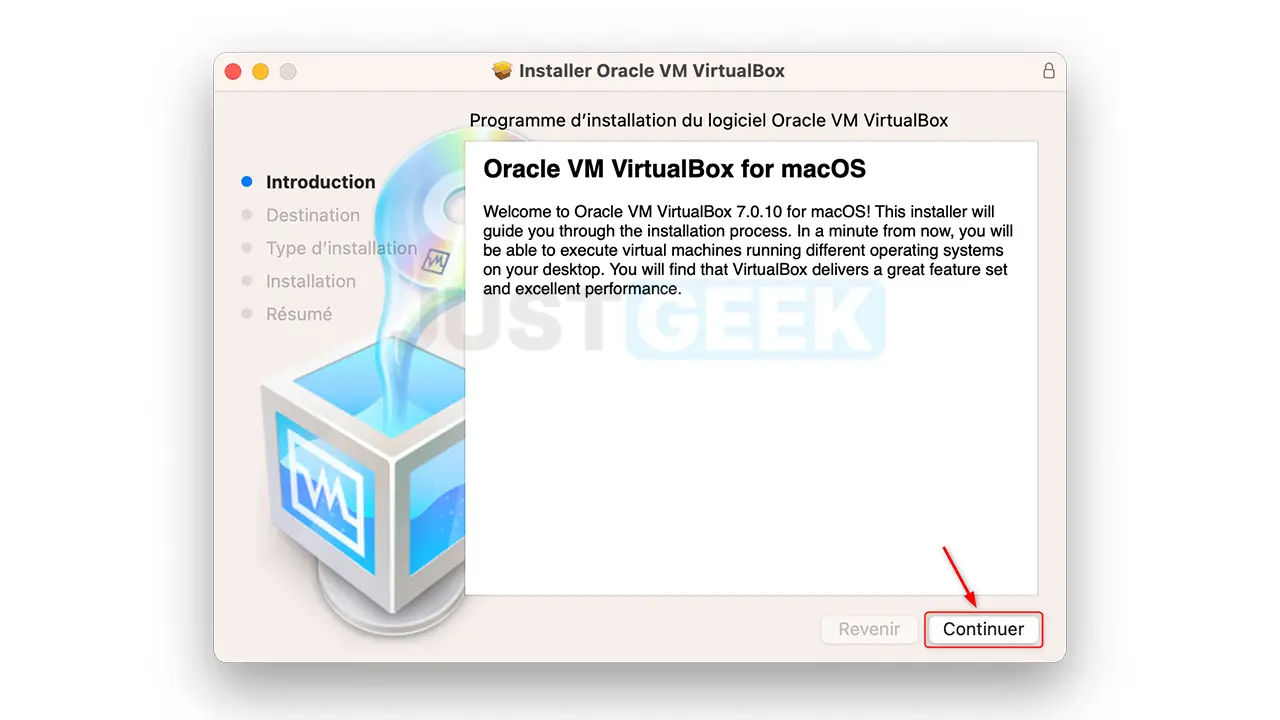
Installer Windows 11 sur votre Mac avec VirtualBox
- Lancez VirtualBox et cliquez sur « Nouveau » pour créer une nouvelle machine virtuelle.
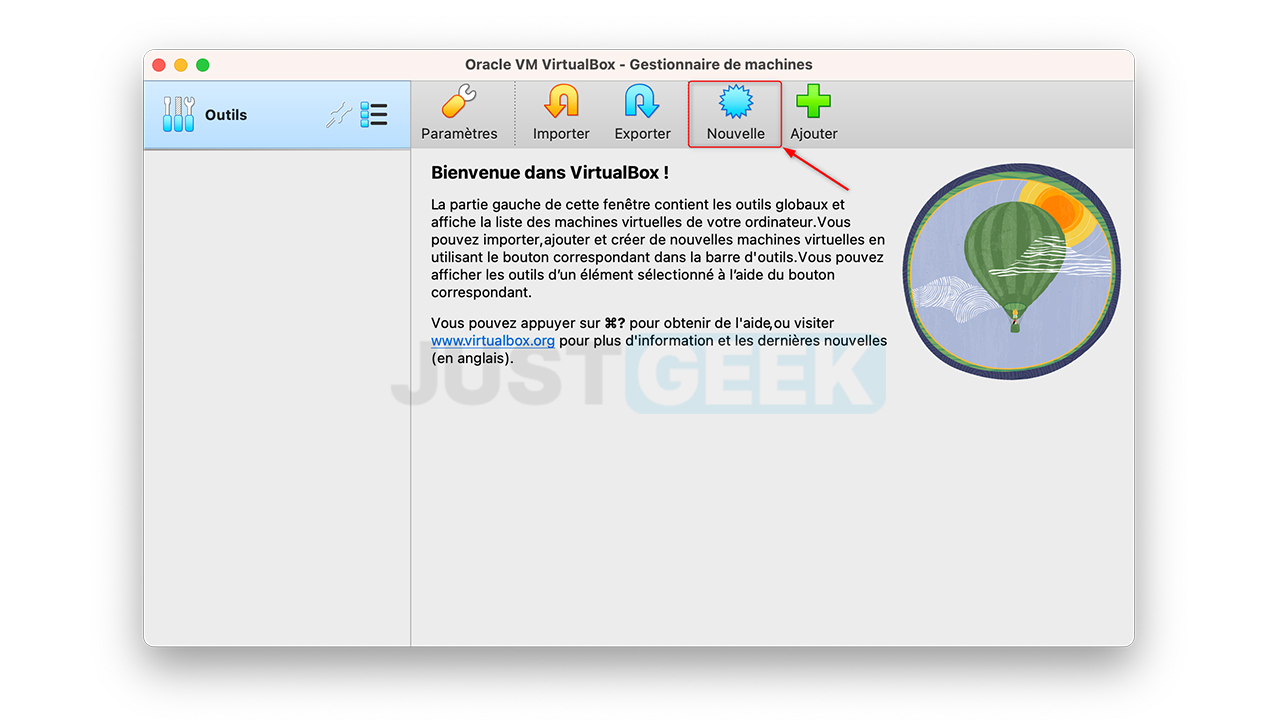
- Nommez votre machine virtuelle (par exemple « Windows 11 »). Ensuite, sélectionnez l’image ISO de Windows 11 que vous avez précédemment téléchargée. Après cela, choisissez l’édition de Windows 11 que vous voulez installer. Enfin, cliquez sur « Suivant » pour continuer.
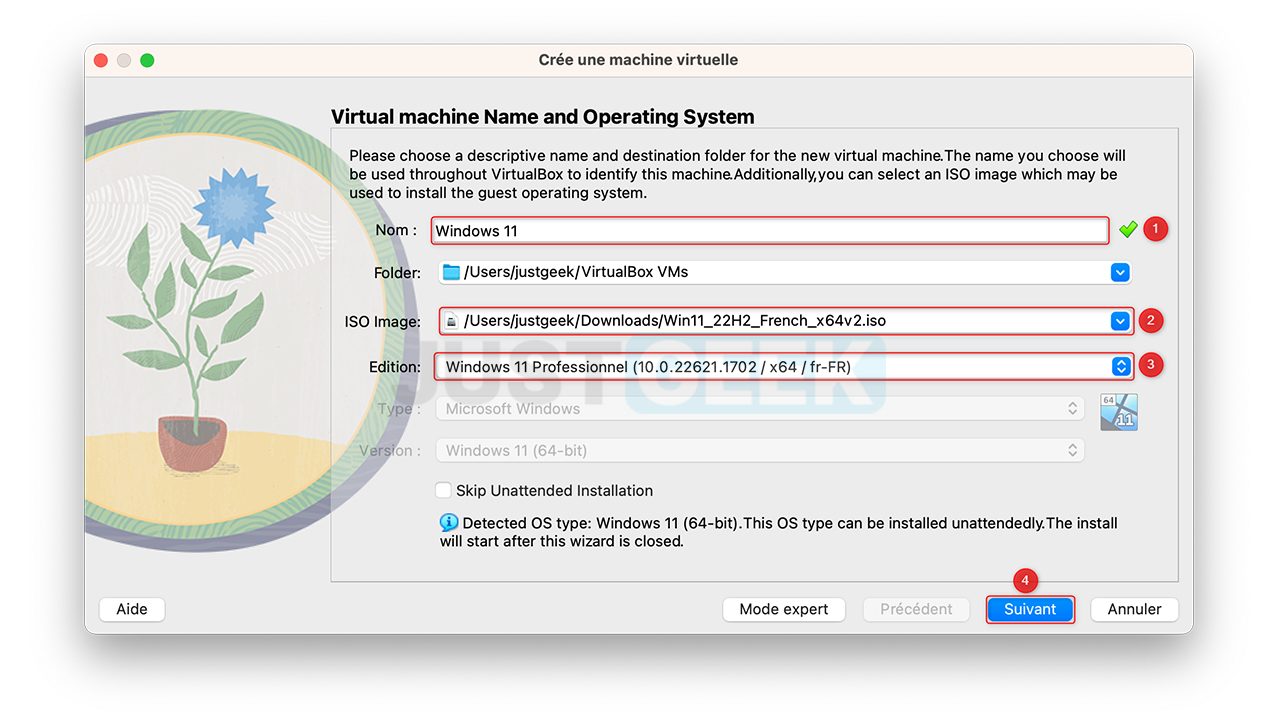
- Choisissez un nom d’utilisateur et un mot de passe pour vous connecter à votre future session Windows, puis nommez l’ordinateur virtuel (par exemple « Windows-11 ») et cliquez sur « Suivant » pour continuer.
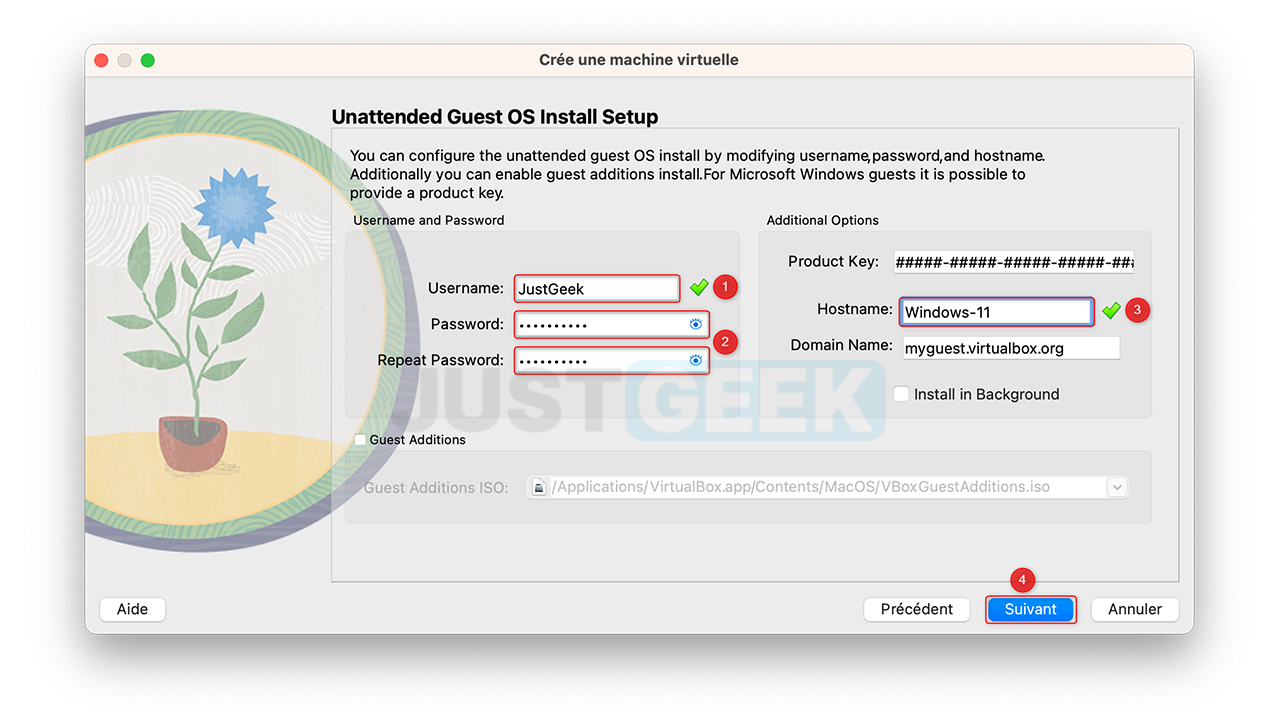
- Attribuez une quantité de mémoire vive à votre machine virtuelle et définissez le nombre de cœurs de processeur à utiliser. Nous vous recommandons d’allouer au moins 4 Go de RAM et d’assigner au moins 4 cœurs de processeur à votre machine virtuelle pour une performance optimale.
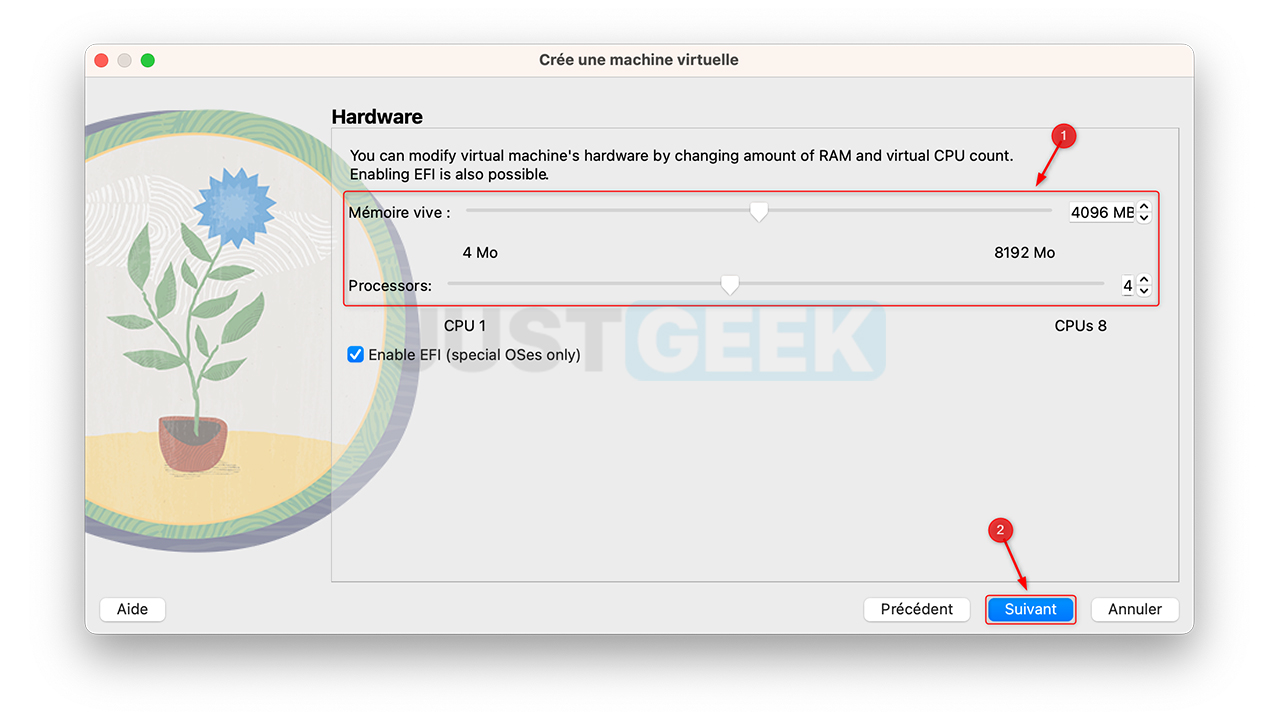
- Ensuite, vous devrez définir la taille du disque virtuel pour votre machine virtuelle. C’est l’espace de stockage qui sera alloué à votre Windows 11 virtuel. Windows 11 nécessite un minimum de 64 Go, mais pour une expérience fluide et pour permettre l’installation de logiciels supplémentaires, nous recommandons une taille de disque virtuel d’au moins 80 Go. Cliquez ensuite sur « Suivant ».
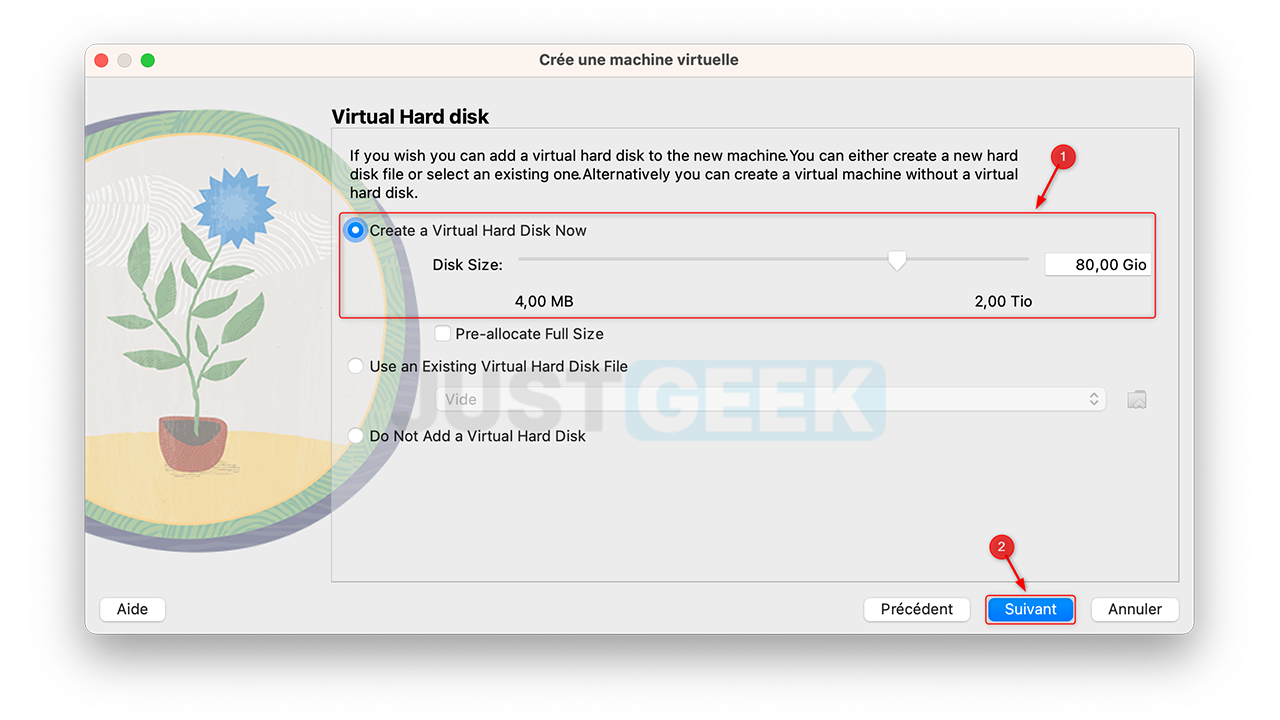
- Une fois que vous avez défini tous ces paramètres, un récapitulatif de la configuration de votre machine virtuelle s’affichera. Prenez le temps de vérifier que tout est conforme à vos attentes et cliquez sur « Finish ».
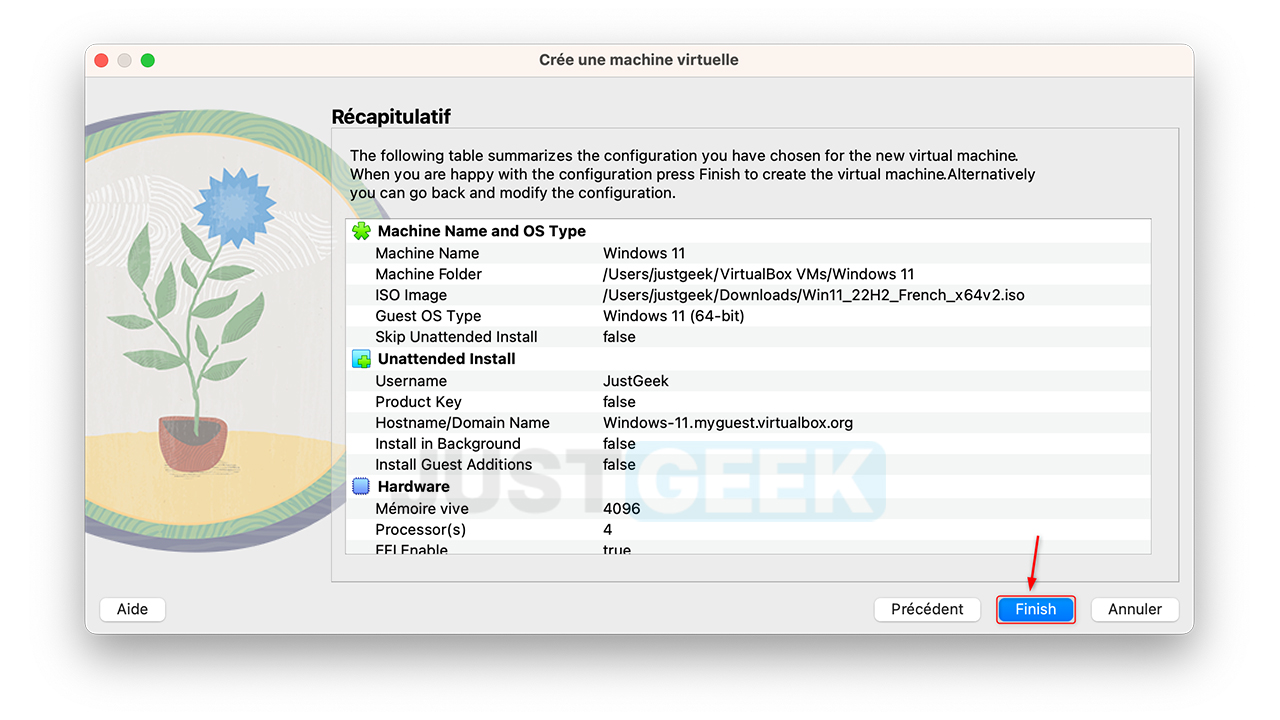
- Après cela, votre machine virtuelle Windows 11 va automatiquement démarrer pour commencer l’installation. Vous serez alors invité à appuyer sur une touche pour lancer l’installation du système d’exploitation.
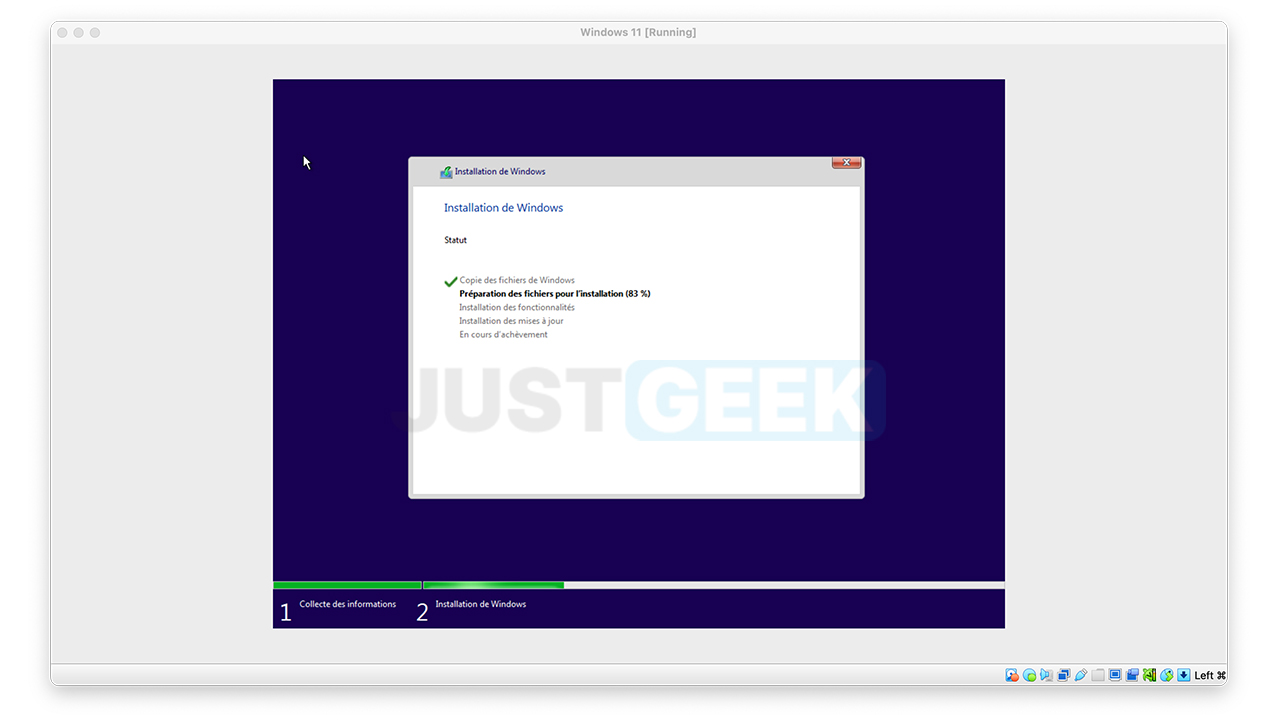
- Patientez pendant toute la durée du processus d’installation. Vous n’avez absolument rien à faire.
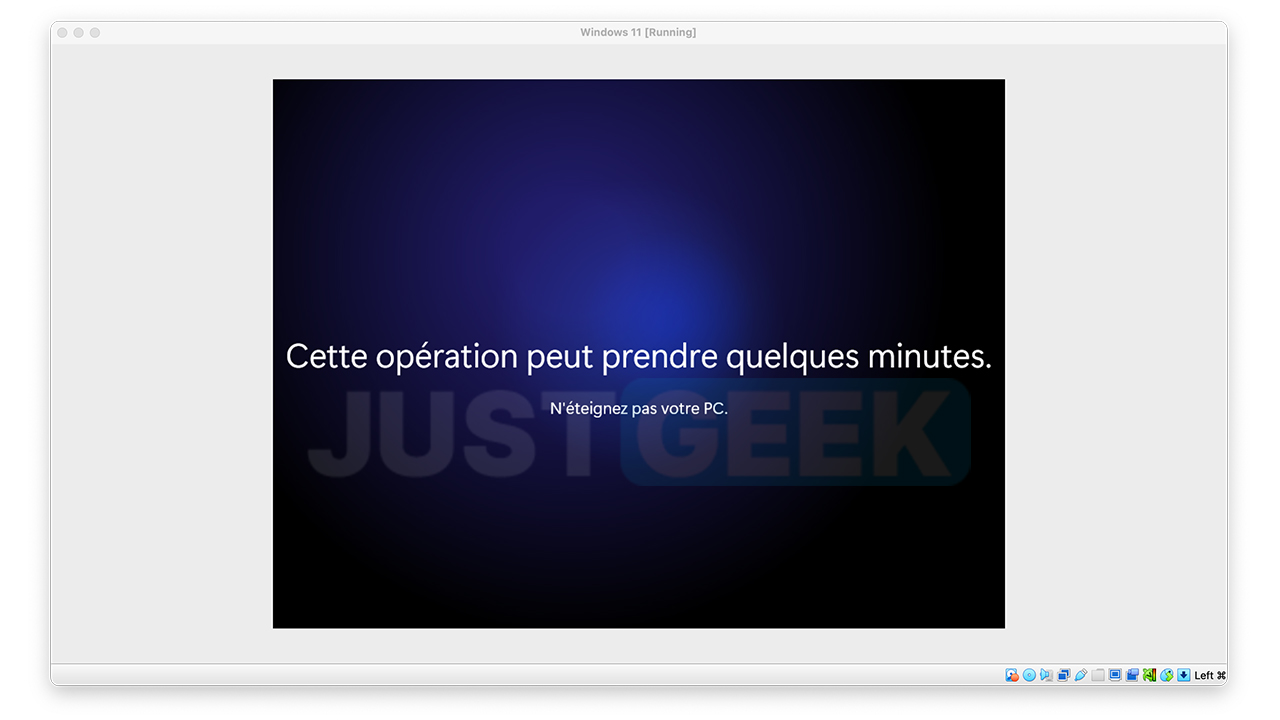
✅ Et voilà ! Vous avez réussi à installer Windows 11 sur votre Mac à l’aide du logiciel de virtualisation VirtualBox.
Maintenant, nous vous suggérons d’installer les additions invité de VirtualBox pour notamment améliorer la fluidité de Windows 11 dans VirtualBox, mais aussi pour la prise en charge du mode plein écran.
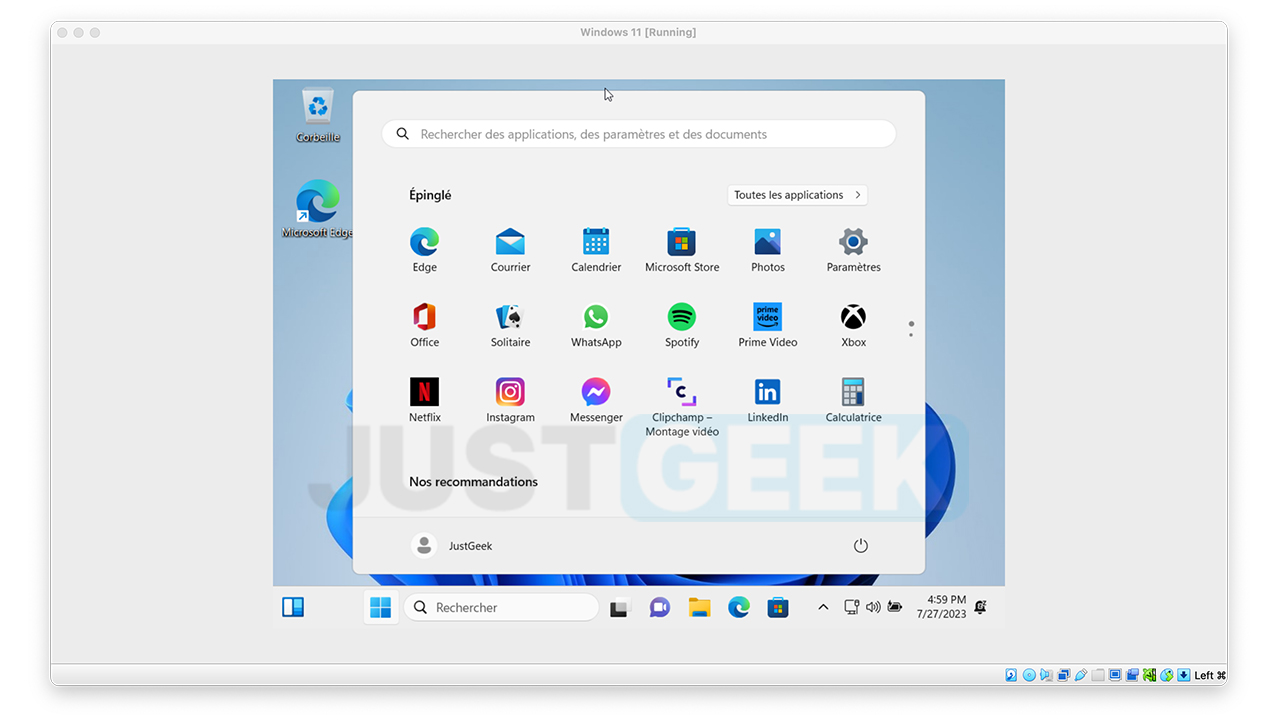
Installation les additions invité de VirtualBox
Les « Additions invité » sont un ensemble d’outils logiciels fournis par VirtualBox pour améliorer l’interaction entre le système d’exploitation hôte (dans notre cas, macOS) et le système d’exploitation invité (ici, Windows 11).
Lorsqu’elles sont installées sur le système d’exploitation invité, les Additions invité offrent plusieurs améliorations utiles. Voici quelques-unes des fonctionnalités clés :
- Amélioration de la performance vidéo : Les Additions invité installent un pilote vidéo spécial qui accélère l’affichage dans la machine virtuelle, rendant l’expérience beaucoup plus fluide.
- Intégration du pointeur de la souris : Cela permet à la souris de passer de l’hôte à l’invité sans avoir besoin de cliquer à l’intérieur de la fenêtre de la machine virtuelle.
- Dossiers partagés : Cela permet de créer des dossiers sur l’hôte qui sont accessibles à partir de la machine virtuelle. C’est utile pour échanger facilement des fichiers entre les deux systèmes.
- Copier-coller bidirectionnel : Cela permet de copier du texte ou des graphiques dans une direction (de l’hôte vers l’invité ou inversement), ou dans les deux directions.
- Horloge synchronisée : L’horloge de l’invité est automatiquement synchronisé avec celui de l’hôte.
Pour installer les Additions invité sur votre machine virtuelle Windows 11, procédez comme suit :
- Cliquez sur menu « Devices » de l’application VirtualBox, puis sur « Insert Guest Additions CD image… ».
- Sur l’interface de Windows 11, cliquez sur l’icône de l’Explorateur de fichiers situé dans la barre des tâches.
- Dans le volet de gauche, cliquez sur « Lecteur CD (D:) VirtualBox Guest Additions ».
- Effectuez ensuite un double-clic sur le fichier « VBoxWindowsAdditions », puis autorisez l’application en cliquant sur « Oui ».
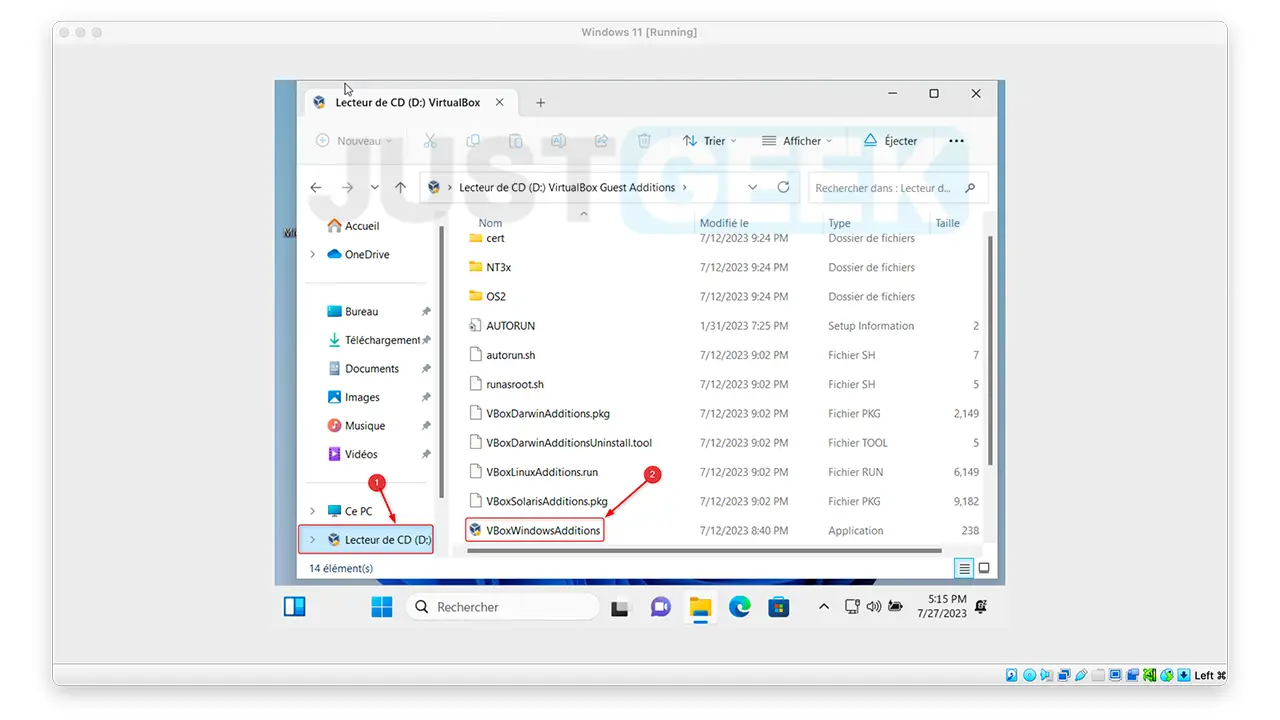
- Procédez à l’installation d’Oracle VM VirtualBox Guest Additions.
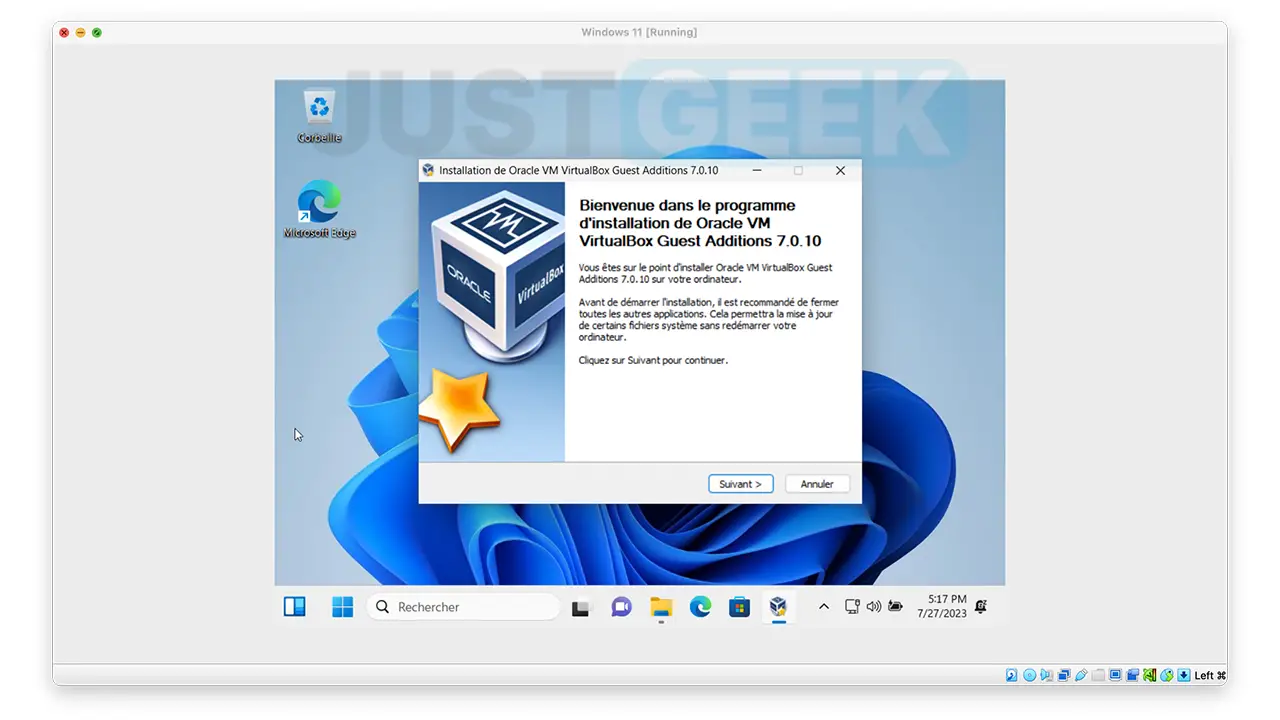
- Enfin, une fois l’installation terminée, cochez la case « Redémarrer maintenant », puis cliquez sur « Fermer ».
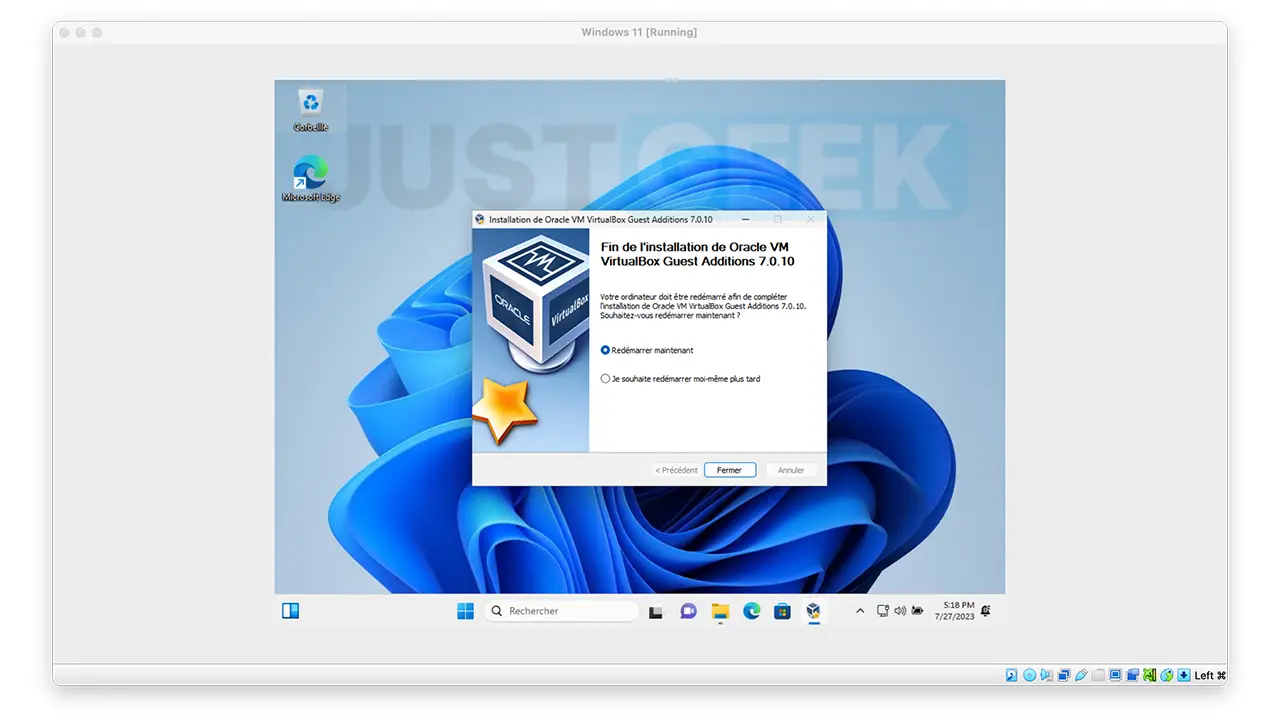
Conclusion
VirtualBox offre un moyen simple et gratuit d’installer Windows 11 sur votre Mac. Bien que les performances ne soient pas aussi bonnes qu’avec une installation native, cela peut suffire pour exécuter des applications qui ne sont pas disponibles sur macOS ou pour tester le nouveau système d’exploitation de Microsoft sans avoir à partitionner votre disque dur.





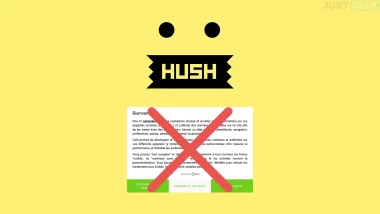
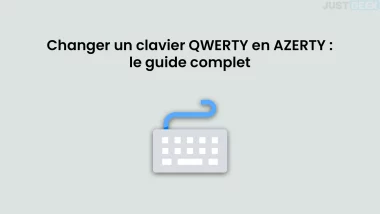
J’ai le message d’erreur : Avortement
Bonjour,
Je n’arrive pas à installer windows 10 sur mon MacBook Air via la box virtuelle. J’ai suivi les étapes, et un message d’erreur apparaît « Windows ne peut pas lire le paramètre product key du fichier de réponses sans assistance ».
Bonjour Margaux,
Dans la fenêtre de la machine virtuelle, cliquez sur le menu « Périphériques », puis sur « Lecteurs de disquettes » et cliquez sur « Éjecter le disque du lecteur virtuel ». Normalement, ça devrait fonctionner après.
Alternativement, vous pouvez également cliquer sur le nom de votre machine virtuelle, puis cliquez sur « Configuration ». Ensuite, sélectionnez Stockage dans le volet de gauche, puis effectuez un clic droit sur « Contrôleur : Floppy » et sélectionnez « Supprimer le contrôleur ».
Tenez-moi informé 😉