Vous souhaitez installer Windows 10 sur votre Mac à l’aide d’une machine virtuelle ? Vous êtes au bon endroit ! Dans cet article, nous allons voir ensemble comment installer Windows 10 sur Mac à l’aide du logiciel de virtualisation gratuit VirtualBox. C’est parti !
Sommaire
Qu’est-ce qu’une machine virtuelle (VM) ?
Plutôt que d’entrer dans les détails, voici une définition simple et facile à comprendre. Une machine virtuelle est un ordinateur dans un ordinateur conçu à partir d’un logiciel de virtualisation comme VirtualBox ou VMware. Cela permet d’exécuter n’importe quel système d’exploitation (OS) dans une banale fenêtre de logiciel sur votre système actuel. Pour ce faire, la machine virtuelle utilise la puissance de votre ordinateur physique pour fonctionner comme un ordinateur à part entier.
Installer VirtualBox sur macOS
1. Commencez par télécharger VirtualBox pour Mac depuis le site officiel du développeur. Pour ce faire, cliquez sur le lien « OS X hosts ».
2. Ouvrez le fichier VirtualBox-OSX.dmg, puis double-cliquez sur « VirtualBox.pkg » pour lancer de processus d’installation.
3. Un message de sécurité va alors s’afficher, cliquez sur « Autoriser » pour poursuivre l’installation de VirtualBox sur Mac.
4. Cliquez ensuite sur « Continuer ».
5. De là, vous pouvez changer l’emplacement de l’installation de VirtualBox (facultatif), puis cliquez sur « Installer ».
6. Un nouveau message de sécurité va apparaître, cliquez sur « Ouvrir les préférences Sécurité ».
7. Cliquez ensuite sur le petit cadenas situé en bas à gauche de la fenêtre « Sécurité et confidentialité ».
8. Puis, cliquez sur « Autoriser » pour autoriser l’installation du logiciel.
9. Enfin, cliquez sur « Redémarrer » pour finir l’installation de VirtualBox.
✅ Maintenant que le logiciel de virtualisation VirtualBox est installé sur votre Mac, nous allons procéder à l’installation de Windows 10 sur une machine virtuelle.
Installer Windows 10 sur votre Mac avec VirtualBox
1. Ouvrez Virtual Box (via le dossier « Applications » ou via le Launcher).
2. Dans VirtualBox, cliquez sur « Nouvelle ».
3. Choisissez un nom pour votre machine virtuelle. Si vous saisissez par exemple « Windows 10 », le champ « Version » bascule automatiquement sur ce système d’exploitation. À noter que vous pouvez choisir un autre « dossier de la machine » pour stocker vos machines virtuelles.
Ensuite, cliquez sur « Continuer ».
4. À cette étape, vous pouvez choisir la quantité de RAM (mémoire vive) que vous souhaitez allouer à votre machine virtuelle, puis cliquez sur « Continuer ». Le choix de ce paramètre dépend de la mémoire vive installée sur votre Mac. Ne choisissez par une valeur trop haute car votre Mac aura du mal à suivre. La recommandation par défaut est de 2048 Mo, ce qui est suffisant pour exécuter la plupart des applications. Si ce n’est pas suffisant, vous pourrez toujours modifier ce paramètre plus tard.
5. À présent, vous avez la possibilité d’ajouter un disque dur virtuel à votre machine virtuelle. Pour ce faire, cochez la case « Créer un disque virtuel maintenant », puis cliquez sur « Créer ».
6. Choisissez ensuite le type de fichier que vous désirez utiliser pour le disque virtuel. La valeur par défaut est « VDI (VirtualBox Disk Image) », qui est le format de conteneur propriétaire d’Oracle. Cependant, comme vous installez un produit Microsoft, vous devez choisir le format utilisé par Windows 10 à savoir « VHD (Disque dur virtuel) », puis cliquez sur « Continuer ».
7. Cliquez ensuite sur « Taille fixe », puis sur « Continuer ».
8. Définissez la taille de votre disque dur virtuel. Si vous comptez installer de nombreuses applications, laissez la valeur recommandée par défaut de 50 Go, puis cliquez sur « Créer ». En revanche, si vous souhaitez simplement tester Windows 10 sur votre Mac et installer une petite quantité de logiciels, vous pouvez baisser cette valeur.
9. Voilà, votre machine virtuelle Windows 10 est maintenant installée dans VirtualBox. Maintenant, téléchargez l’image ISO de Windows 10, puis revenez dans VirtualBox pour cliquer sur « Configuration ».
10. Rendez-vous ensuite dans « Stockage », puis cliquez sur l’icône en forme de CD (Vide) sous « Unités de stockage ». Puis, à côté de « Lecteur optique », cliquez sur l’icône en forme de CD, et sélectionnez « Choose a disk file ».
11. Sélectionnez l’image ISO de Windows 10, puis cliquez sur « Ouvrir ».
12. Cliquez sur « OK » pour valider les modifications.
13. Enfin, cliquez sur « Démarrer » pour lancer la machine virtuelle.
14. Il ne vous reste plus qu’à procéder à l’installation de Windows 10 sur votre machine virtuelle. Ensuite, vous pourrez utiliser Windows 10 sur votre Mac comme si c’était un ordinateur à part entier.
Enjoy ! 😎

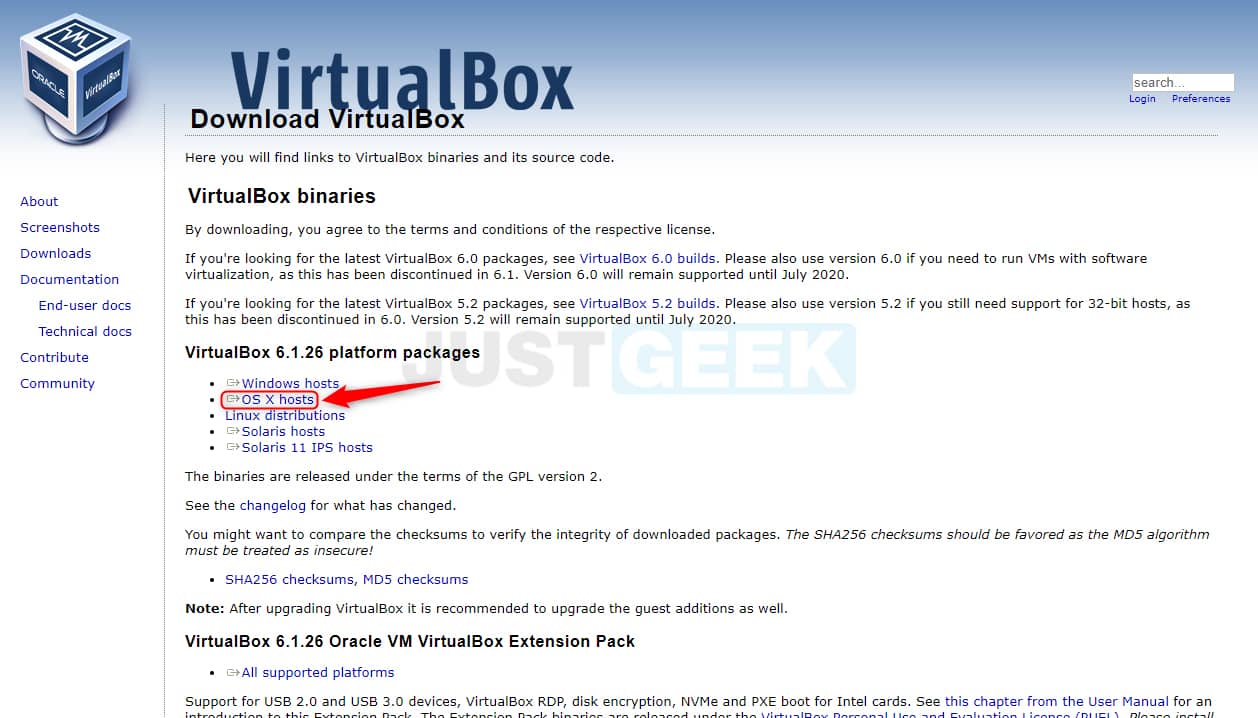
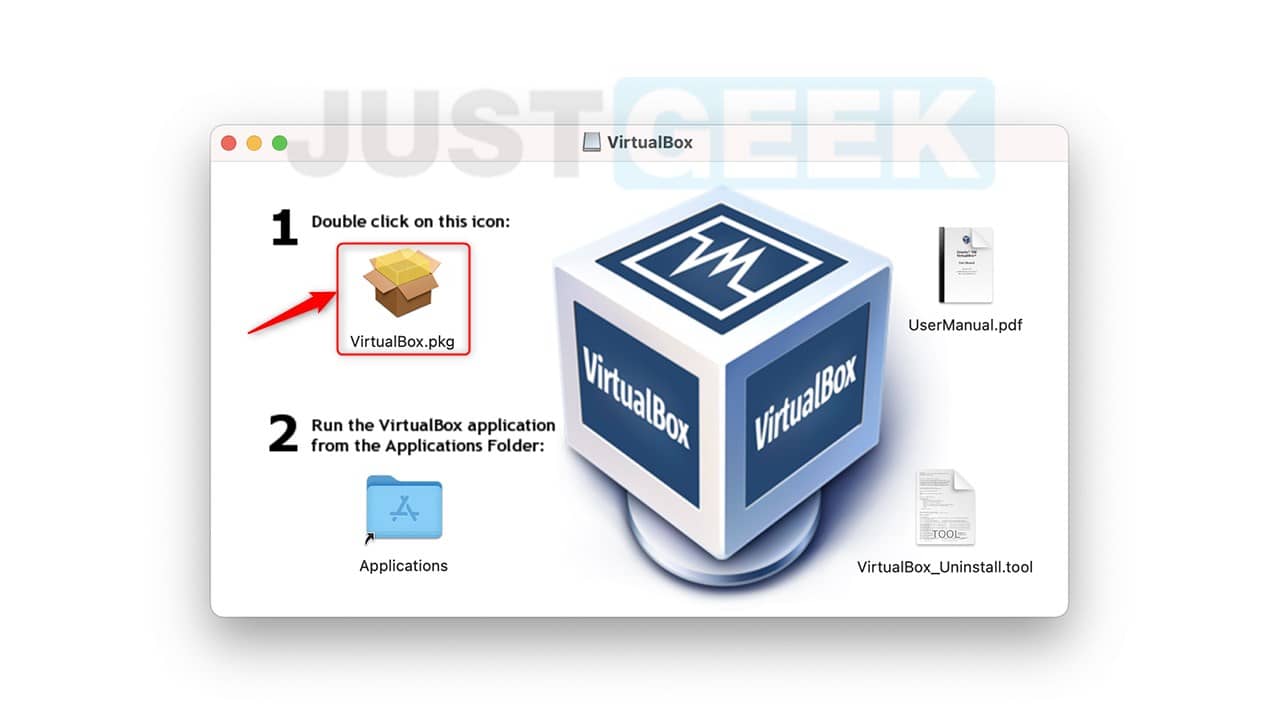
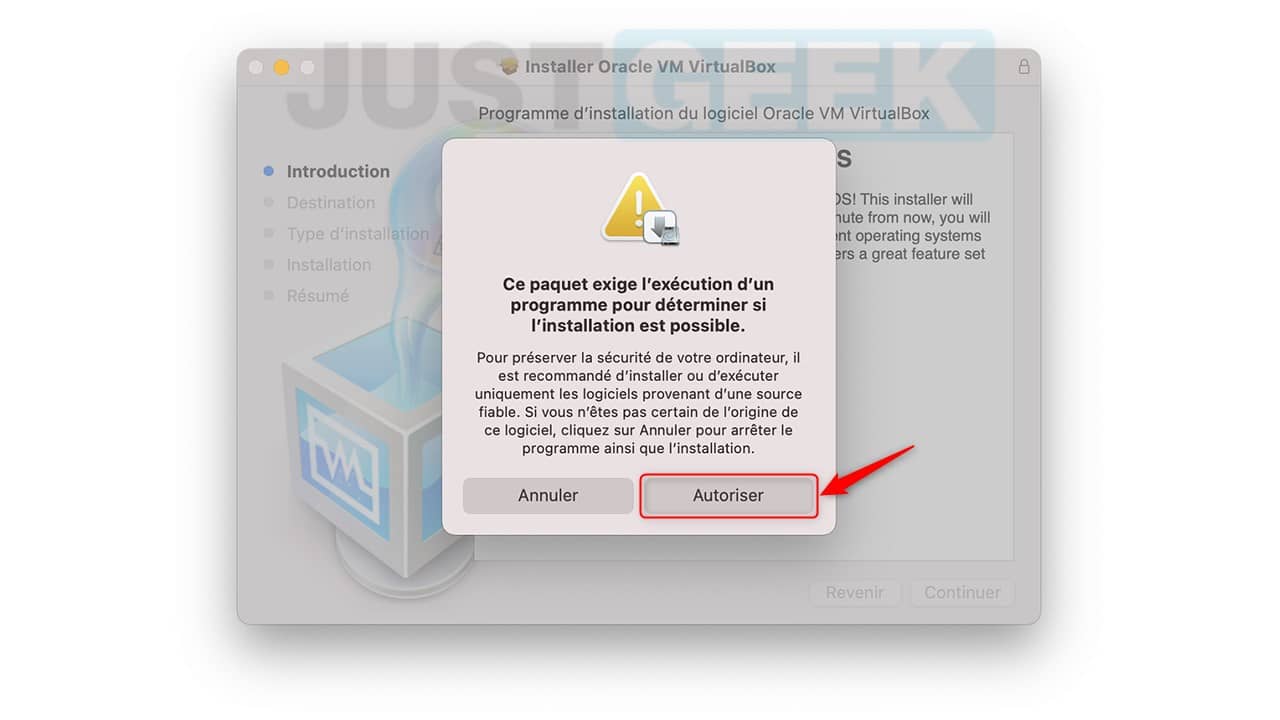
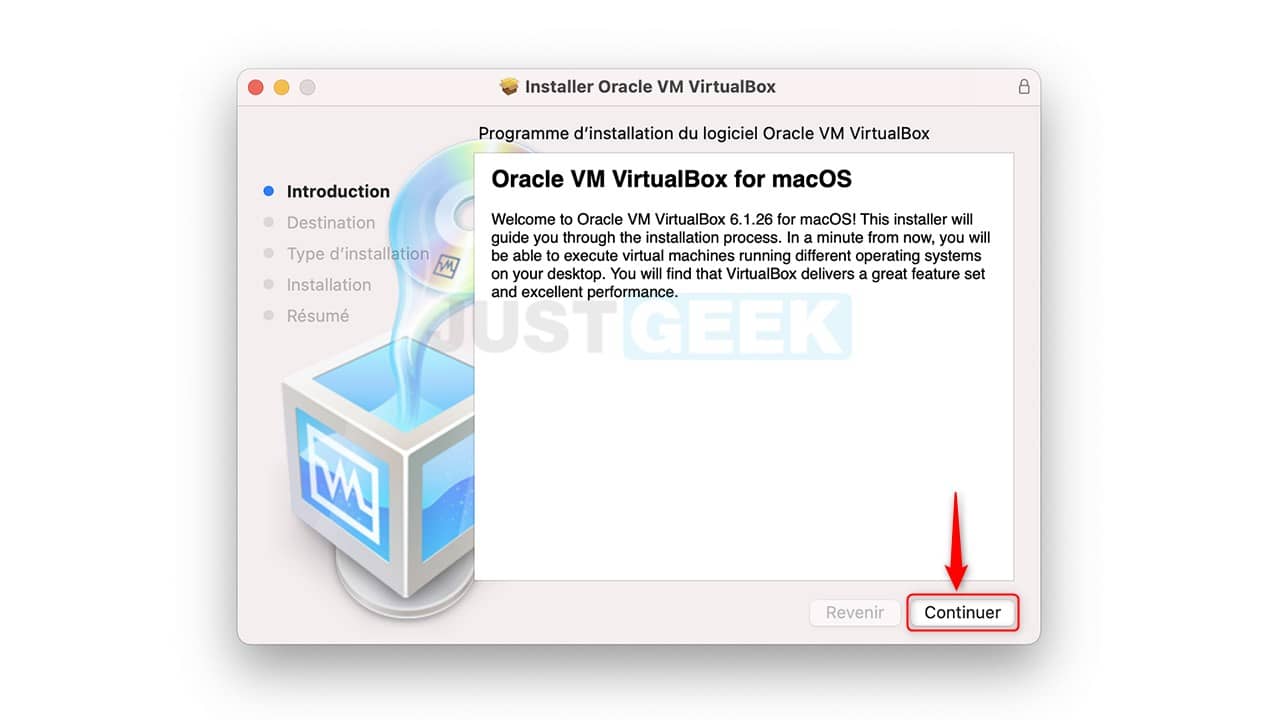
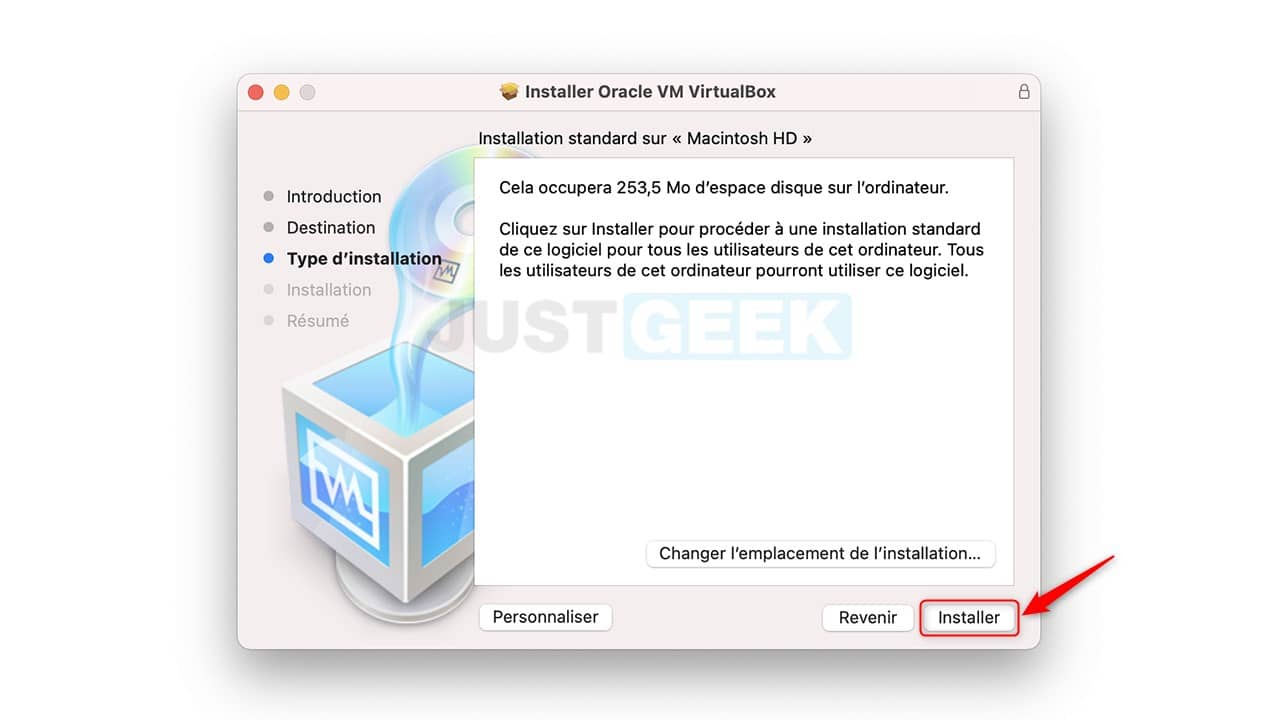
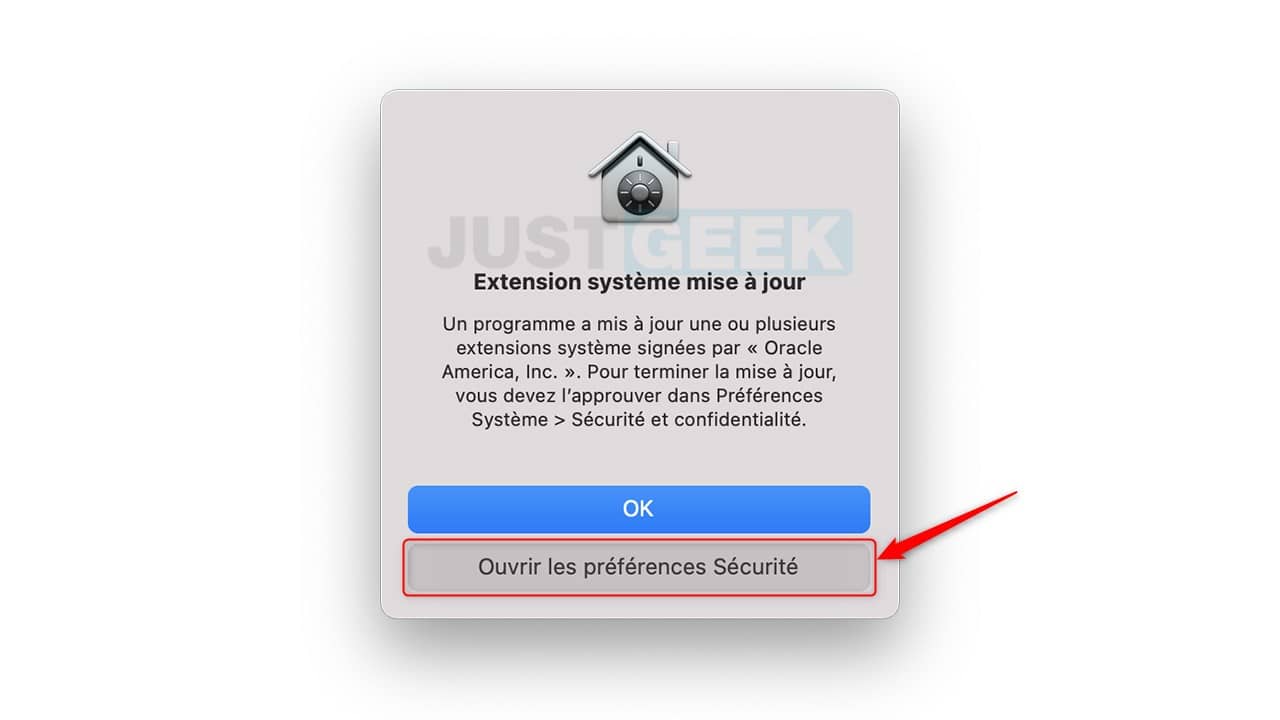
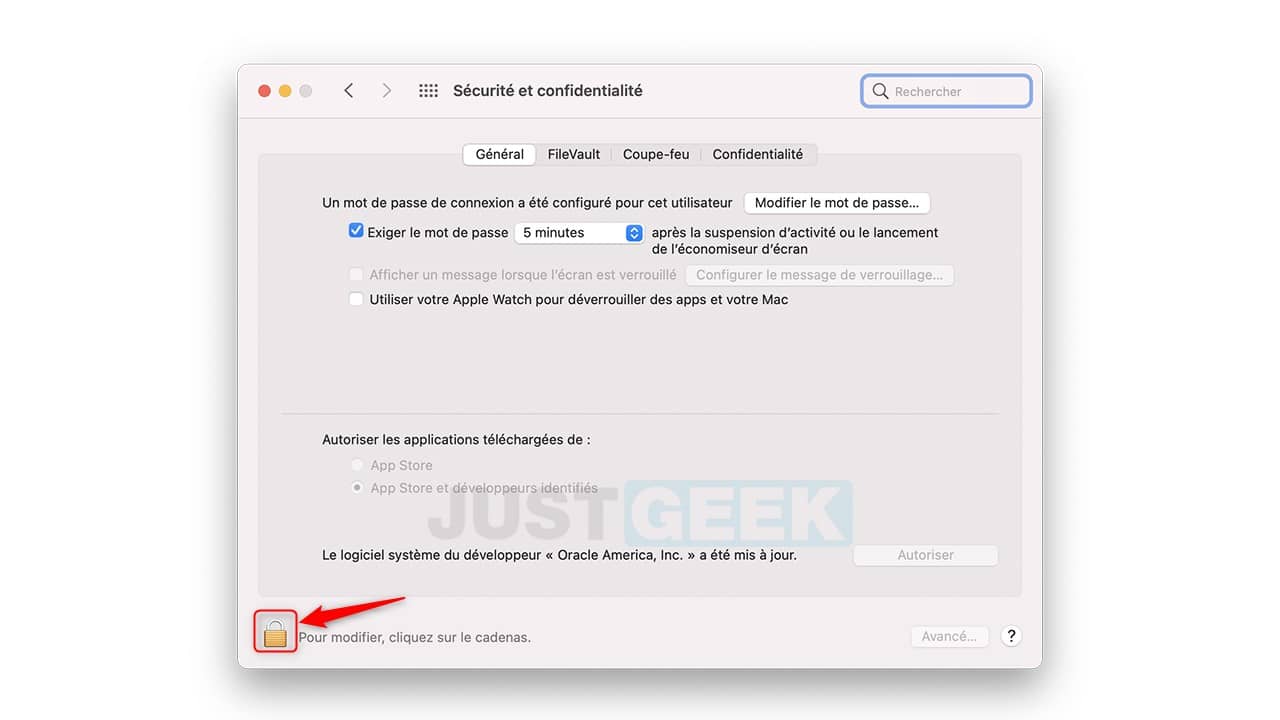
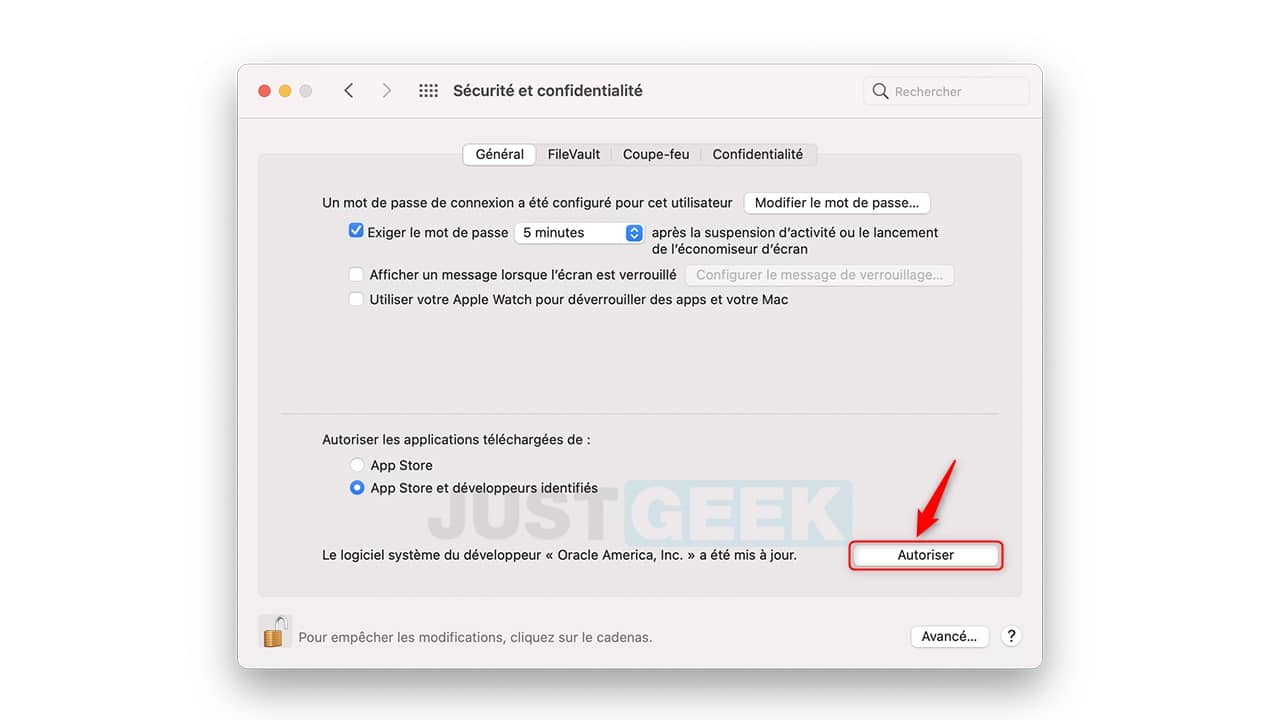
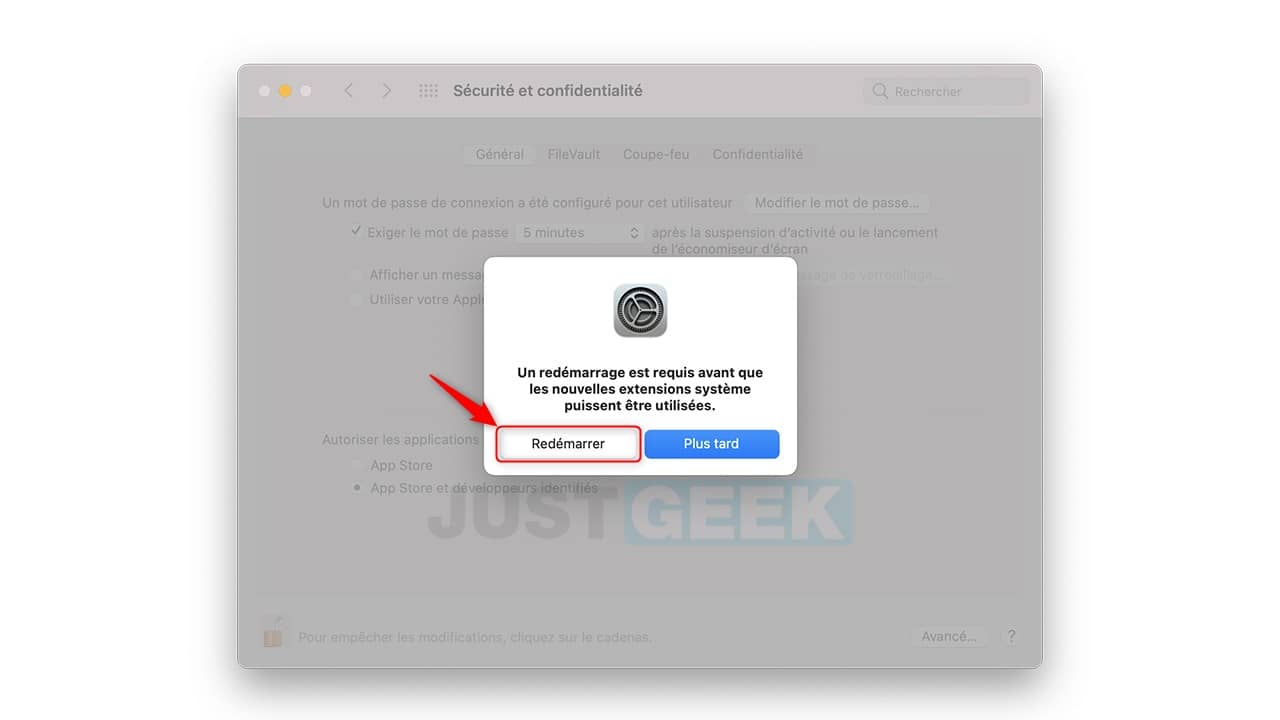
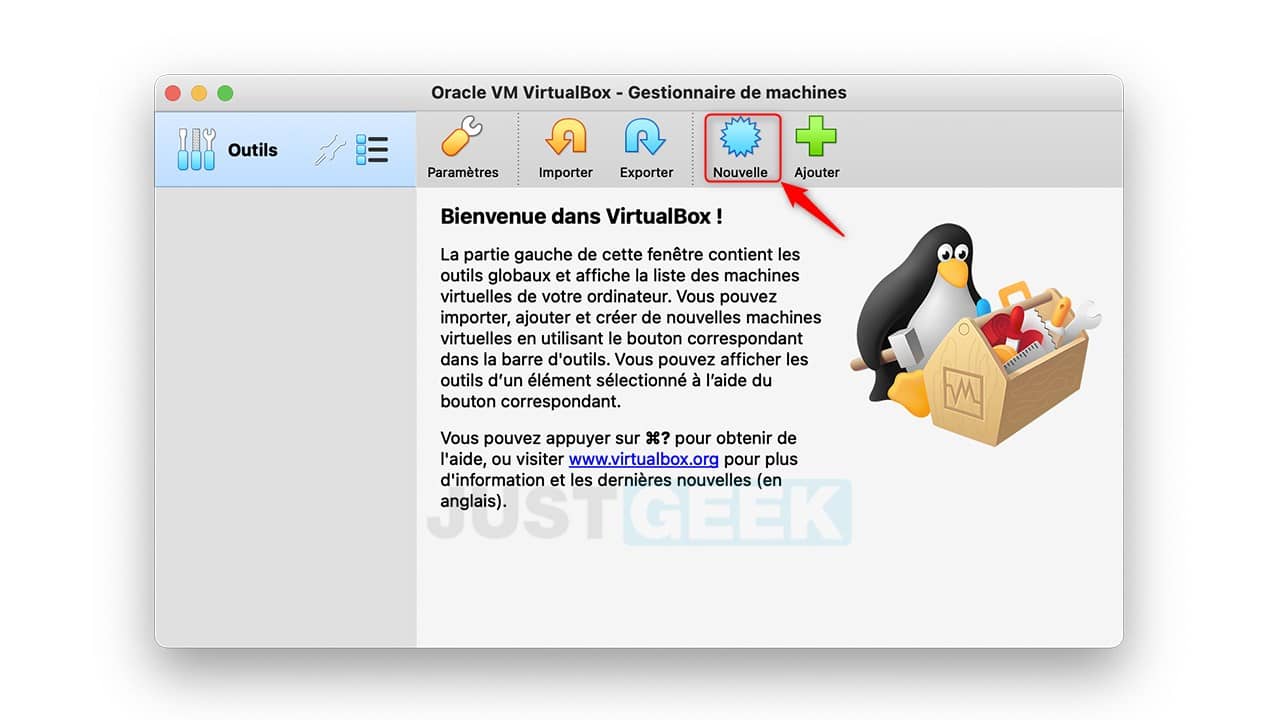
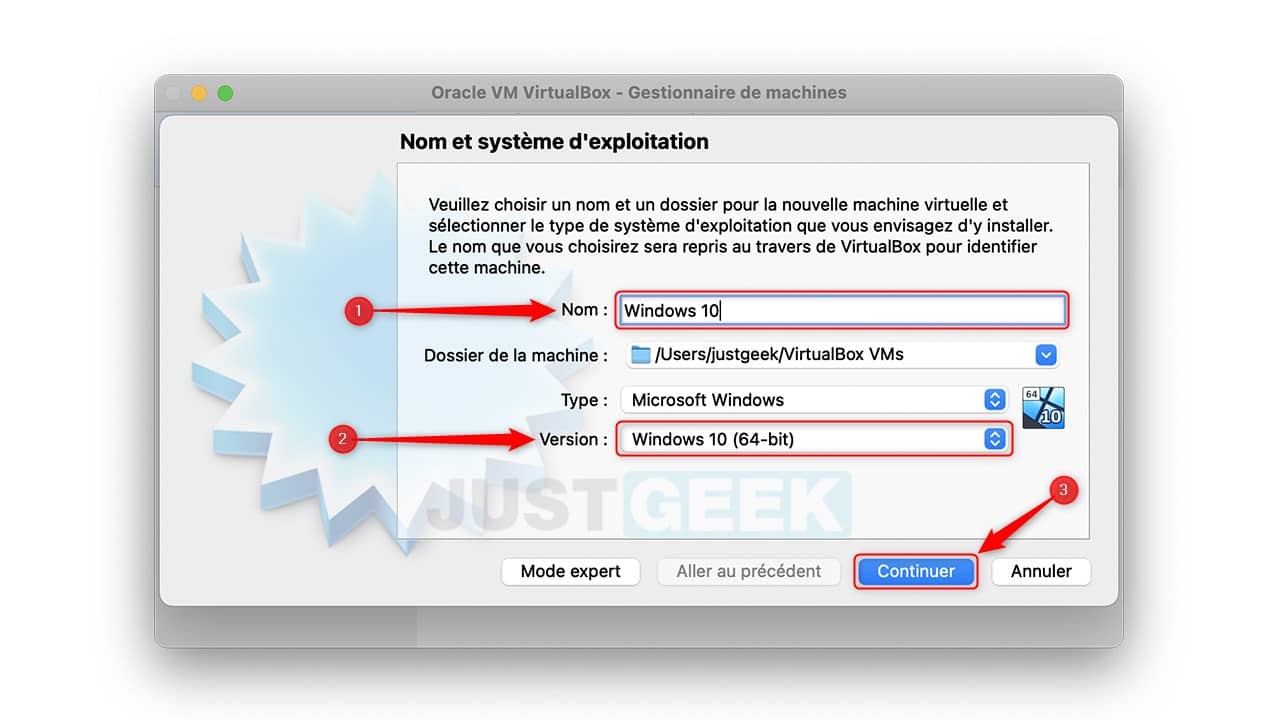
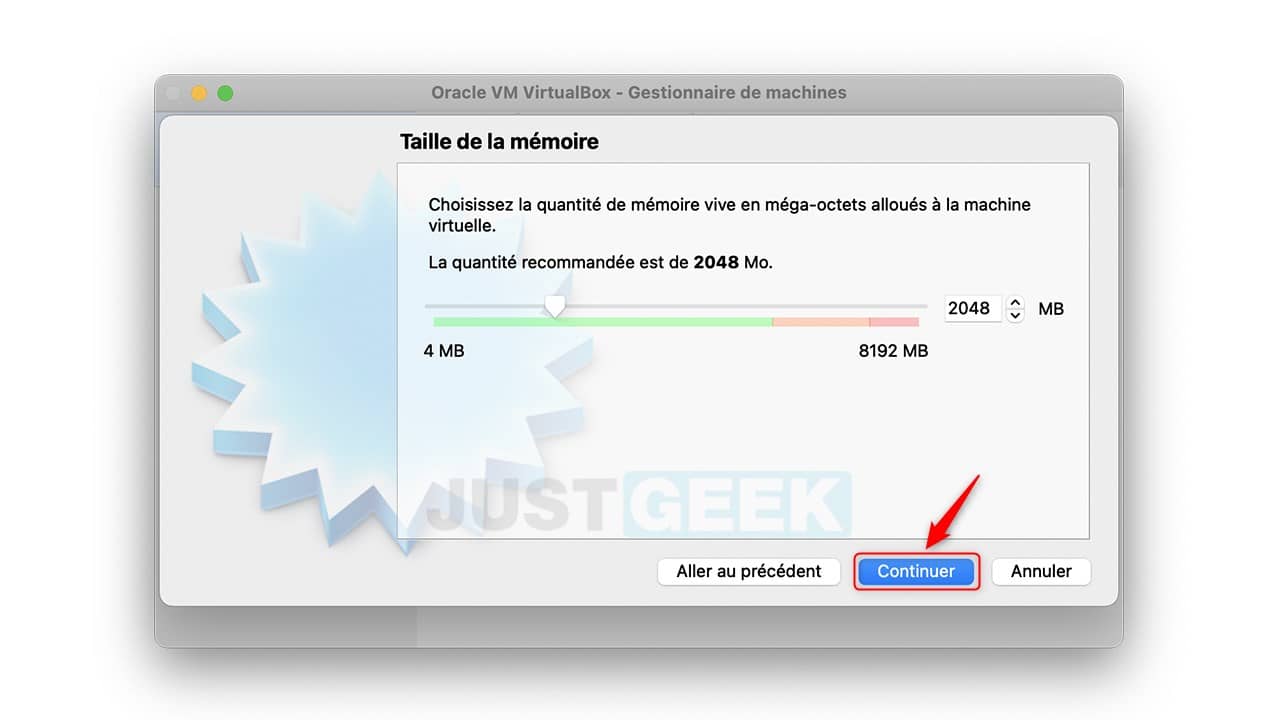
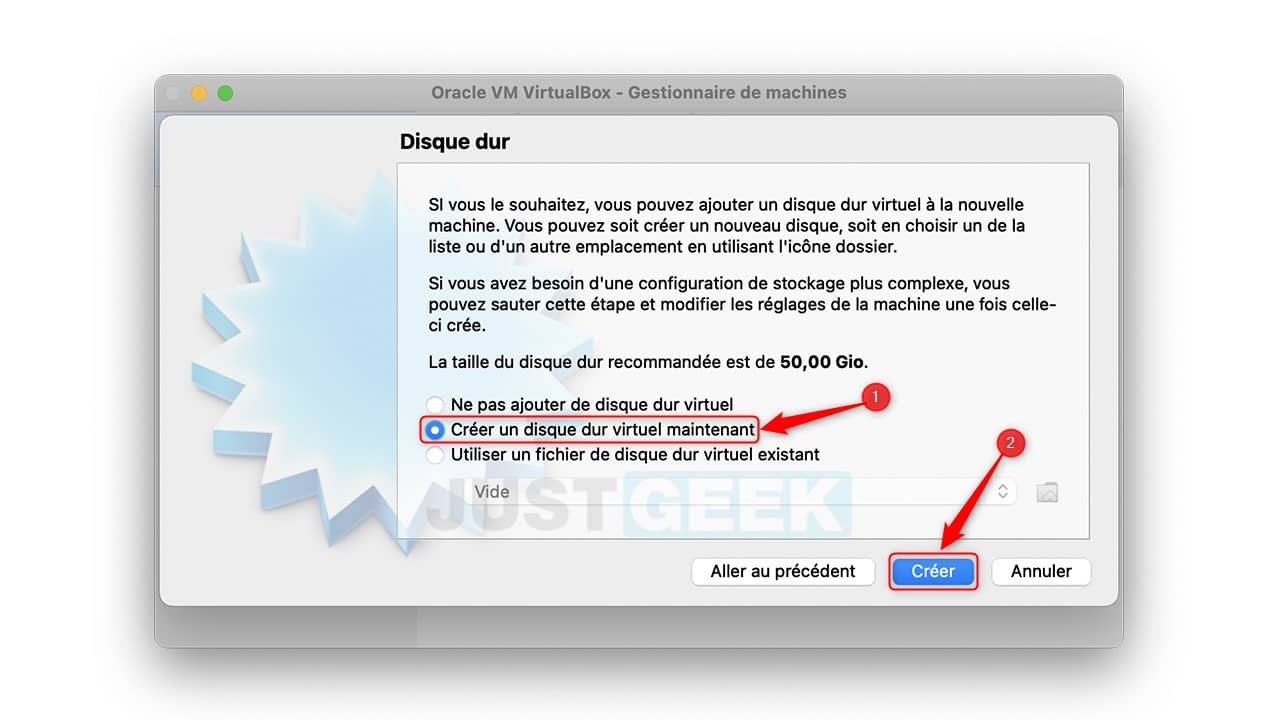
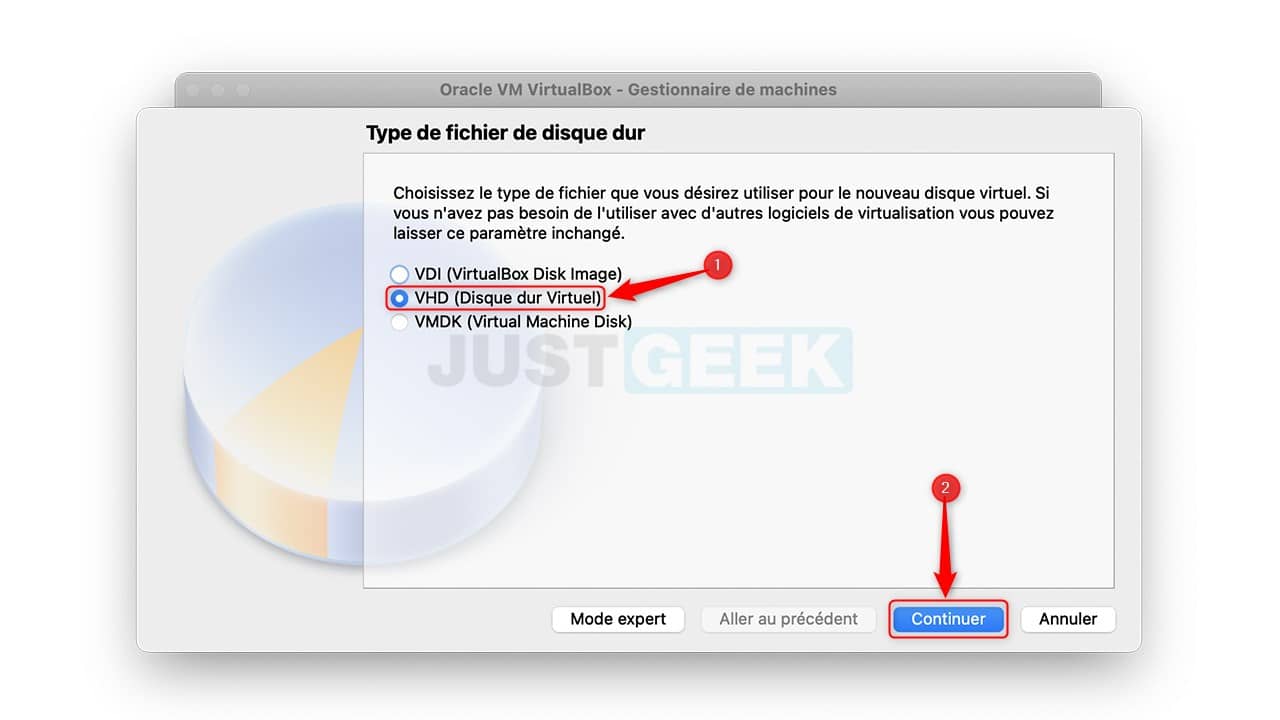
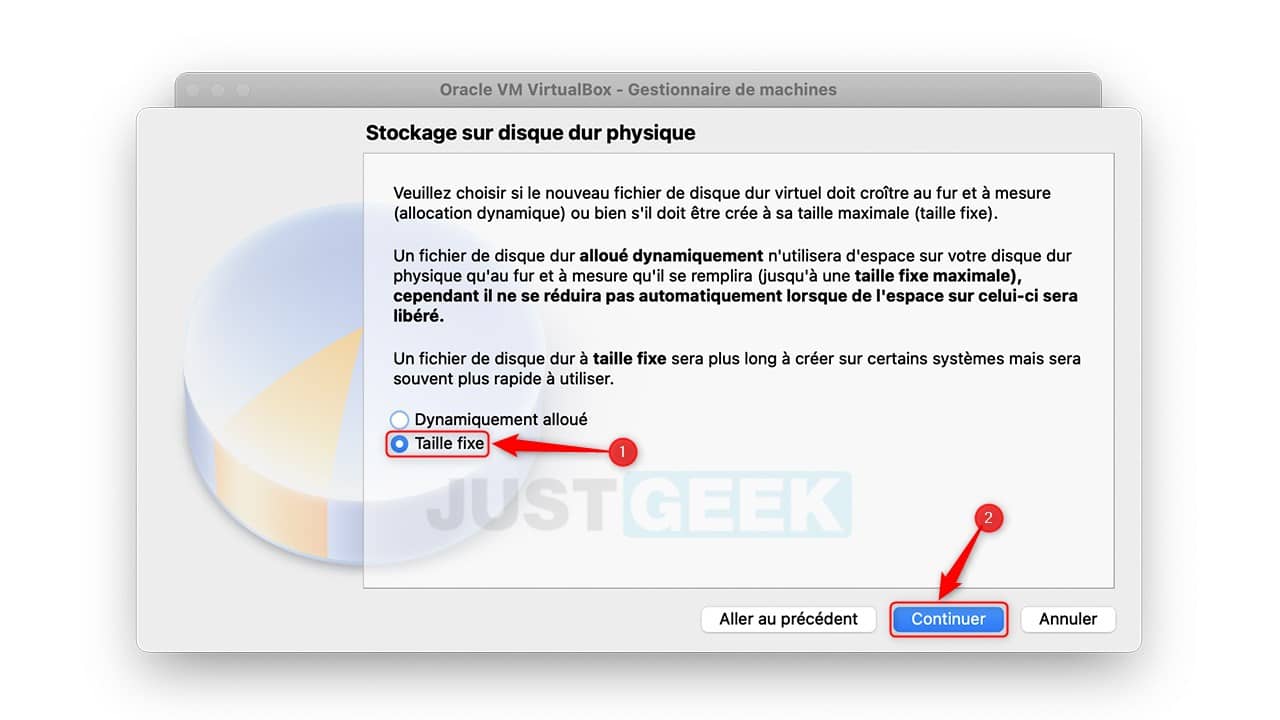
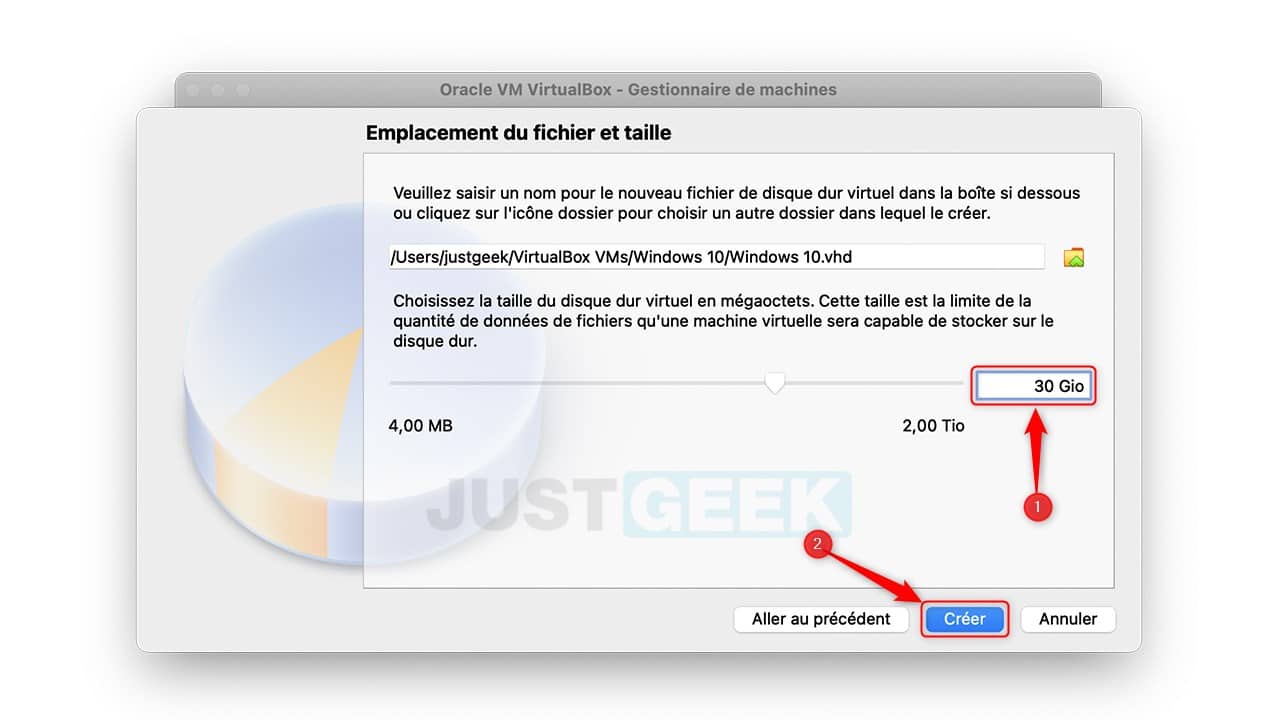
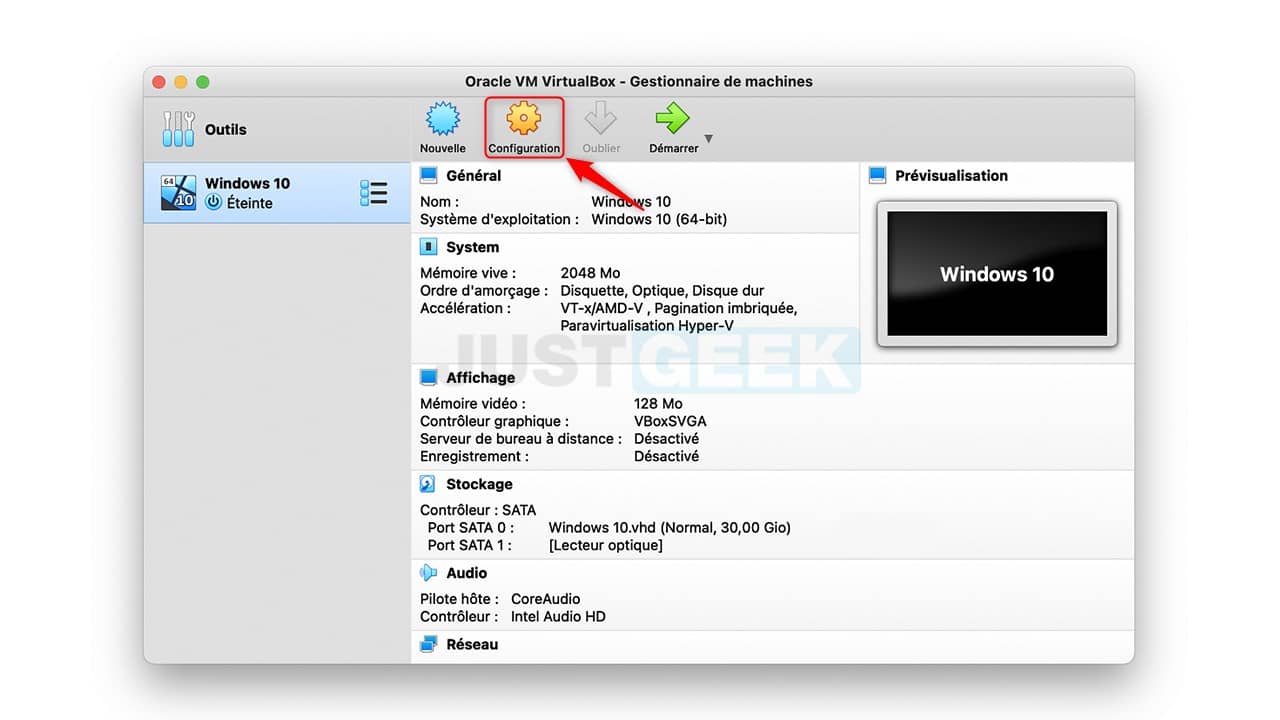
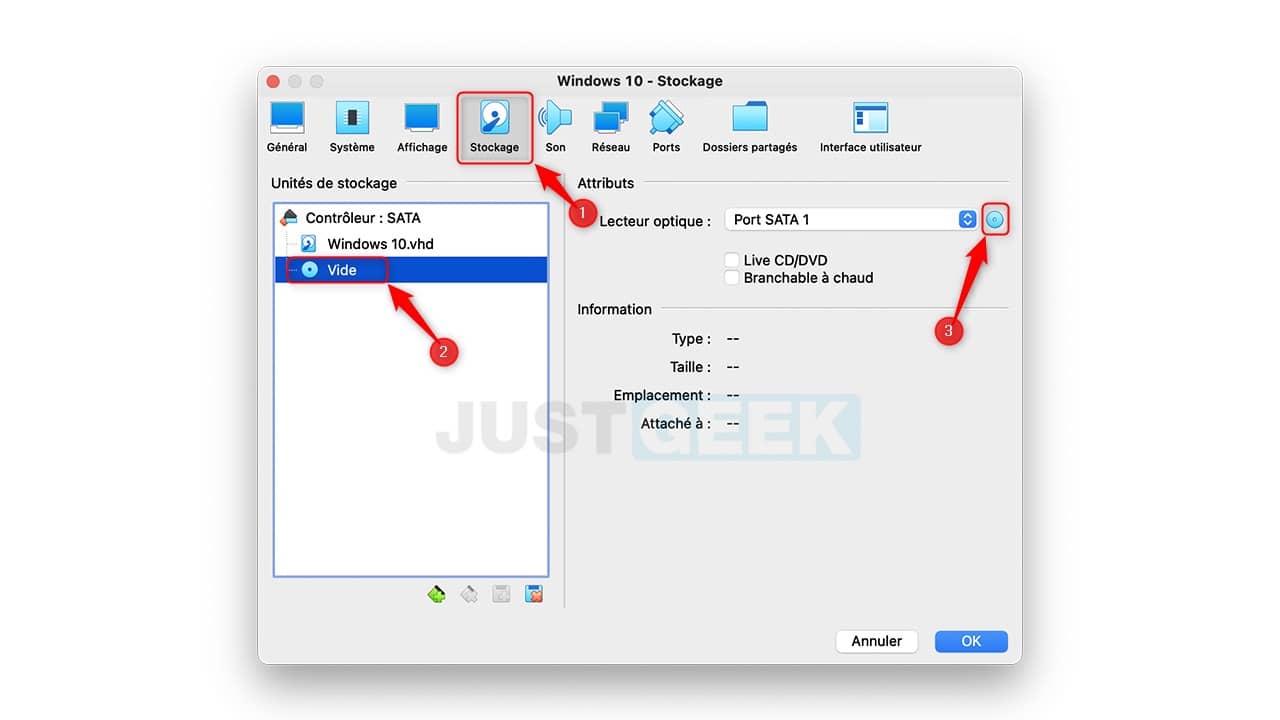
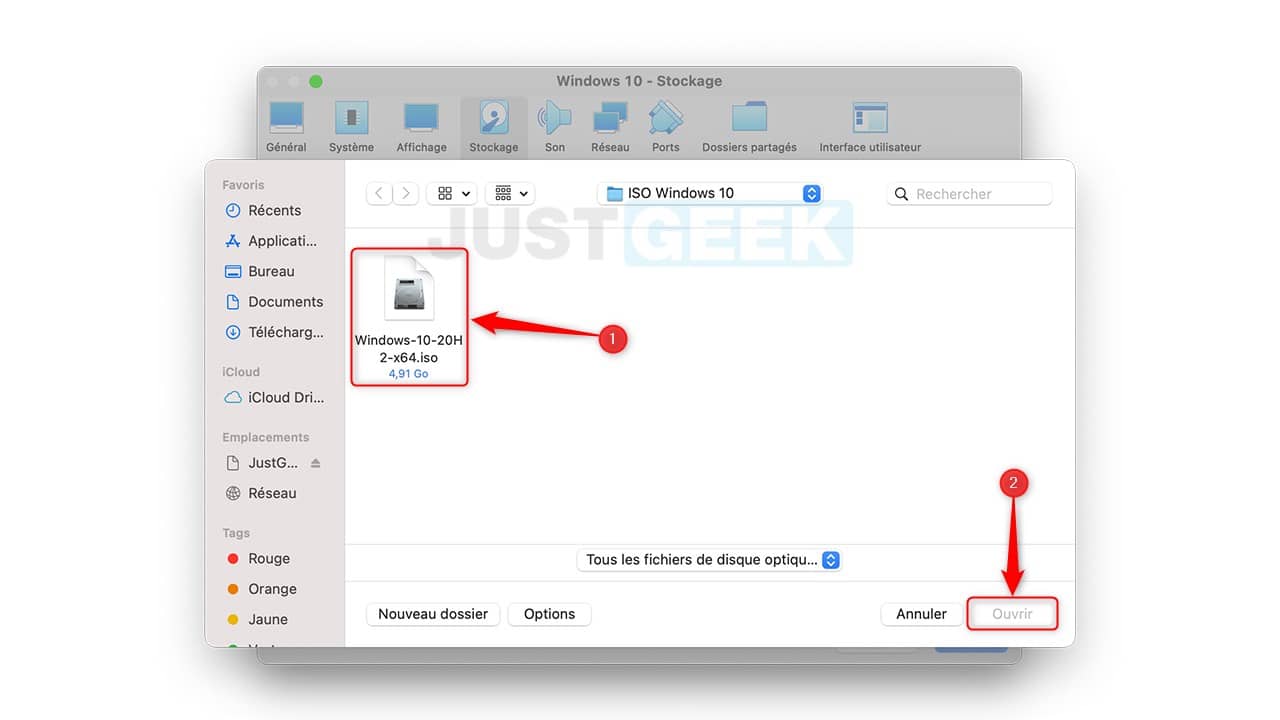
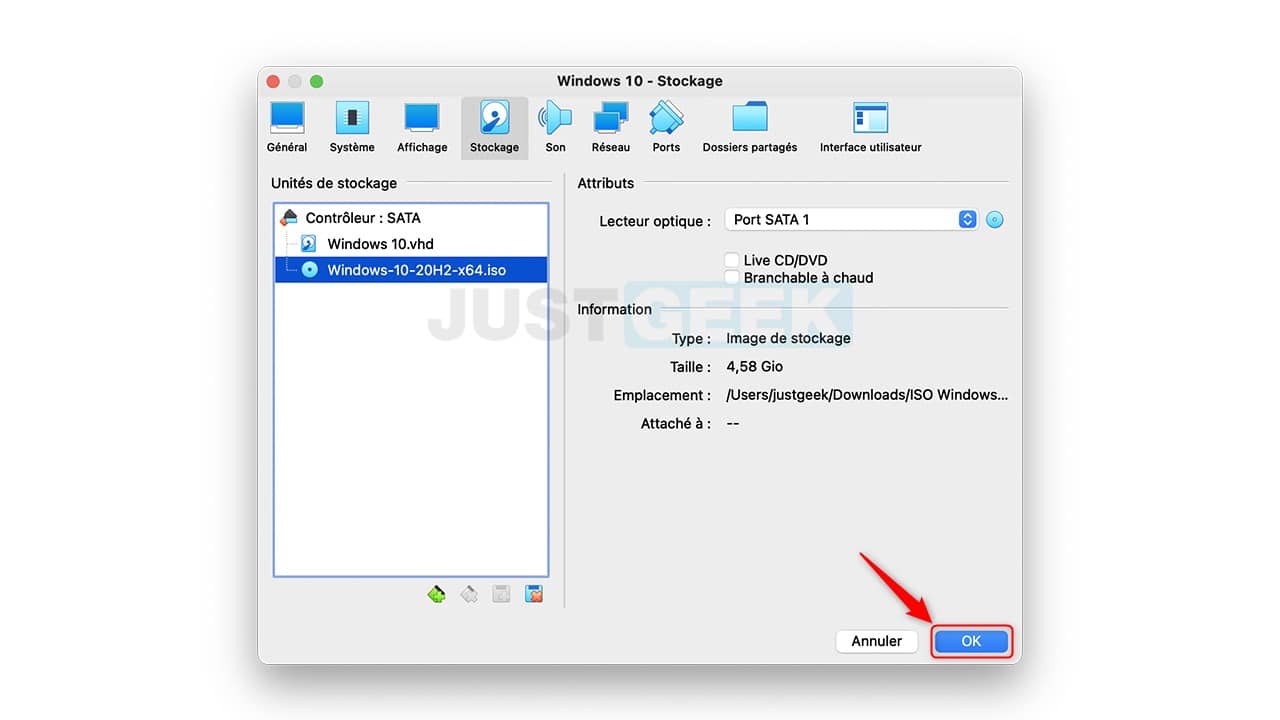
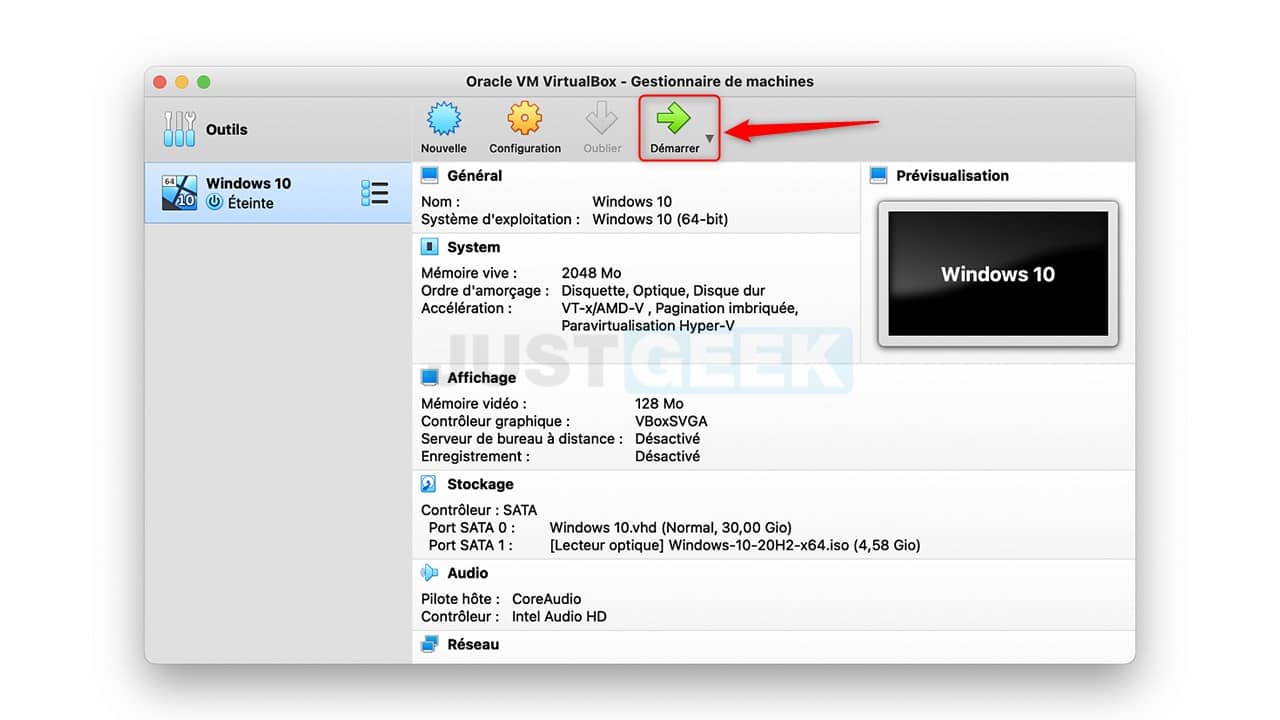
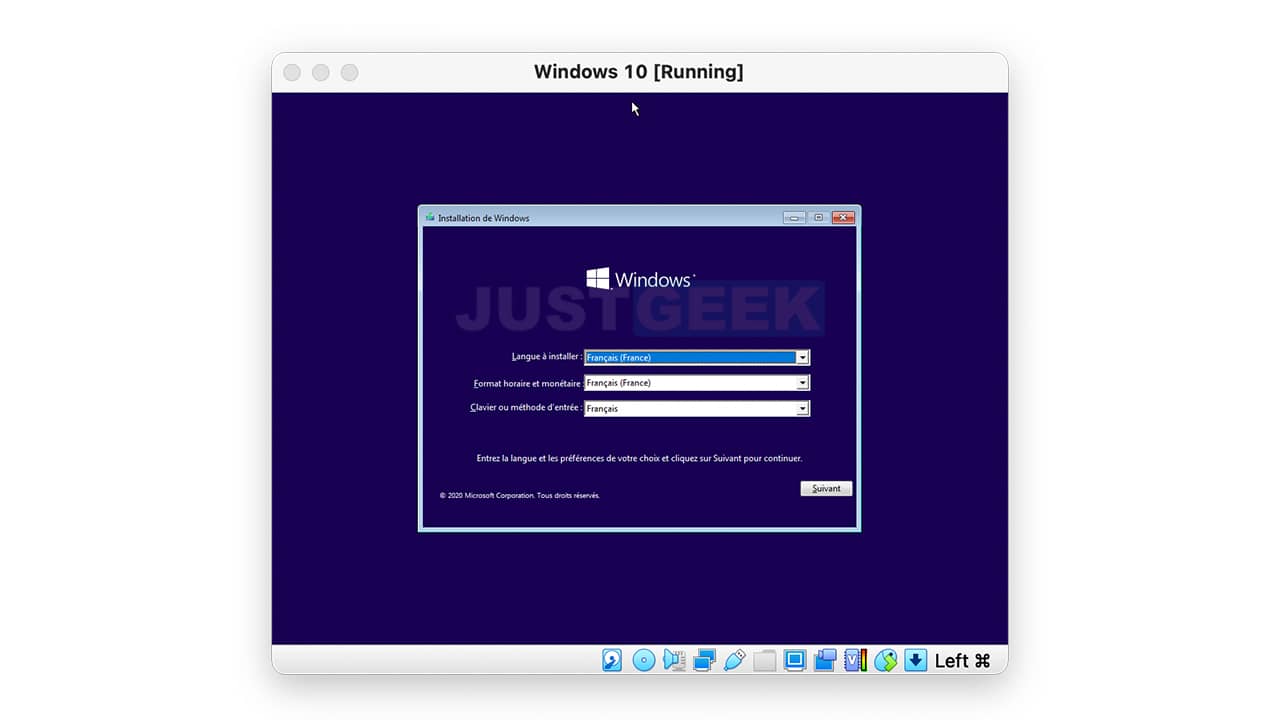

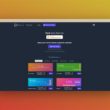


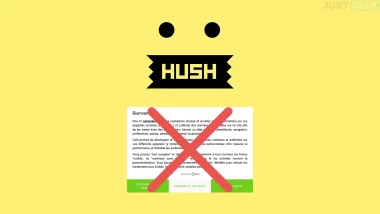
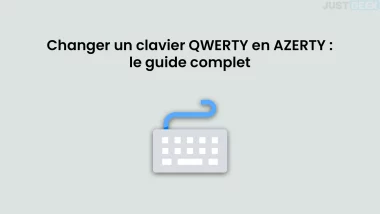
really great article thank you for the post
Bonjour, je suis bloquée à l’ouverture de windows, lorsque je clique sur démarrer un message apparait : Echec de l’ouverture de session pour la machine virtuelle windows. J’ai pourtant suivi exactement toutes les étapes. Auriez-vous une solution à ce problème ? Je vous remercie d’avance pour votre retour.
Bonjour Sarah,
Est-ce que VirtuelBox est à jour ? Sinon, essayez de le réinstaller pour voir…
Bonjour,Je vais essayer de tout recommencer. Au besoin je reviens vers vous.
Voila j’ai enfin réussi l’installation mais je rencontre maintenant un autre problème avec le clavier mes touches ne correspondent pas toutes (ex @) et avec le clavier qui s’affiche c’est encore pire car c’est une version US. Avez-vous une solution?
Bonjour,
Je suis bloqué à l’étape 14.
La VM se lance, Windows démarre puis,
BSOD — > STOP CODE
Vous auriez une idée? : (
Bisous
Bonjour Mamiblues,
Peux-tu s’il te plaît faire un screen de l’erreur pour voir.
https://www.qwant.com/?client=ext-chrome-sb&t=images&q=screen+stop+code+0xc007b&o=0%3AC15DC168E03708716D07ED0E239B83AC2B615A5E
voici
https://www.tricksfly.net/fix-stop-error-0x0000007b/
Je suis nul en informatique
J’ai suivi vos étapes d’installation
Virtual box affiche Windows 10 pour faire l’installation mais le curseur ne fonctionne pas ainsi que le clavier.
une information en bordure » mousse intégration et auto capture keyboard »
donc impossible de poursuivre l’installation choix de la langue car pas possible de clique sur suivant.
Je suis sur Calalina et j’essai d’installer windows 10
que dois-je faire ? qu’est-ce que je n’ai pas compris ??
Merci
Bonjour,
Le tuto m’a été très utile. Je vous en remercie.
Lors de l’installation de Windows sur la machine, il m’a été demandé une Clef l’accès. Que dois-je faire ?
Bonjour Malik,
À cette étape, vous pouvez cliquer sur « Je n’ai pas de clé produit (Product Key) » (en bas à droite de la fenêtre). Vous pourrez alors essayer Windows 10 pendant une durée maximale de 30 jours. Si vous souhaitez poursuivre l’utilisation après ce délai, il faudra acheter une clé de produit Windows 10 pour activer le système.
De nombreux sites proposent des licences d’occasion moyennant une dizaine d’euros :
=> https://www.justgeek.fr/acheter-une-licence-windows-10-pas-chere-56694/
Bonjour, et merci de cette description précise.
J’ai un problème à l’étape 12 : la fenêtre de configuration de la VB affiche en bas « paramètre invalide détecté » et quand je clique sur l’icone j’ai le message « page systmème:accélération : la virtualisation matérielle est activée dans la section Accélération de la page Système bien qu’elle ne sois pas prise en charge par le système hôte. Elle doit être désactivée pour pouvoir démarrer le système virtuel »
Je vais donc dans la page système et l’onglet Accélération : j’y trouve 2 lignes :
une ligne « Interface de paravirtualisation » avec un menu déroulant qui présente « par défaut » et que j’ai essayé de mettre sur None, et une ligne « virtualisation matérielle : » avec une case à cocher « activer la pagination imbriquée »n que j’ai décochée.
mais dans cette page (et toutes les pages de la configuration d’ailleurs) le bouton OK est grisé et je ne peux l’activer : donc mes modifs ne sont pas prises en compte.
Une idée ?
merci d’avance
up svp j’ai exactement le meme probleme as tu trouvé une solution? Merci
A aucun moment il ne le demande.
https://geea.org/image1.png
https://geea.org/image2.png
https://geea.org/image3.png
Dans ce cas, essaie d’autoriser manuellement l’application dans sécurité et confidentialité.
Bonjour
arrivé à l’étape 6 la fenêtre m’indique ; « une erreur s’est produite lors de l’installation ; l’installationa échoué, le programme d’installation a rencontré une erreur qui a provoqué l’echec de l’installation. contacter l’éditeur du logiciel pour obtenir de l’aide »
Connaissez-vous une piste pour résoudre ce problème je suis sur Mojave i7 MacBook Pro.
Merci d’avance pour votre réponse
Bonjour, tu as bien autorisé le certificat Oracle America, Inc dans les paramètres de sécurité et confidentialité ?
Bonjour
Peut on toujours utiliser Bootcamp pour installer une version de Windows en parallèle sur un mac.
Je l’avais fait à une époque avec Windows 7 sur un iMac.
Max
Bonjour Max,
oui oui, ça existe toujours. Je ferais sans doute un petit tuto dans les prochains jours 😉