Naviguer dans le menu Démarrer de Windows peut parfois se révéler être un véritable casse-tête. Entre le fouillis d’applications et la recherche parfois laborieuse de vos dossiers, l’expérience utilisateur laisse souvent à désirer. Mais ne désespérez pas, un nouvel allié fait son apparition pour venir à votre secours : Luncher, le lanceur d’applications pour Windows 11, 10, aussi pratique qu’innovant. Pour en savoir plus sur ce logiciel et son fonctionnement, nous vous invitons à poursuivre la lecture de cet article.
Luncher : Simplifiez l’accès à vos applications, dossiers et fichiers
Luncher est un logiciel gratuit qui se présente comme un lanceur d’applications intuitif pour Windows. Il apparaît sous la forme d’un petit panneau situé en haut de votre écran, qui est toujours à portée de clic. Son principe ? Vous permettre de créer des boutons qui fonctionnent comme des raccourcis pour ouvrir n’importe quelle application, fichier ou dossier, à tout moment.
Bien entendu, Luncher vous permet de trier et d’organiser tous vos raccourcis comme bon vous semble. Pour ce faire, il vous suffit de créer des groupes depuis les paramètres de l’application. Par exemple, vous pouvez regrouper tous vos logiciels favoris dans un groupe appelé « Applications », rassembler tous vos jeux préférés en créant un groupe intitulé « Jeux », etc., etc.
En somme, Luncher est une excellente alternative pour tous ceux qui trouvent le menu Démarrer de Windows peu pratique, ou qui préfèrent ne pas encombrer leur barre des tâches ou leur bureau de raccourcis en tout genre.
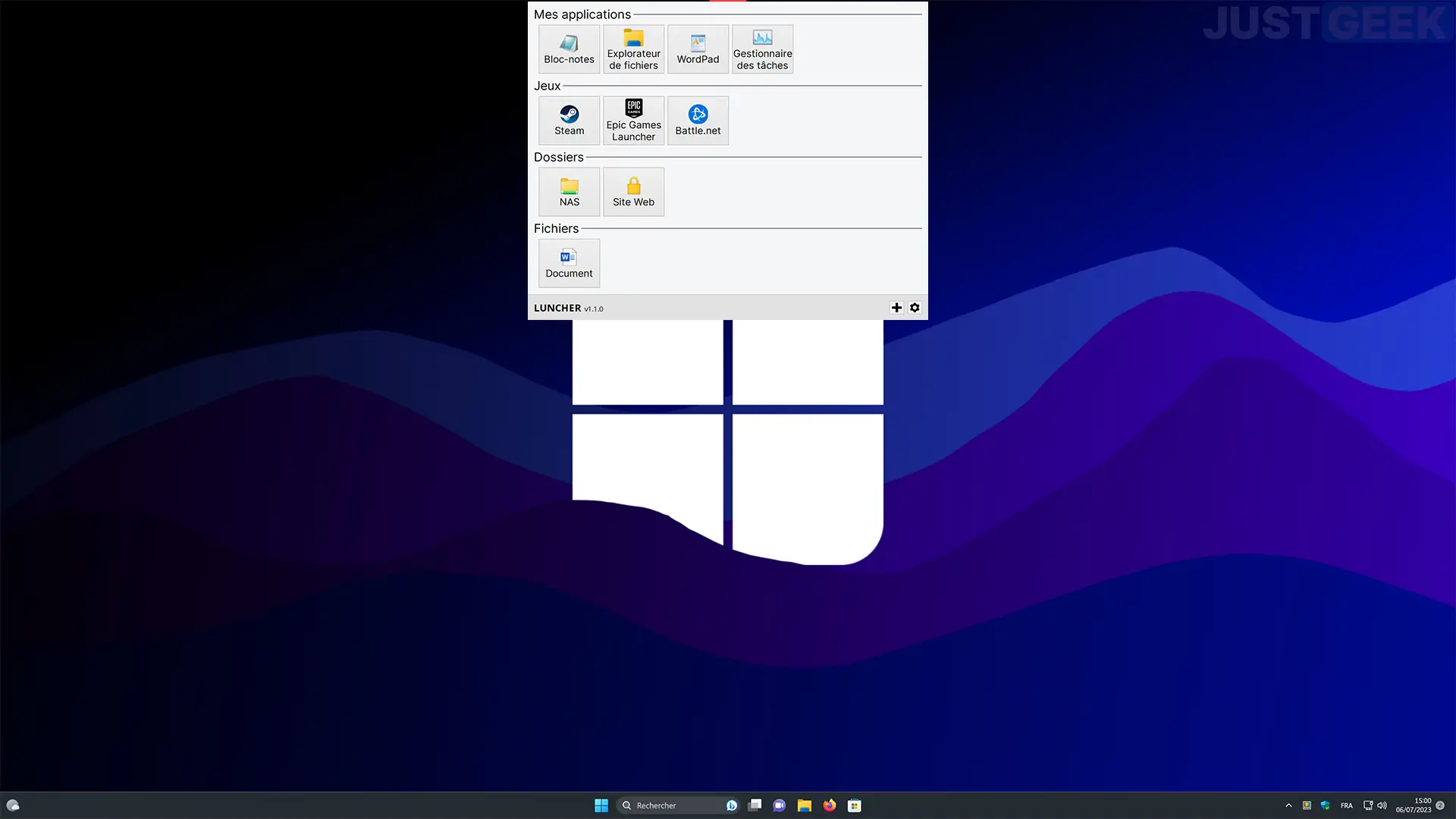
Personnalisez votre expérience avec Luncher
Luncher a été conçu dans le but d’offrir à ses utilisateurs une expérience sur mesure. Il propose une interface entièrement personnalisable.
Depuis l’onglet « General », vous pouvez notamment choisir parmi une multitude de thèmes visuels, sélectionner la police d’écriture de votre choix, mais aussi adapter l’apparence, la disposition et la taille des « boutons » (ou raccourcis) du lanceur d’applications selon vos préférences.
L’onglet « Buttons », lui, vous permet de personnaliser l’apparence des raccourcis du lanceur d’applications : grand, moyen, petit ou taille personnalisée.
Depuis l’onglet « Edge Panel », vous trouverez quelques paramètres pour personnaliser l’apparence du panneau situé en haut de l’écran qui permet d’ouvrir Luncher : longueur, couleur, taille, arrière-plan, etc.
En définitive, vous avez un contrôle total sur l’aspect de votre lanceur d’applications, pour qu’il corresponde parfaitement à vos goûts et à vos besoins.
Comment utiliser Luncher ?
L’installation et l’utilisation de Luncher sont très simples. Voici un guide pas-à-pas pour vous aider à démarrer.
- Commencez par télécharger l’application Luncher depuis le site officiel du développeur.
- Procédez ensuite à son installation.
- Une fois l’installation achevée, repérez un discret trait jaune au centre en haut de votre écran : il s’agit de votre accès au lanceur d’applications Luncher. Un clic et le panneau s’ouvre.
- Au départ, seules quelques applications sont présentes sur le panneau. Pour enrichir l’espace du lanceur d’applications avec de nouveaux raccourcis vers vos logiciels, dossiers ou fichiers, cliquez sur le bouton « + ».
- En cliquant sur ce bouton, vous pouvez alors sélectionner un raccourci vers l’application, le fichier ou le dossier de votre choix, lui attribuer un nom et l’intégrer dans le groupe que vous préférez.
- En parlant de groupe, vous pouvez en créer des nouveaux depuis les paramètres du programme. Pour ce faire, cliquez sur l’icône en forme de roue dentée.
- Rendez-vous ensuite dans l’onglet « Groups », puis cliquez sur « Add ». Nommez votre groupe et validez avec « OK ».
✅ En suivant ces étapes, vous devriez être en mesure d’utiliser Luncher de manière optimale, bénéficiant d’un accès rapide et organisé à toutes vos applications, fichiers et dossiers préférés.
Ce qu’il faut retenir
En résumé, Luncher est un atout considérable pour optimiser votre expérience utilisateur sur Windows. Il simplifie et organise l’accès à vos applications, fichiers et dossiers préférés de manière intuitive et personnalisée. Son interface simple, ses fonctionnalités personnalisables et sa gratuité en font un outil précieux pour améliorer votre productivité. Alors n’attendez plus, essayez Luncher dès maintenant !
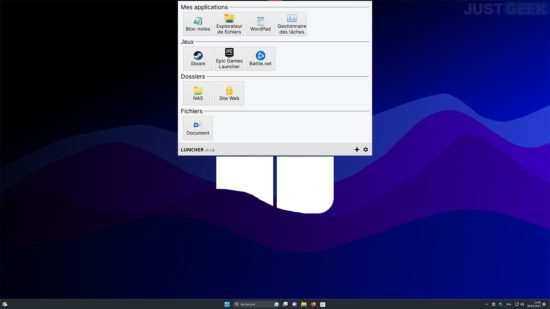
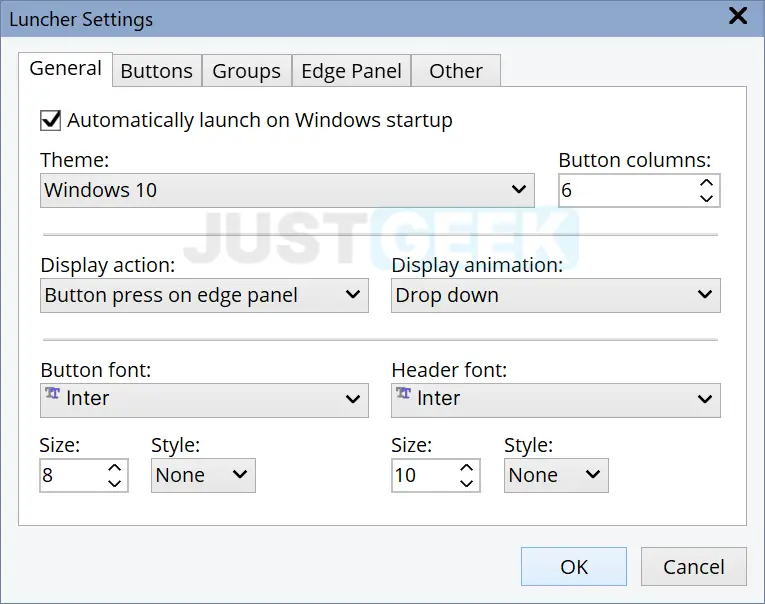
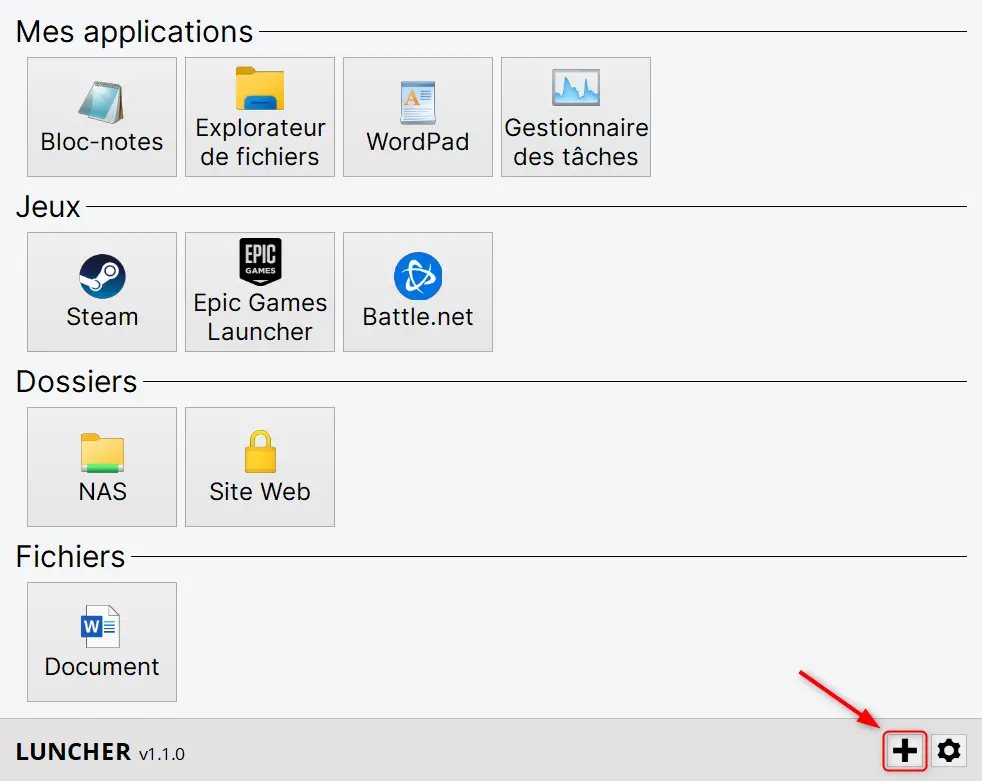
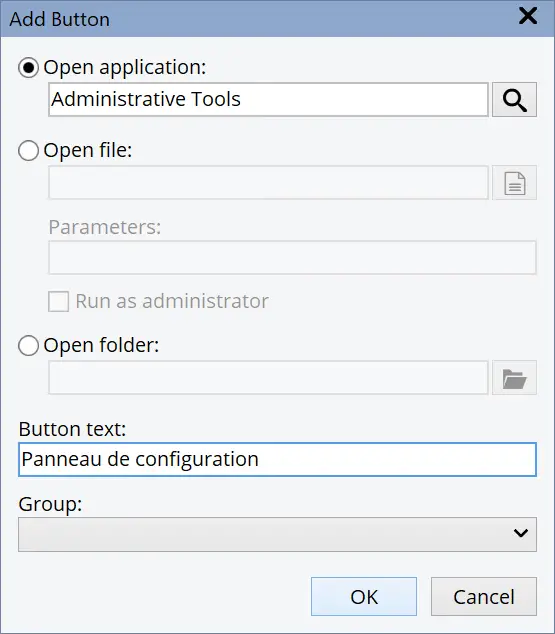
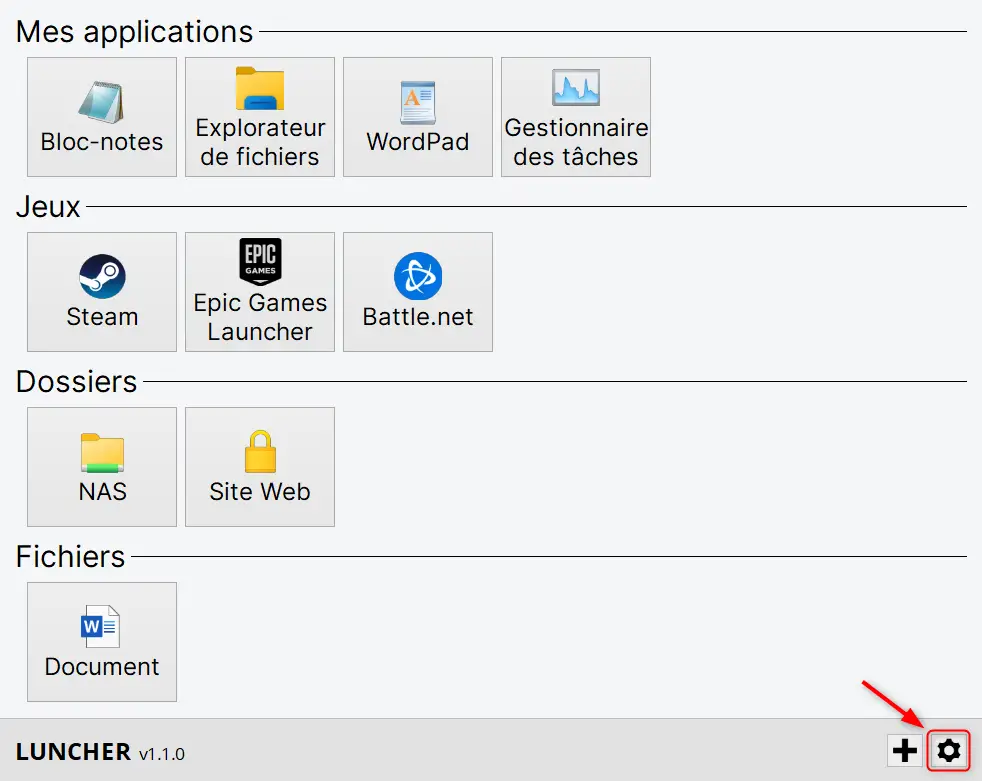
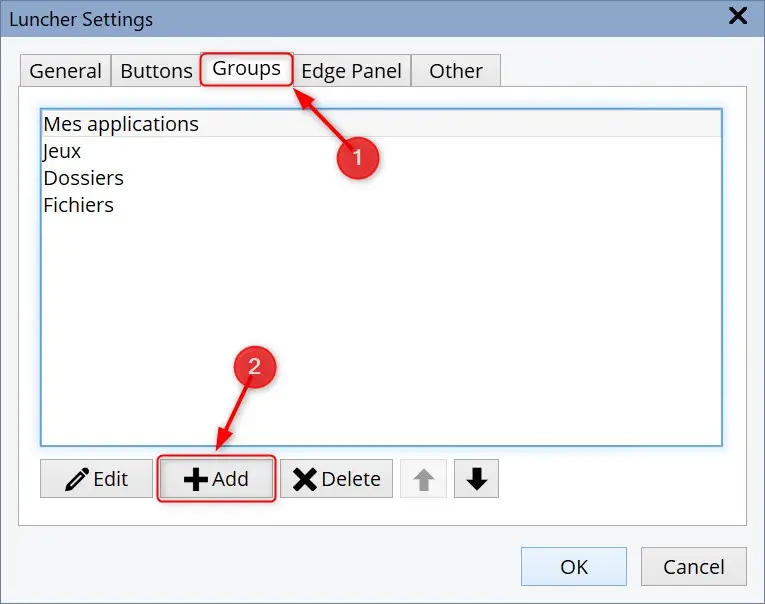






La version 1.1.3 a -semble-t-il – corrigé ce problème. A vérifier dans
le temps
Finalement non tout au moins partiellement. Il fonctionne sans planter sauf si on effectue un « move » d’icône. Là il plante à nouveau. C’est un moindre mal mais c’est dommage.
Chez moi depuis quelques temps il plante à l’exécution An error occurred in the application.
J’ai envoyé les rapports mais aucune réponse
PC Chrome W11
C’est W10 pro 22H2 et à jour . L’appli au plantage a généré un rapport détaillé d’erreur envoyé au développeur, puis je n’ai plus pu la relancer, même après un reboot. Depuis j’ai installé WinLaunch sans problème, gratuit et en Français et ça me convient bien.
OK merci pour ton retour. Mon test a été réalisé sur un PC Windows 11, mais je le testerai à l’occas sur un PC Windows 10 pour voir si je rencontre le même problème.
Sympa, mais encore instable: m’a planté pendant la création du 3ème bouton. Je désinstalle !
Hello darkiller,
Ah étrange… Je n’ai rencontré aucun soucis sur mon PC. Tu es sous Windows 10 ou 11 ?
Bonjour pourrais je avoir votre fond d’écran ?
Bonjour Michael,
Oui bien sûr, c’est ici que je l’ai trouvé : https://www.pixwall.fr/wallpaper/windows-11-16635817812
Il existe aussi » Classic Shell » qui permet de simplifier le menu démarrer de windows 8 – 10 – 11 –
Je l’utilise depuis que windows a mis en place le système des tuiles –
Du coup je retrouve le menu démarrer qui existait avec windows 7 et précédemment.
” Classic Shell ” est devenu « Open Shell » . ça remplace avantageusement le menu à tuiles, mais rien à voir avec un « launcher » comme celui décrit ici.
Sympa ce petit programme merci pour la découverte 😉