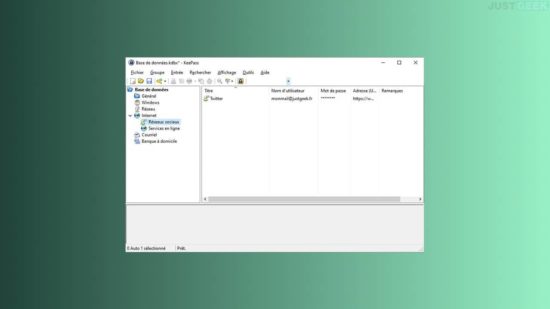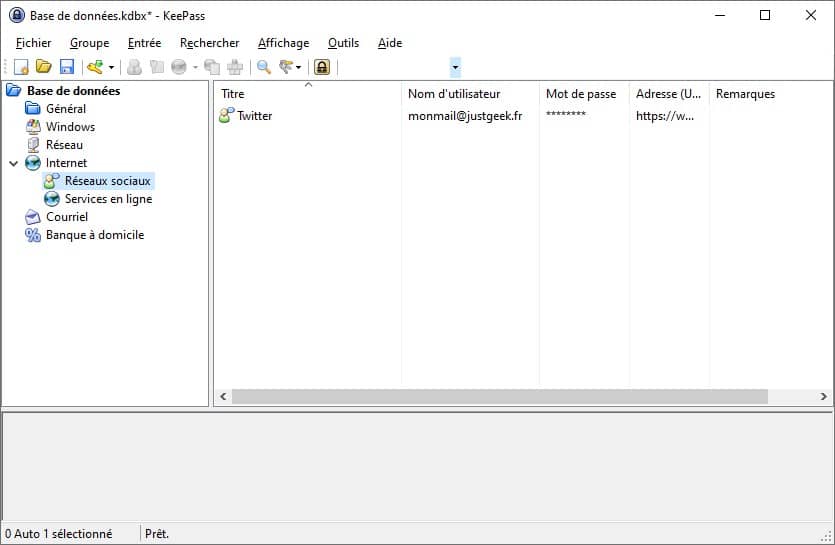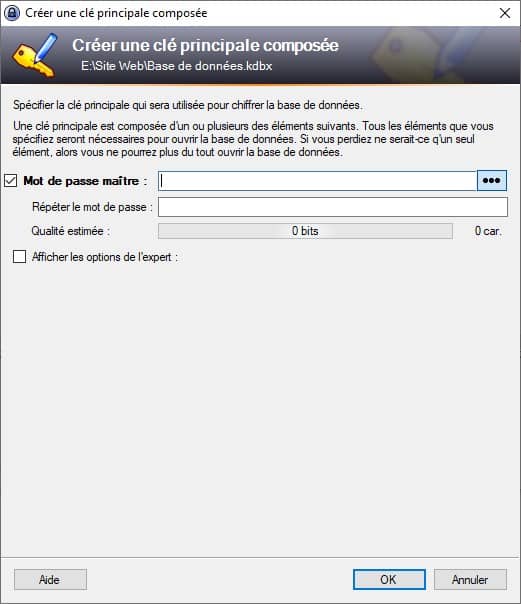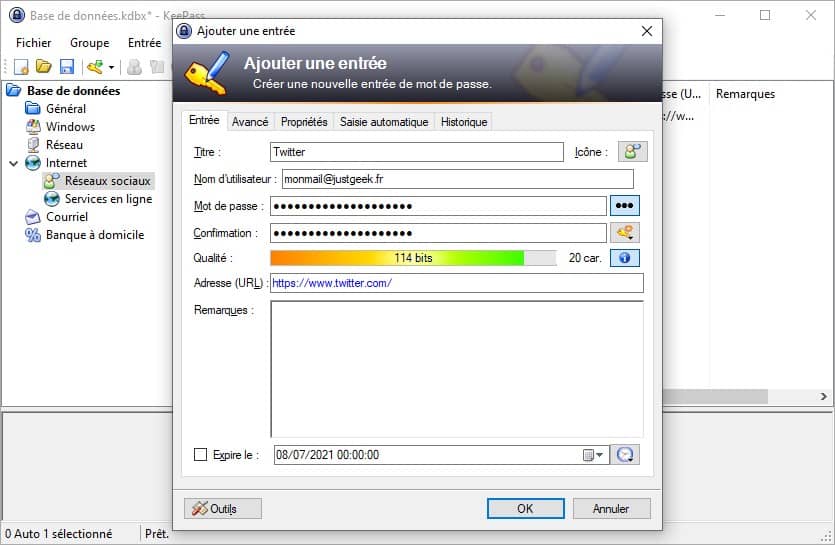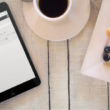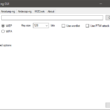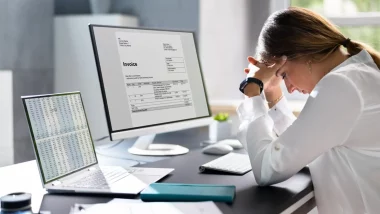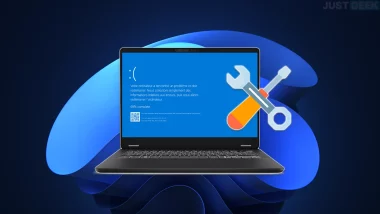De nos jours, nous sommes inscrit sur de nombreux services. Et plus nous créons de comptes, plus nous avons de mots de passe. Heureusement, plutôt que de retenir chaque mot de passe pour chaque service, il existe des gestionnaires de mots de passe. Ce sont des logiciels qui permettent de sécuriser vos précieux sésames dans une seule et unique interface. En ce sens, je vous propose aujourd’hui de découvrir le logiciel KeePass, un gestionnaire de mots de passe, gratuit, open source et facile à utiliser.
KeePass, un gestionnaire de mots de passe gratuit et open source
Bon, je vous avoue qu’il n’y a pas si longtemps que ça, j’étais un peu réticent à l’idée de stocker tous mes mots de passe dans un logiciel spécialisé. Je me faisais toutes sortes de films… Bref, je n’étais pas prêt à faire le grand pas. Et puis avec le temps, je me suis dit que ça serait tout de même beaucoup plus simple et surtout plus sécurisé que de stocker ça dans un simple fichier bloc-notes sur mon PC.
De là, j’ai choisi KeePass, un logiciel gratuit et open source disponible sous Windows, macOS et Linux. Il permet de stocker tous vos mots de passe de façon sécurisée grâce à son double algorithme de chiffrement : AES et Twofish.
Comment utiliser KeePass ?
Créer un mot de passe maître et une première base de données
- Commencez par télécharger et installer KeePass sur votre ordinateur. Pour ce faire, rendez-vous sur le site officiel du développeur. À noter que vous avez la traduction du logiciel en Français disponible à cette adresse.
- Au premier lancement, acceptez que le logiciel vérifier automatiquement la disponibilité des mises à jour.
- Ensuite, vous devez créer la base de données qui hébergera vos mots de passe.
- Cliquez sur « Fichier » et sélectionnez « Nouveau ». Choisissez un nom pour votre base de données, et définissez un mot de passe principal qui vous permettra d’accéder à l’ensemble des données et validez avec « OK » pour continuer.
Interface de KeePass
Maintenant que votre base de données est créée, vous devez vous familiariser avec l’interface de KeePass. Elle est organisée en trois sections principales. La colonne de gauche recense les catégories de classement des mots de passe (réseaux sociaux, comptes bancaires, comptes mails, comptes e-commerce…).
La partie centrale affiche les mots de passe enregistrés dans la base de données. Enfin, la partie inférieure présente les informations relatives à l’élément sélectionné. La barre d’outil regroupe toutes les actions réalisables.
Générer un nouveau mot de passe sécurisé
Choisissez une catégorie dans la colonne de gauche, puis cliquez sur le menu « Entrée », puis sur « Ajouter une entrée… » et renseignez le nom du service (par exemple Twitter) dans « Titre ». L’entrée « Nom d’utilisateur » doit contenir votre identifiant pour le service visé (une adresse e-mail, un pseudo, etc.).
Le mot de passe est généré automatiquement par KeePass, cliquez sur l’icône trois points située en bout de ligne pour le visualiser. Enfin, indiquez l’URL du service et cliquez sur « OK » pour continuer.
Authentifiez-vous automatiquement avec KeePass
- Ouvrez l’application ou le site web auquel vous souhaitez vous connecter.
- Dans KeePass, récupérez le mot de passe crypté associé au service en effectuant un double-clic sur son intitulé. Cela aura pour effet de copier le mot de passe crypté dans le presse-papiers durant 12 secondes. Collez le mot de passe dans le champ prévu à cet effet (clic droit puis Coller ou CTRL + V).
Note : vous avez la possibilité de modifier le délai de validité du mot de passe. Pour ce faire, cliquez sur le menu « Outils », puis « Options ». Dans l’onglet « Sécurité », repérez l’intitulé « Effacement du presse-papiers après un délai (en secondes) ». Il s’agit de la durée de conservation du mot de passe dans le presse-papiers, fixée par défaut à 12 secondes. Modifiez ce délai à l’aide des flèches ou tapez un chiffre au clavier. Cliquez sur « OK » pour confirmer.