Vous rêvez de jouer à vos jeux PC préférés confortablement installé dans votre canapé, sur le grand écran de votre salon ? Avec une TV LG sous webOS, c’est possible ! Dans cet article, nous allons vous guider pas à pas pour transformer votre téléviseur en véritable console de jeux, et streamer vos jeux depuis votre ordinateur. C’est parti !
Prérequis
Avant de vous lancer dans ce tutoriel, assurez-vous d’avoir tous les éléments suivants :
- Un ordinateur sous Windows, macOS ou Linux
- Une TV LG sous webOS
- Une connexion Internet stable
- Un compte développeur LG (gratuit)
- Une manette de jeu compatible Bluetooth
Assurez-vous également que votre PC et votre téléviseur sont connectés au même réseau local, de préférence en Ethernet pour une expérience optimale et une latence réduite.
Une fois ces éléments réunis, vous pouvez passer aux différentes étapes de ce tutoriel pour profiter de vos jeux PC sur la TV LG (webOS) de votre salon !
Installez webOS Dev Manager sur votre ordinateur
Pour commencer, nous allons installer le logiciel qui servira de pont entre votre PC et votre téléviseur. Suivez ces étapes :
- Téléchargez webOS Dev Manager depuis la plateforme GitHub. Ce logiciel est disponible pour Windows, macOS et Linux.
- Procédez à son installation sur votre machine.
- Une fois terminé, lancez webOS Dev Manager.
- Sélectionnez « Use Developer Mode », puis cliquez sur « Next ».
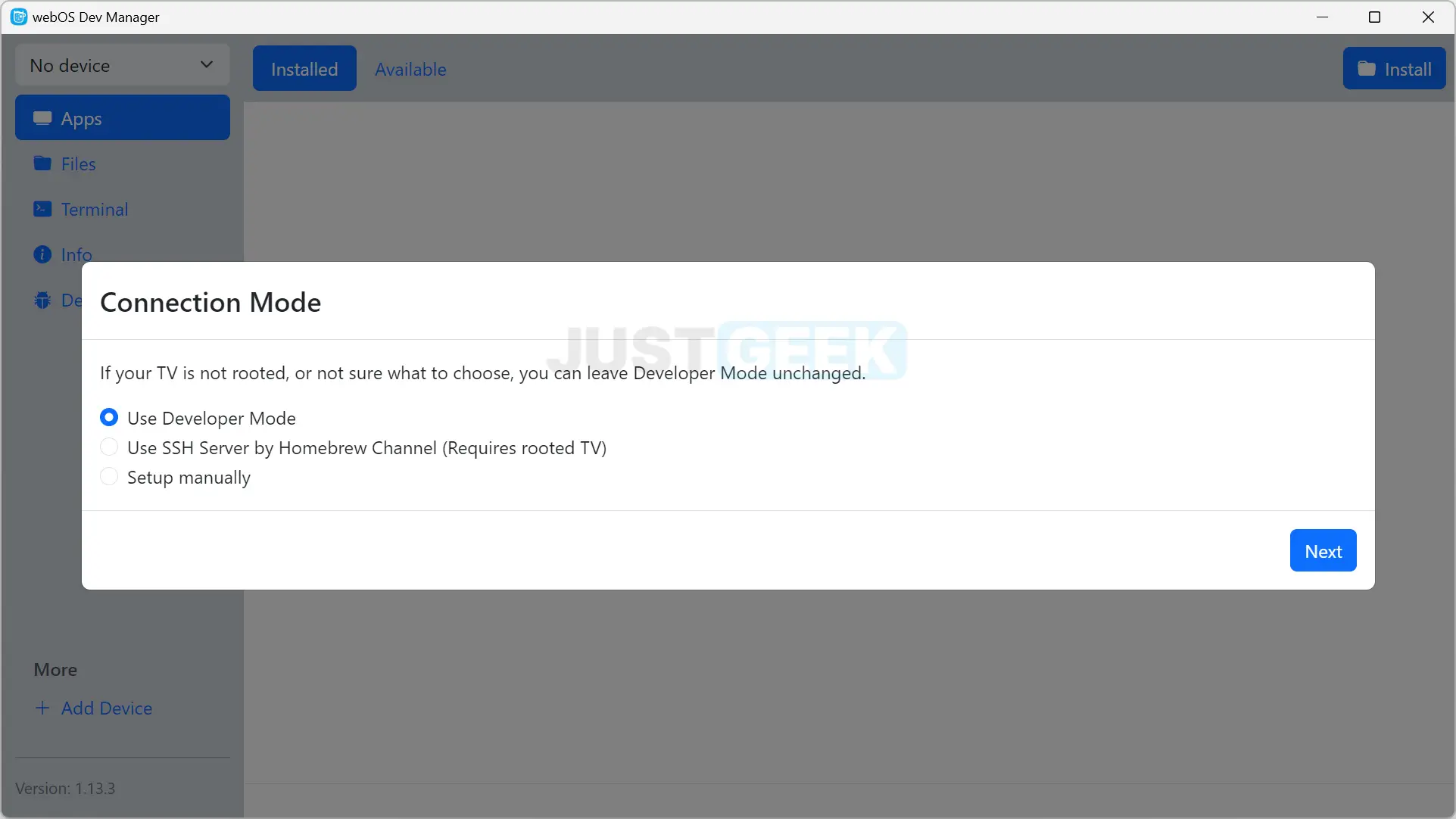
- Vous trouverez alors la liste des étapes pour connecter votre PC à votre TV, à commencer par la création d’un compte développeur sur le site de LG.
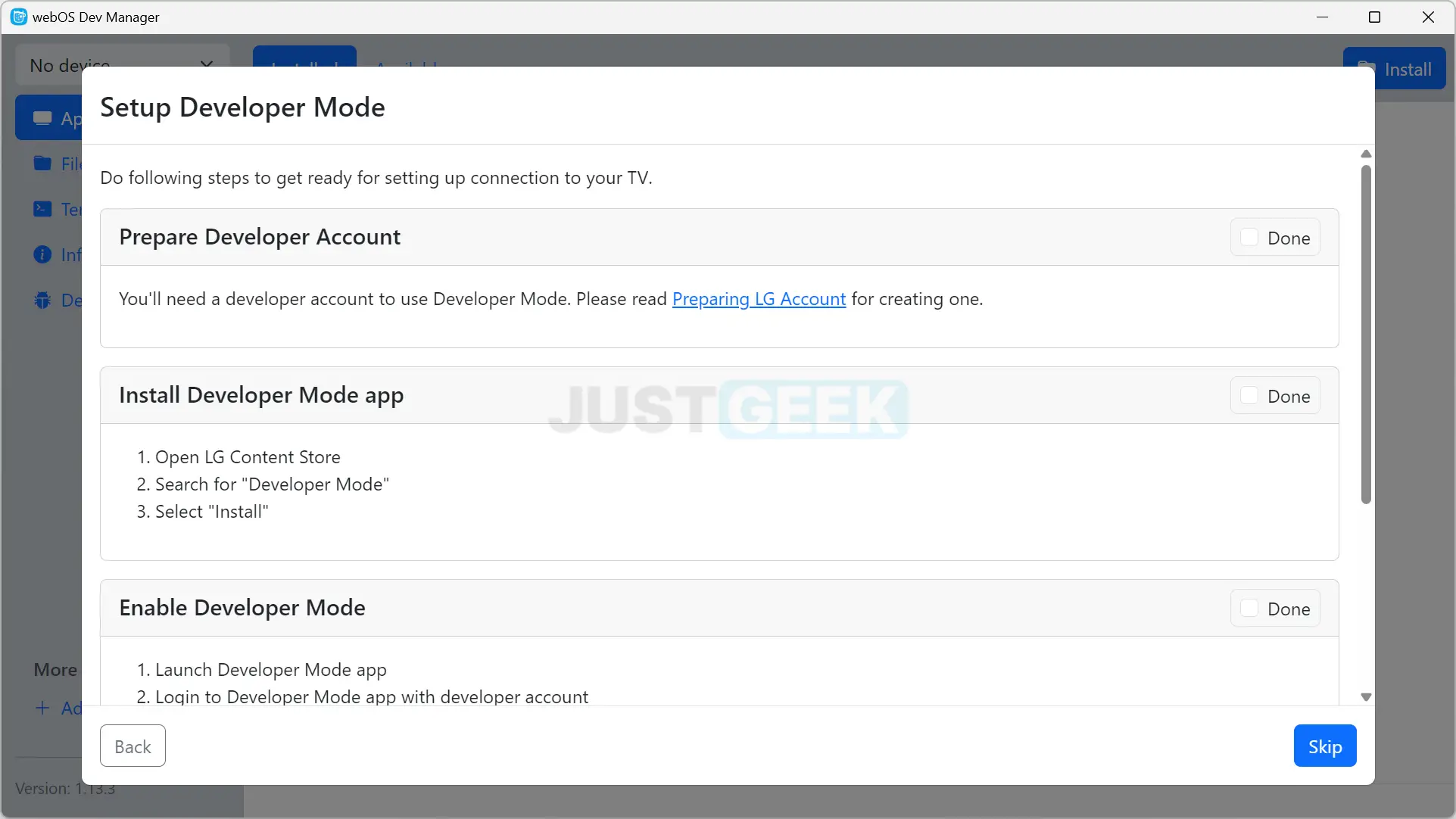
Créez un compte développeur LG
Pour créer gratuitement un compte développeur sur le site de LG. Voici comment procéder :
- Rendez-vous sur la page de création de compte développeur LG et acceptez les conditions d’utilisation et la politique de confidentialité.
- Renseignez votre adresse e-mail et choisissez un mot de passe robuste.
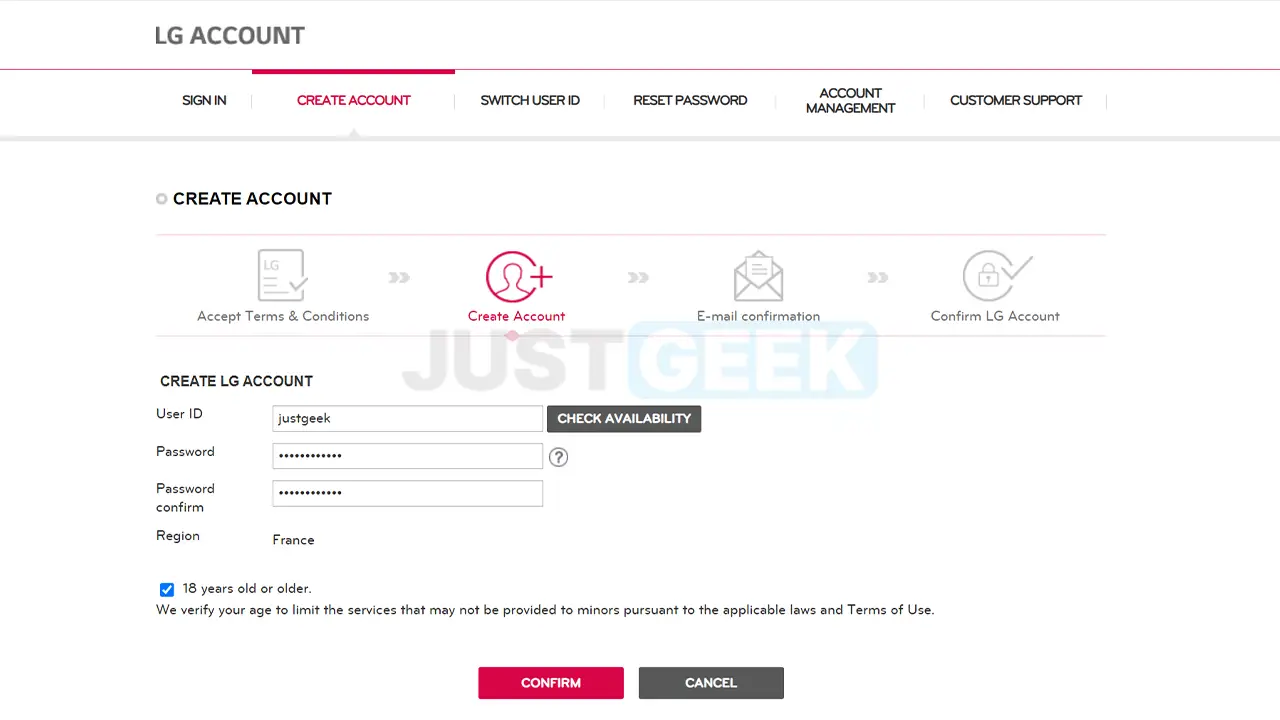
- Validez la création du compte en cliquant sur le lien reçu dans votre boîte mail. Votre compte développeur est maintenant prêt !
Préparez votre TV LG avec le mode développeur
À présent, vous devez activer le mode développeur sur votre TV LG. Voici la marche à suivre :
- Ouvrez l’application « Apps » sur votre téléviseur et recherchez « Developer Mode » grâce à la loupe en haut à droite. Téléchargez cette application.
- Lancez « Developer Mode » et connectez-vous avec votre compte développeur LG.
- Activez « Dev Mode Status », ce qui redémarrera votre TV. Au redémarrage, réactivez cette option ainsi que « Key Server ».
- Notez précieusement l’adresse IP de votre téléviseur ainsi que la passphrase affichée, nous en aurons besoin par la suite. Laissez l’application ouverte, le temps de passer à l’étape suivante sur votre PC.
Connectez votre PC à la TV avec webOS Dev Manager
Établissons maintenant le lien entre votre ordinateur et le téléviseur grâce au logiciel webOS Dev Manager :
- Retournez sur webOS Dev Manager sur votre ordinateur.
- Maintenant que vous avez effectué les premières étapes sur votre TV, cliquez sur « Skip » puis entrez les informations demandées :
- Device Name : choisissez un nom pour votre TV (peu importe lequel)
- Adress : saisissez l’adresse IP de votre téléviseur
- Authentification : entrez la passphrase
- Cliquez ensuite sur « Finish ».
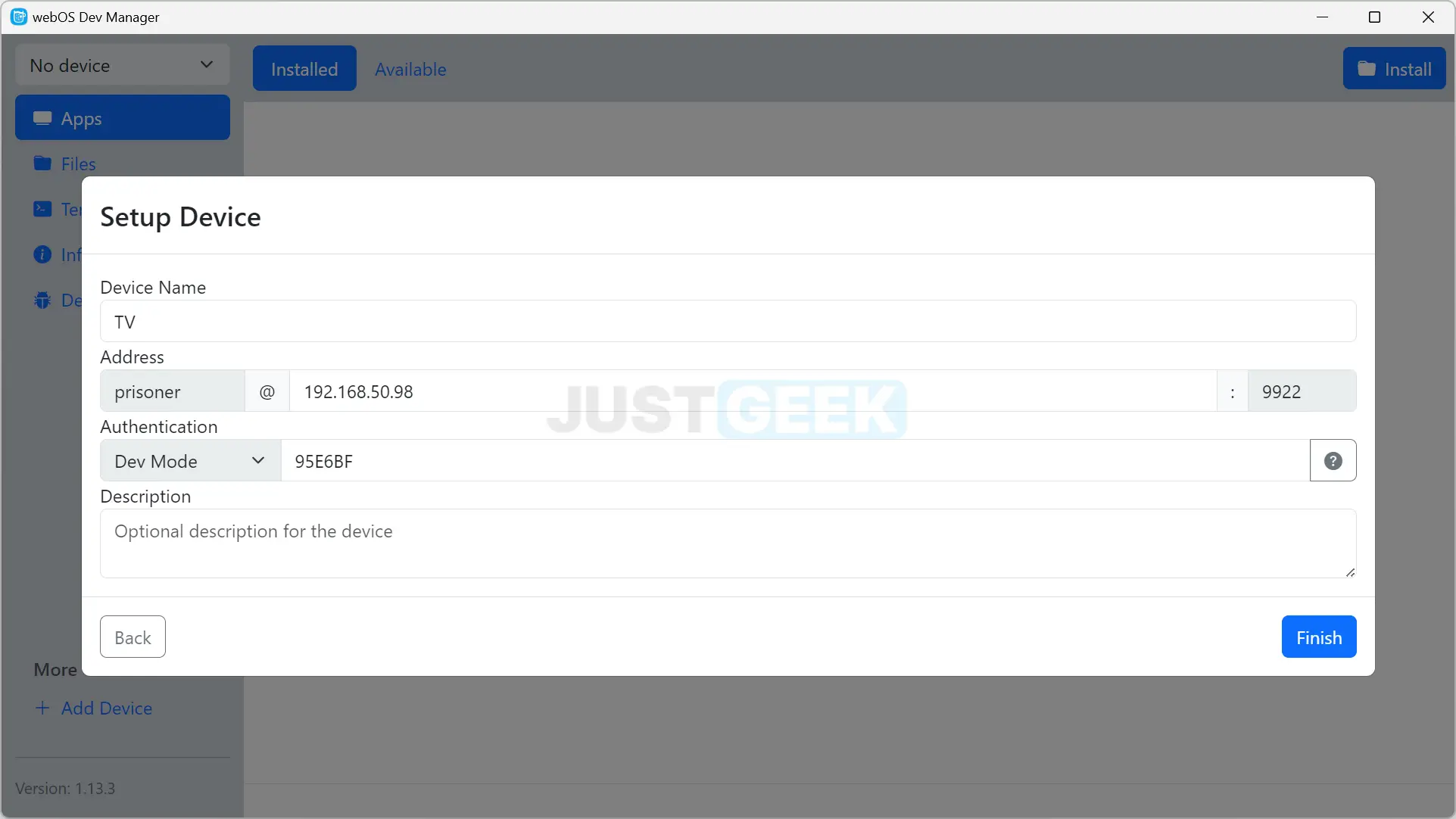
- Vous êtes maintenant connecté à votre TV !
- Dans le volet de gauche, allez dans « Apps », puis « Available ». Trouvez l’application Moonlight dans la liste et cliquez sur « Install » pour l’ajouter à votre téléviseur.
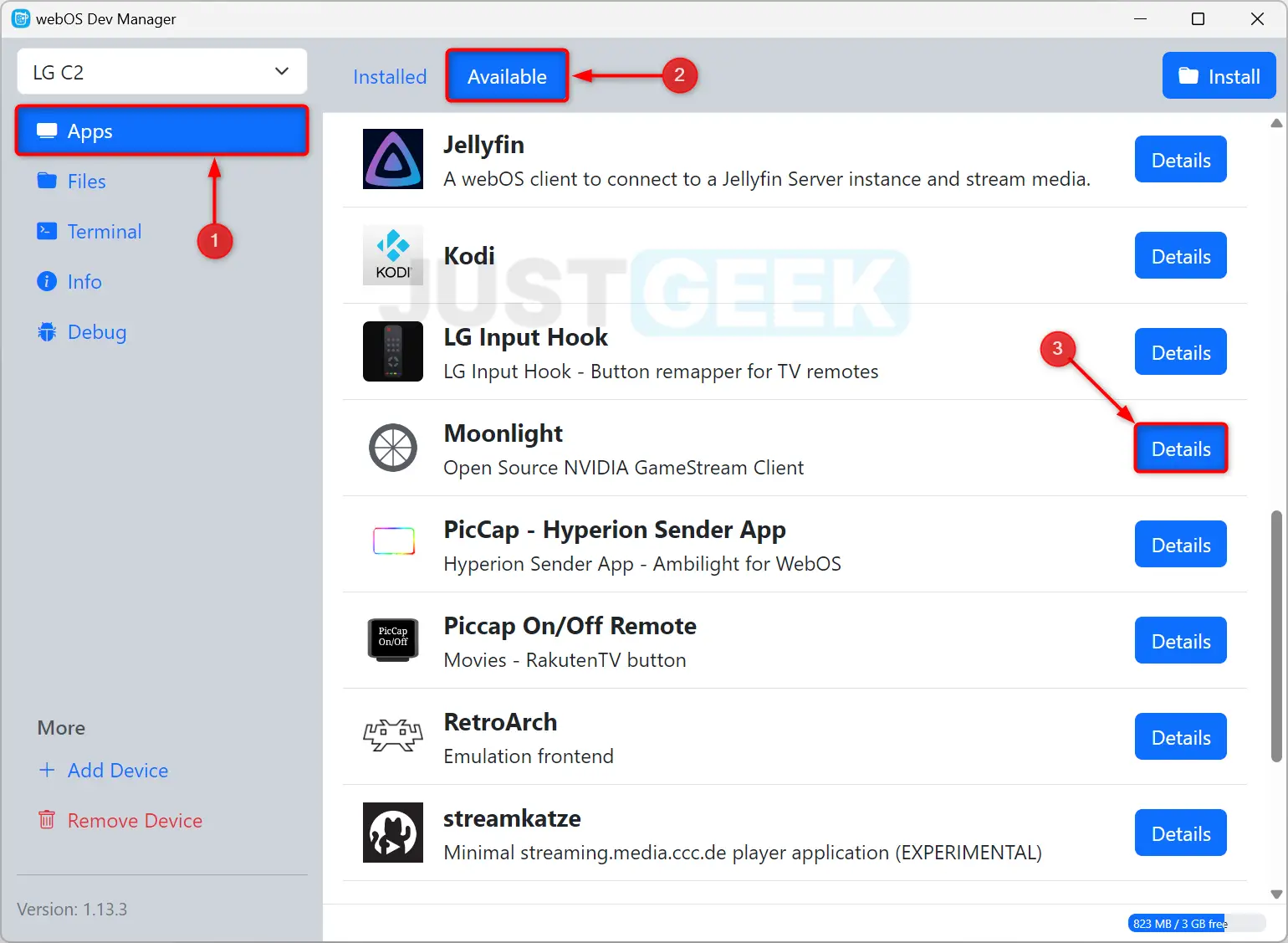
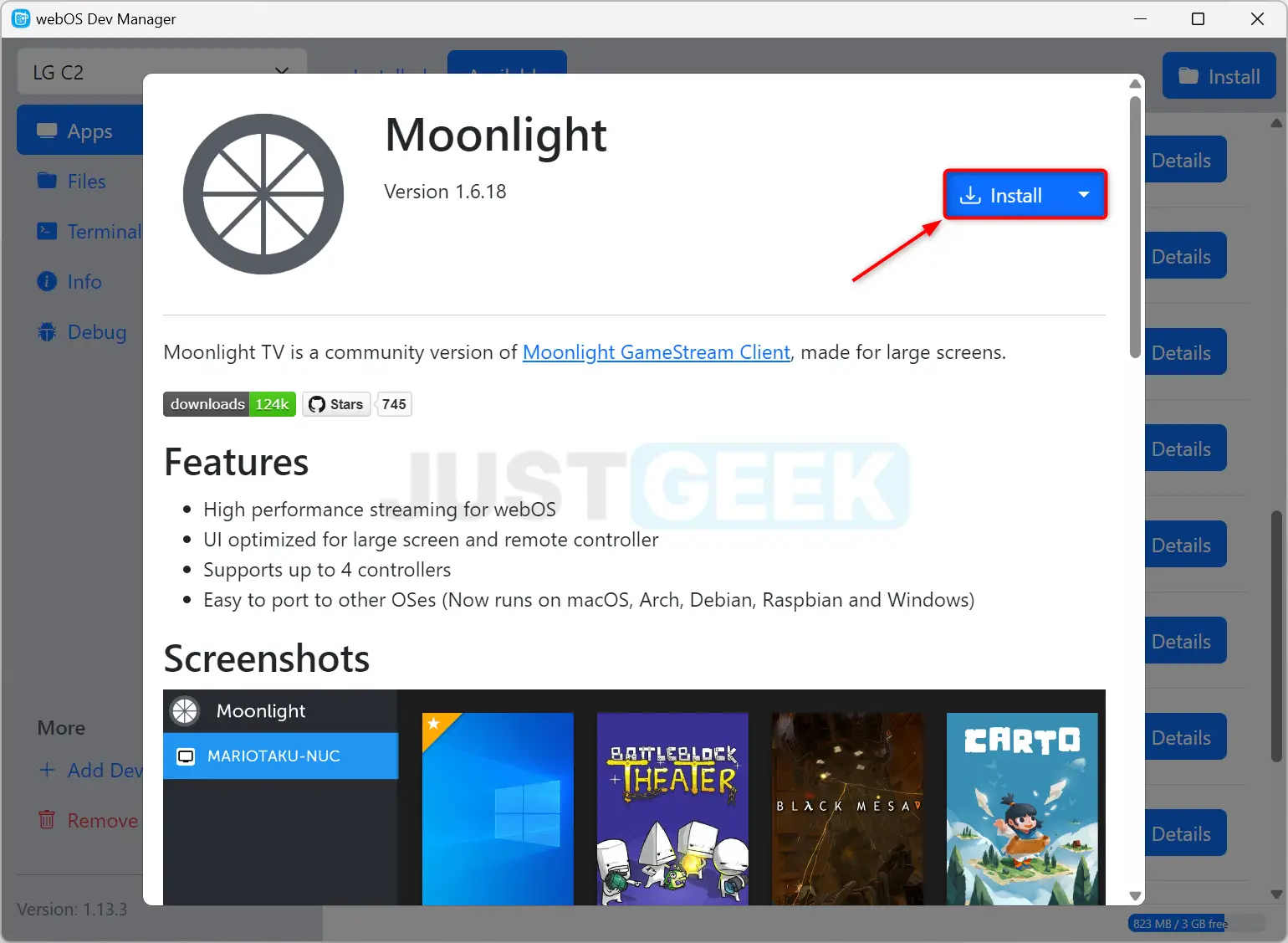
Installez Moonlight et Sunshine sur votre PC
Dernière ligne droite, installons les applications nécessaires sur le PC pour streamer vos jeux sur la TV :
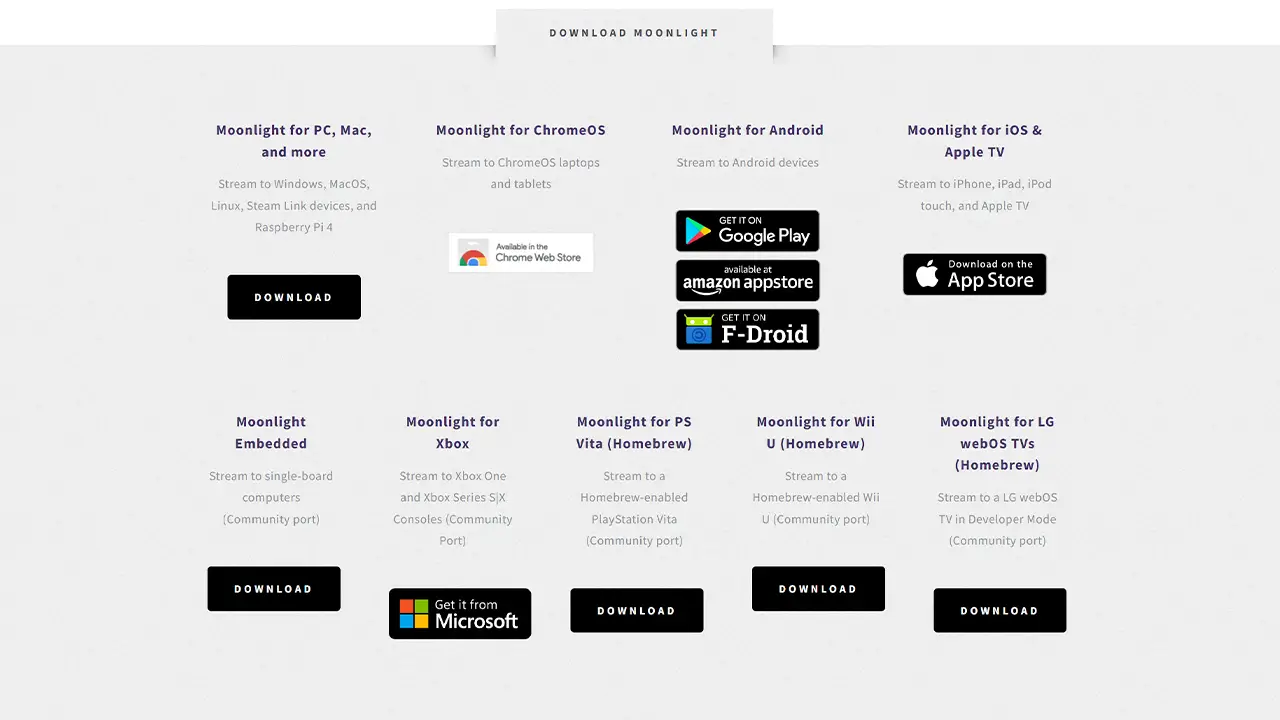
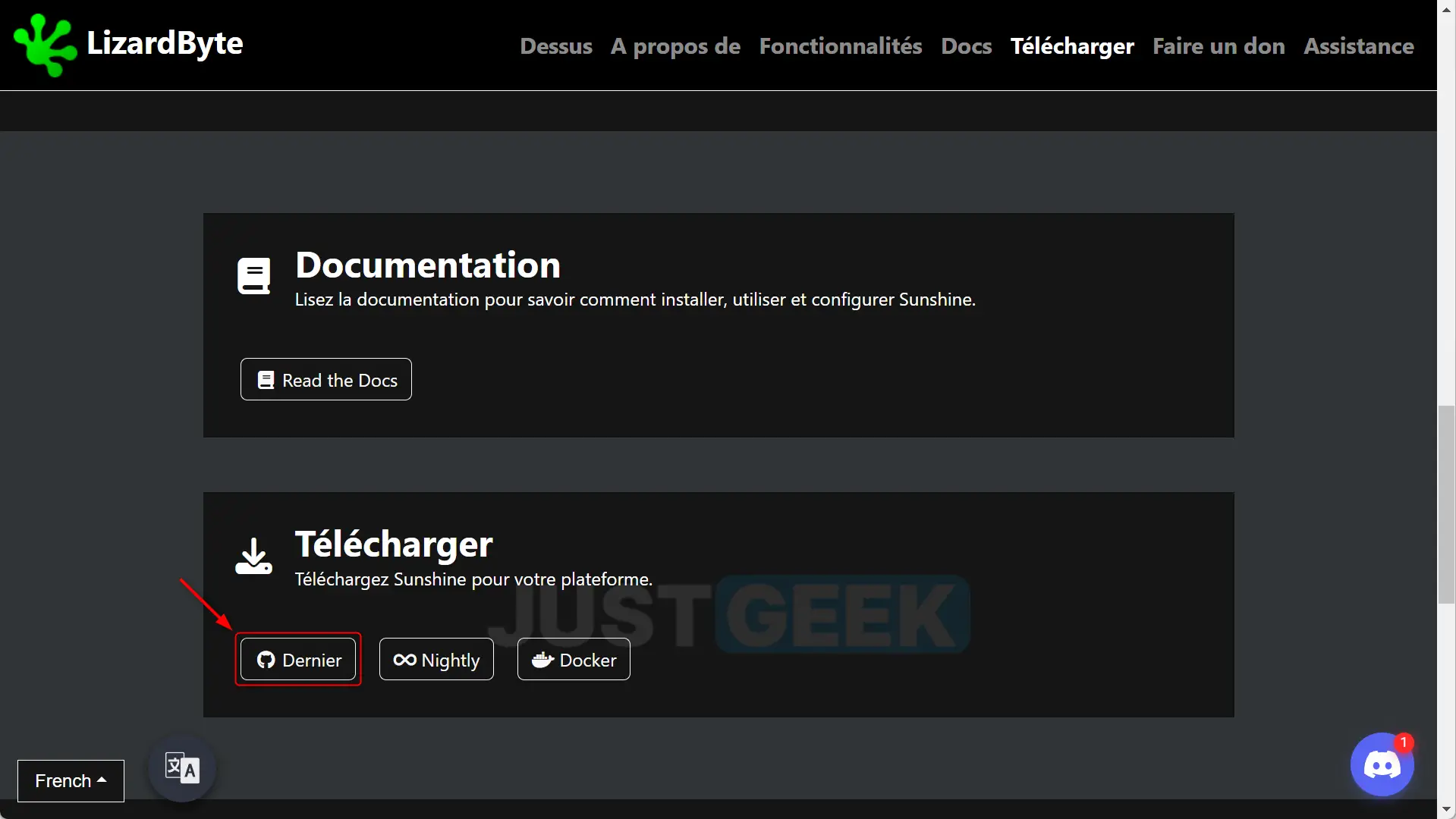
- Au lancement de Sunshine, une page web va s’ouvrir pour configurer votre serveur auto-hébergé. Cliquez sur « Paramètres avancés », puis sur « Continuer vers le site localhost ».
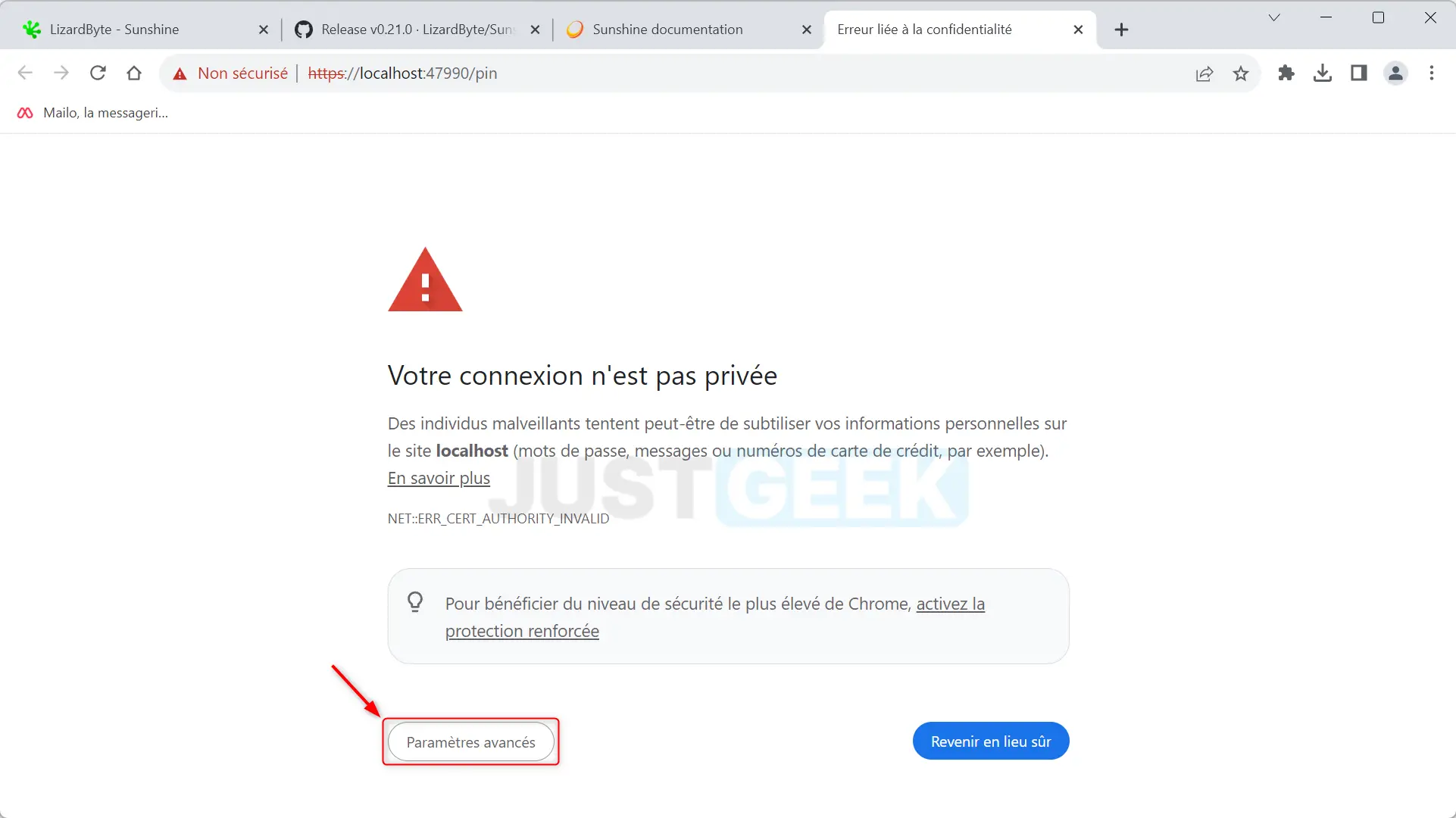
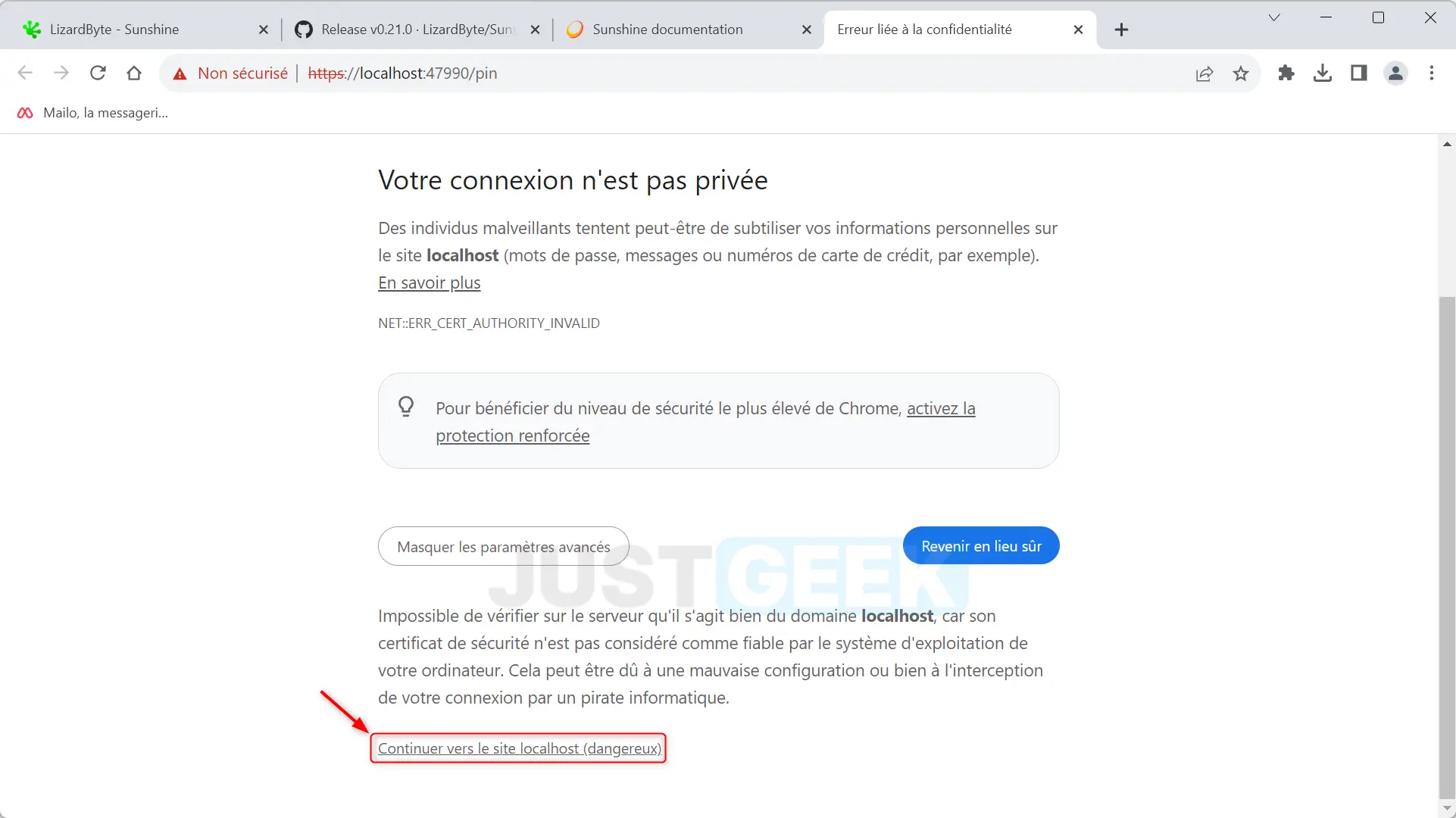
- Choisissez un nom d’utilisateur et un mot de passe pour votre serveur auto-hébergé, puis connectez-vous avec ces identifiants.
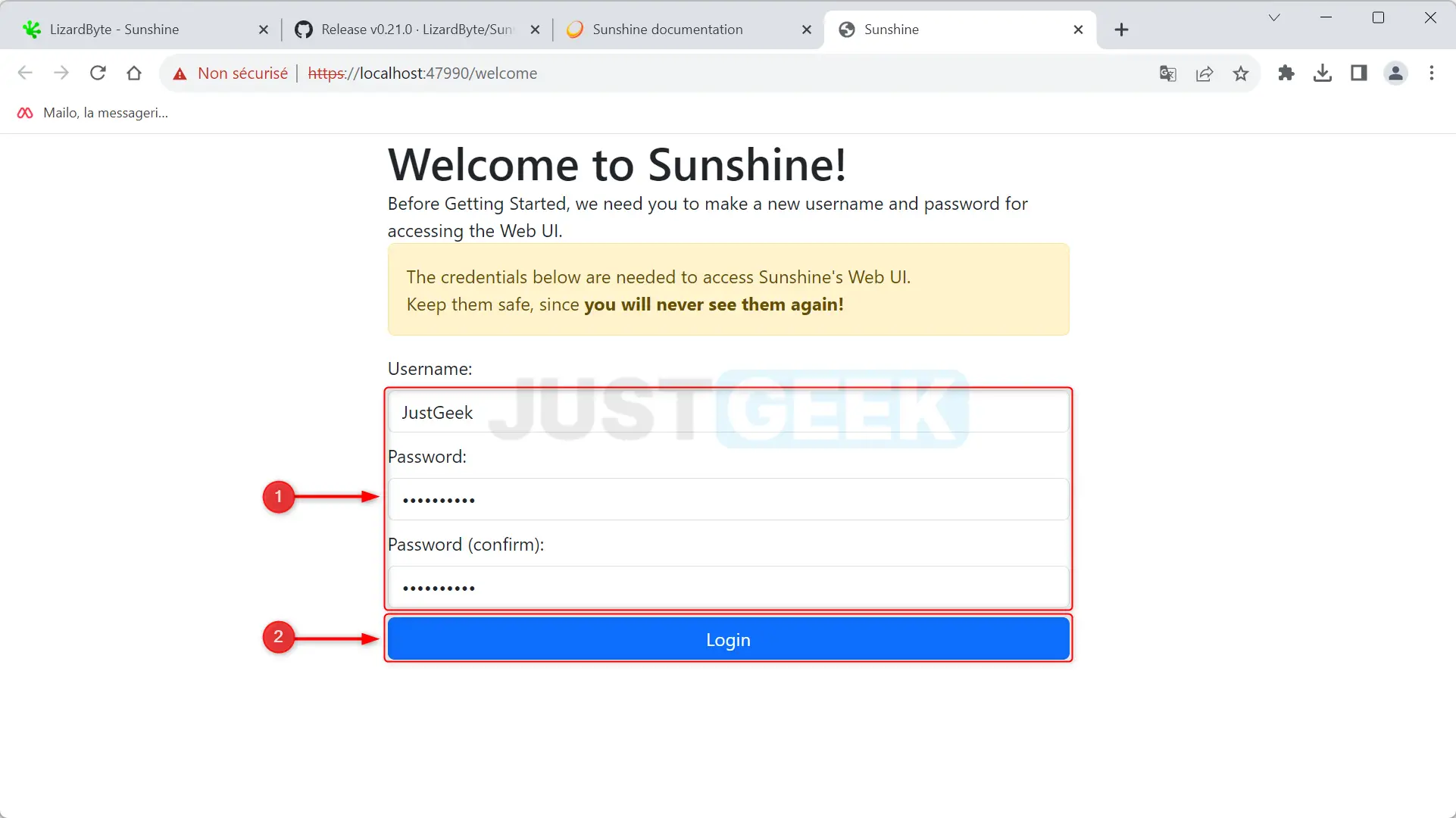
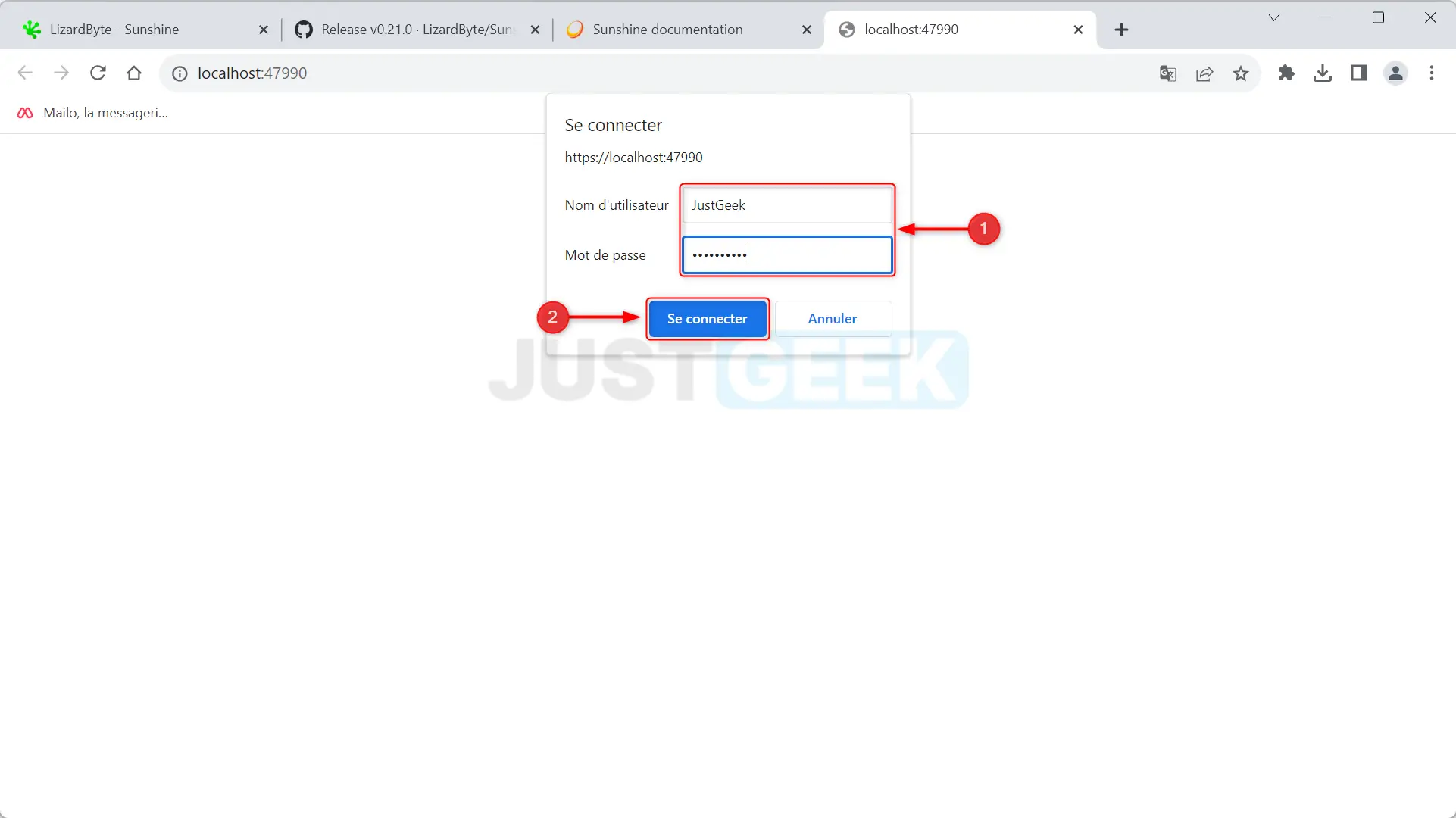
Appairez vos appareils et lancez-vous !
Vous y êtes presque, plus que quelques manipulations pour appairer votre PC et votre TV :
- Ouvrez Moonlight sur votre TV et sur votre PC. Depuis la TV, appuyez sur l’icône représentant votre ordinateur. Un code PIN sera généré, notez-le quelque part.
- Sur votre PC, dans l’interface de Sunshine, cliquez sur « PIN » et saisissez le code obtenu sur la TV, puis cliquez sur « Send ».
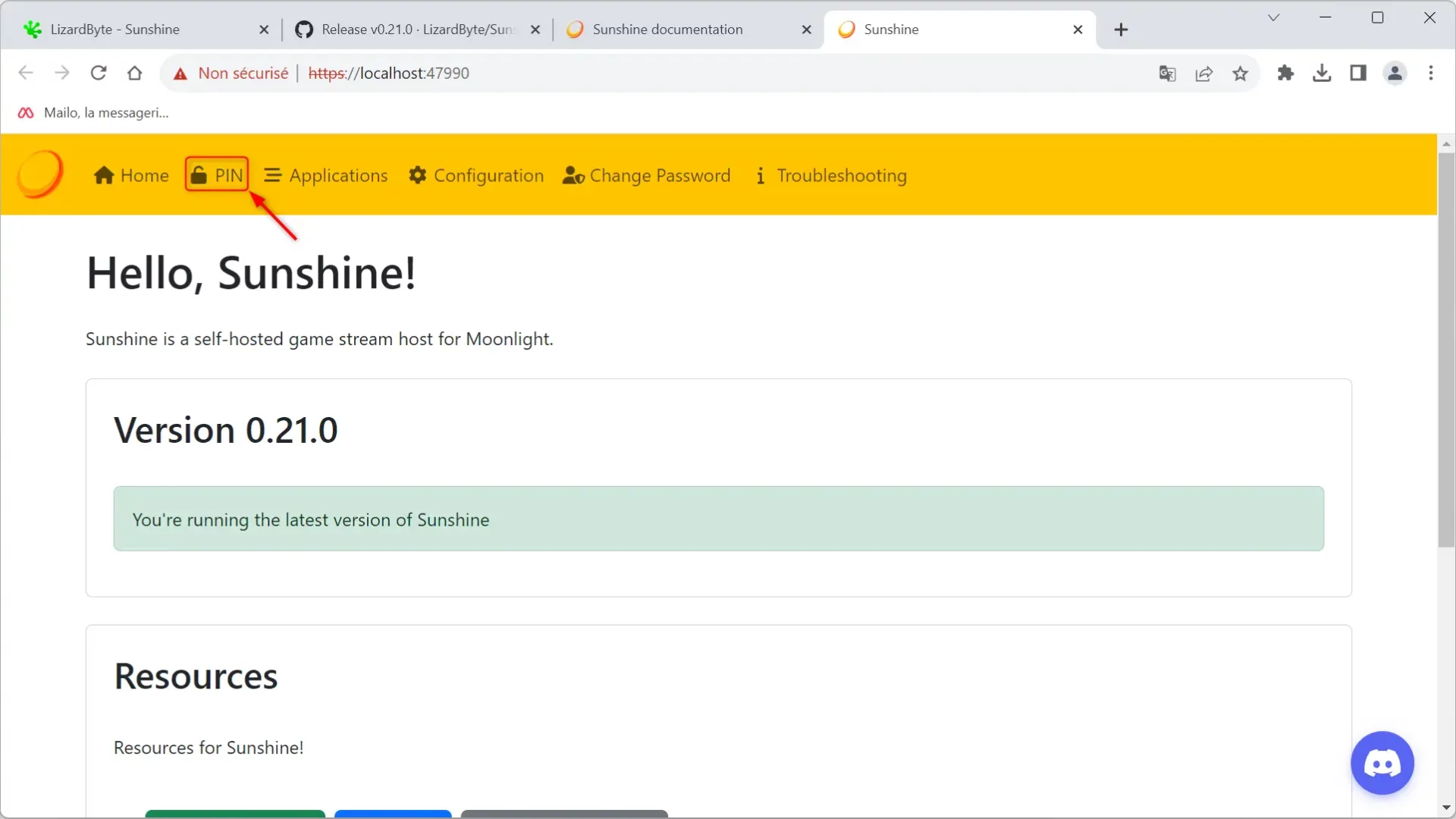
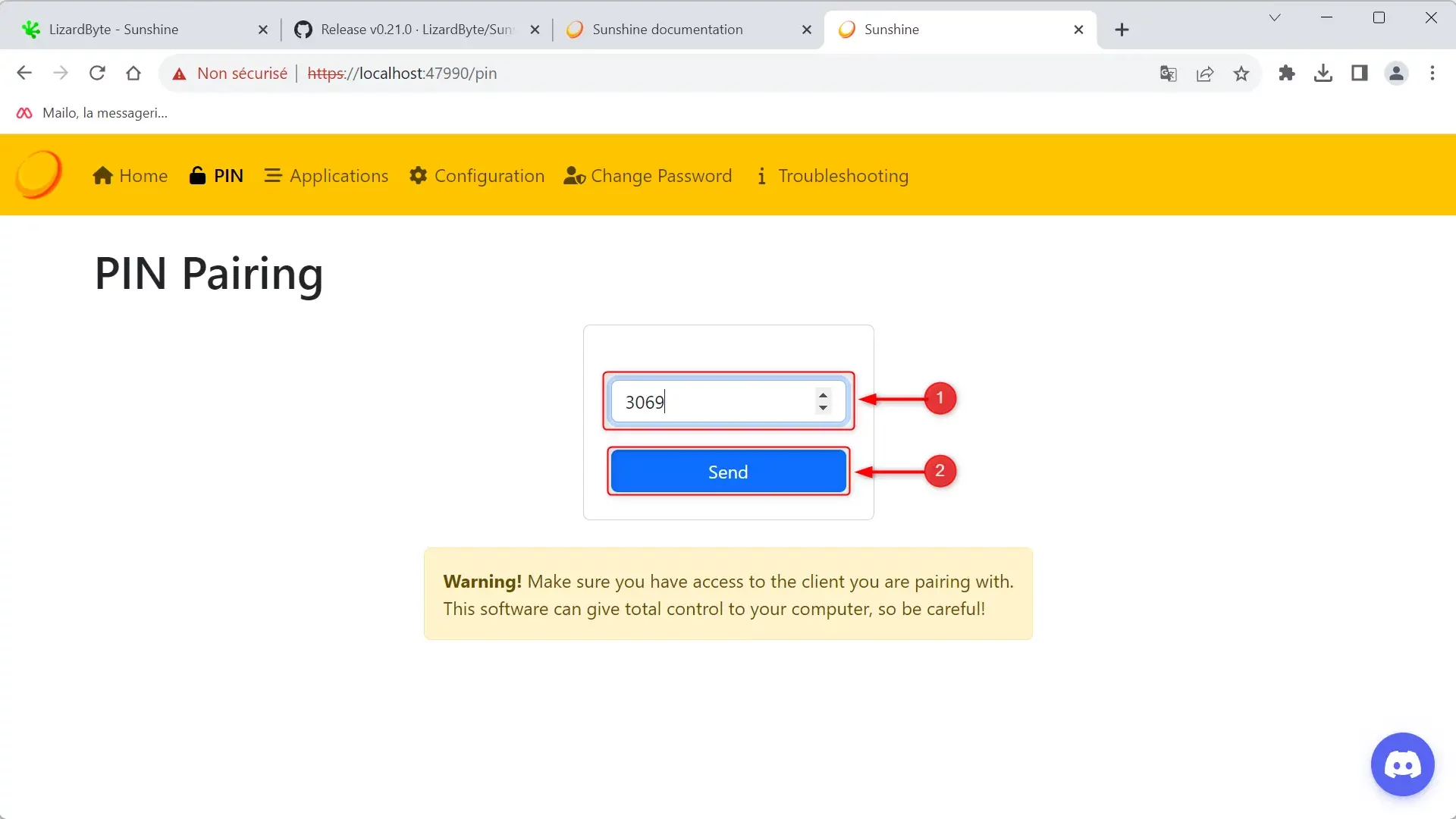
- De retour sur votre téléviseur, sélectionnez « Desktop ». Vous accédez alors au bureau de votre PC. Il ne vous reste plus qu’à lancer votre jeu favori !
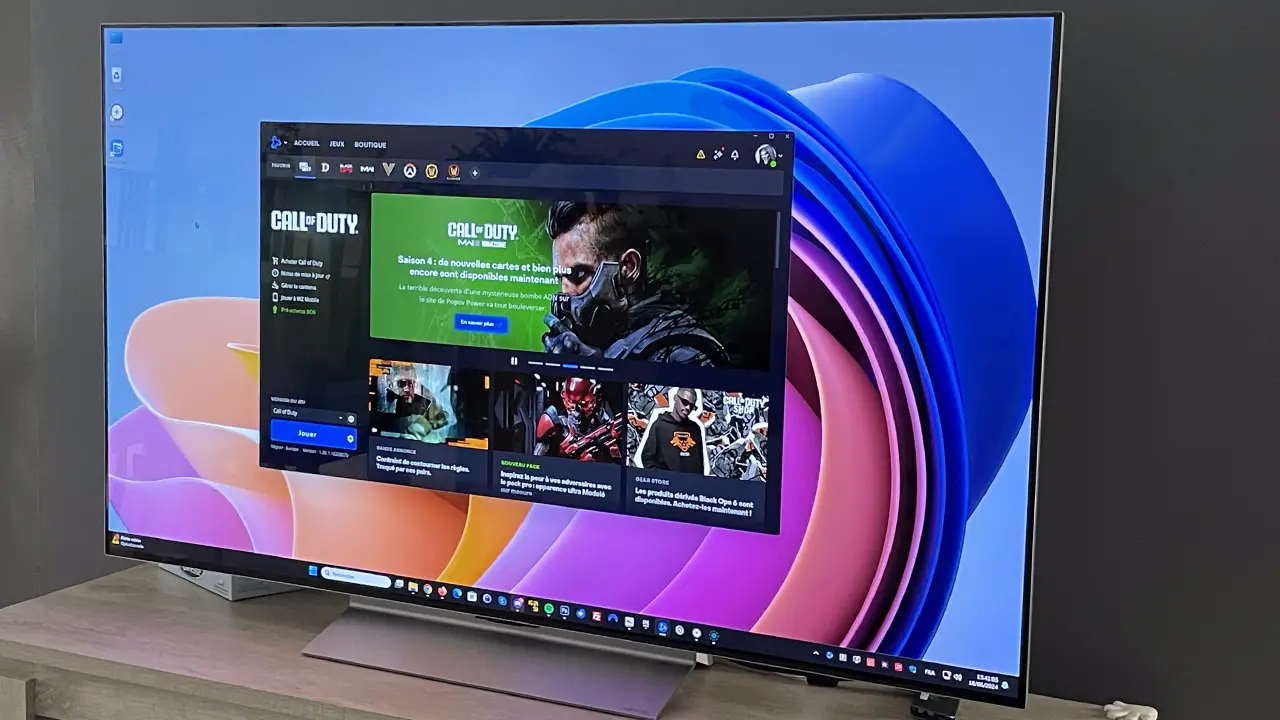
- Pour une expérience optimale, connectez une manette (type manette Xbox) en Bluetooth à votre TV. Vous pourrez ainsi jouer dans les meilleures conditions.
Enfin, notez que si la qualité du streaming sur votre TV n’est pas immédiatement au rendez-vous, pas de panique ! Rendez-vous dans les paramètres de Moonlight, puis depuis les « Paramètres de base », réglez la résolution en 4K (3840 x 2160 px) et le framerate à 120 FPS, si votre téléviseur et votre connexion vous le permettent bien entendu. Vous devriez constater une nette amélioration de la qualité visuelle.
Une fois ces étapes terminées, vous pourrez profiter de vos jeux PC sur votre TV LG webOS, comme si vous aviez une console de jeux dans votre salon.
Conclusion
Vous voilà prêt à profiter de vos jeux PC sur grand écran, bien calé dans votre canapé. Votre salon se transforme désormais en salle de jeux dès que l’envie vous en prend. Alors, à vos manettes, et amusez-vous bien ! 🎮😎

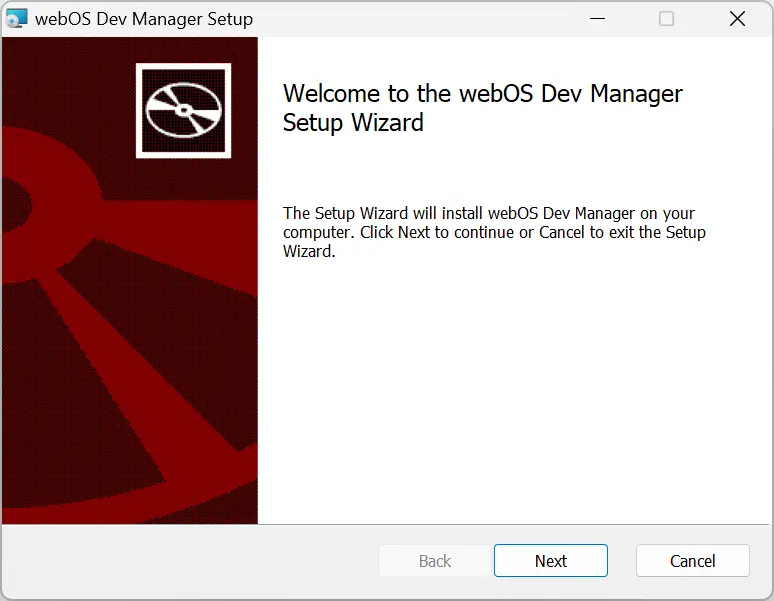

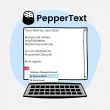


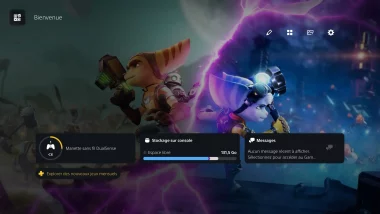
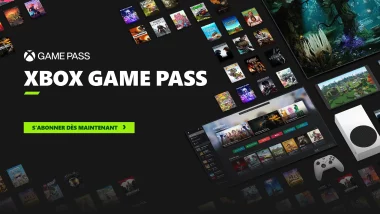
Moi j’ai installer Steam Link sur ma TV samsung xD
Je n’ai pas encore essayé, ça marche bien ?
9a marche plutot pas mal ouaip
Sniff j’ai une TV Hisense 🙁 y’a pas une alternative ? ^^
Euuhhh je ne sais pas il faudrait que je regarde 😉