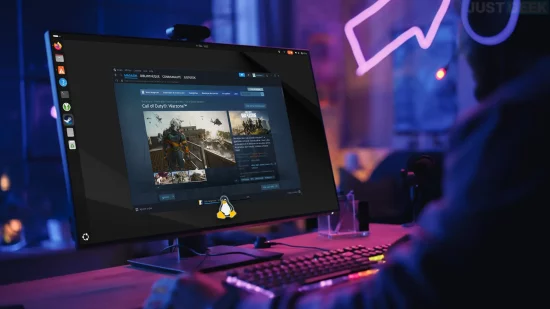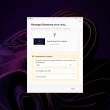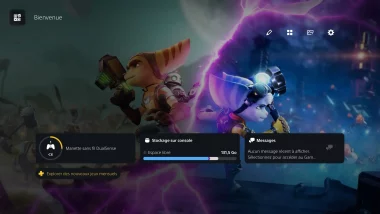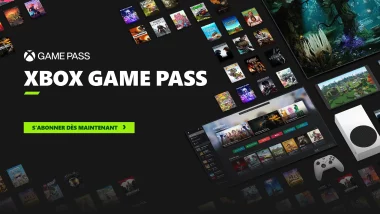Si les joueurs PC ont longtemps délaissé Linux, c’est en grande partie à cause de la compatibilité des jeux vidéo. Pendant des années, faire tourner un jeu Windows sous Linux relevait du parcours du combattant, entre configurations manuelles, ajustements complexes et performances aléatoires. Mais les choses ont bien changé. Valve, à l’origine de Steam, a pris les choses en main avec Proton, une solution simple et sans bidouille qui permet de jouer à des jeux Windows sur Linux.
Bien sûr, tout n’est pas parfait. Certains jeux, notamment ceux avec des systèmes anti-triche stricts comme Easy Anti-Cheat (EAC) ou BattlEye, posent encore problème. Mais dans l’ensemble, le paysage du gaming sous Linux a fait un bond en avant, et il est aujourd’hui possible de jouer à une grande majorité des titres Windows avec un simple clic. Voyons comment tout cela fonctionne.
Qu’est-ce que Proton ?
Proton est une couche de compatibilité développée par Valve qui repose sur Wine, un logiciel permettant d’exécuter des applications Windows sous Linux, mais optimisé pour le jeu vidéo.
À la différence de Wine, Proton est directement intégré à Steam sous le nom de Steam Play et son but est très simple : traduire les API Windows en instructions compatibles avec Linux, le tout sans émulation. Il intègre notamment DXVK, une couche de traduction qui convertit Direct3D en Vulkan, une API graphique moderne largement supportée sous Linux.
Concrètement, Proton permet d’exécuter un jeu Windows sur Linux avec des performances souvent proches de celles obtenues sous Windows. Valve l’a d’ailleurs conçu pour que les utilisateurs n’aient quasiment rien à faire : il suffit d’installer Steam et d’activer Proton pour que les jeux Windows deviennent compatibles.
Comment savoir si un jeu fonctionne avec Proton ?
Avant d’installer un jeu sous Linux, mieux vaut vérifier sa compatibilité avec Proton. Pour cela, il existe ProtonDB, un site communautaire qui recense les retours d’expérience des joueurs Linux. Chaque jeu y est classé en plusieurs catégories :
- Platinum : Fonctionne parfaitement sans réglage particulier.
- Gold : Fonctionne bien mais peut nécessiter quelques ajustements.
- Silver : Fonctionne mais avec des problèmes mineurs.
- Bronze : L’expérience est dégradée, mais le jeu reste jouable.
- Borked : Ne fonctionne pas du tout.
Si un jeu que vous souhaitez essayer est en Platinum ou Gold, vous pouvez y aller sans crainte. Pour les autres, il faudra peut-être quelques ajustements.
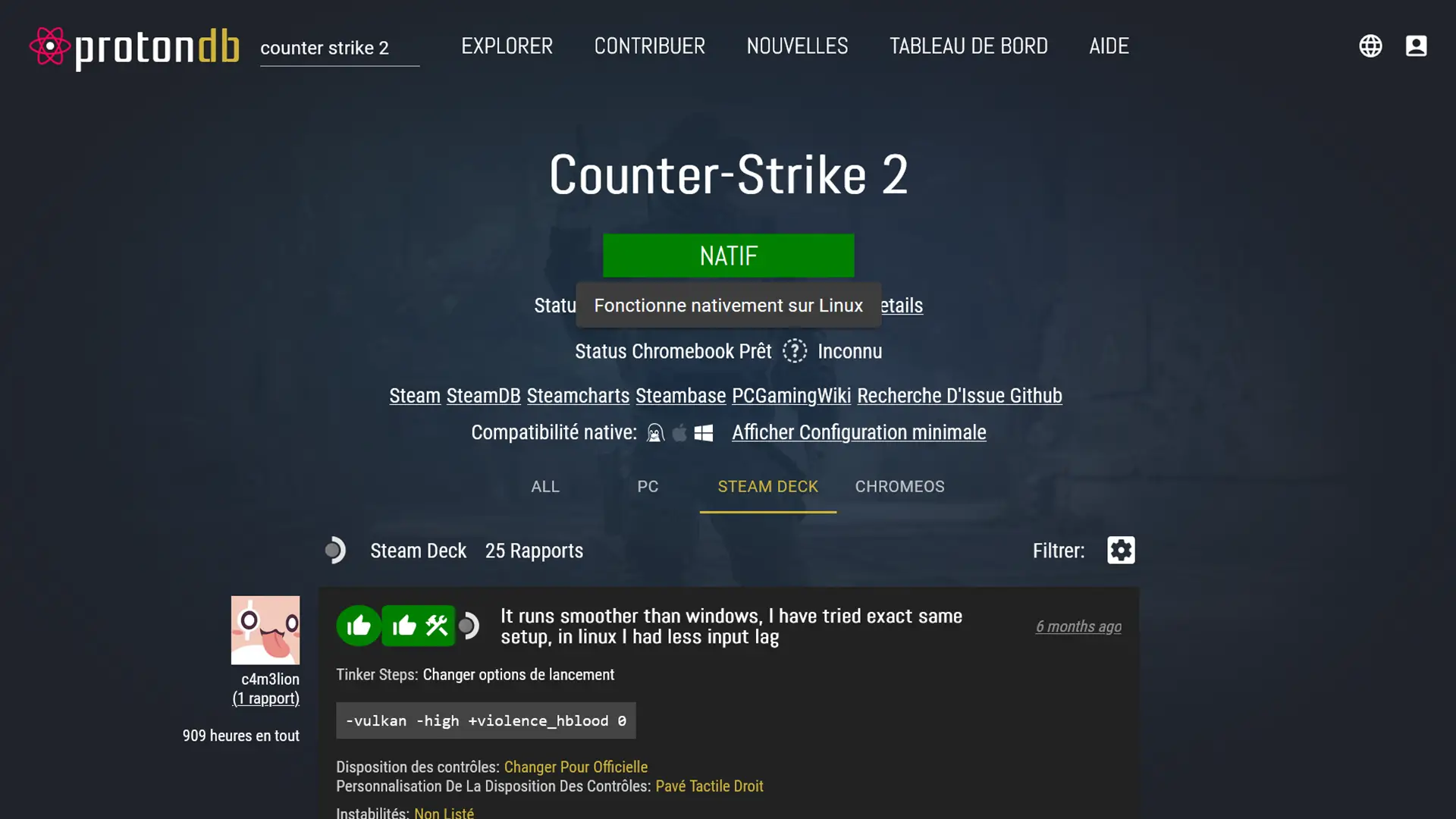
À lire : 👉 6 façons de vérifier si un jeu fonctionnera sur Linux
Installer Steam et activer Proton
1. Installer Steam sur Linux
Si ce n’est pas déjà fait, la première étape est d’installer Steam sur votre distribution Linux. Voici comment faire selon votre distribution :
- Ubuntu, Linux Mint, Debian :
sudo apt install steam- Arch Linux :
sudo pacman -S steam- Fedora :
sudo dnf install steamÀ noter que vous pouvez également installer Steam depuis le Centre d’applications de votre distribution Linux.
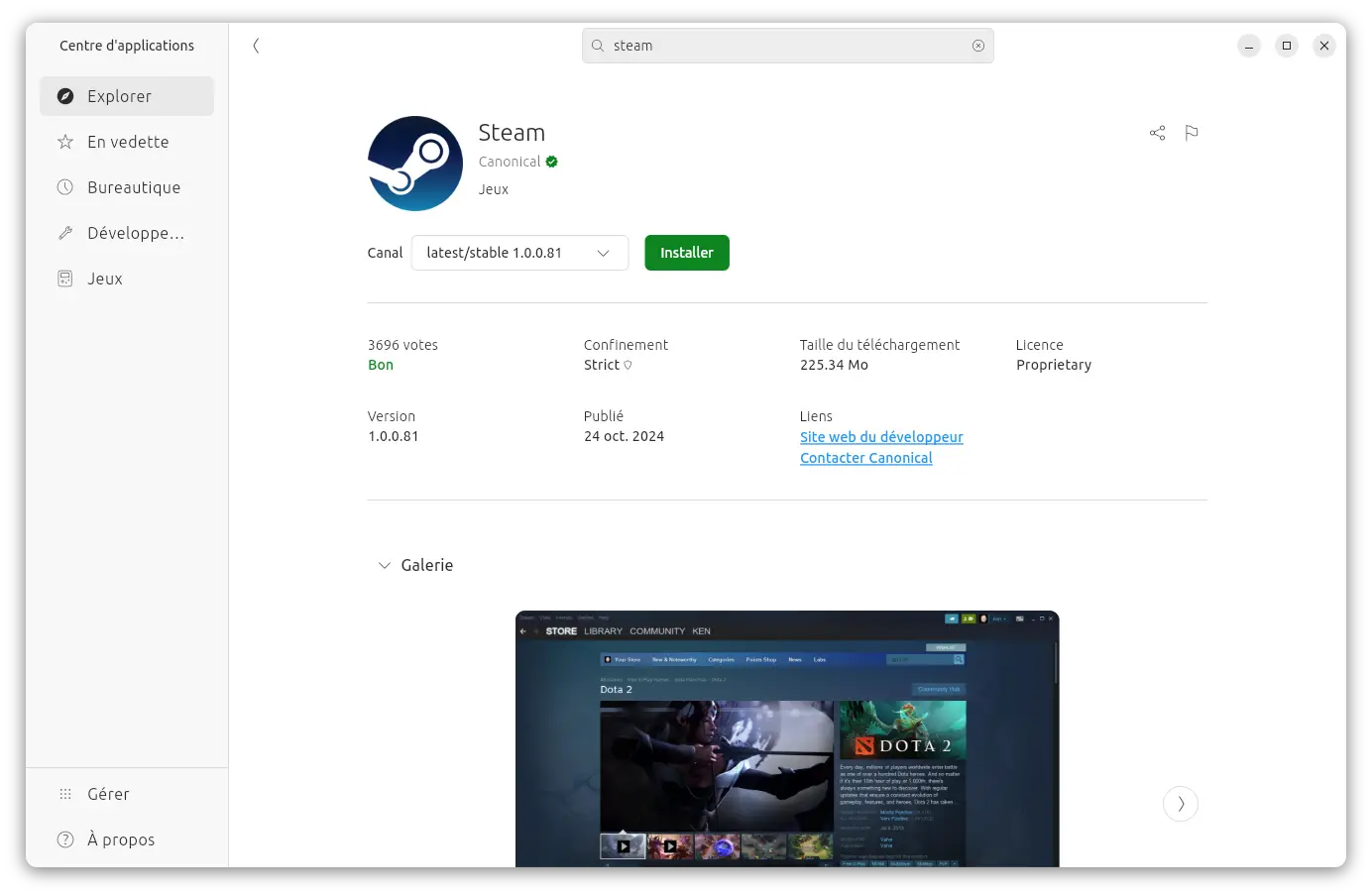
2. Installer et lancer un jeu compatible
Une fois Steam installé, vous pouvez directement installer les jeux compatibles de votre bibliothèque et y jouer sans configuration supplémentaire :
- Recherchez votre jeu dans votre bibliothèque Steam.
- Cliquez sur « Installer ».
- Steam télécharge les fichiers et configure Proton automatiquement.
- Lancez le jeu et amusez-vous bien !
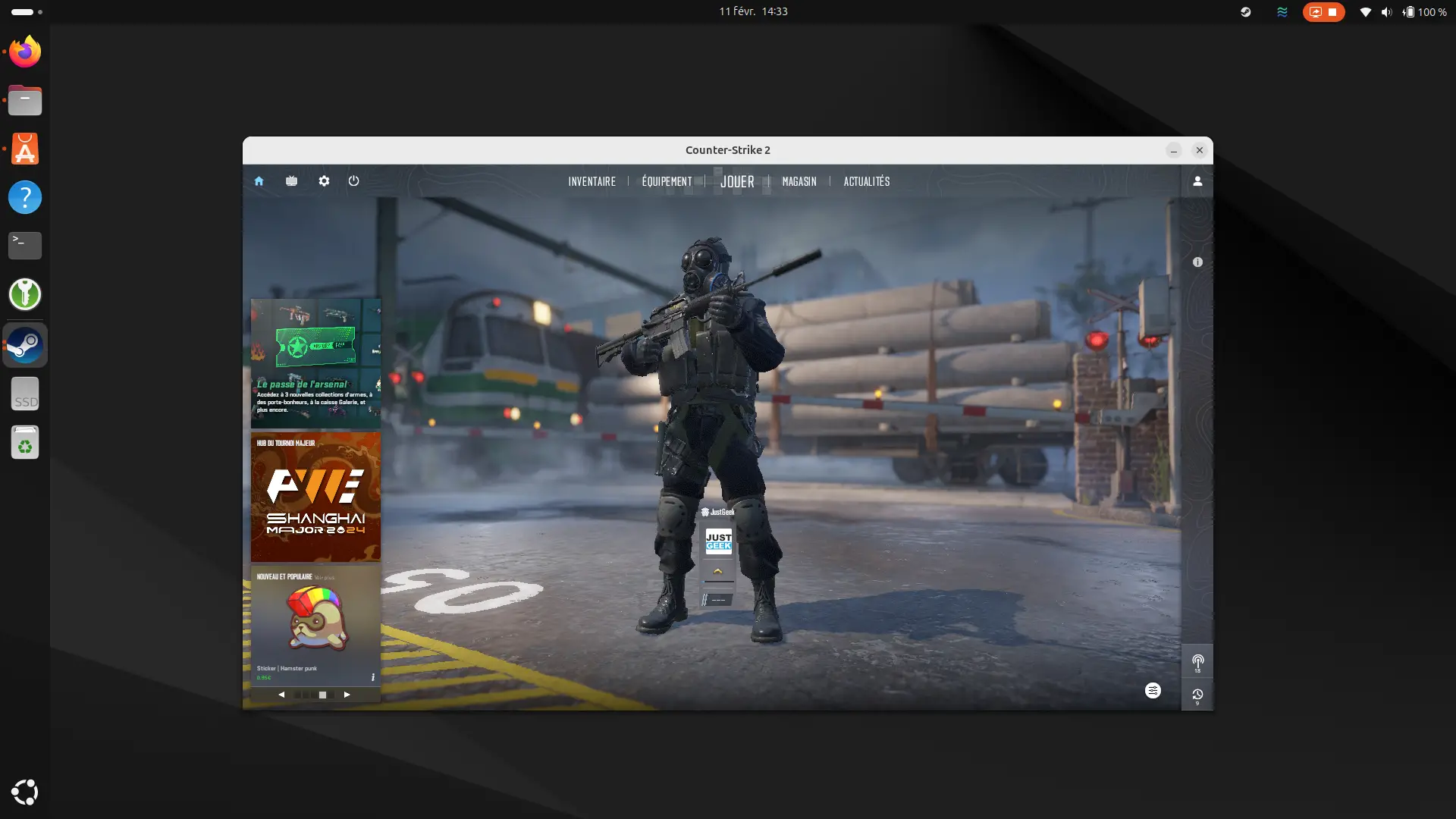
3. Forcer l’utilisation de Proton pour les jeux non pris en charge
Si vous souhaitez tester des jeux qui ne sont pas officiellement pris en charge, vous pouvez forcer l’utilisation de Proton :
- Ouvrez Steam.
- Cliquez sur le menu « Steam », puis sur « Paramètres ».
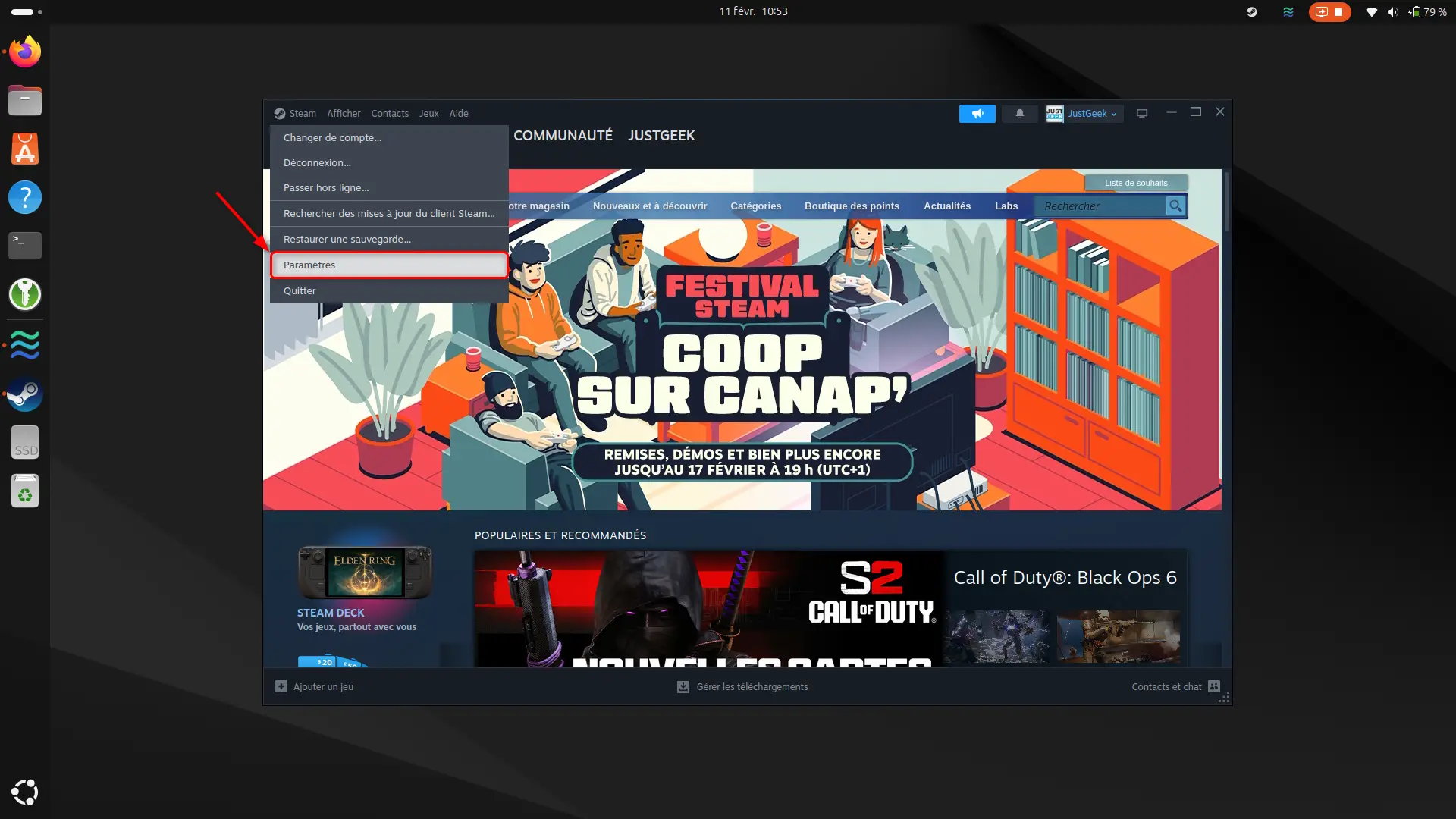
- Rendez-vous dans la section « Compatibilité ».
- Pour utiliser Proton sur tous les autres jeux qui n’ont pas été vérifiés par un outil de compatibilité pris en charge, cochez « Activer Steam Play pour tous les autres titres ».
- Sélectionnez la version de Proton recommandée (la dernière version stable).
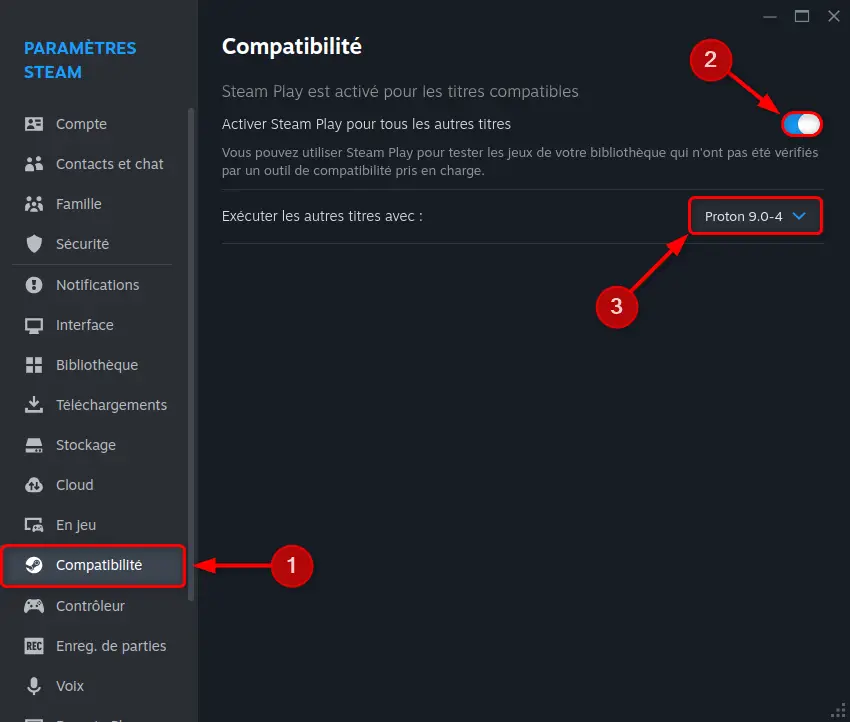
- Recherchez votre jeu non pris en charge dans votre bibliothèque Steam.
- Cliquez sur « Installer ».
- Lancez le jeu et voyez comment il se comporte.
Optimiser et dépanner les jeux sous Proton
Modifier les options de lancement
Certains jeux nécessitent des ajustements supplémentaires pour fonctionner correctement. Steam permet d’ajouter des paramètres de lancement :
- Faites un clic droit sur le jeu et sélectionnez « Propriétés ».
- Dans « Options de lancement », ajoutez les paramètres appropriés. Exemples :
- Forcer Vulkan : PROTON_USE_WINED3D=1 %command%
- Désactiver le mode plein écran : -windowed
- Limiter les FPS : DXVK_FRAME_RATE=60 %command%
Ces options peuvent être trouvées sur ProtonDB, dans les forums Steam ou via la rubrique FAQ de Steam.
Utiliser Proton-GE
Si un jeu ne fonctionne pas avec Proton standard, vous pouvez essayer Proton-GE (une version personnalisée de Proton avec des correctifs supplémentaires) :
- Installez ProtonUp-Qt :
flatpak install flathub net.davidotek.pupgui2- Lancez ProtonUp-Qt et installez la dernière version de Proton-GE.
- Dans Steam, réglez votre jeu pour utiliser Proton-GE.
Conclusion
Avec Proton, jouer à des jeux Windows sur Linux est devenu bien plus simple. Steam automatise une grande partie du processus, et en cas de problème, la communauté ProtonDB et des outils comme Proton-GE peuvent vous aider à améliorer la compatibilité. Plus besoin de rester sous Windows si vous voulez profiter de votre bibliothèque Steam sur Linux !
N’hésitez pas à partager votre expérience et vos astuces en commentaires !