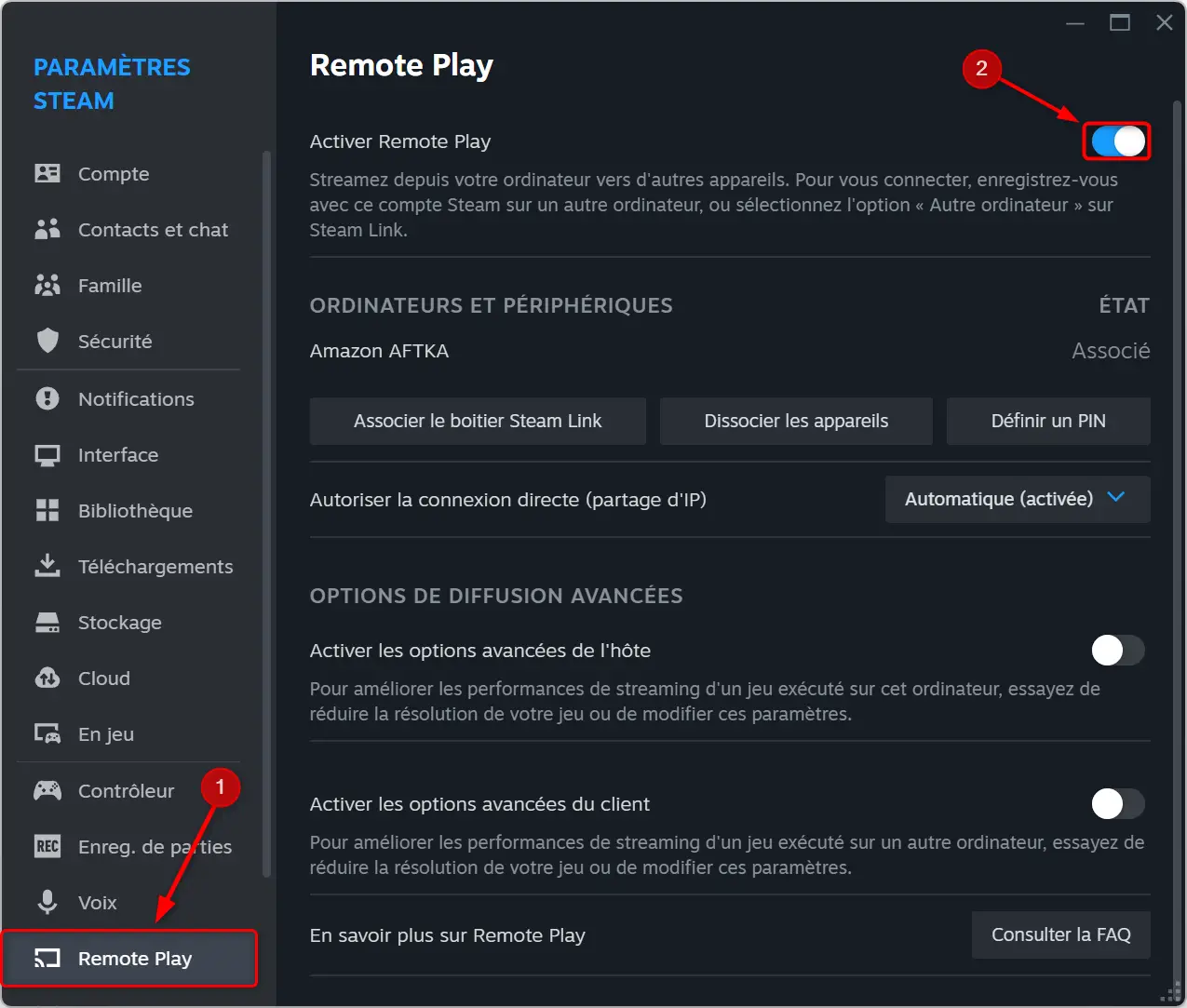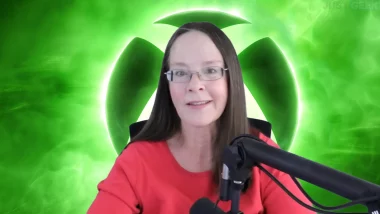Vous êtes un passionné de jeux vidéo sur PC, mais vous aimeriez parfois pouvoir profiter de vos titres préférés affalé dans votre canapé, sur le grand écran de votre téléviseur ? Bonne nouvelle, c’est tout à fait possible ! Nous allons vous présenter en détail les meilleures façons de streamer vos jeux depuis votre ordinateur vers votre TV, pour une expérience de jeu immersive et confortable.
Steam Link, la solution idéale pour les utilisateurs de Steam
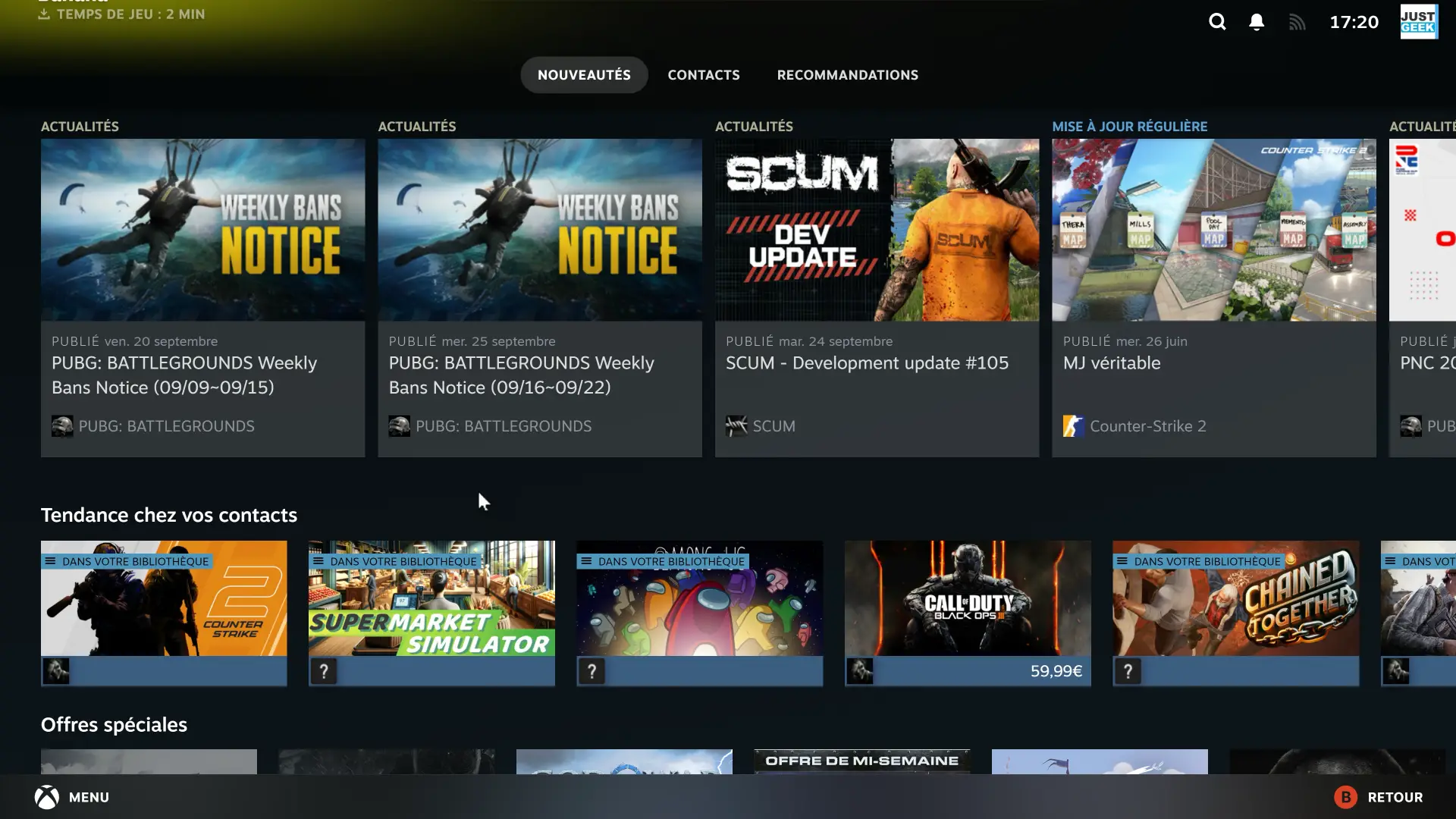
Si votre bibliothèque de jeux est principalement sur Steam, alors Steam Link est sans doute la meilleure option pour vous. Cette technologie vous permet de streamer n’importe quel jeu de votre bibliothèque Steam sur votre téléviseur, à condition bien sûr de disposer d’un appareil compatible comme l’Apple TV, le NVIDIA Shield TV ou un boîtier Android TV.
Pour configurer Steam Link, suivez ces étapes :
- Ouvrez Steam sur votre PC et allez dans « Paramètres », « Remote Play », puis cochez « Activer Remote Play ».
- Sur votre appareil compatible, téléchargez l’application Steam Link et lancez-la. Si vous avez besoin de récupérer le fichier APK de l’appli, cliquez ici.
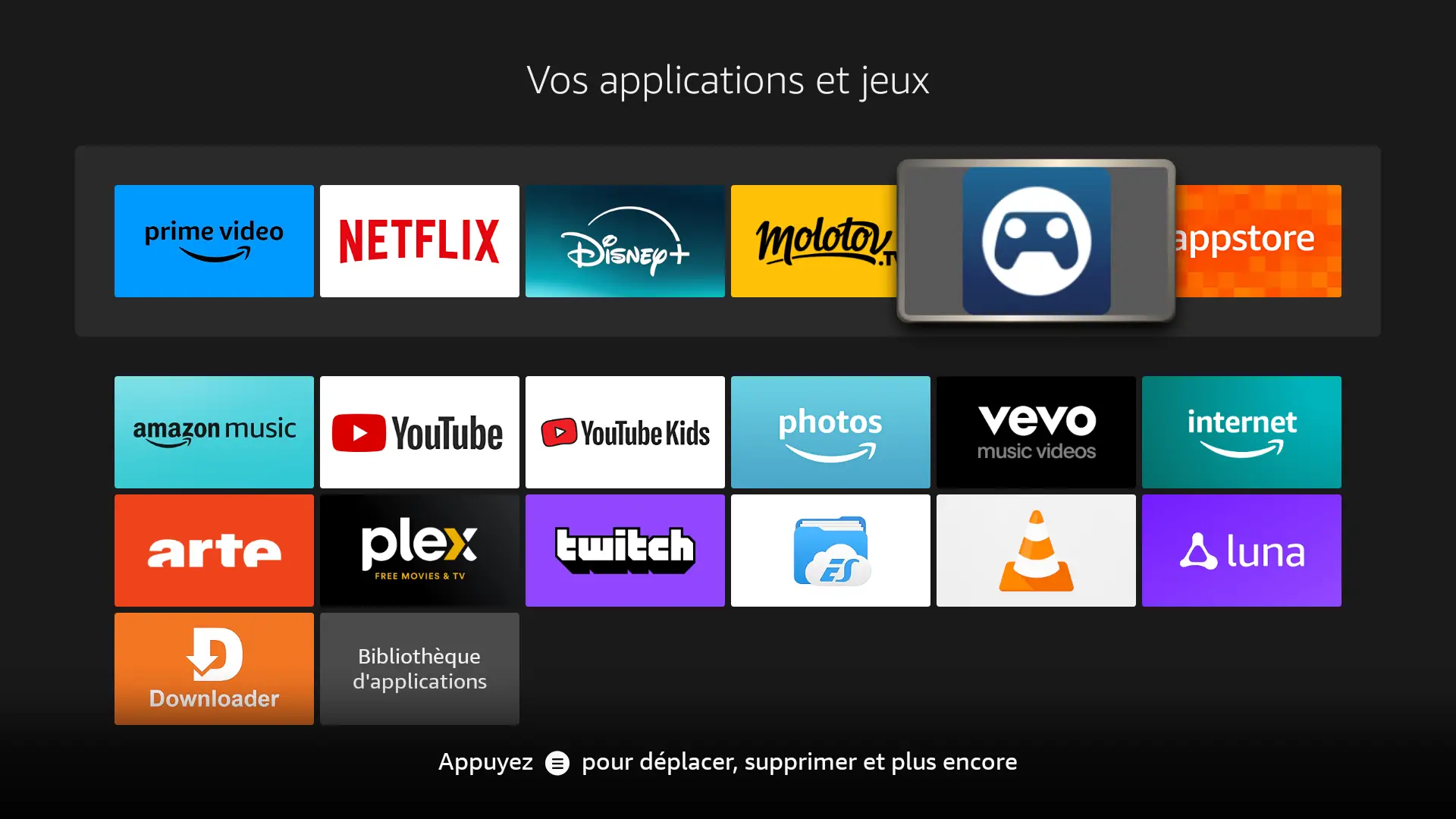
- Dans les paramètres, sélectionnez votre PC gaming (utilisez « Chercher à nouveau » s’il n’apparaît pas automatiquement).
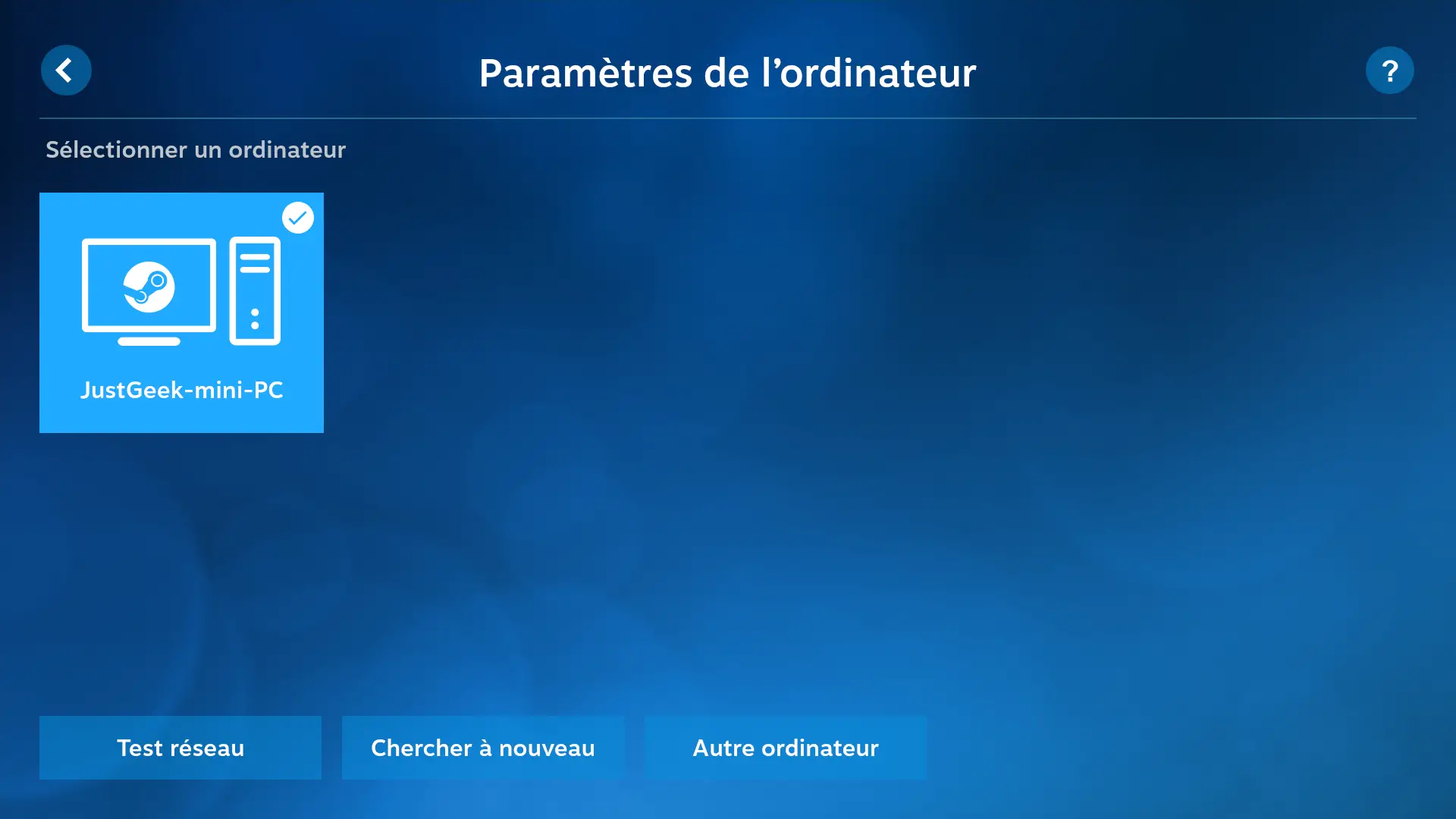
- Retournez à l’écran principal de Steam Link et appuyez sur « Lancer le streaming ».
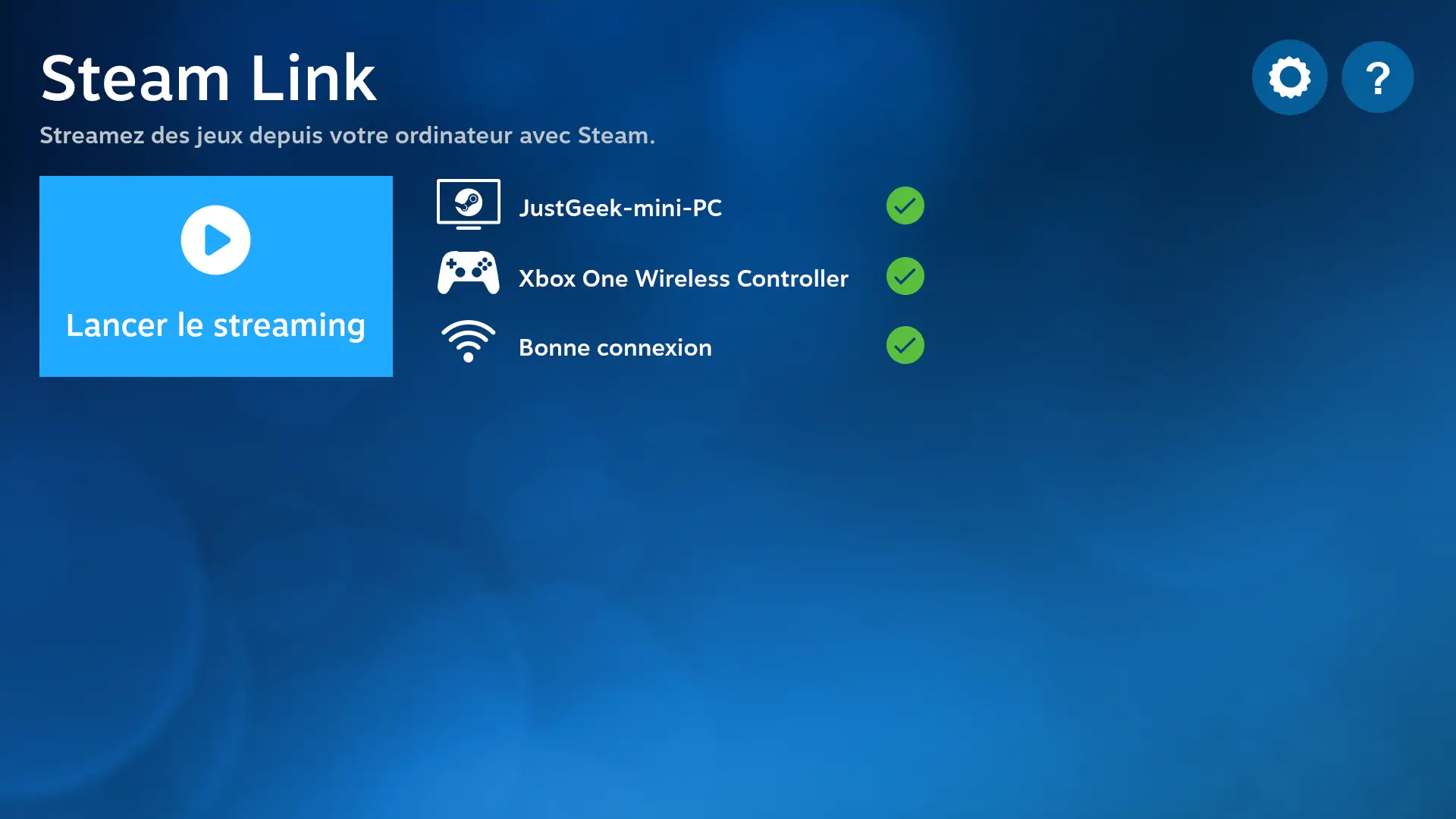
- L’appareil distant affichera un code PIN qu’il faudra entrer dans Steam sur votre PC.
- La connexion sera alors établie, et vous pourrez jouer à vos jeux Steam sur votre TV !
Si vous n’avez pas d’appareil compatible, pas de panique. Vous pouvez utiliser un Raspberry Pi comme boîtier Steam Link dédié. De nombreux appareils de streaming populaires comme le Fire TV Stick d’Amazon (la solution que j’utilise) ou le Chromecast de Google.
Le Miracast, pour un streaming sans fil de haute qualité
Les systèmes HDMI sans fil, et notamment le Miracast, sont une excellente solution pour streamer depuis votre PC vers votre TV avec une latence minimale, ce qui est essentiel pour une bonne expérience de jeu. Pour utiliser le Miracast, il faut que votre TV et votre PC soient tous les deux compatibles.
Pour connecter votre PC à votre TV via Miracast, suivez ces étapes :
- Assurez-vous que votre PC et votre TV sont allumés et connectés au même réseau Wi-Fi. Si vous utilisez un dongle Miracast, vérifiez qu’il est bien branché à votre TV.
- Sur Windows, appuyez simultanément sur les touches Windows + K pour ouvrir la fenêtre « Diffuser ».
- Sélectionnez votre TV dans la liste des écrans qui s’affiche et cliquez sur « Connecter ».
- Si votre TV n’apparaît pas, il peut y avoir un problème de connexion. Essayez de redémarrer les deux appareils et vérifiez leur connexion Internet. Vérifiez aussi que vos deux appareils supportent bien le Miracast.
Le principal inconvénient de cette méthode, c’est qu’elle nécessite des appareils compatibles avec la technologie Miracast. Mais la qualité de streaming est au rendez-vous, avec une latence très faible parfaite pour le jeu.
Chromecast, une solution pratique mais imparfaite
Si votre PC et votre Chromecast Google sont connectés au même réseau, vous pouvez caster votre bureau d’ordinateur sur votre TV, y compris vos jeux. Tout ce qui tourne sur votre PC sera visible sur le grand écran.
Pour caster votre écran PC avec un Chromecast :
- Allumez votre TV et sélectionnez l’entrée HDMI à laquelle votre Chromecast est connecté.
- Sur votre PC, ouvrez le navigateur Google Chrome et vérifiez que vous êtes connecté au même compte que sur votre Chromecast.
- Lancez le jeu que vous voulez caster sur votre TV.
- Ouvrez à nouveau Chrome, puis cliquez sur le menu « ⁝ » en haut à droite, puis sur « Caster, enregistrer et partager » et « Caster ».
- Dans la fenêtre pop-up qui s’affiche, cliquez sur le menu déroulant « Sources » et choisissez « Bureau ».
- Cliquez sur le nom de votre Chromecast pour commencer à caster.
L’avantage de cette méthode est qu’elle fonctionne sur n’importe quel système d’exploitation qui supporte Google Chrome. Mais elle a aussi ses défauts. Le stream peut être très saccadé, même pour un jeu de stratégie au tour par tour sur un réseau sans fil 5GHz et une connexion Ethernet.
De plus, Chrome utilise beaucoup de RAM, il faudra penser à le fermer pour de meilleures performances, surtout sur un PC d’entrée de gamme.
Fire TV Stick, fiable et facile à utiliser
Le Fire TV Stick d’Amazon n’est pas seulement pratique pour transformer n’importe quelle TV en Smart TV et profiter de vos films et séries préférés. Vous pouvez aussi l’utiliser pour caster l’écran de votre PC de façon simple et fiable.
Pour caster votre écran PC avec un Fire TV Stick :
- Vérifiez que votre ordinateur et votre Fire TV Stick sont connectés au même réseau Wi-Fi.
- Sur votre Fire TV, rendez-vous dans « Paramètres », puis dans « Affichage et sons ».
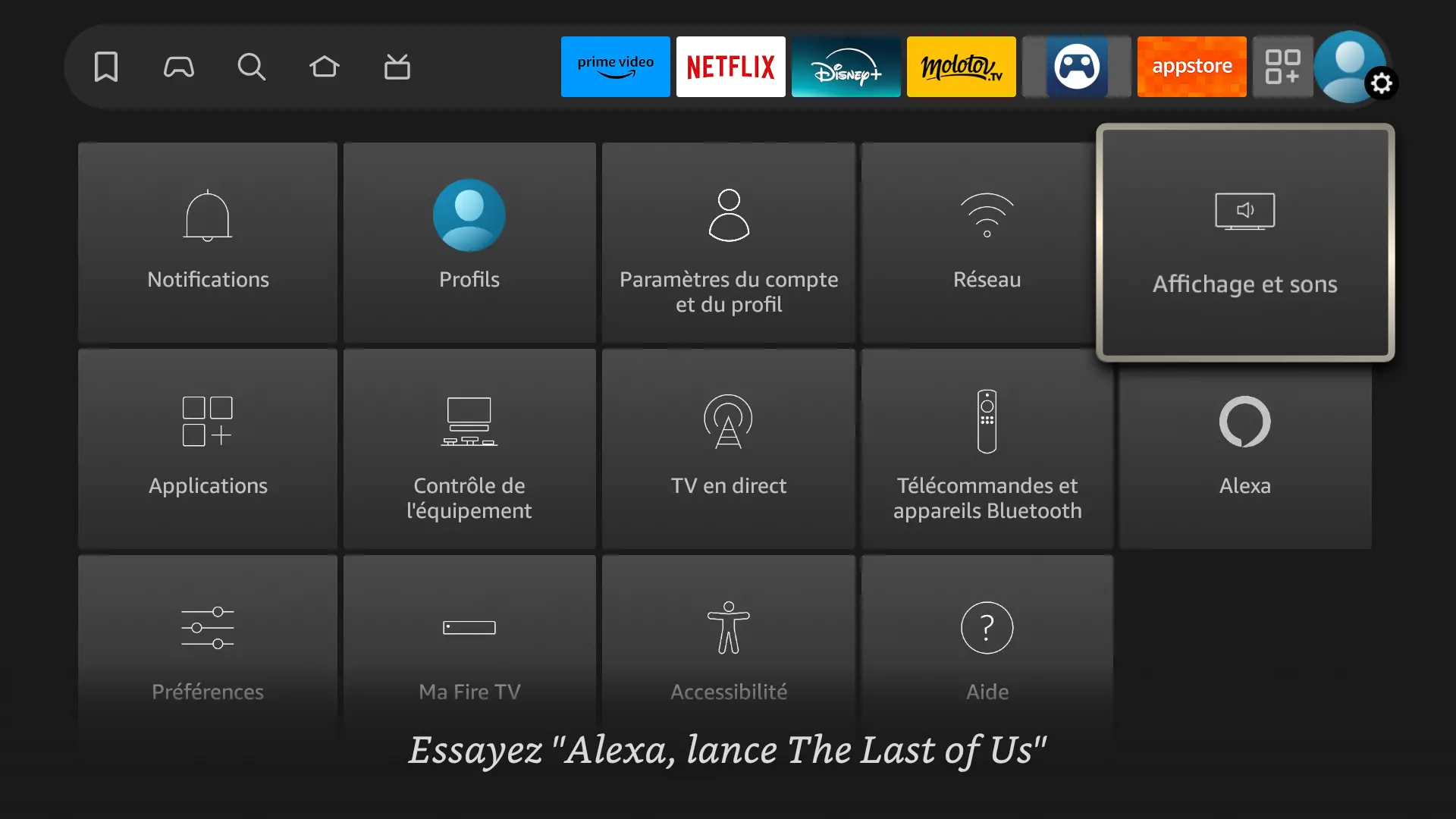
- Trouvez ensuite l’option « Activer le partage d’écran » et sélectionnez-la.
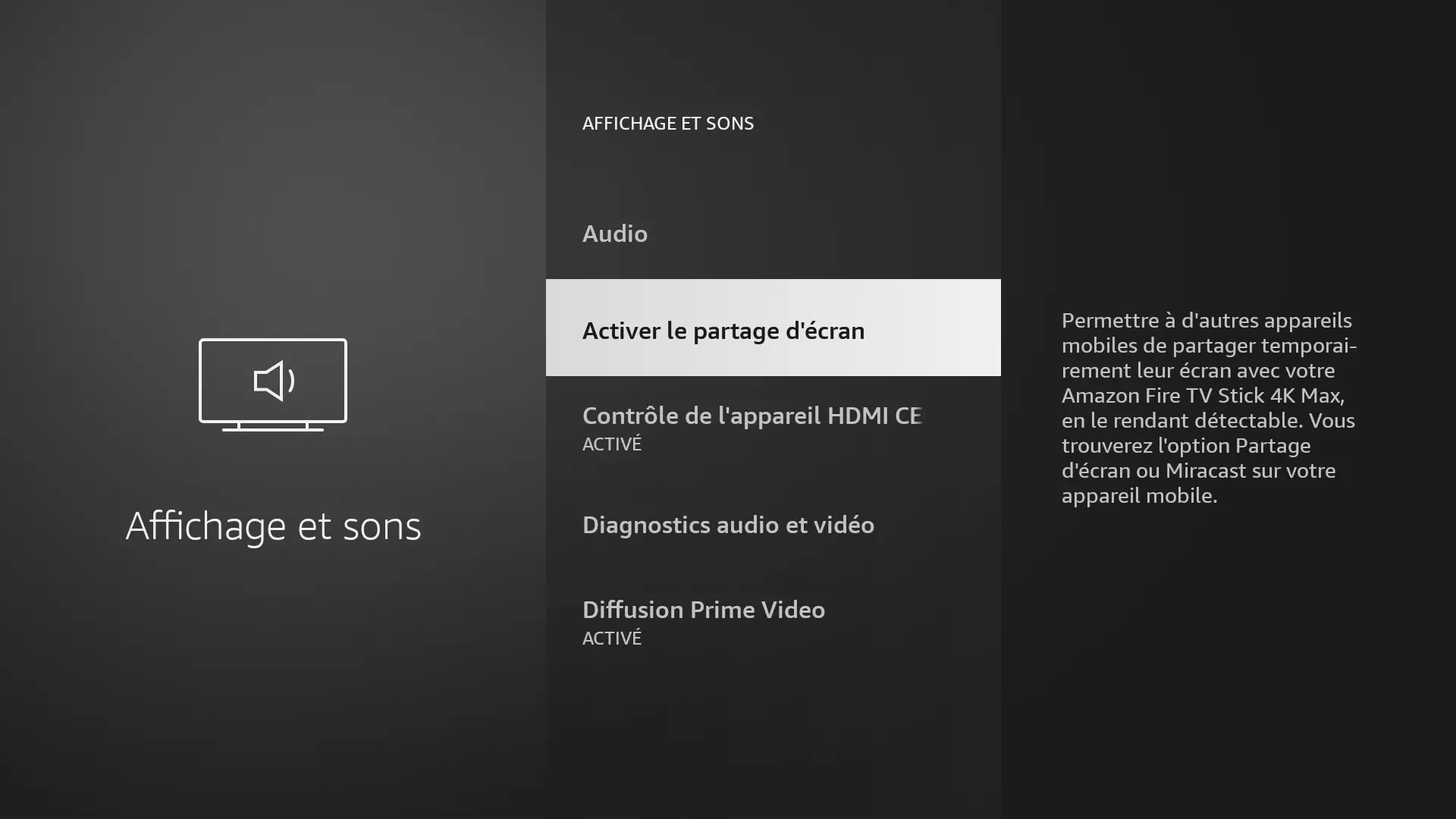
- Sur Windows, appuyez simultanément sur les touches Windows + K pour ouvrir la fenêtre « Diffuser ».
- Sélectionnez votre TV dans la liste des écrans qui s’affiche et cliquez sur « Connecter ».
Moonlight, pour jouer partout et sur tous vos appareils
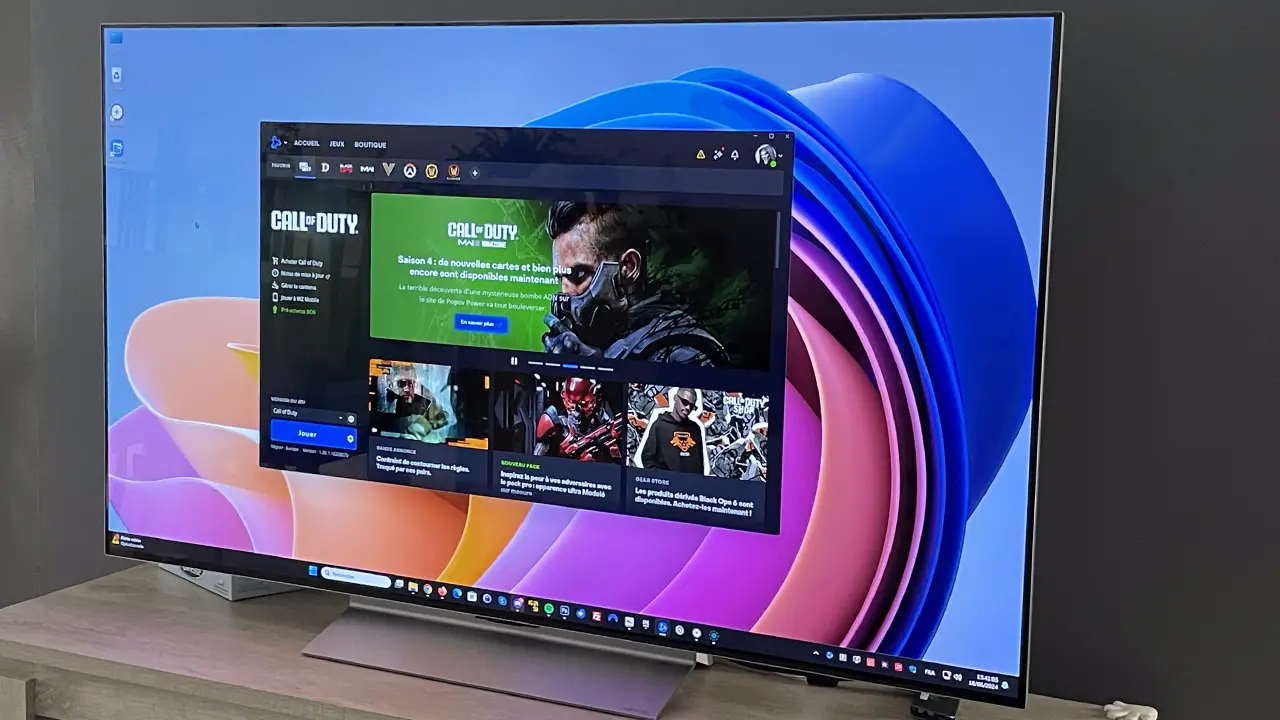
Moonlight est un logiciel gratuit et open source qui vous permet de streamer les jeux de votre PC gamer sur presque n’importe quel appareil : smartphone, tablette, autre ordinateur… Grâce à la technologie NVIDIA GameStream, vous pouvez jouer jusqu’en 4K à 144 FPS, pour une expérience de jeu sans compromis, comme si vous transportiez votre PC partout avec vous.
Les étapes pour utiliser Moonlight diffèrent selon que vous ayez une carte graphique NVIDIA ou AMD :
Si vous avez un GPU NVIDIA :
- Connectez votre PC et l’appareil cible au même réseau.
- Installez NVIDIA GeForce Experience sur votre PC et activez GameStream dans les paramètres Shield.
- Installez Moonlight sur vos deux appareils et lancez-le.
- Sur l’appareil cible, sélectionnez votre PC, entrez le code PIN affiché sur Moonlight.
- Une fois connecté, choisissez votre jeu et profitez !
Si vous avez un GPU AMD :
- Installez Moonlight sur vos deux appareils.
- Installez Sunshine sur votre PC pour créer un serveur de streaming.
- Configurez Sunshine avec un nom d’utilisateur et un mot de passe.
- Lancez Moonlight sur l’appareil cible, sélectionnez votre PC et entrez le code PIN dans Sunshine.
- Connectez-vous au bureau de votre PC via Moonlight et lancez votre jeu.
Avec Moonlight, vous pouvez même streamer vos jeux PC quand vous êtes en déplacement, en auto-hébergeant votre propre serveur. De quoi emmener votre setup gaming partout avec vous !
À lire : 👉 Moonlight : Jouer à vos jeux PC à distance sur un autre appareil
Optimisez votre installation pour une expérience optimale
Quelle que soit la méthode de streaming que vous choisirez, gardez à l’esprit que la qualité dépendra principalement de votre connexion Internet. Si vous remarquez une certaine latence, cela peut signifier que le débit votre connexion est malheureusement trop faible. De plus, si votre TV propose un mode image « jeu », n’hésitez pas à l’activer pour une meilleure expérience.