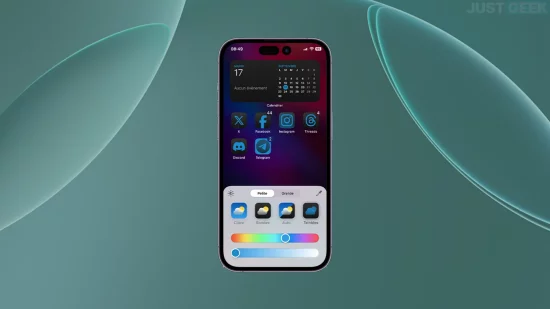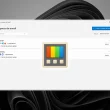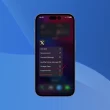La dernière mise à jour iOS 18, déployée par Apple le 16 septembre 2024, a apporté son lot de nouveautés. Parmi celles-ci, la possibilité de personnaliser les icônes de vos applications sur votre iPhone ou iPad. Cette fonctionnalité était très attendue par les utilisateurs et s’applique à toutes les applications, qu’elles soient préinstallées ou téléchargées depuis l’App Store. Vos widgets se parent également des couleurs choisies, pour une harmonie visuelle sur tout votre écran d’accueil.
iOS 18 propose quatre modes d’apparence : Automatique, Sombre, Clair et Teintées. Le mode Automatique adapte la luminosité des icônes de votre iPhone en fonction de l’heure de la journée. Le mode Sombre, en plus d’assombrir les icônes, ajoute un voile subtil sur votre fond d’écran. Le mode Clair, à l’inverse, éclaircit l’ensemble. Mais c’est le mode Teintées qui vous permet de personnaliser véritablement la couleur de vos icônes.
Appliquer une teinte personnalisée à vos icônes d’application
Pour profiter de cette option de personnalisation chromatique, assurez-vous d’avoir installé iOS 18 sur votre iPhone ou iPad. Puis, suivez ces étapes :
- Effectuez un appui long sur une zone vide de votre écran d’accueil jusqu’à ce que les icônes se mettent à bouger.
- Cliquez sur « Modifier » en haut à gauche de l’écran.
- Sélectionnez « Personnaliser » dans le menu contextuel.
- En bas de l’écran, vous avez le choix entre quatre modes d’apparence : Automatique, Sombre, Clair et Teintées. Pour personnaliser la couleur de vos icônes, optez pour « Teintées ».
- Faites glisser votre doigt sur le sélecteur de teinte pour choisir la couleur qui vous plaît. Ajustez ensuite la couleur à l’aide des curseurs dédiés.
- Pour une harmonie parfaite avec votre fond d’écran, utilisez l’outil Pipette situé en haut à droite. Il vous suffit de sélectionner une couleur directement sur votre fond d’écran pour l’appliquer à vos icônes.
- Une fois satisfait du résultat, appuyez n’importe où en dehors du volet de personnalisation pour valider vos modifications.
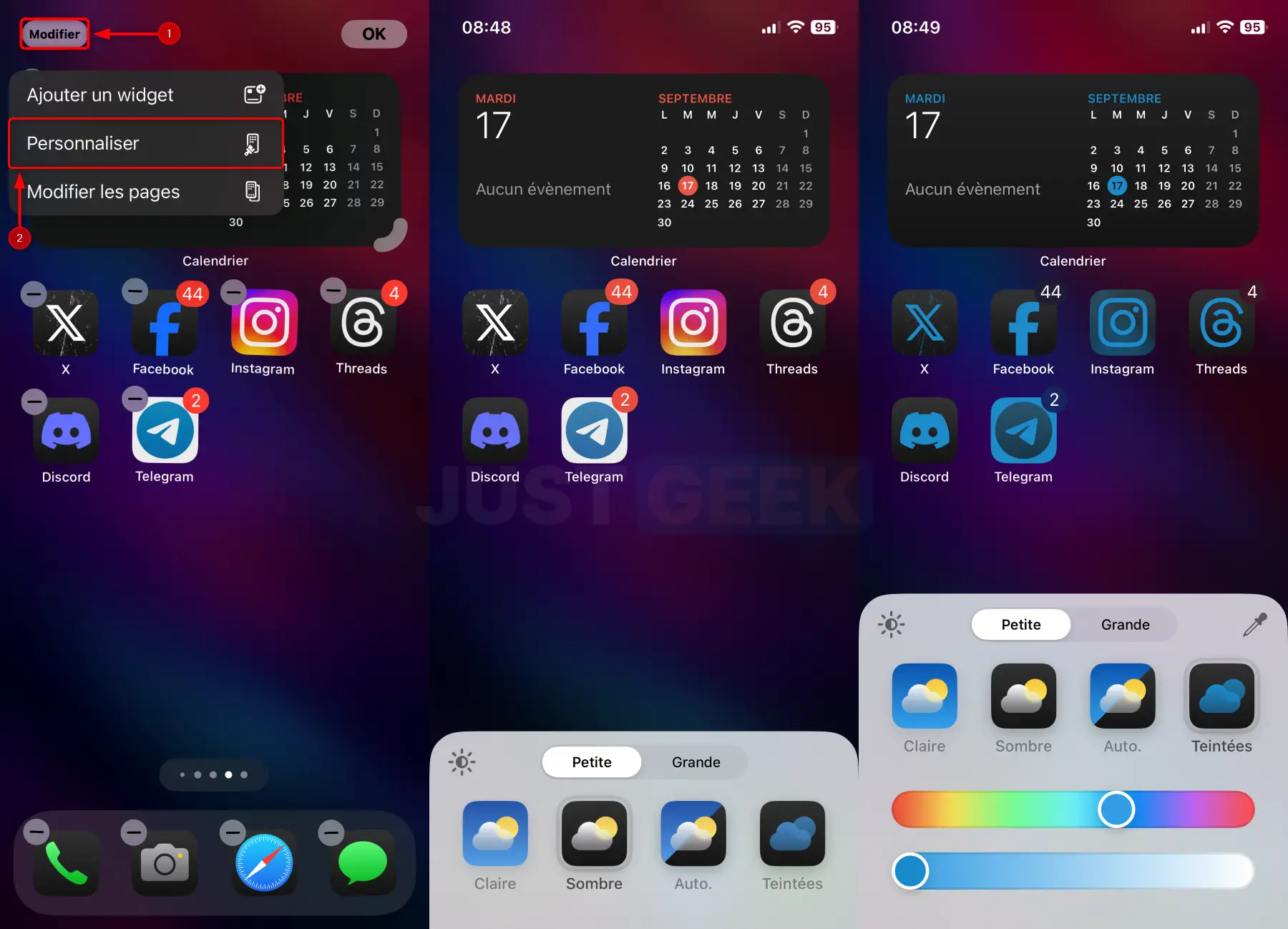
Un look minimaliste avec l’option « Grande »
En plus de personnaliser la couleur de vos icônes, iOS 18 vous permet d’adopter un style minimaliste en agrandissant leur taille et en masquant leur nom. Pour ce faire :
- Appuyez longuement sur une zone vide de votre écran d’accueil.
- Cliquez sur « Modifier » en haut à gauche.
- Choisissez « Personnaliser ».
- Dans le menu du bas, optez pour « Grande » au lieu de « Petite ».
Vos icônes s’affichent alors dans un format plus grand, sans leur intitulé. Ce mode offre une expérience visuelle épurée, tout en conservant la reconnaissance immédiate de chaque application grâce à son icône.
Une personnalisation sans limites
Avec iOS 18, Apple pousse la personnalisation encore plus loin en vous permettant de réorganiser librement vos icônes sur l’écran d’accueil. Vous pouvez les déplacer à votre guise en maintenant une icône puis en la glissant à l’endroit désiré. Mieux encore, vous pouvez laisser des emplacements vides pour un agencement unique et aéré.
En combinant la personnalisation chromatique, l’option « Grande » et la liberté de disposition, vous avez tous les outils en main pour créer un écran d’accueil qui vous ressemble. N’hésitez pas à expérimenter différentes teintes, à jouer avec la luminosité et le contraste, jusqu’à trouver la combinaison parfaite.
Avec iOS 18, votre iPhone devient le reflet de votre personnalité. Alors, laissez parler votre créativité et façonnez un écran d’accueil unique en son genre !