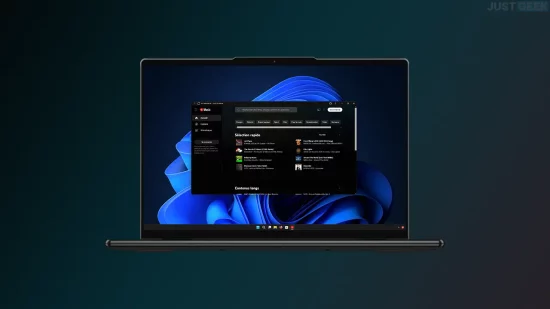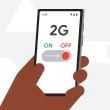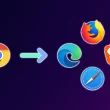Vous êtes un fervent utilisateur de YouTube Music et vous appréciez la richesse de son catalogue ainsi que ses fonctionnalités de personnalisation ? Malheureusement, contrairement à d’autres services de streaming musical, YouTube Music ne propose pas d’application officielle pour Windows. Mais rassurez-vous, il existe plusieurs solutions pour profiter de votre musique favorite directement sur votre PC, sans avoir à passer par votre navigateur web à chaque fois. Découvrons ensemble comment installer YouTube Music sur votre ordinateur en quelques étapes simples.
Solution n°1 : Installer l’application web de YouTube Music
La première option consiste à installer l’application web de YouTube Music sur votre PC Windows. Cette méthode vous permet de profiter de l’interface familière de YouTube Music dans une fenêtre dédiée, sans les distractions du navigateur web. Voici comment procéder :
- Ouvrez votre navigateur web (de préférence Google Chrome ou Microsoft Edge) et rendez-vous sur le site officiel de YouTube Music.
- Repérez l’icône d’installation dans la barre d’adresse de votre navigateur (un petit écran avec une flèche pointant vers l’intérieur) et cliquez dessus pour lancer le processus d’installation.
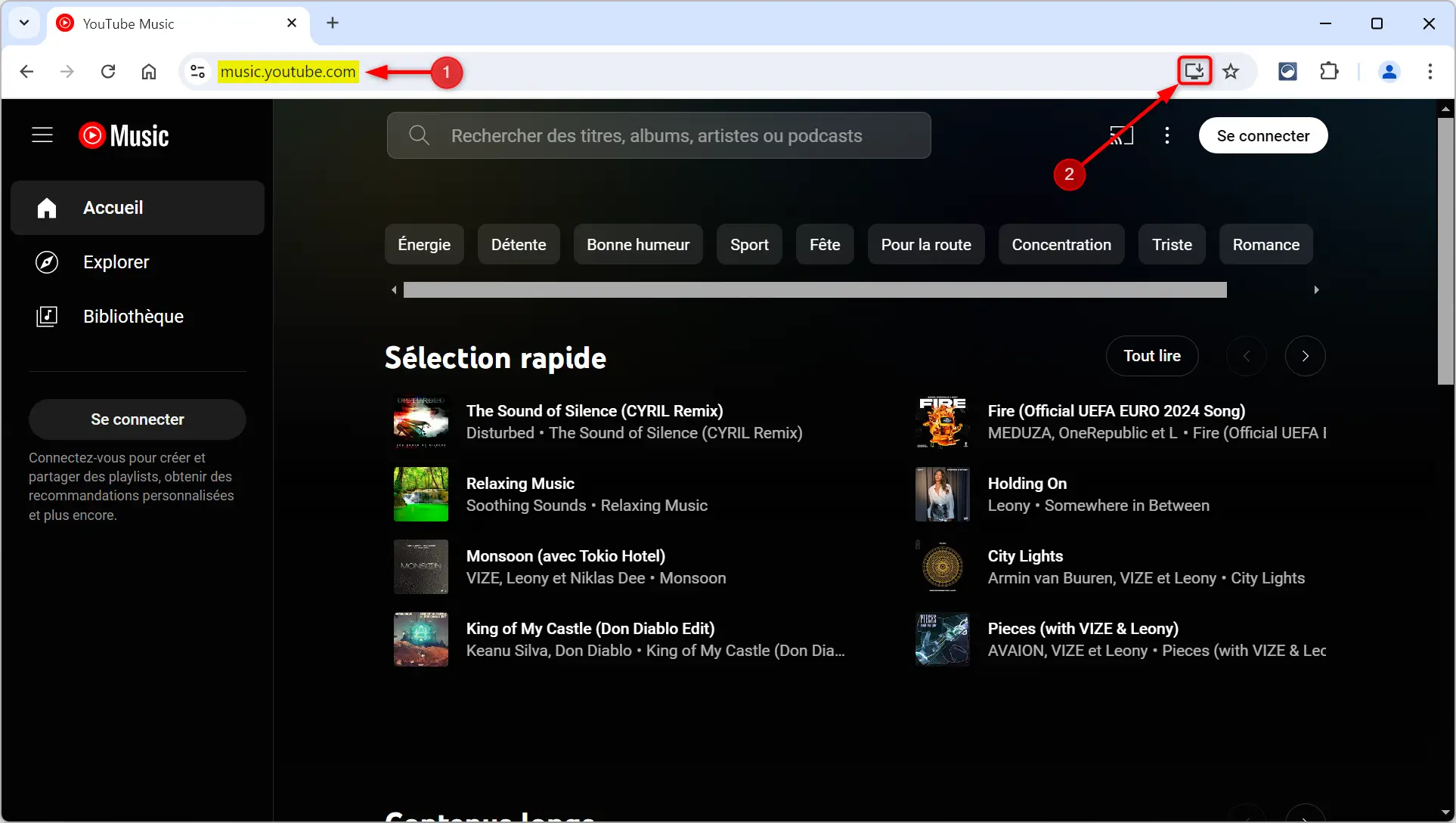
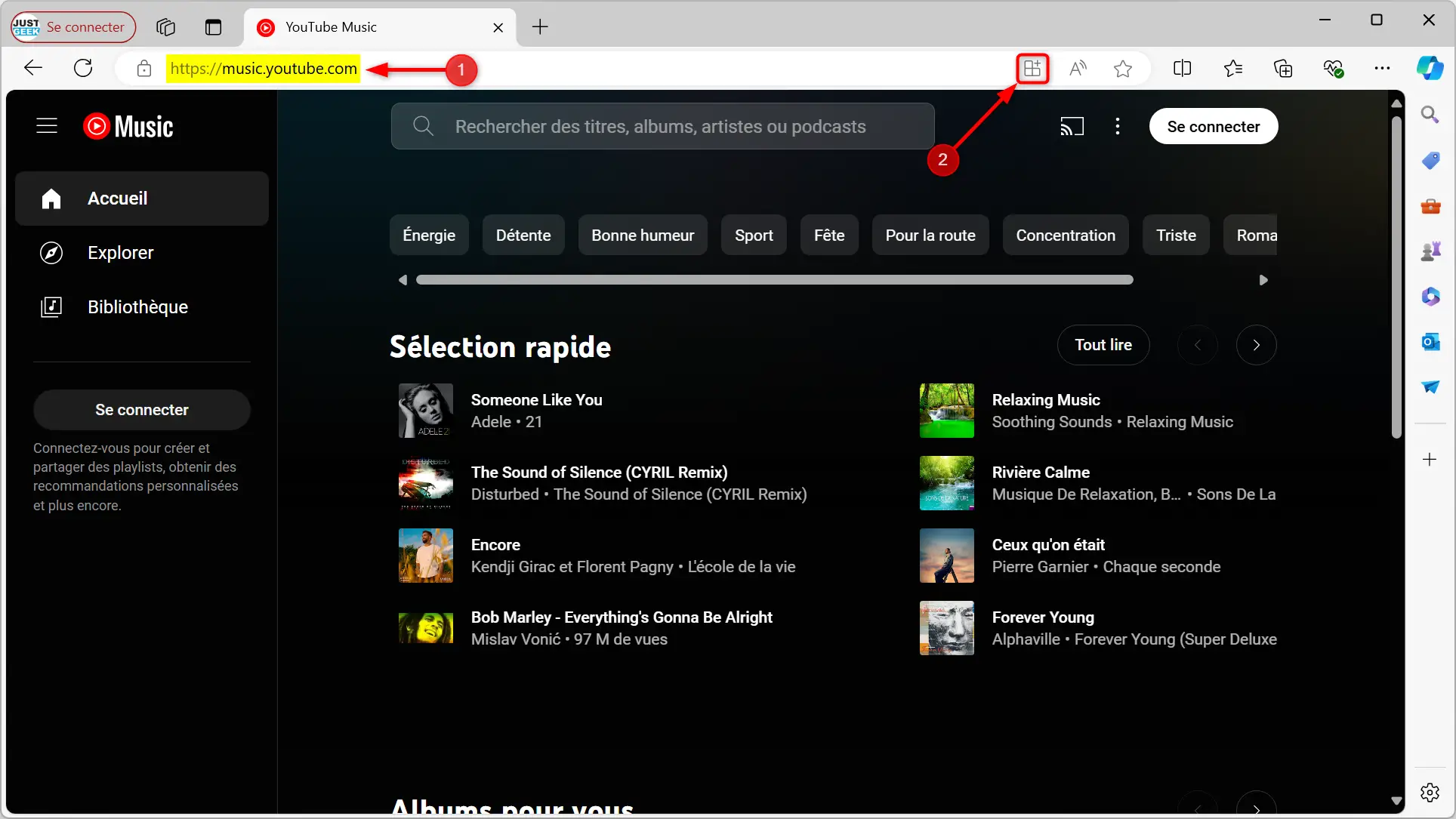
- Si l’icône n’apparaît pas, vous pouvez toujours installer l’application en suivant ces étapes alternatives :
- Sur Google Chrome : Cliquez sur les trois points verticaux dans le coin supérieur droit de la fenêtre du navigateur. Sélectionnez « Enregistrer et partager », puis « Installer YouTube Music ». Confirmez l’installation en cliquant sur « Installer ».
- Sur Microsoft Edge : Cliquez sur les trois points horizontaux dans le coin supérieur droit de la page. Sélectionnez « Applications », puis « Installer YouTube Music ». Confirmez l’installation en cliquant sur « Installer » dans la fenêtre de permission qui s’affiche.
- Une fois l’installation terminée, vous trouverez l’application YouTube Music dans votre menu Démarrer.
- Lancez l’application et profitez de YouTube Music directement sur votre PC Windows !
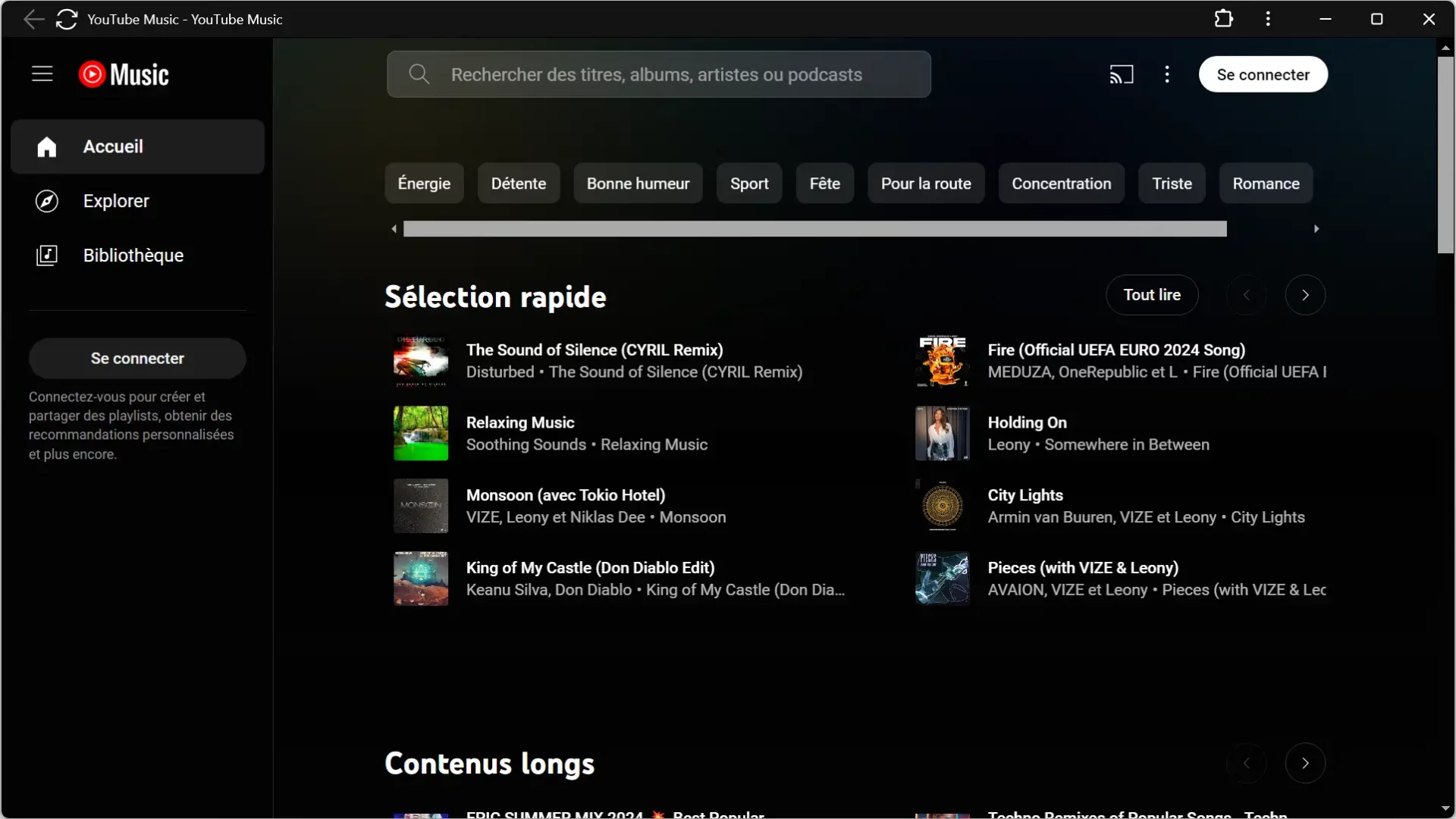
Solution n°2 : Utiliser l’application open source YouTube Music
Si vous recherchez une expérience plus personnalisable et des fonctionnalités supplémentaires, vous pouvez opter pour l’application open source YouTube Music. Ce projet, maintenu par un groupe de développeurs, propose une version de YouTube Music optimisée pour le bureau, disponible sur Windows, macOS et Linux. Voici quelques-unes de ses principales caractéristiques :
- Interface native et fidèle à l’original
- Framework pour des extensions personnalisées permettant de modifier l’apparence, le contenu et les fonctionnalités de YouTube Music
- Bloqueur de publicités et téléchargement de musiques au format MP3
- Nombreuses extensions disponibles : contrôle de la vitesse de lecture, paroles synchronisées, intégration avec OBS, etc.
Pour installer cette application, suivez ces quelques étapes :
- Téléchargez l’application YouTube Music (non officielle) depuis la page GitHub du projet.
- YouTube-Music-X.X.X.exe : pour Windows
- YouTube-Music-X.X.X.dmg : pour macOS
- YouTube-Music-X.X.X.AppImage : pour Linux
- Installez l’application en suivant les instructions.
- Lancez l’application et connectez-vous à votre compte YouTube Music (facultatif).
- Profitez de toutes les fonctionnalités offertes par cette version améliorée de YouTube Music !
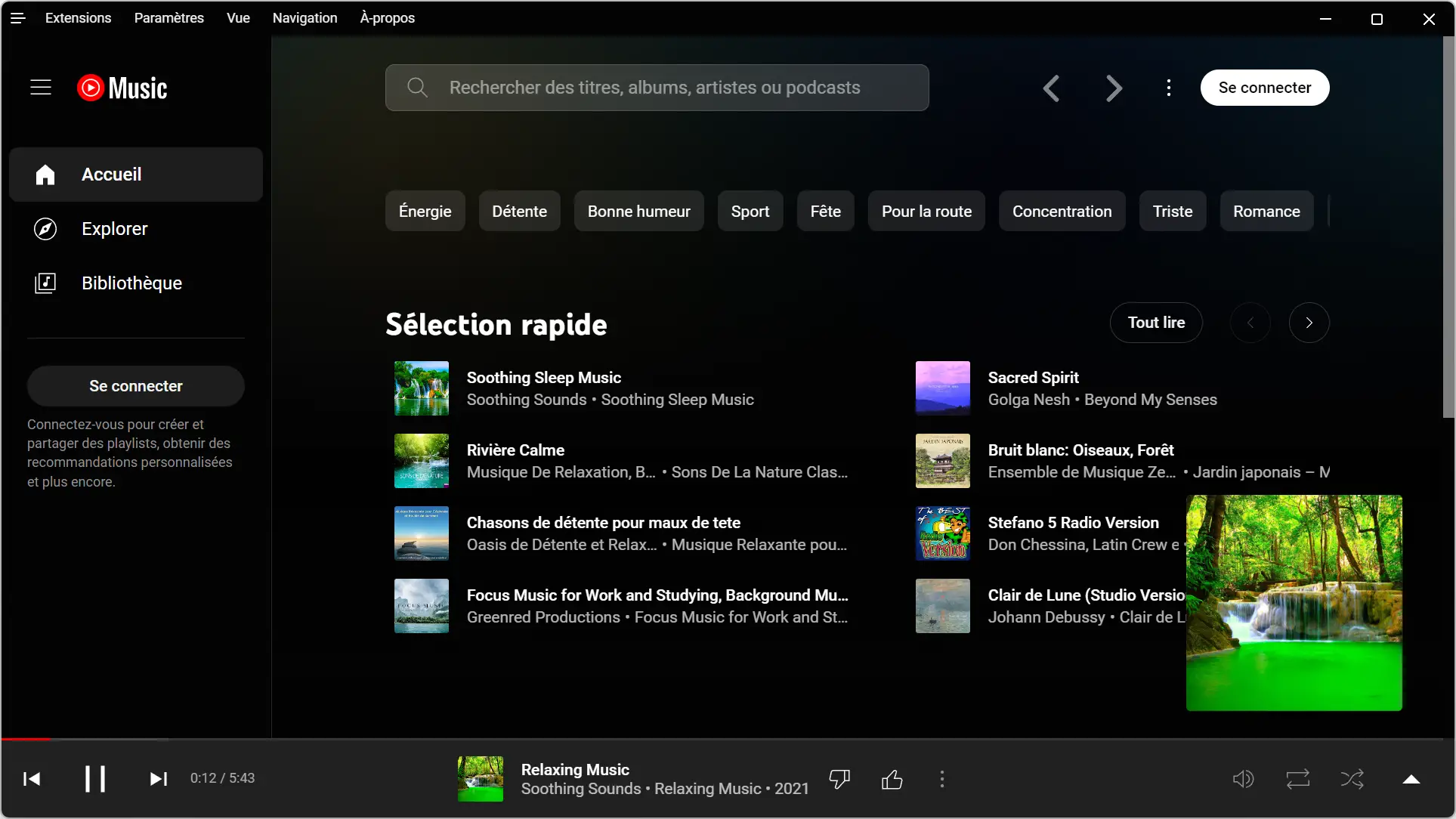
Conclusion
Que vous optiez pour l’installation de l’application web ou pour l’application open source, vous pouvez désormais profiter de YouTube Music directement sur votre PC Windows, sans passer par votre navigateur web. N’hésitez pas à explorer les différentes options disponibles pour trouver celle qui correspond le mieux à vos besoins et à vos préférences. Bonne écoute ! 🎶