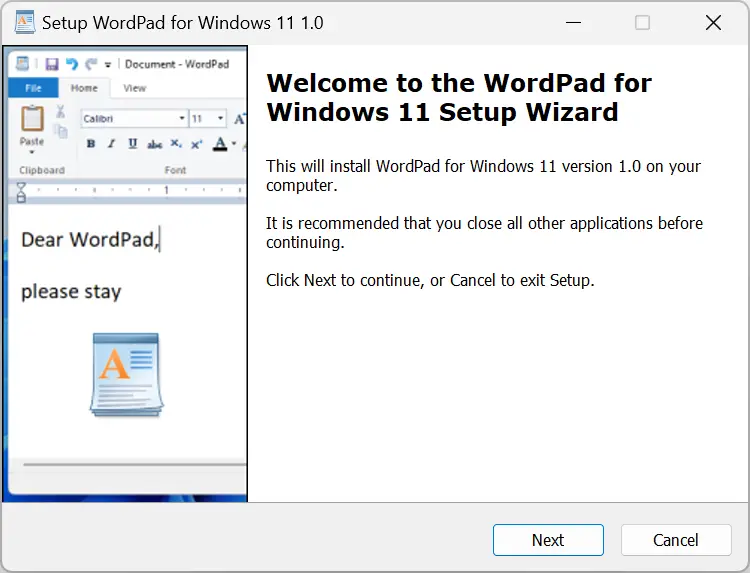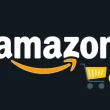Si vous êtes un utilisateur régulier de Windows, vous avez probablement entendu la nouvelle : WordPad, ce logiciel de traitement de texte simple mais apprécié, est sur le point de disparaître de nos ordinateurs. Microsoft a en effet décidé de le retirer définitivement avec la mise à jour 24H2 de Windows 11, prévue pour septembre 2024. Mais ne vous alarmez pas, car dans cet article, nous allons vous expliquer en détail comment réinstaller WordPad facilement, et ce, de trois manières différentes. Suivez le guide !
Pourquoi Microsoft a-t-il décidé de supprimer WordPad ?
Lancé il y a 28 ans avec Windows 95, WordPad n’a pas connu de mise à jour majeure depuis 2012. Malgré quelques améliorations au fil des ans, comme la prise en charge des formats RTF, DOC et ODT, Microsoft estime qu’il est devenu obsolète et invite les utilisateurs à se tourner vers des alternatives plus modernes, comme Word ou même le Bloc-notes. Bien que spartiate, WordPad offrait tout de même quelques fonctionnalités intéressantes, permettant de composer rapidement des documents au formatage simple.
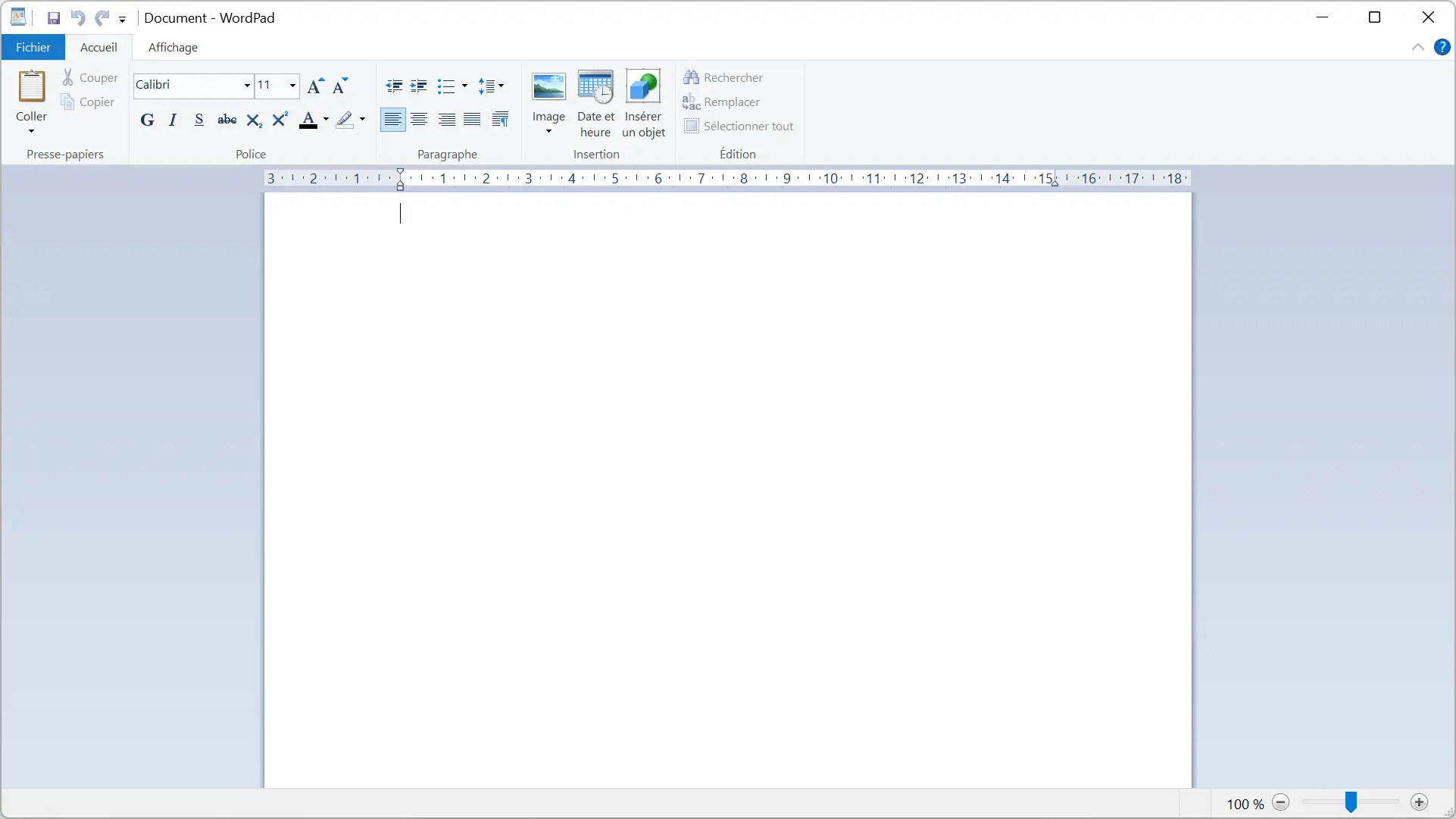
Méthode n°1 : Installer WordPad via les fonctionnalités facultatives de Windows 11
Si vous avez précédemment désinstallé WordPad ou si votre version actuelle de Windows 11 ne le propose pas par défaut, rassurez-vous : il est encore possible de l’ajouter à votre système en quelques clics grâce aux fonctionnalités facultatives. Voici comment procéder :
- Ouvrez les Paramètres de Windows 11 (Windows + i).
- Dans le panneau latéral gauche, cliquez sur « Système », puis sur « Fonctionnalités facultatives » dans la partie droite.
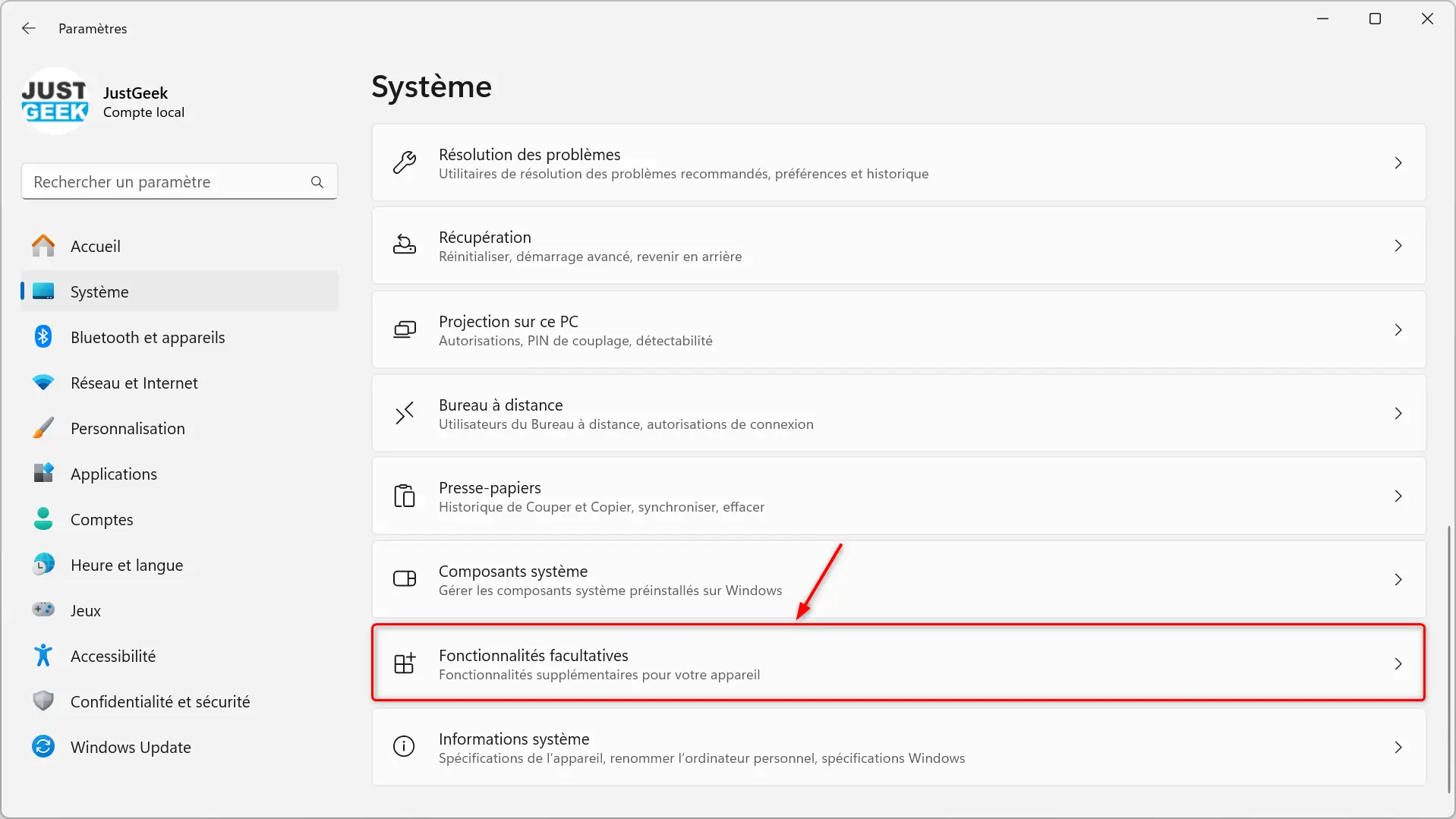
- Cliquez ensuite sur « Afficher les fonctionnalités ».
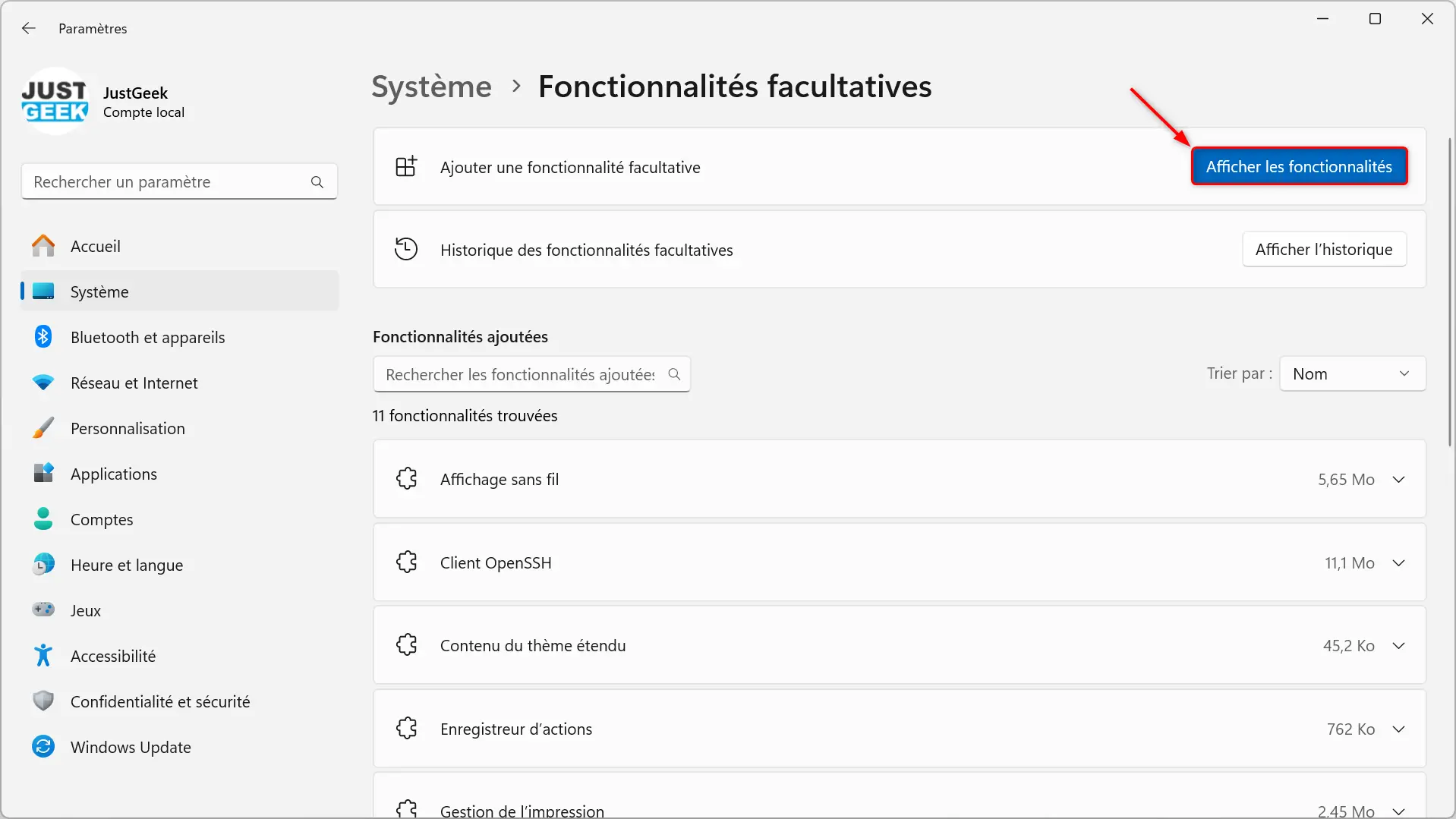
- Dans le champ de recherche, tapez « WordPad » pour retrouver rapidement cette fonctionnalité dans la liste.
- Une fois « WordPad » sélectionné, cliquez sur « Suivant » pour préparer l’installation.
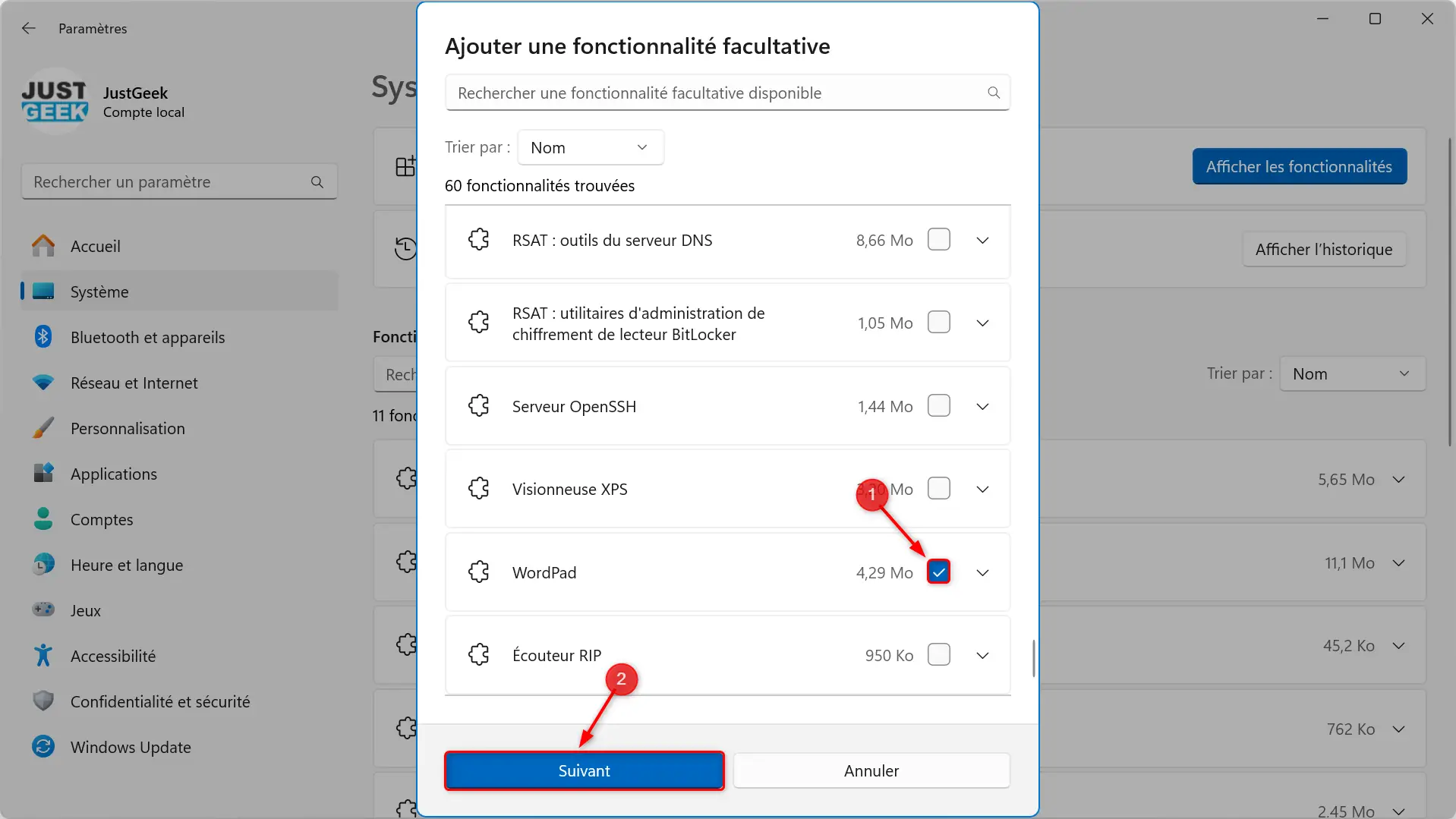
- Enfin, cliquez sur « Ajouter » pour lancer le processus d’installation de WordPad sur votre système.
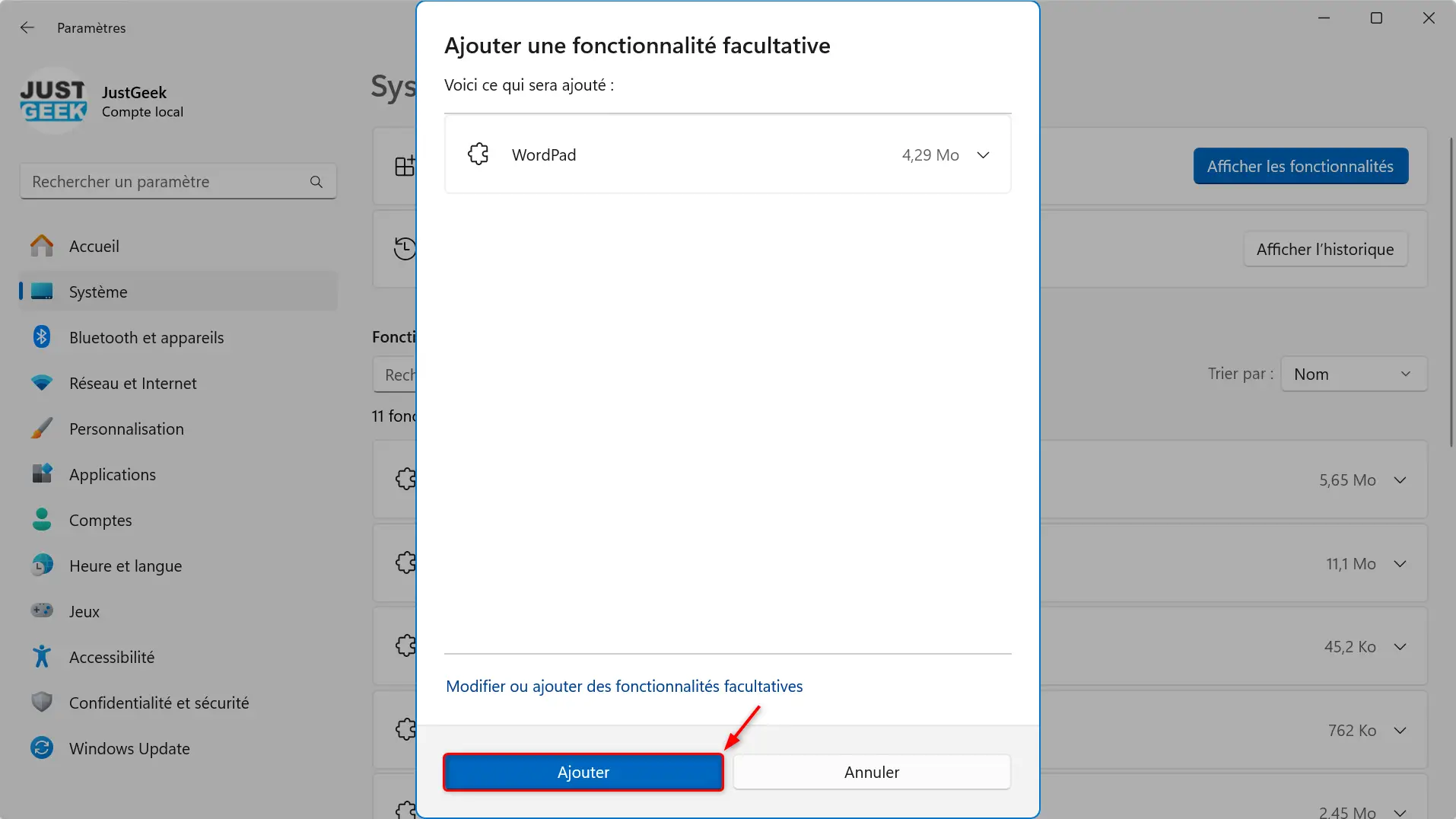
Cette méthode restera valable jusqu’à la mise à jour 24H2 de Windows 11, prévue pour septembre 2024 et peut-être après, on ne sait pas… Si ce n’est pas le cas, vous devrez utiliser l’une des deux autres méthodes détaillées ci-dessous pour réinstaller WordPad sur votre PC.
Méthode n°2 : Sauvegarder et réinstaller manuellement WordPad
Comment sauvegarder WordPad avant la mise à jour ? Si vous lisez cet article avant septembre 2024, vous pouvez encore sauvegarder WordPad avant qu’il ne soit supprimé. Voici la marche à suivre :
- Ouvrez un dossier et collez le chemin suivant dans la barre d’adresse :
C:\Program Files\Windows NT\Accessories
- Vous vous retrouvez dans le dossier de WordPad. Copiez tous les fichiers et dossiers présents, puis collez-les sur un support externe (clé USB, disque dur, cloud…).
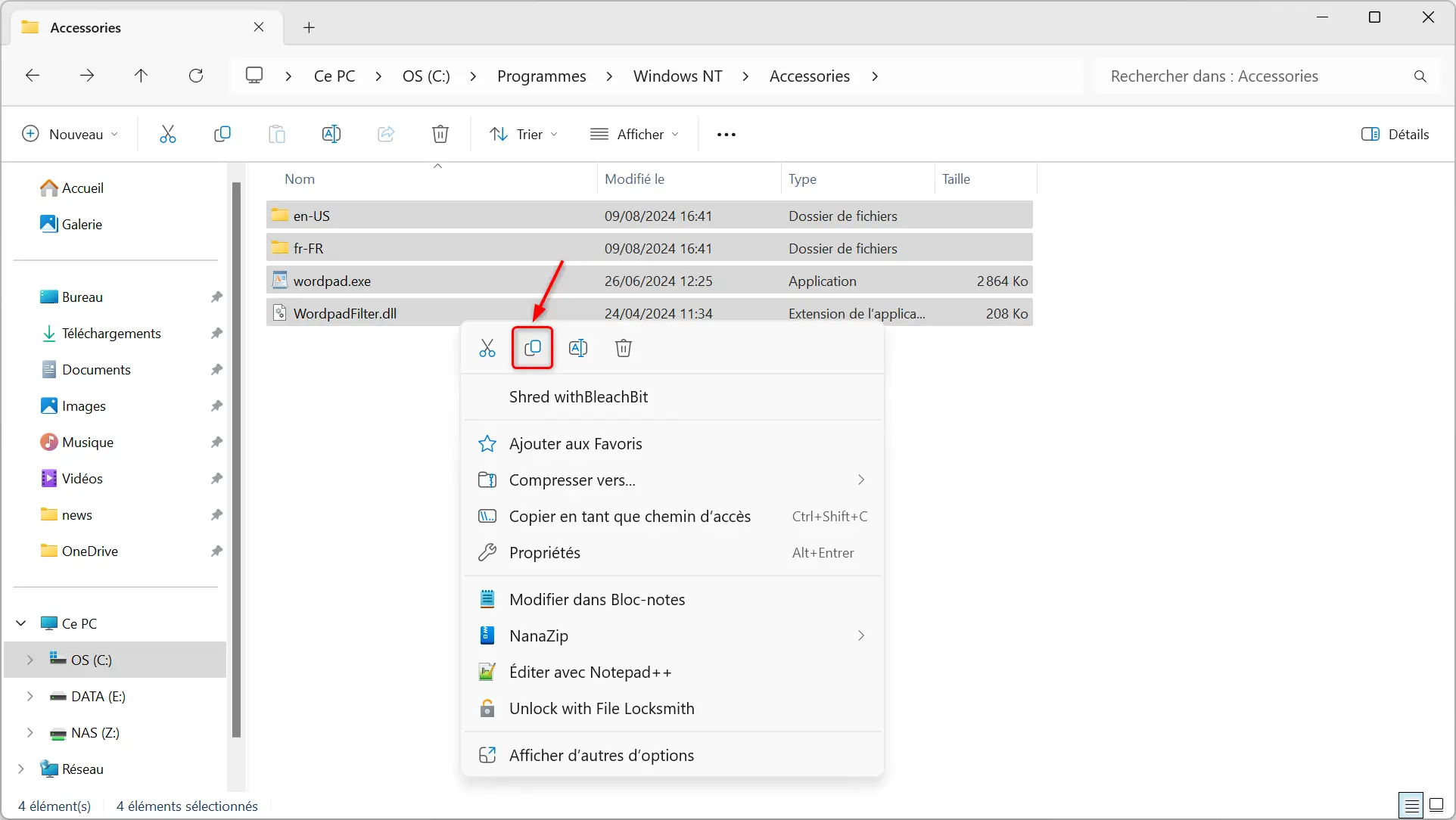
Réinstaller WordPad après la mise à jour 24H2
Une fois la mise à jour installée, WordPad aura disparu de votre ordinateur. Mais pas de panique, voici comment le réinstaller :
- Créez un nouveau dossier et collez-y les fichiers de WordPad que vous avez sauvegardés précédemment.
- Faites un clic droit sur le fichier « wordpad.exe », puis cliquez sur « Afficher d’autres options », sélectionnez « Envoyer vers » et « Bureau (créer un raccourci) ».
- Ouvrez l’Explorateur de fichiers et collez ce chemin dans la barre d’adresse :
C:\ProgramData\Microsoft\Windows\Start Menu\Programs
- Collez le raccourci de WordPad créé à l’étape 2 dans ce dossier. Cela l’ajoutera à la liste des programmes accessibles depuis le menu Démarrer.
Associer des types de fichiers à WordPad (optionnel)
Si vous souhaitez que certains types de fichiers, comme les .rtf, s’ouvrent par défaut avec WordPad, voici comment procéder :
- Faites un clic droit sur le fichier en question, puis cliquez sur « Ouvrir avec », sélectionnez « Choisir une autre application » et « Choisir une autre application sur votre PC ».
- Naviguez jusqu’au dossier contenant les fichiers de WordPad, sélectionnez « wordpad.exe », puis cliquez sur « Ouvrir » et choisissez « Toujours » ou « Une seule fois ».
Méthode n°3 : Utiliser un installateur dédié
Une alternative plus simple consiste à télécharger un installateur spécialement conçu pour réinstaller WordPad sur Windows 11. Voici comment procéder :
- Rendez-vous sur le site web Win7games.com et cliquez sur le bouton « Download WordPad ».
- Décompressez l’archive ZIP où vous le souhaitez sur votre ordinateur.
- Exécutez le fichier wordpad-1.0-setup.exe pour procéder à l’installation du programme.
- Spécifiez le dossier dans lequel vous souhaitez installer WordPad et cliquez sur « Next »
- Choisissez de créer un raccourci sur le bureau pour l’utilisateur actuel ou pour tous les utilisateurs, puis terminez l’installation.
- Vous pouvez maintenant lancer WordPad depuis le raccourci sur le bureau ou depuis le menu Démarrer.
Cet installateur utilise les fichiers originaux de la dernière version de WordPad publiée par Microsoft, sans aucune modification. Il prend en charge toutes les langues et n’installera que les fichiers nécessaires à votre système d’exploitation, évitant ainsi de surcharger votre disque dur ou SSD.
De plus, l’installateur enregistrera les commandes « wordpad.exe » et « write.exe », vous permettant de lancer WordPad depuis la boîte de dialogue Exécuter (Windows + R), comme vous en aviez peut-être l’habitude.
Enfin, vous pourrez désinstaller WordPad comme n’importe quelle autre application si vous le souhaitez.
Conclusion
Bien que Microsoft ait décidé de se débarrasser de WordPad, les nostalgiques, les curieux et les amateurs de ce logiciel minimaliste pourront continuer à l’utiliser grâce à ces trois méthodes simples. Certes, il ne remplacera jamais un traitement de texte complet comme Word, mais il reste un outil pratique pour composer rapidement des documents au formatage basique.