Le nouveau système d’exploitation de Microsoft, à savoir Windows 11 a reçu sa deuxième mise à jour majeure le 31 octobre 2022. Tous les utilisateurs qui disposent d’un PC compatible peuvent donc dès à présent installer la mise à jour 23H2 sur leur ordinateur pour profiter des dernières fonctionnalités et améliorations. Dans le cas où vous faites partie des utilisateurs dont l’ordinateur ne répond pas aux exigences matérielles imposées par Microsoft, sachez que vous pouvez quand même installer la mise à jour Windows 11 23H2 sur votre PC grâce à des solutions de contournement toutes simples. Dans ce tutoriel, nous allons voir ensemble les différentes méthodes qui permettent d’installer Windows 11 23H2 sur un PC non compatible. Suivez le guide !
Comment installer la mise à jour Windows 11 23H2 sur un PC non compatible
Si vous tentez d’installer la mise à jour Windows 11 23H2 sur votre PC non compatible, il se peut que vous rencontriez les messages d’erreurs suivants :
« Ce PC ne répond pas actuellement à la configuration système requise pour Windows 11 » ou « Nous ne pouvons pas dire si votre PC est prêt à poursuivre l’installation de Windows 11 ».
Mais pas de panique ! Vous pouvez très facilement contourner ces erreurs en suivant l’une des méthodes décrites ci-dessous. La première méthode est celle que j’ai utilisé sur l’un de mes PC non compatibles, et ça fonctionne sans problème.
Méthode n°1 : via l’image ISO de Windows 11
- Commencez par vous rendre sur le site officiel de Microsoft.
- Sous « Téléchargement de l’image de disque (ISO) Windows 11 », sélectionnez « Windows 11 (multi-edition ISO) » dans le menu déroulant, puis cliquez sur « Télécharger ».
- Ensuite, sous « Sélectionner une langue de produit », sélectionnez « Français » dans le menu déroulant, puis cliquez sur « Confirmer ».
- Enfin, sous « Windows 11 Français », cliquez sur le bouton « 64-bit Download ». Vous obtiendrez un fichier nommé Win11_French_x64v1.iso
- Téléchargez ensuite le fichier Skip_TPM_Check_on_Dynamic_Update.zip qui permet de contourner les exigences matérielles requises imposées par Microsoft lors de l’installation de Windows 11 23H2.
- Décompressez l’archive ZIP, puis exécutez en tant qu’administrateur le fichier Skip_TPM_Check_on_Dynamic_Update.cmd.
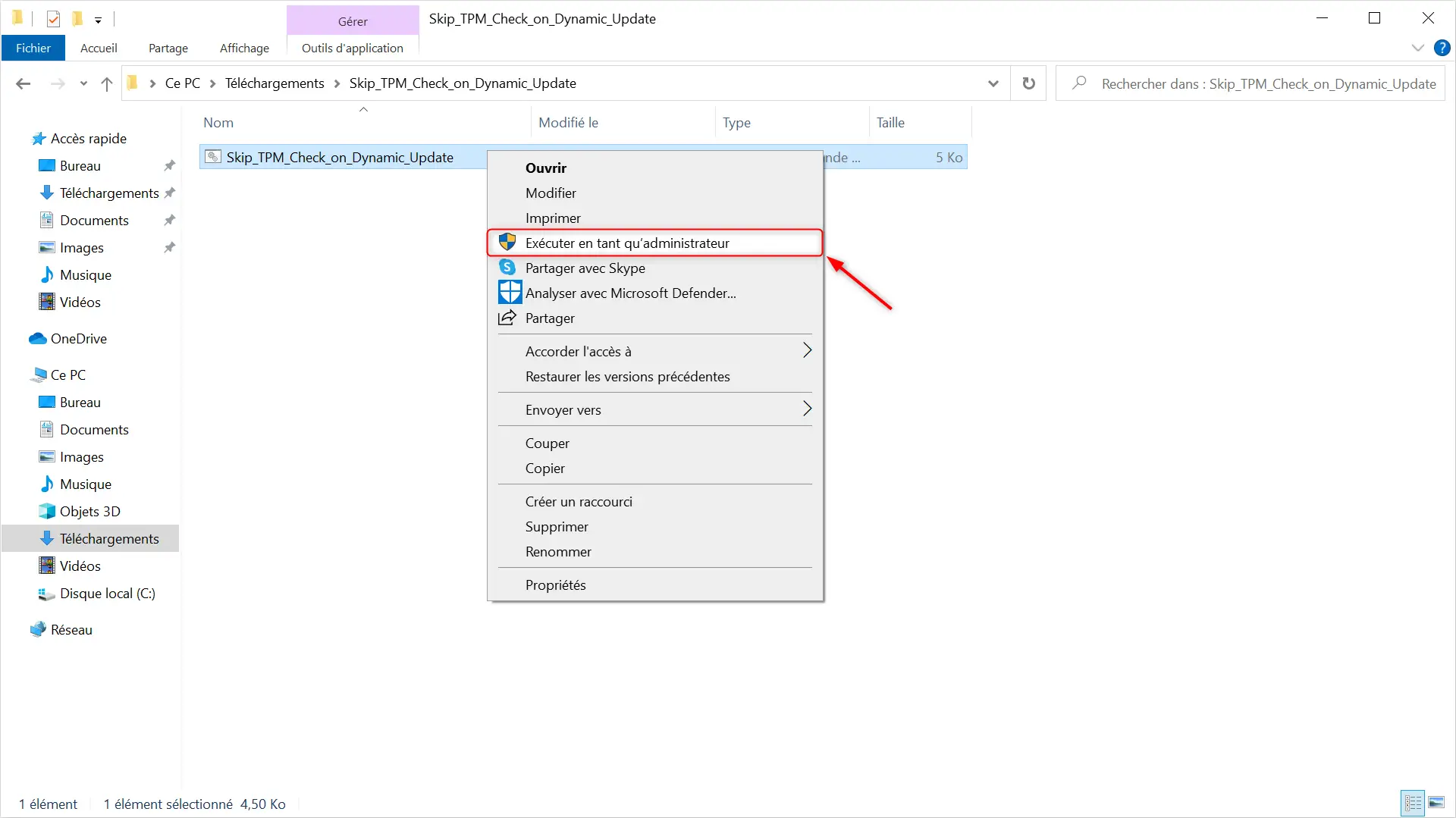
- Une fenêtre Invite de commandes va alors s’ouvrir, appuyez sur une touche pour continuer.
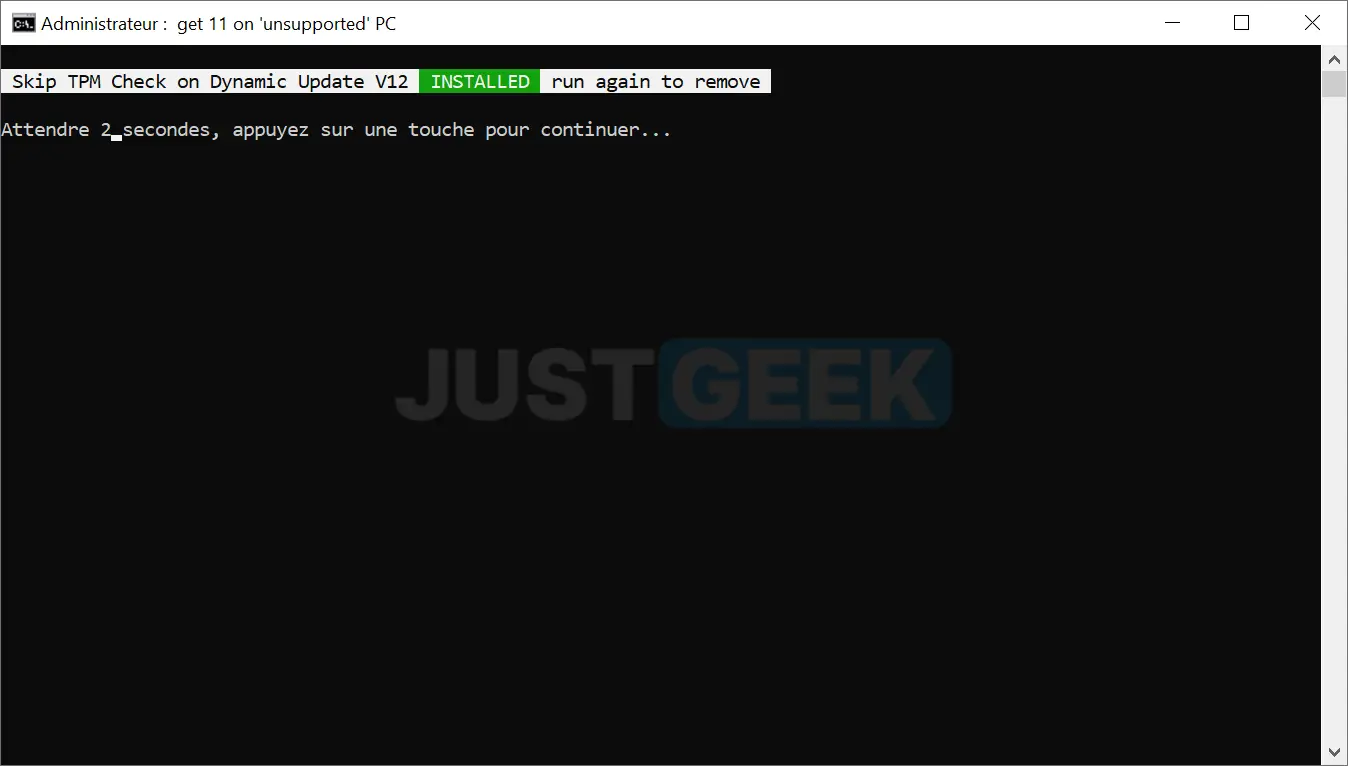
- Montez l’image ISO de Windows 11 23H2. Pour ce faire, faites un clic droit sur le fichier Win11_23H2_French_x64v2.iso, puis sélectionnez « Monter » dans le menu contextuel.
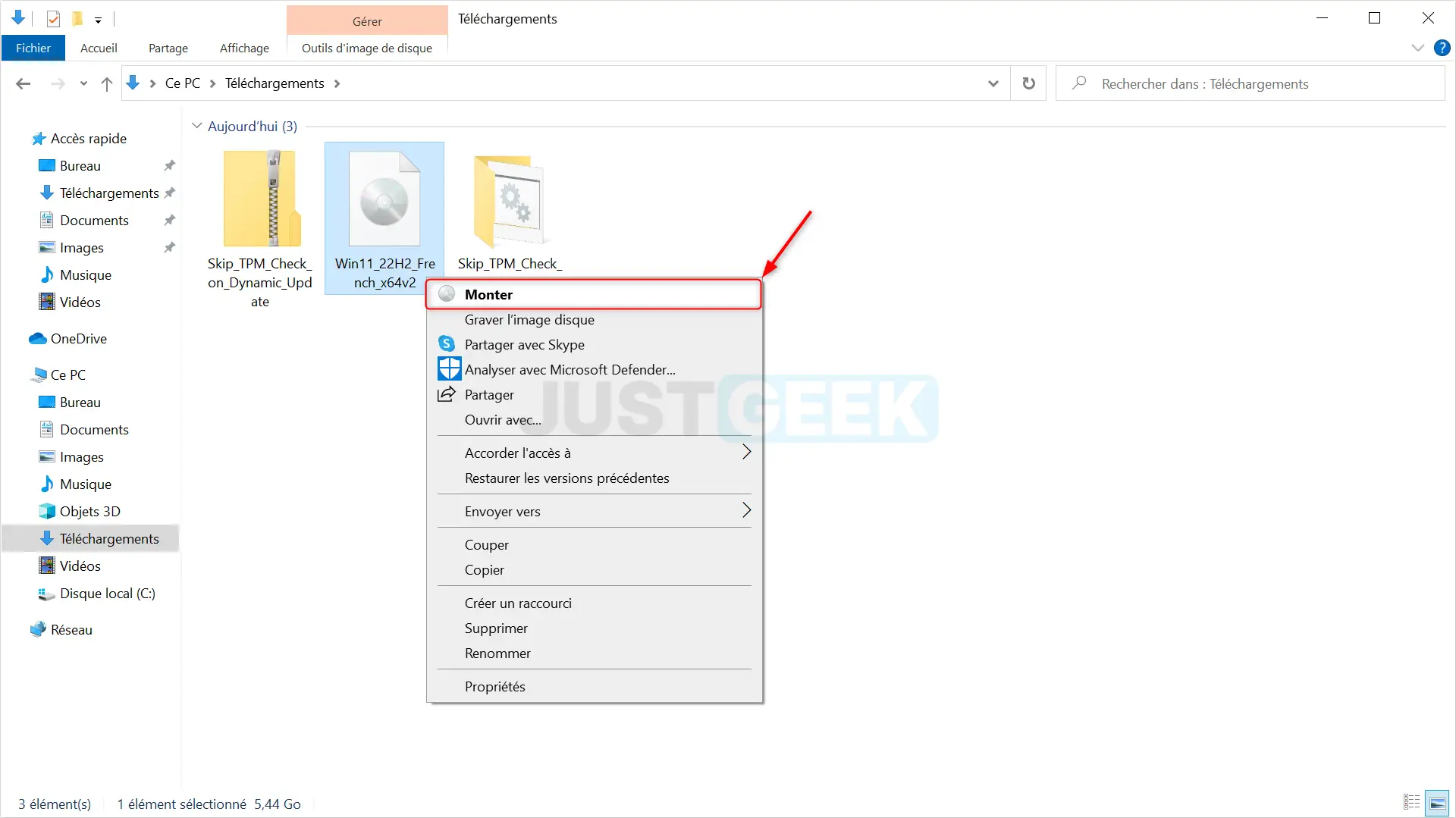
- Exécutez ensuite le fichier setup.exe pour procéder à l’installation de Windows 11 23H2.
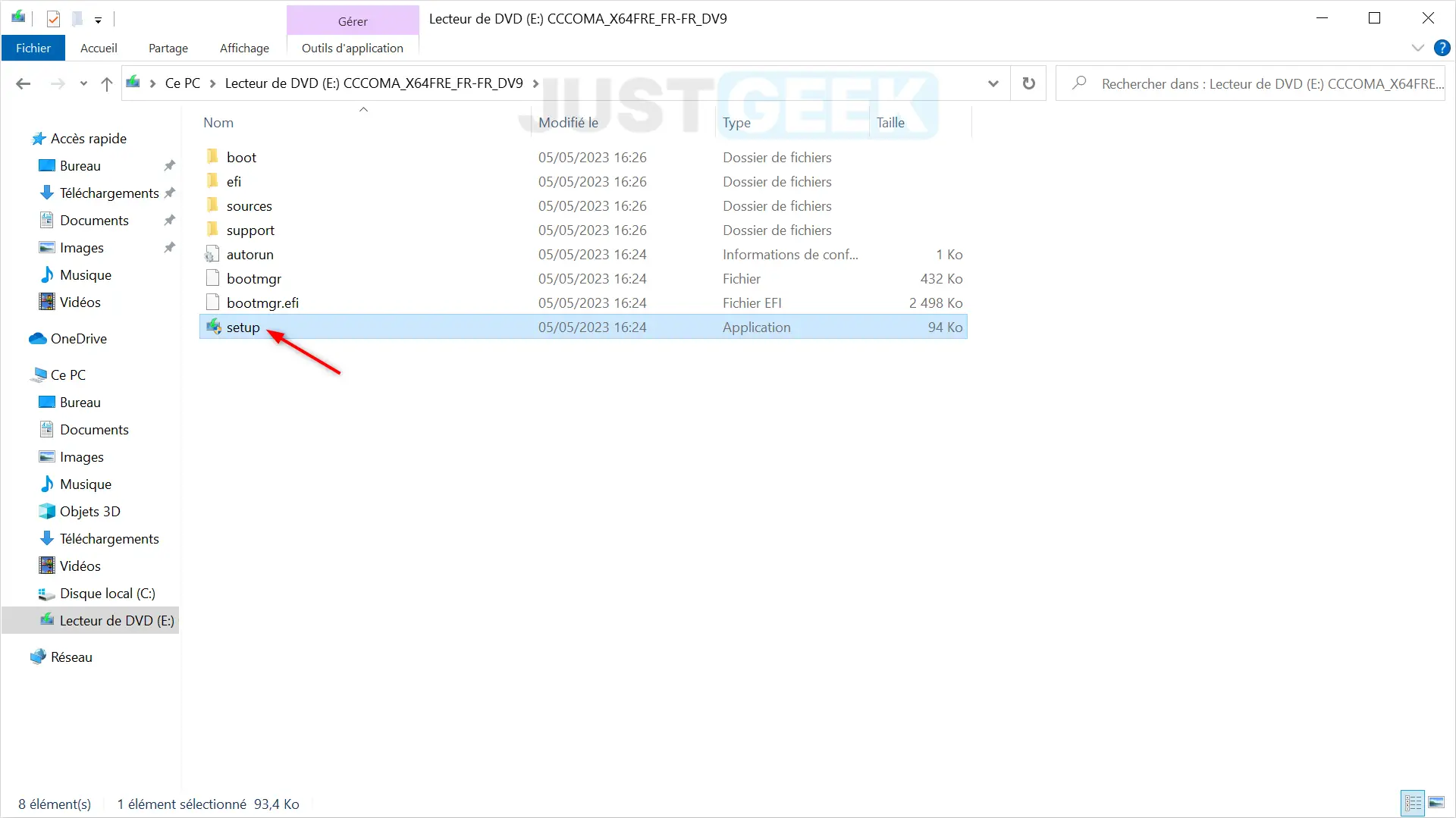
- Suivez ensuite les instructions qui s’affichent à l’écran pour installer Windows 11 23H2.
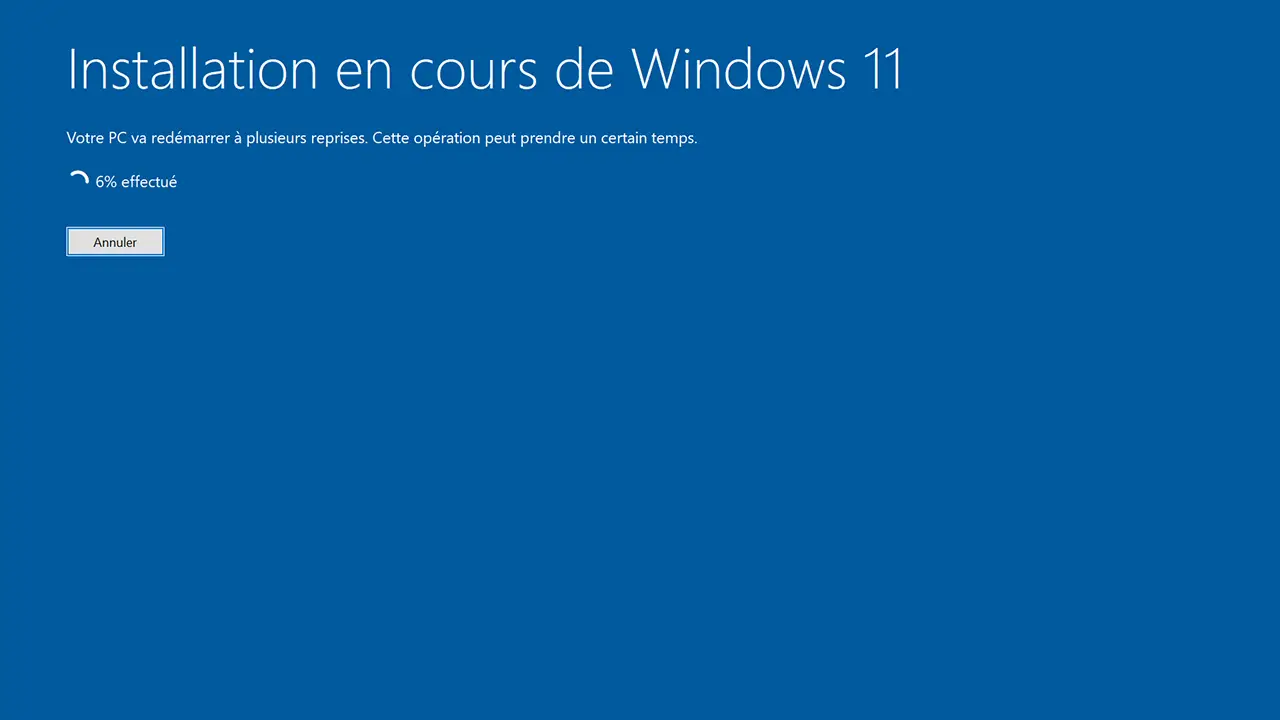
✅ C’est tout ! Vous venez d’installer Windows 11 23H2 sur votre PC non compatible.
Méthode n°2 : à l’aide du logiciel Rufus (nouvelle installation)
- Téléchargez l’image ISO de Windows 11 23H2.
- Téléchargez ensuite le logiciel Rufus depuis le site officiel du développeur.
- Connectez une clé USB à votre PC, puis exécutez le logiciel Rufus.
⚠️ Attention : toutes les données stockées sur la clé USB seront effacées. Veillez à utiliser une clé USB vierge ou faire une sauvegarde des données au préalable.
- Dans le logiciel Rufus, sélectionnez les options suivantes :
- Périphérique : sélectionnez votre clé USB.
- Type de démarrage : Image disque ou ISO.
- Cliquez sur le bouton « SÉLECTION » et sélectionnez l’image ISO de Windows 11 sur votre ordinateur.
- Option d’image : installation standard de Windows 11 (TPM 2.0 + Secure Boot)
- Schéma de partition : GPT
- Système de destination : UEFI (non-CSM)
- Nom de volume : nommez votre clé USB bootable comme vous voulez. Vous pouvez laisser la valeur par défaut.
- Système de fichiers : sélectionnez « NTFS ».
- Taille d’unité d’allocation : laissez la valeur par défaut.
- Cliquez ensuite sur « DÉMARRER ».
- Rufus vous propose ensuite de personnaliser l’installation de Windows. C’est à cette étape que vous devez cocher l’option « Supprimer la nécessité d’avoir Secure Boot et TPM 2.0 », puis validez avec « OK ».
- Le logiciel vous informe que toutes les données de la clé USB vont être effacées. Cliquez sur « OK » pour confirmer.
- Patientez quelques minutes pendant la création de la clé USB bootable de Windows 11.
✅ Voilà, votre clé USB d’installation de Windows 11 23H2 pour votre PC non compatible est maintenant prête 😎. Il ne vous reste plus qu’à démarrer votre ordinateur sur la clé USB pour procéder à l’installation.

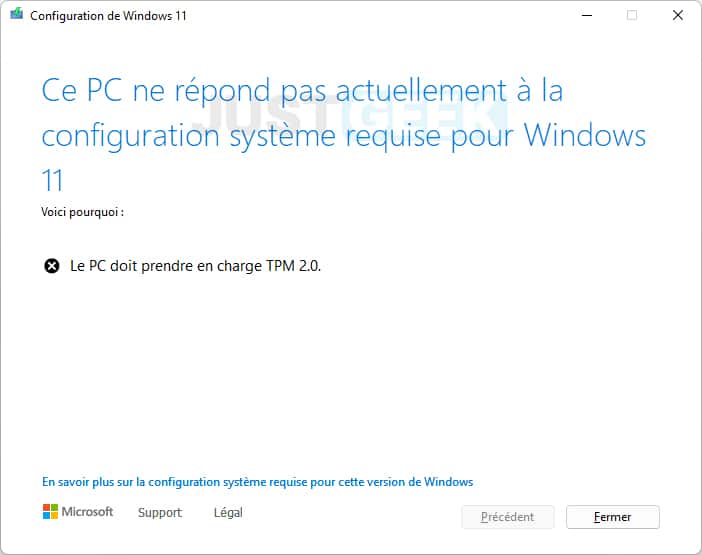
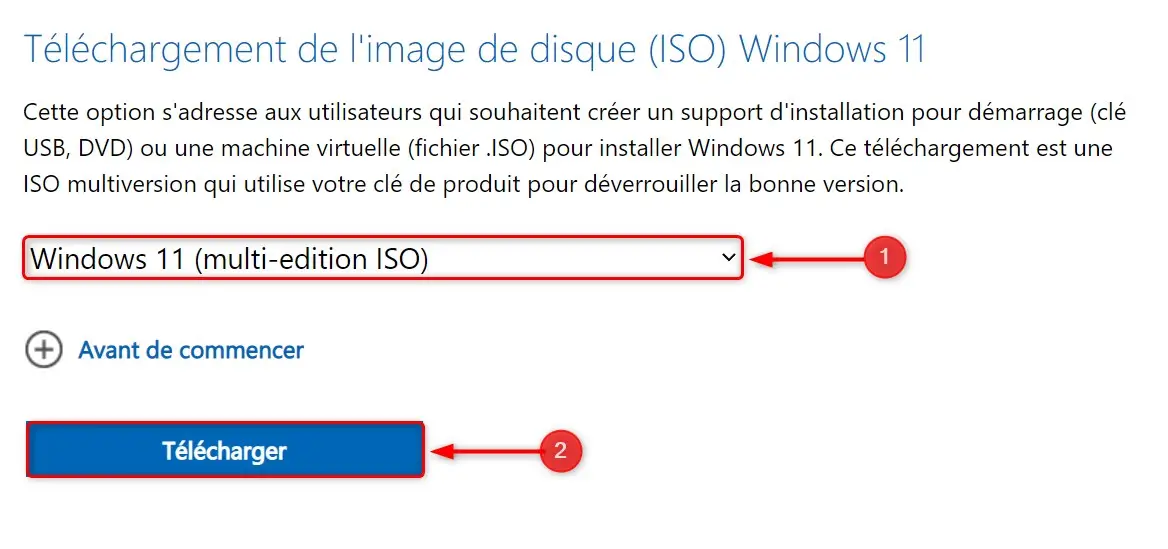
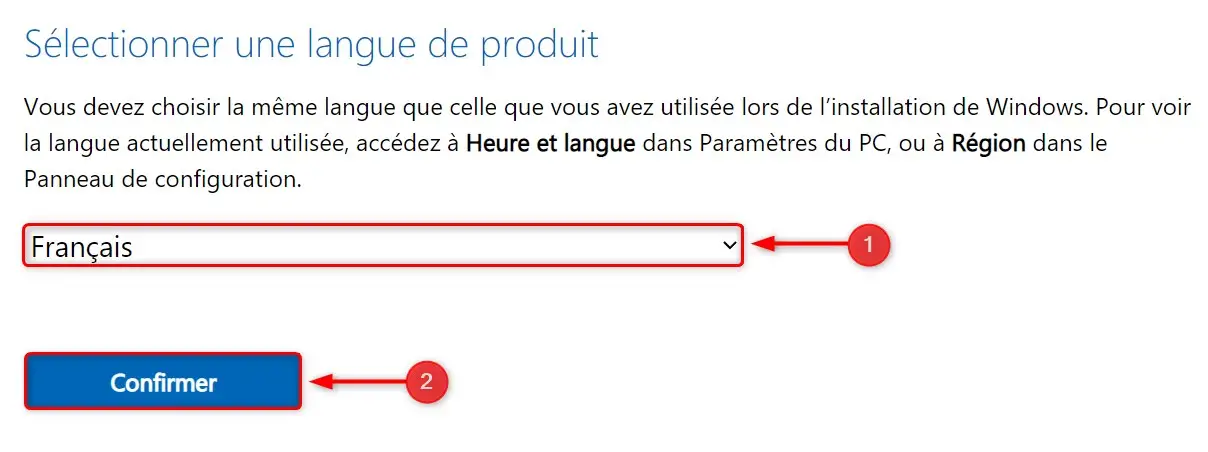
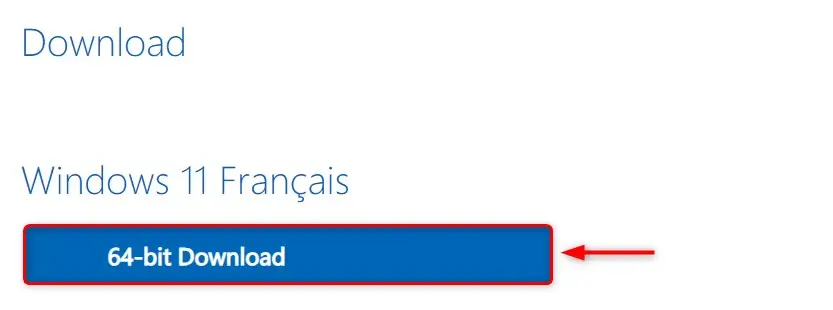
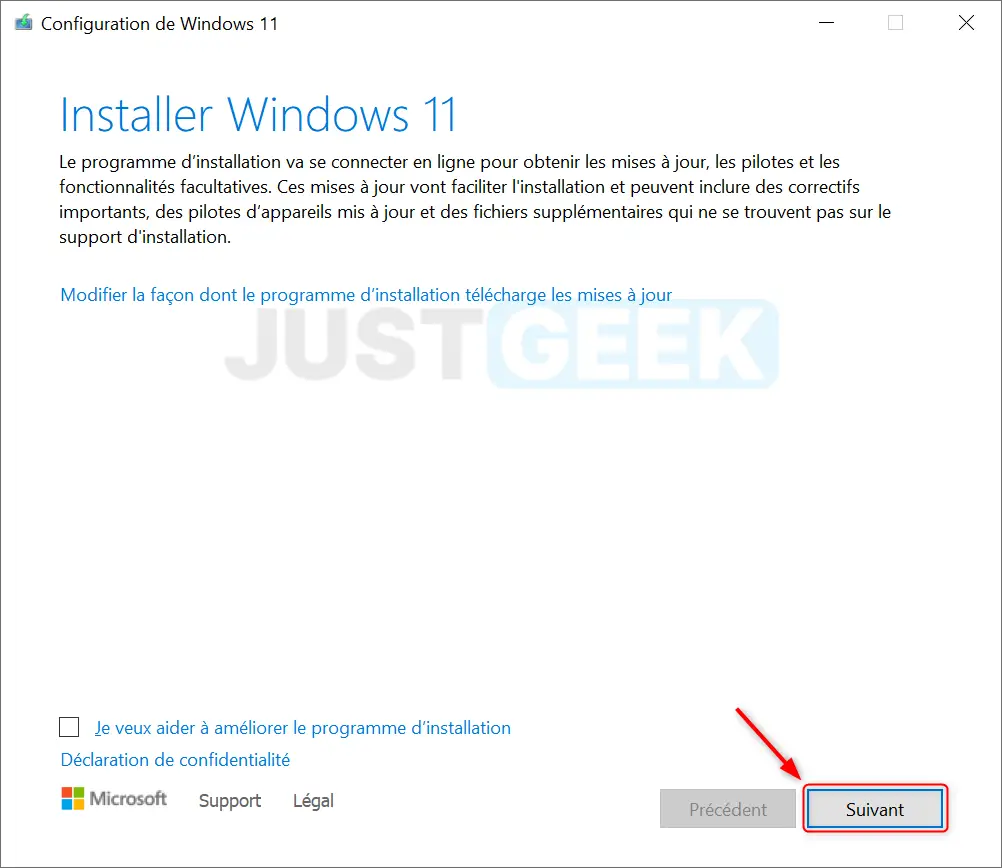
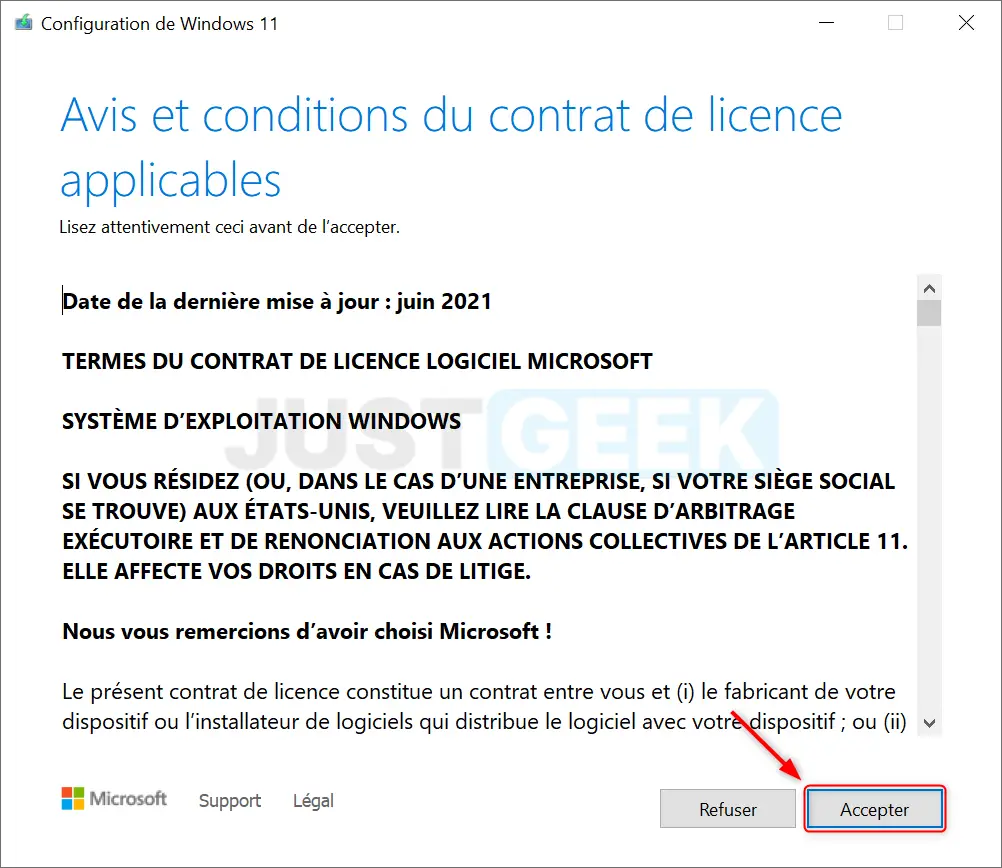
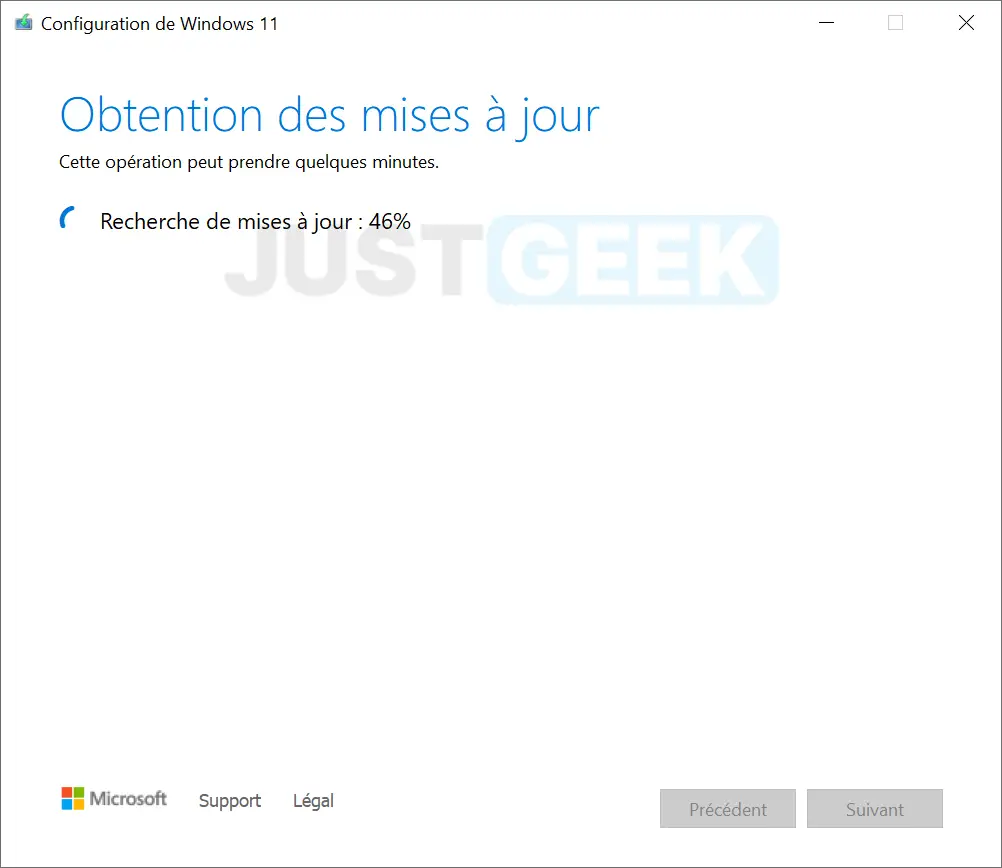
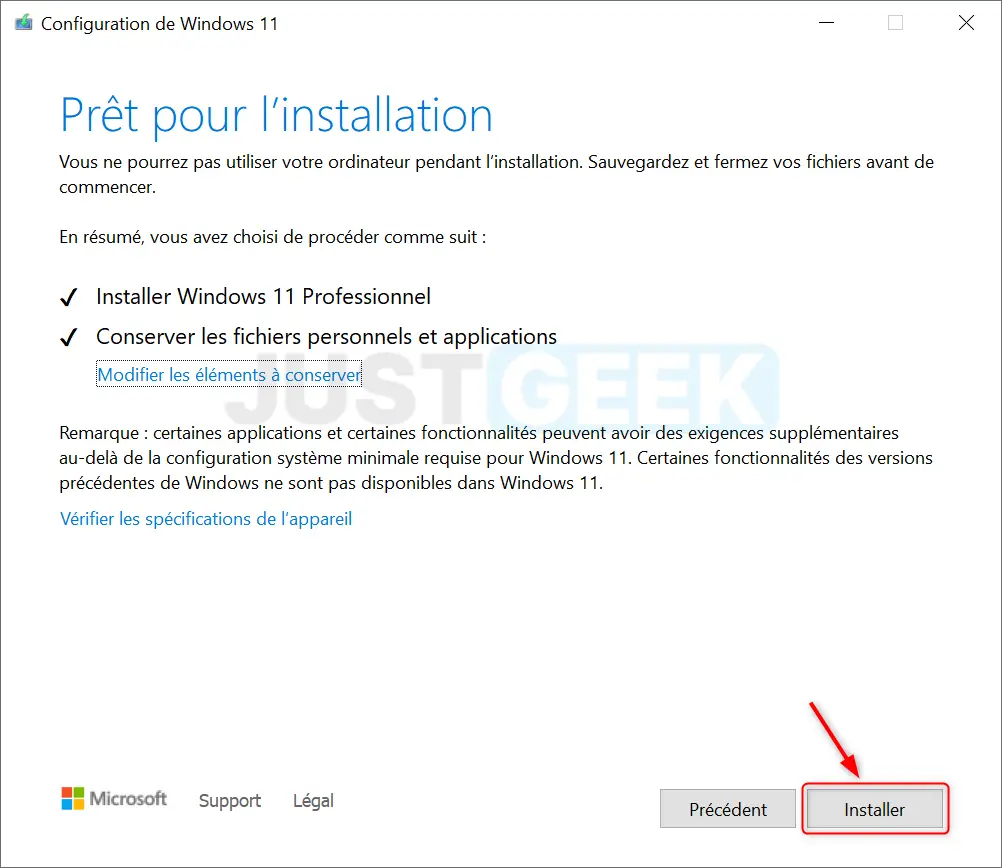
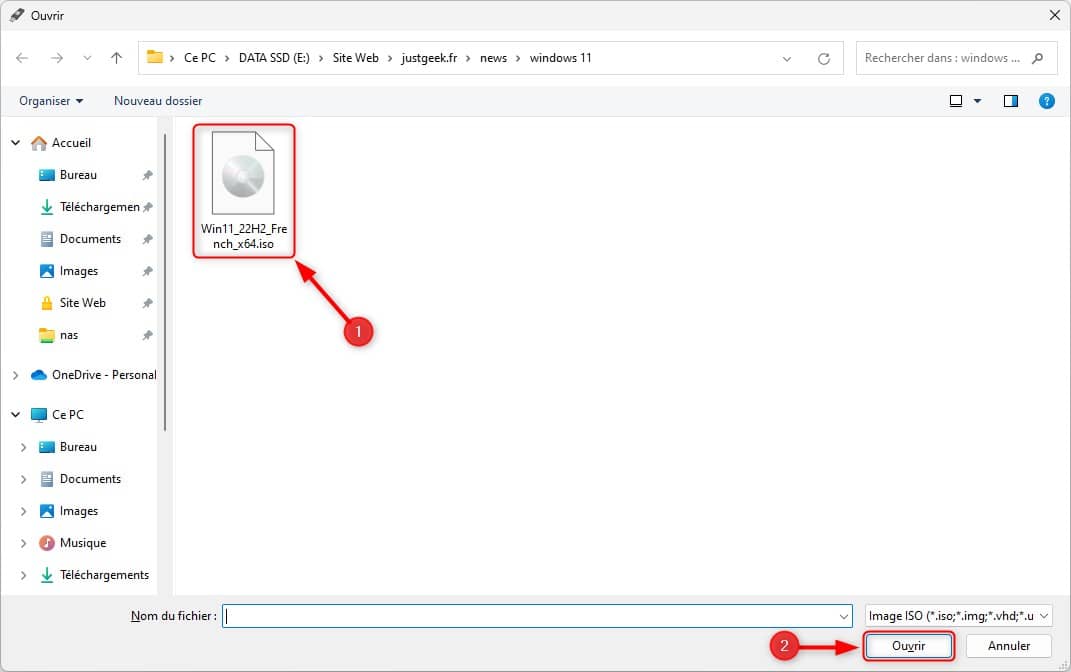
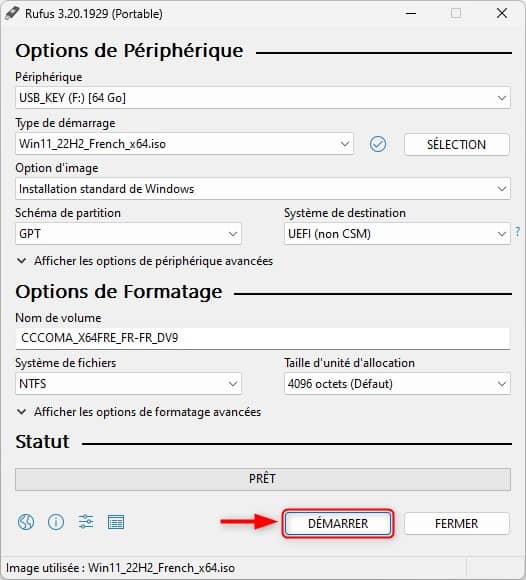
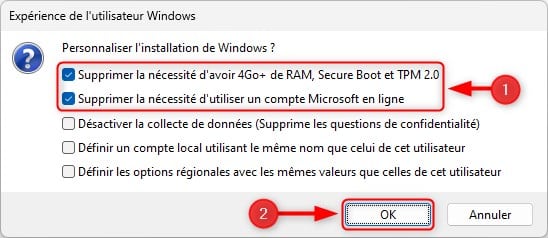
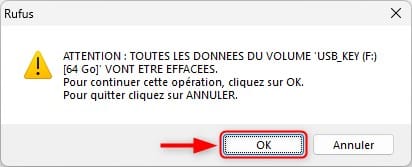
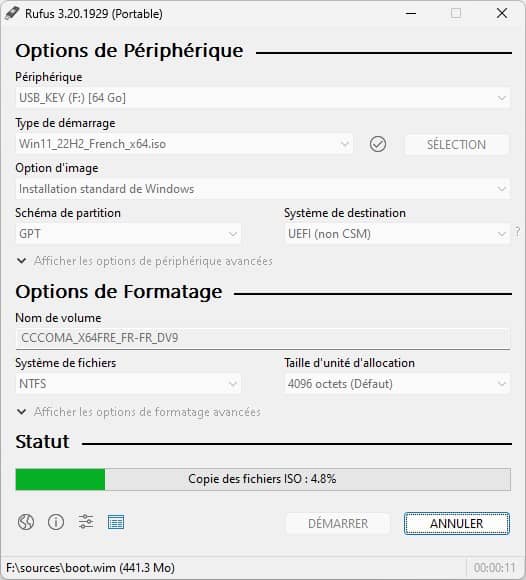
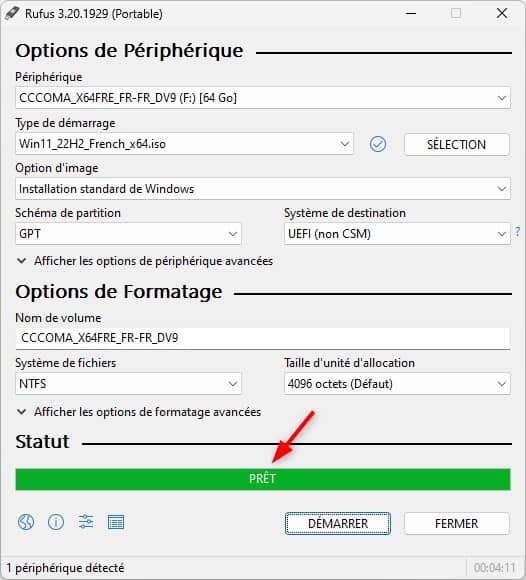






Méthode Rufus testée et approuvée, merci beaucoup pour votre tuto simple et clair !
salut à tous j’ai suivi toutes les méthodes mais aucune ne fonctionnent l’installation commence bien mais pendant le redémarrage de la machine l’installation s’arrête à 20% redémarrer et lance une procédure d’annulation de l’installation
Salut Duval,
Étrange… Il y a un message d’erreur ? Quelque chose ?
Bonjour, Je n’ ai pas eu la possibilité de passer outre la nécessité d’avoir Secure Boot.
Donc Rufus m’a copié le fichier ISO » normal » . Abandon du passage de Win 10 à 11 ¯\_(ツ)_/¯
Bonjour Gilles,
Tu as certainement dû louper une étape, car les 3 méthodes fonctionnent toujours.
Bonjour
j’aimerais savoir si c’est possible installer Windows 11 22H2 en mode MBR a la place de GPT avec rufus
Bonjour René,
Non, ce n’est pas possible, car Windows 11 ne peut pas être installé sur un disque avec une table de partitionnement MBR.
Si cela peut aider d’autres utilisateurs : j’ai réussi à passer mon PC de Windows 11 21H2 vers Windows 11 22H2 en suivant la méthode n°1 alors que j’obtenais le message d’erreur suivant : »
« Nous ne pouvons pas dire si votre PC est prêt à poursuivre l’installation de Windows 11 […] ».
Merci beaucoup pour vos tutos claires et détaillées.
Pas de chance, l’option n°1 ne fonctionne pas, » Cet ordinateur ne répond pas à la configuration minimale requise pour installer W11 » mais le pc tourne bien sous W11 21H2 22000.1042. MICROCHIOTTE tju portesbien ton nom !!!!
C’est bizarre ça, chez moi ça fonctionne bien la méthode 1. Tu as bien exécuté le script en tant qu’admin ? Et après, il suffit de lancer l’assistant d’installation et normalement ça bypass la vérification du matériel de la machine.
Instructions parfaitement respectées, résultat pas de changement. Bizarre, étrange, Microsoft tout simplement.
Ouais c’est bizarre, tu pourrais faire une capture d’écran du message d’erreur que tu obtiens et le poster en commentaire pour voir
Merci de ton intérêt pour mon problème. J’ai trouvé mon bonheur en utilisant la méthode n° 2, en moins de 30 minutes, la 22H2 a été installée et semble fonctionner parfaitement. Pour rappel, Intel i7 -3770, 32 Gb ram, SSD 250 Gb.
Install réussi via méthode 2 et en moins de 30 minutes. Bizarre, bizarre…
Ah bah c’est cool ! 😎 C’est à ni rien comprendre…
Bonsoir,
Une petite alternative est montrée ici :
https://youtu.be/ghKmg7n15lU
Cette alternative n’est valable que pour le passage de W10 à W11, pas si W11 est déjà installé
Bonjour, j’ai essayé la méthode à partir d’un fichier ISO et il me propose d’installer la version « Windows server ».
Est-ce normal ?
Bonjour,
Oui, ça affiche « Windows Server » au départ, mais c’est bien Windows 11 22H2 qui est installé.
Oui en effet après la fin du processus, j’ai pu constater qu’il m’avait installé Windows 11 Pro, vu que j’avais déjà une version de ce type.
Merci en tous cas pour vos précieux tutos.
Super, merci pour votre retour 🙂