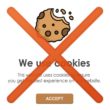Vous désirez installer Windows 10 sur le disque dur de votre Mac ? Eh bien, c’est très simple, il existe un utilitaire gratuit nommé Boot Camp qui vous permettra de le faire, mais attention tout de même, celui-ci n’est pas exempt d’anicroches. À réserver aux plus courageux 😉
Créer une image du DVD de Windows
1. Insérez le DVD ou la clé USB d’installation de Windows 10 dans le lecteur de votre Mac.
2. Dans le dossier « Utilitaires » du dossier « Applications » de l’ordinateur, lancez « Utilitaire de disque ».
3. Sélectionnez le lecteur de CD/DVD dans la colonne de gauche et cliquez en haut sur « Nouvelle Image ». Laissez l’emplacement et le nom par défaut, configurez le « Format de l’image » en « Lecture seule » et cliquez sur « Enregistrer ». Un fichier est généré au bout de quelques instants, dont il convient de changer l’extension .dmg en .iso.
4. Cliquez enfin sur la commande « Utiliser.iso ».
Vérifier que votre Mac est éligible
1. Déterminez la date de création de votre ordinateur : cliquez sur le menu « Pomme » puis sur l’option « À propos de ce Mac ». Cliquez sur « Plus d’infos ». Le numéro de série de votre Mac s’affiche en dessous du nom du modèle (par exemple : « mi-2011 »).
2. Rendez-vous ensuite à cette adresse. Plus bas dans la page, cliquez sur le modèle correspondent à votre Mac et vérifiez dans la première colonne du tableau (Windows 10 64 bits) qu’il y a bien un chiffre 5 et donc une version de Bootcamp 5 pour les Mac comme le vôtre. Si c’est le cas, passez à l’étape suivante.
Lancer l’installation sur la clé USB
1. Branchez un média USB vierge (une clé d’au moins 8 Go ou un disque dur). Dans le dossier « Utilitaires » du dossier « Applications », lancez « Utilitaires de disque » et formatez la clé ou le disque externe en MS-DOS FAT.
2. Ensuite, dans le même dossier « Utilitaires », double-cliquez sur « Assistant Boot Camp ». Cliquez sur « Continuer » en bas de la première fenêtre.
3. Vérifiez que les trois cases sont bien cochées dans la fenêtre suivante et cliquez sur « Continuer ». Cliquez sur « Choisir », sélectionnez l’image .iso de Windows que vous avez créée à l’étape 1 et, juste en dessous, la clé USB que vous avez préparée.
4. Cliquez de nouveau sur « Continuer ».
Patienter pendant les préparatifs
Une alerte vous informe que le contenu de la clé va être effacé, cliquez sur Continuer ». L’assistant Boot Camp prépare la clé USB en y copiant l’image .iso de Windows ainsi que tous les pilotes qu’il a téléchargés au préalable sur le site d’Apple et qui sont nécessaires au bon fonctionnement de Windows sur votre Mac. Le processus dure une vingtaine de minutes, vous pouvez en suivre l’évolution grâce à une jaune bleue.
Partitionner le disque pour Windows
Quand Windows 10 est enfin prêt à être installé, l’assistant Boot Camp vous invite à partitionner le disque dur de votre Mac, autrement dit le diviser en deux « sous-disques durs », le système de Microsoft ayant en effet besoin de son propre espace pour pouvoir démarrer et travailler.
Déplacez le curseur à votre guise en allouant plus ou moins d’espace à Windows selon l’usage que vous souhaitez en faire (principal ou accessoire) comparé à Mac OS X, puis cliquez sur « Installer ».
Terminer l’installation de Windows 10
Windows s’installe en une dizaine de minutes, même si vous êtes sollicité de temps à autre de la même manière que si vous procédiez à l’installation sur un PC. À la fin de l’opération, le Mac redémarre plusieurs fois pour terminer son travail de configuration du système de Microsoft.
Par défaut, c’est sous Windows 10 que votre machine démarre dorénavant. Une fois Windows 10 configuré, redémarrez votre ordinateur en appuyant sur la touche ALT du clavier : après le son caractéristique du démarrage du Mac, un nouvel écran gris orné de plusieurs disques durs vous invitera à choisir de booter avec le système Mac OS X ou bien avec Windows.