Si vous êtes passé sous Windows 11, sachez que vous aurez bientôt la possibilité d’installer et d’utiliser des applications Android sur votre PC. Pour l’heure le sous-système Windows pour Android est encore au stade de développement. Seuls les membres du programme Insider (canal Bêta) peuvent d’ores et déjà utiliser la fonctionnalité.
De plus, le catalogue d’applications proposées est actuellement limité à une cinquantaine d’applications et de jeux. Pour étoffer son catalogue, Microsoft travaille en étroite collaboration avec Amazon. Ainsi, n’espérez pas retrouver le Play Store de Google, car c’est bien l’Amazon AppStore qui sera utilisée.
Mais la bonne nouvelle, c’est qu’un développeur a d’ores et déjà pensé à créer une application pour remédier à cela. Son nom ? WSATools. Il s’agit d’une application disponible gratuitement sur le Microsoft Store. WSATools permet d’installer n’importe quelle application au format APK sur votre PC Windows 11. Ainsi, si vous ne trouvez pas une application dans l’Amazon AppStore, vous pourrez toujours l’installer manuellement via cette appli. Voici comment installer et utiliser WSATools sans être membre du programme Insider.
Comment installer une application Android au format APK sous Windows 11
Pour installer une application Android sous Windows 11 avec WSATools, je vous invite à suivre les quelques étapes ci-dessous.
Installer le sous-système Windows pour Android
Tout d’abord, pour que l’application WSATools fonctionne, vous devez installer le sous-système Windows pour Android (Windows Subsystem for Android, WSA) sur votre PC Windows 11. Dans ce tutoriel, je vous explique comment télécharger et installer le sous-système Windows pour Android sans faire partie du programme Insider. Voici comment procéder.
- Appuyez simultanément sur les touches Windows + R pour ouvrir la boîte de dialogue Exécuter.
- Tapez ensuite la commande
optionalfeaturespuis validez en cliquant sur « OK » ou appuyez sur Entrée. Cela aura pour effet d’ouvrir la fenêtre « Fonctionnalité de Windows ».
- Depuis la fenêtre « Fonctionnalité de Windows », cochez la case « Plateforme d’ordinateur virtuel », puis cliquez sur « OK ».
- Redémarrez ensuite votre ordinateur.
- Une fois redémarré, ouvrez votre navigateur Web, puis rendez-vous à l’adresse suivante.
- Dans le champ de recherche, collez l’URL suivante, puis sélectionnez « Slow » dans le menu déroulant, et cliquez sur le bouton Check.
https://www.microsoft.com/store/productId/9P3395VX91NR- Cliquez sur le lien suivant pour télécharger le paquet d’installation. Le fichier pèse environ 1,21 Go.
MicrosoftCorporationII.WindowsSubsystemForAndroid_***_.msixbundle- Ouvrez ensuite le Terminal Windows en tant qu’administrateur. Pour ce faire, faites un clic droit sur le menu Démarrer, puis cliquez sur « Terminal Windows (administrateur) ».
- Depuis le Terminal Windows, tapez la commande suivante en veillant à remplacer le chemin de destination (en rouge) par celui correspondant à l’emplacement de votre fichier que vous avez précédemment téléchargé.
Add-AppxPackage -Path "C:\Users\justgeek\Downloads\MicrosoftCorporationII.WindowsSubsystemForAndroid_***_.msixbundle"✅ Voilà, vous venez d’installer le sous-système Windows pour Android sur votre PC Windows 11. Passons maintenant au téléchargement et à l’installation de WSATools.
Comment utiliser WSATools ?
Télécharger et installer WSATools
- Commencez par télécharger l’application WSATools depuis le Microsoft Store. Pour ce faire, cliquez sur le bouton « Obtenir », puis sur « Ouvrir Microsoft Store ».
- Cliquez ensuite sur le bouton « Installer ».
✅ Maintenant que l’application WSATools est installé sur votre ordinateur, voyons ensemble comment l’utiliser pour installer une application Android au format APK.
Installer une application Android sous Windows 11
Tout d’abord, pour permettre à l’application WSATools d’installer des applications Android .APK, vous devez activer le mode développeur dans le sous-système Windows pour Android.
- Ouvrez l’application Paramètres du sous-système Windows pour Android.
- À côté de « Mode développeur », basculez l’interrupteur sur « Activé ».
- Ouvrez ensuite votre navigateur Web, puis téléchargez l’application Android au format APK de votre choix depuis les sites APKMirror, APKPure ou Aptoide. Dans mon exemple, je décide de télécharger l’application Signal.
- Sur le site APKMirror, vous devez cliquer sur le bouton « See available downloads », puis cliquez sur le bouton « Télécharger ».
- Maintenant, depuis l’application WSATools, cliquez sur le bouton « Select an APK ».
- Pour fonctionner WSATools a besoin d’ADB (Android Debug Bridge). Si vous ne l’avez pas encore installé sur votre ordinateur, cliquez sur le bouton « Install ».
- Cliquez ensuite sur « Select Folder » pour sélectionner un répertoire d’installation pour ADB.
- Créez un nouveau dossier à la racine du lecteur C, et nommez le par exemple « adb » (sans les guillemets). Enfin, cliquez sur le bouton « Install ADB here ».
- WSATools vous demandera ensuite de sélectionner l’application Android au format .APK. Une fois sélectionnée, cliquez sur « Load APK ».
- Pour procéder à l’installation de l’application Android sur votre PC Windows 11, cliquez sur le bouton « Install ».
- Une fenêtre va alors s’ouvrir, cliquez sur « Continuer ».
- Patientez quelques secondes pendant l’installation de l’application Android dans Windows 11, puis cliquez sur « Open App » pour ouvrir l’appli.
- Par la suite, vous pouvez également ouvrir l’application Android depuis le menu Démarrer de Windows 11.
✅ C’est tout ! Vous savez maintenant comment installer une application Android dans Windows 11 à l’aide de WSATools.

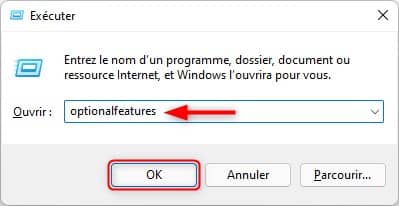
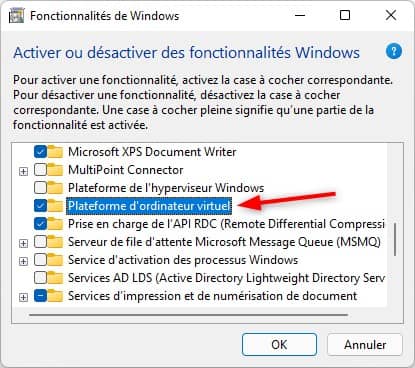
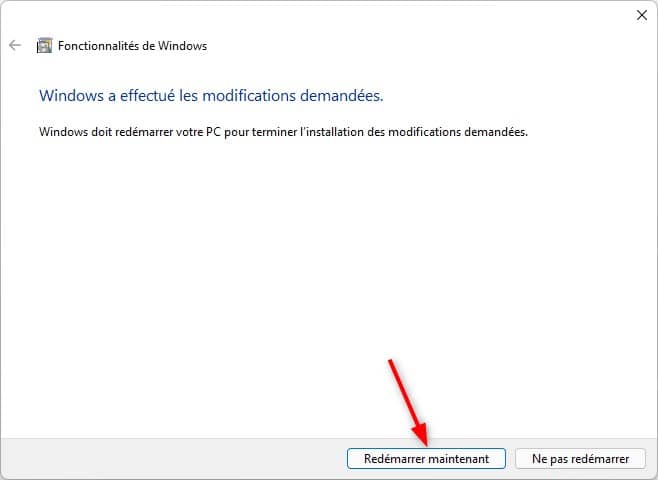
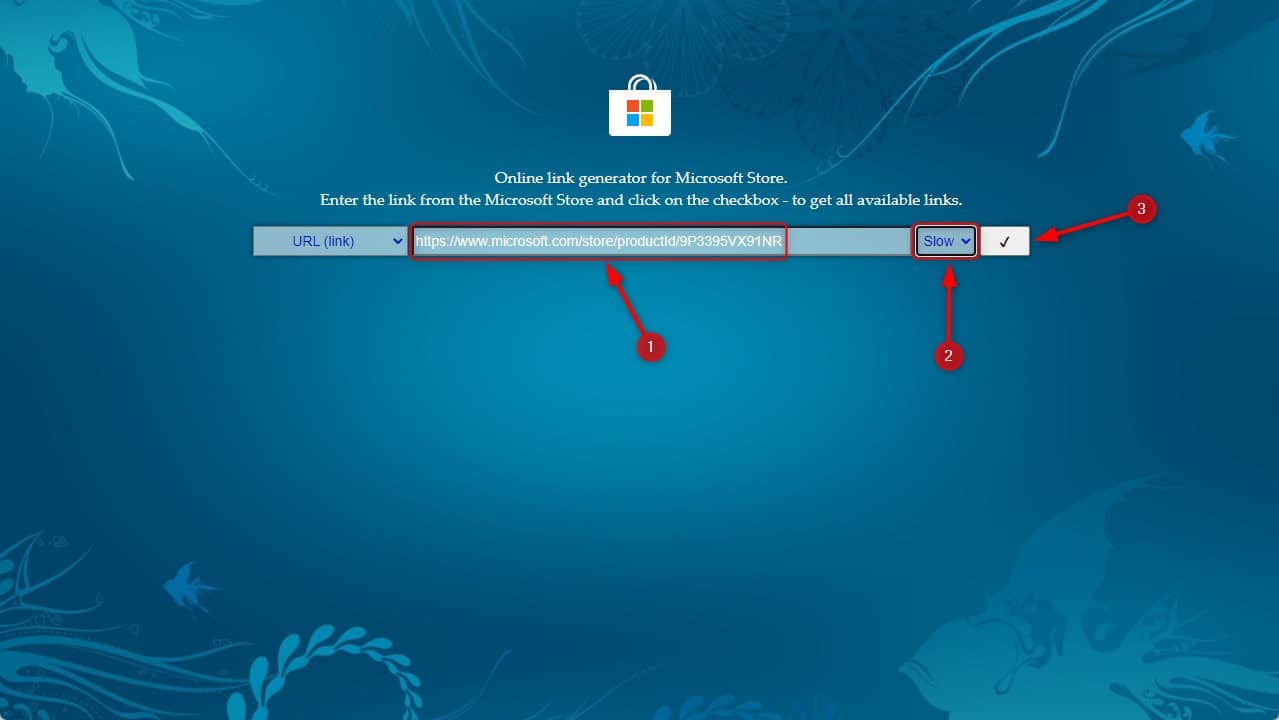
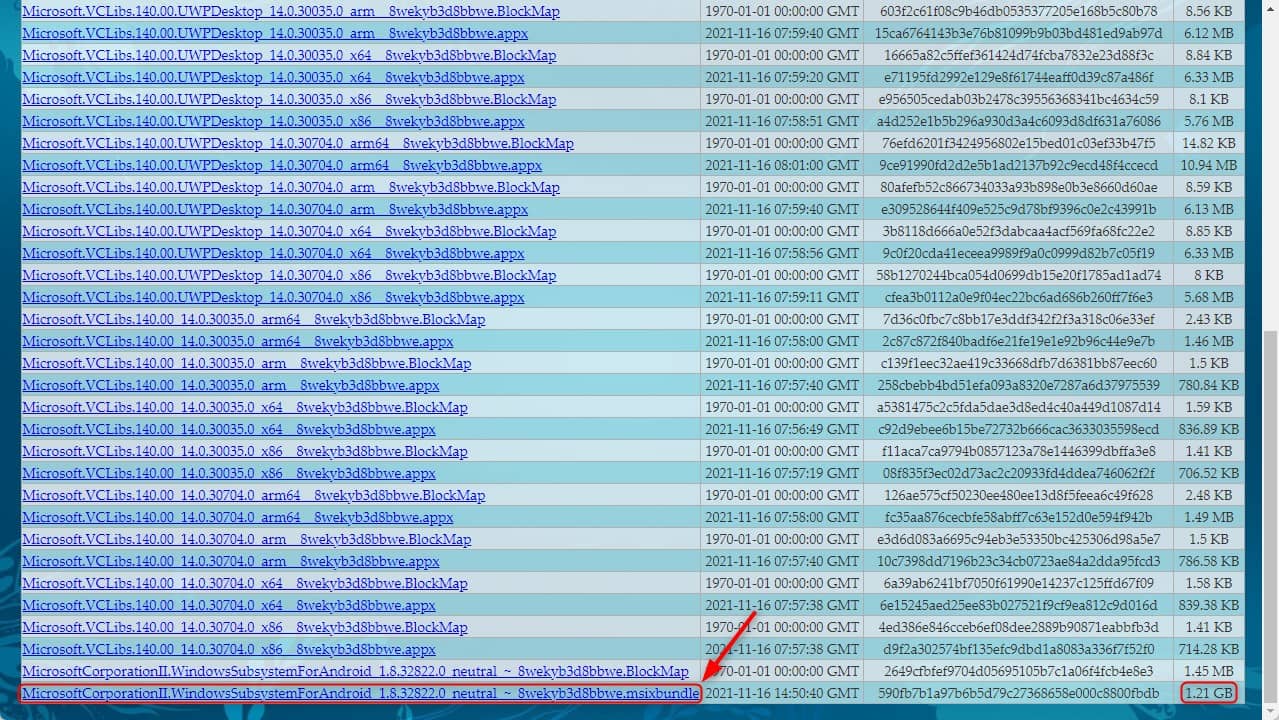
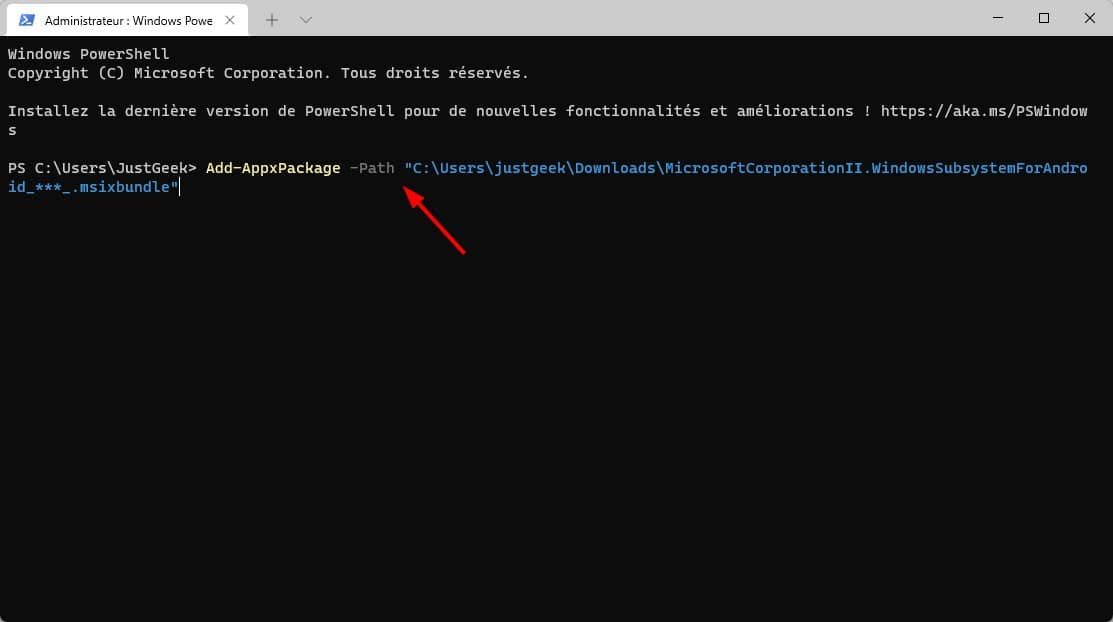
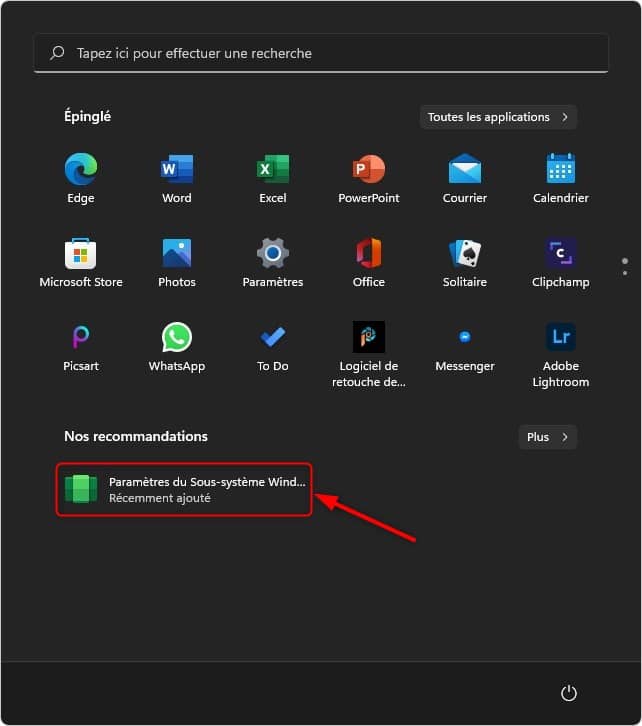
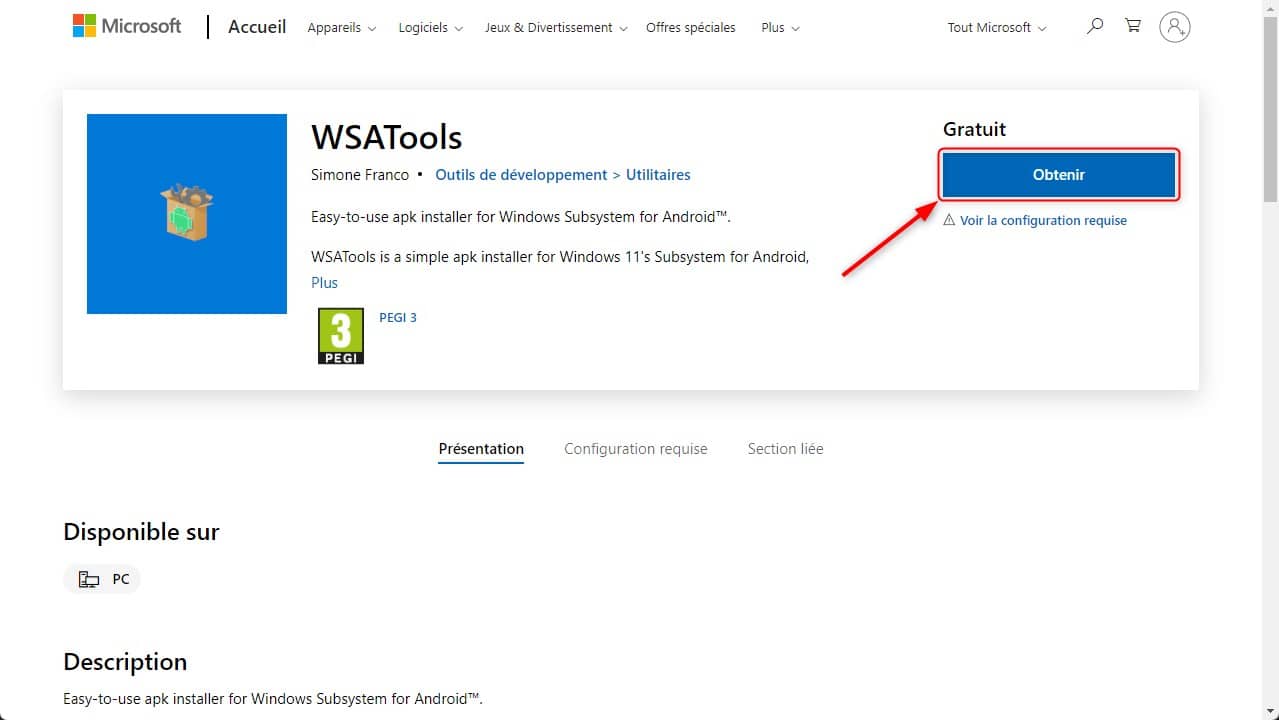
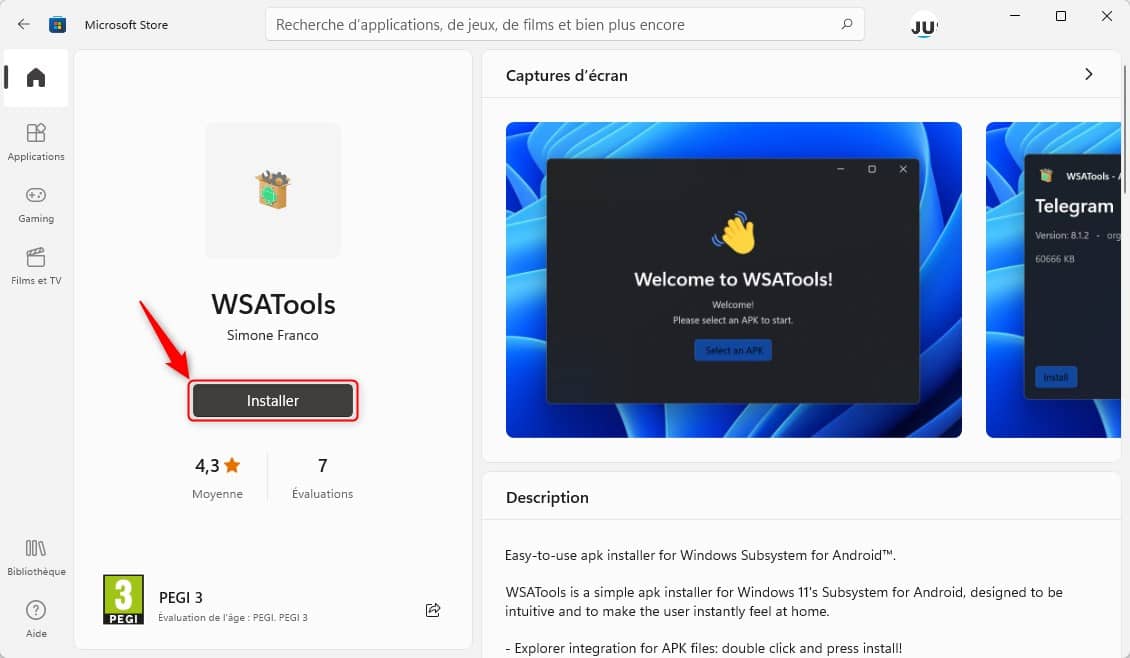
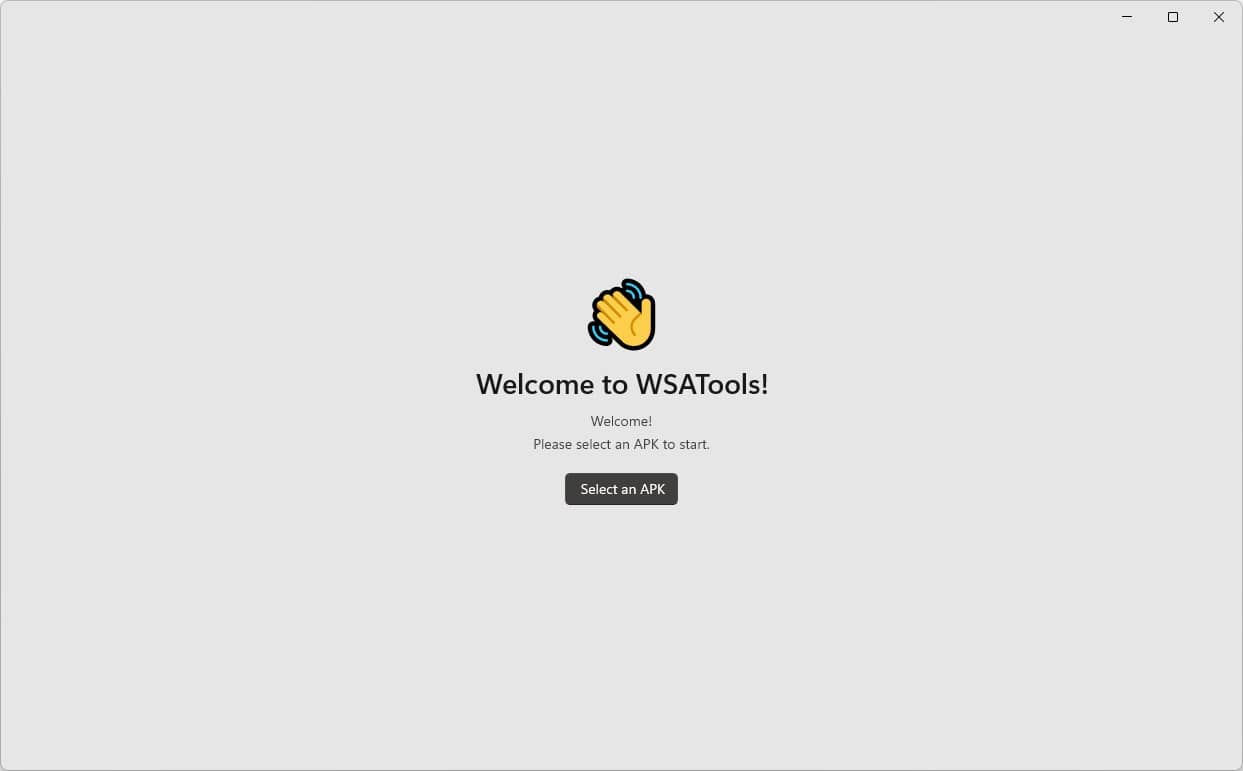

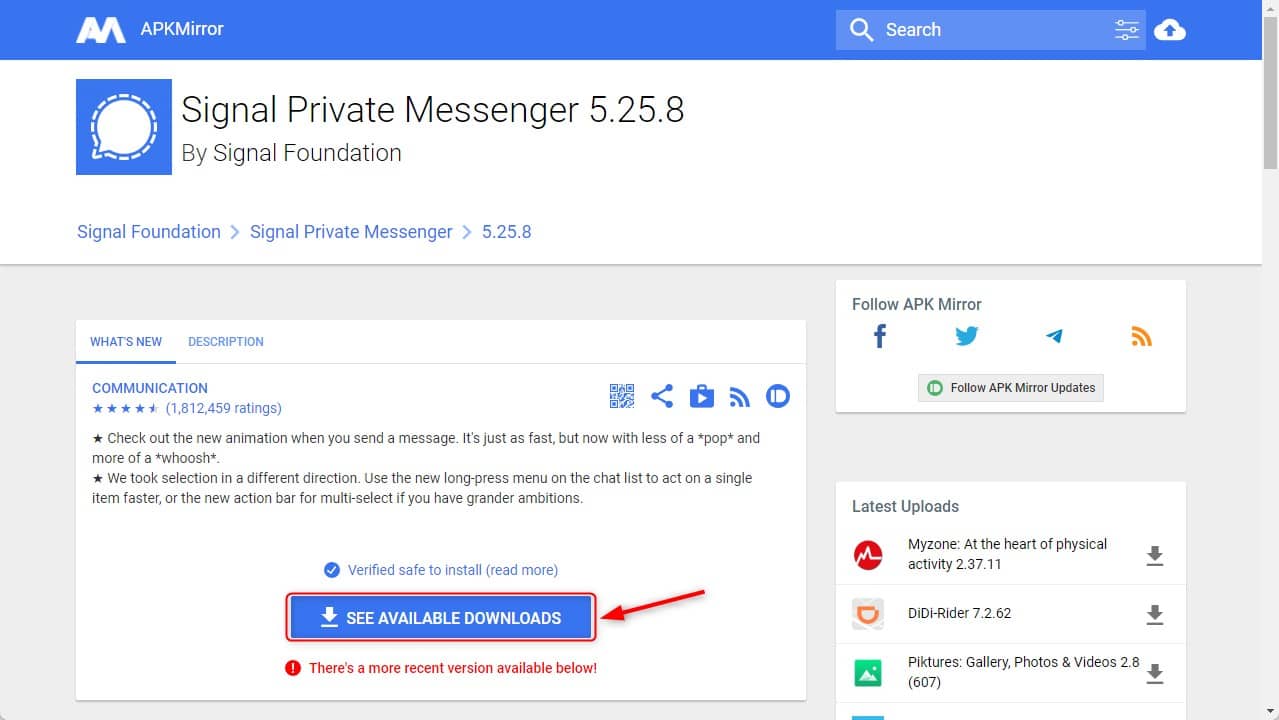
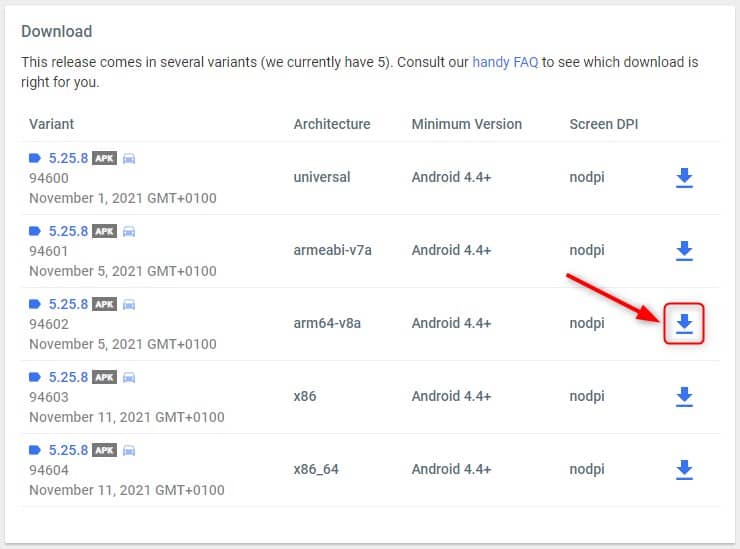
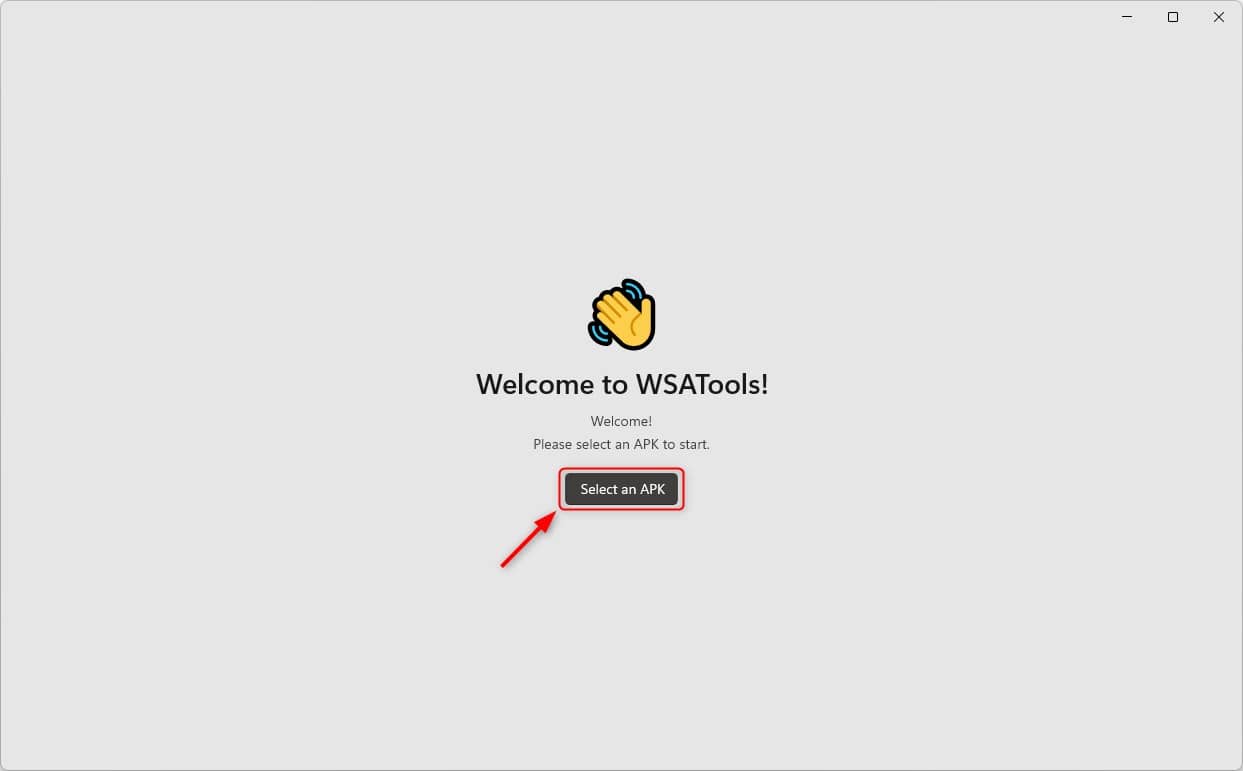
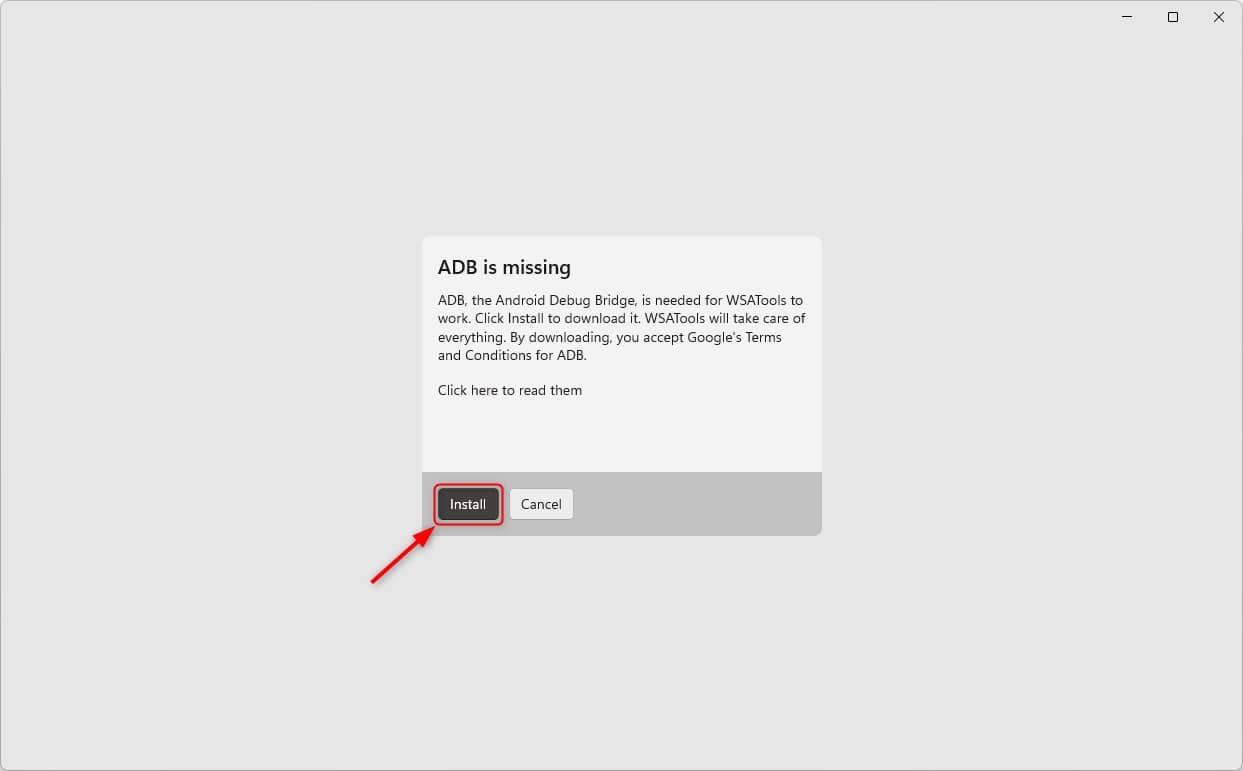
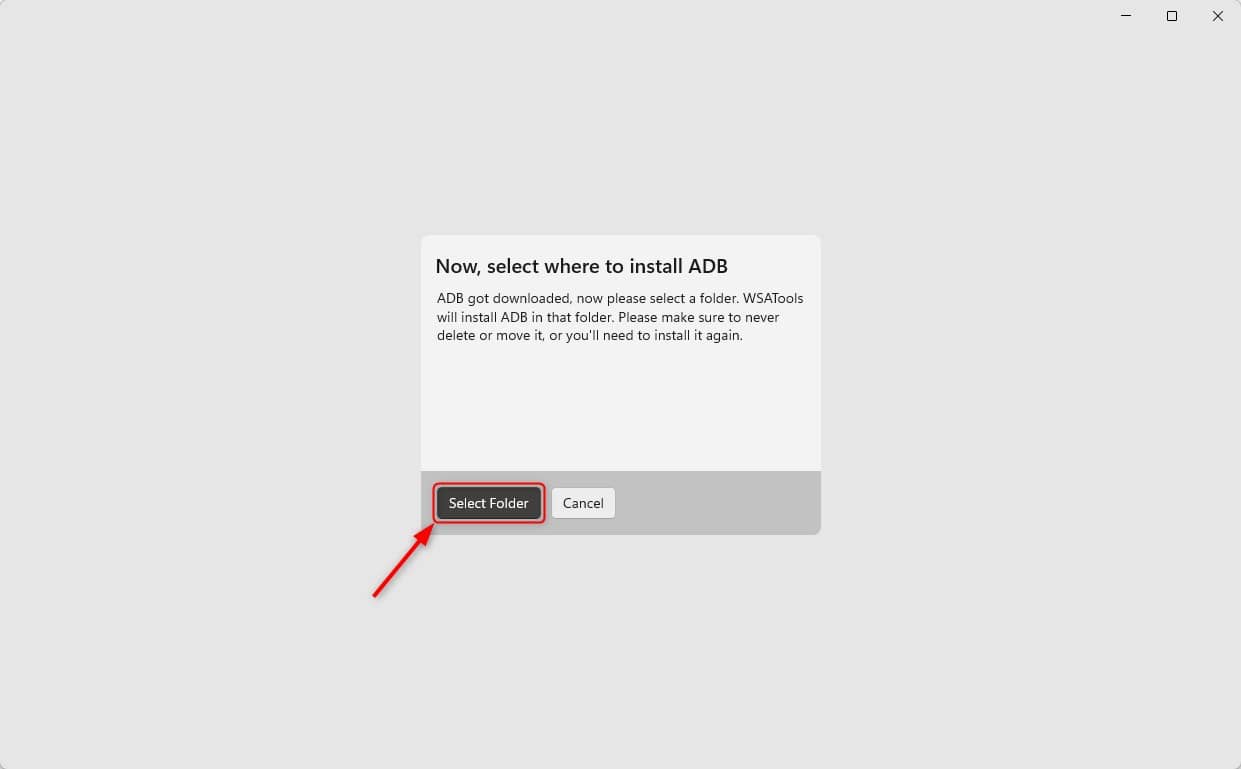
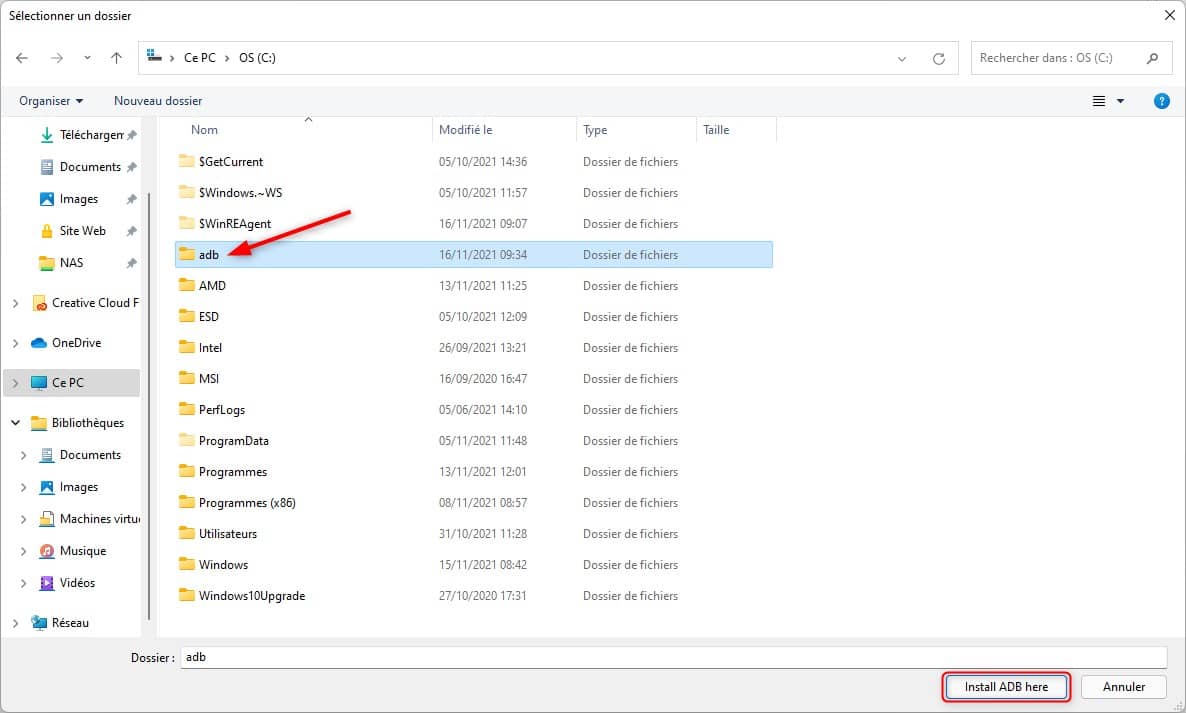
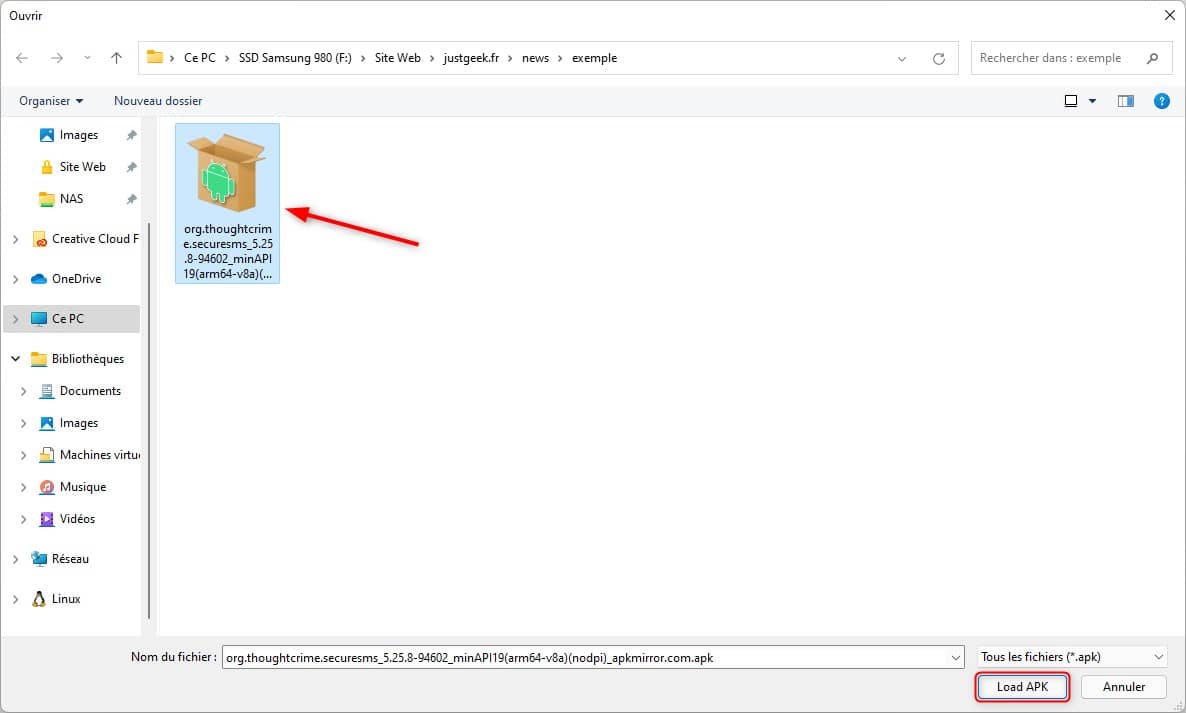
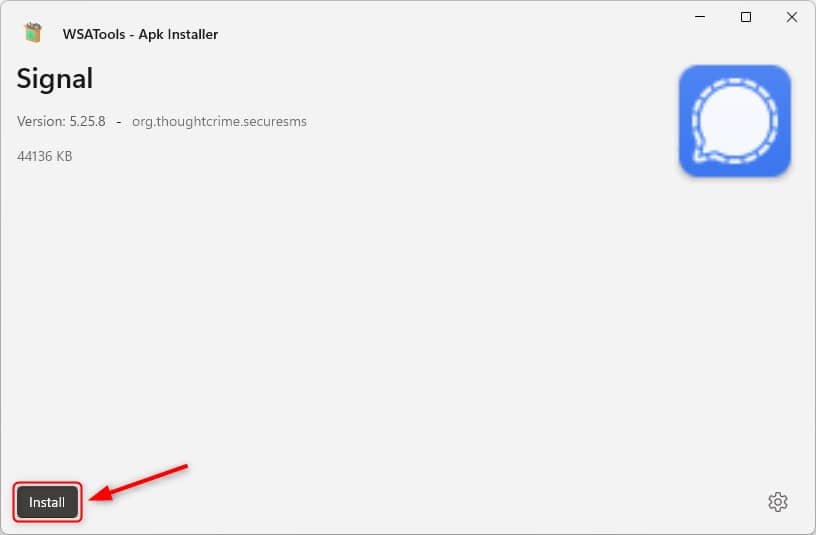
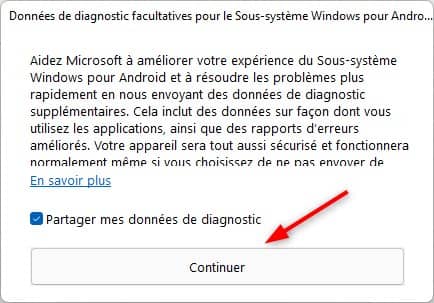
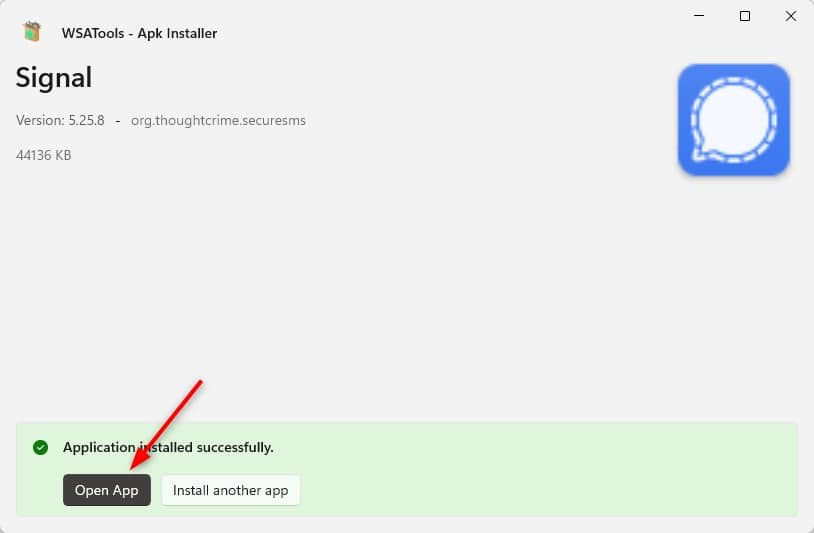
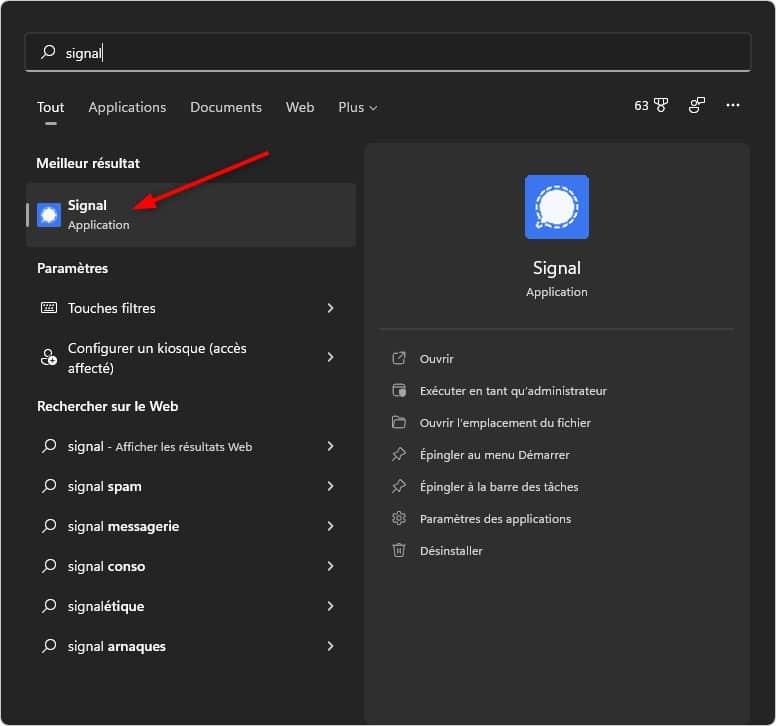
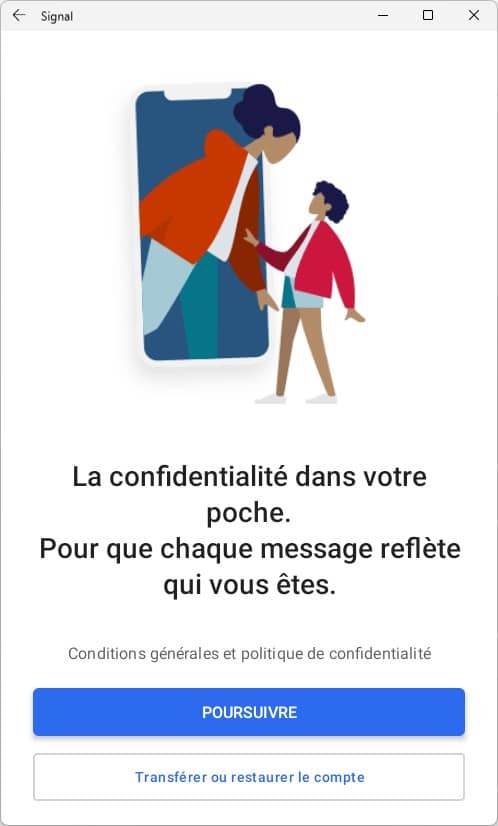






Bonjour,
j’ai suivi le pas à pas à la lettre , j’ai activé l’option développeur et j’ai une adresse IP, donc tout semble correct dans les paramêtres de WSA.
Et pourtant quand je tente d’installer une APK via WSATools j’ai le message suivant:
Cannot connect to WSA. Make sure ADBis enabled in the Windows Subsystem for Android settings app and retry.
Dans les paramêtres de WSATools si je consulte ADB Port il est écrit:
This setting is still a woork in progress and does not work et en dessous 58256.
Et aucune action requise n’est proposée.
Quel est le problème selon vous et comment y remédier.
Bien cordialement.
Je viens de suivre le tutoriel et chez moi aussi ça fonctionne très bien. Tu es sûr d’avoir correctement suivi les différentes étapes Dominique ?
Bonjour, j’ai suivi un autre tuto afin d’installer le Play store sur mon pc et ça fonctionne très bien. En l’installant ça m’a également installé (windows subsystem for Android) est-ce la même chose que (Paramètres du sous-système Windows) dont tu parles ? J’ai suivi ton tuto, mais quand je lance Wsatools j’ai une fenêtre blanche et un cercle avec loading qui tourne en permanence mais ça ne démarre pas ! J’ai laissé tourner pendant plus de 10 minutes… Par contre quand j’installe une application via le play store ça fonctionne très bien.
Merci beaucoup pour la solution « s’il y en a une «
Bonjour Dominique,
As-tu bien activé le mode développeur dans les paramètres du sous-système Windows pour Android ?
Bonjour, oui voici une copie écran : https://www.cjoint.com/c/KLikROoqbRv
Bonjour,
Et sans indiscrétion, quelle application souhaitez-vous installer depuis WSATools que j’essaie de mon côté ?
En fait ce n’est pas l’installation d’un apk qui pose problème puisque je n’ai même pas l’option du choix de mon apk, WSATools ne démarre pas, il tourne en boucle dès que je clic sur choisir mon apk ! Voir copie : https://www.cjoint.com/c/KLioWGHSFLv
Merci
Ah oui, d’accord, je n’avais pas compris ça, désolé ^^ Effectivement, c’est étrange, chez moi ça ouvre bien la fenêtre pour sélectionner le fichier APK. Avez-vous essayé de désinstaller, puis réinstaller l’application ? C’est peut-être un petit bug :-/
Bonjour, je viens de désinstaller l’application puis réinstaller mais hélas ça n’a rien changé, c’est à n’y rien comprendre !
C’est le seul programme permettant d’installer des apk ?
Bonsoir,
Pas à ma connaissance :-/
Dans pas longtemps, il va être embauché chez Microsoft ce développeur 😀 En tout cas merci pour le tuto.
Merci beaucoup pour ce tutoriel complet et très bien détaillé, je confirme que ça fonctionne sans être membre du canal bêta Insider 😉
Avec plaisir 😉
Moi cela bloque à l’étape 9, quand je dois lancer la commande « Add-AppxPackage ……. » J’ai un message en rouge dans le terminal (malgré qu’il est lancé en administrateur).
Tu as bien remplacé le chemin « C:\Users\justgeek\Downloads\MicrosoftCorporationII.WindowsSubsystemForAndroid_***_.msixbundle » par le tien ?
Excellent tutoriel ! Par contre, si j’ai bien compris, on ne peut pas encore installer des applications Android qui dépendent du Play Store de Google, c’est bien ça ?
Effectivement, les applications Android qui dépendent des services de Google ne sont actuellement pas pris en charge.