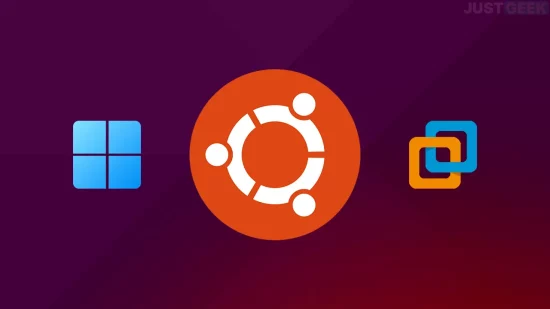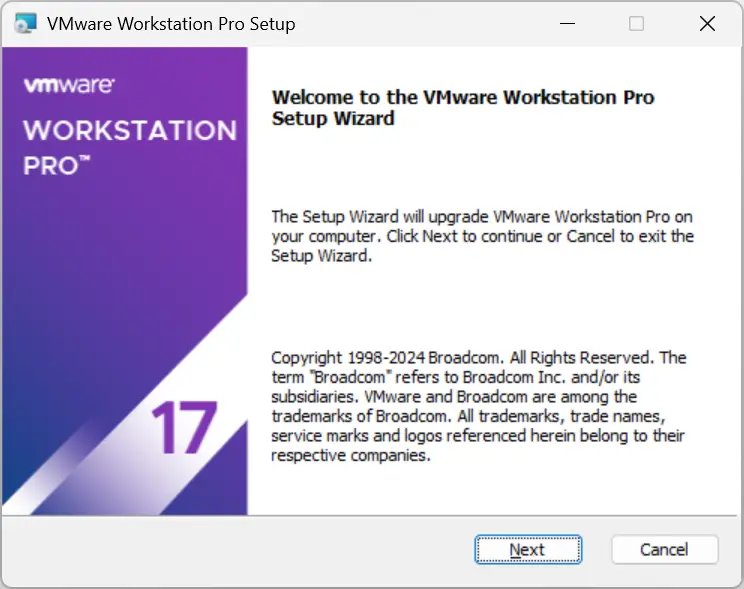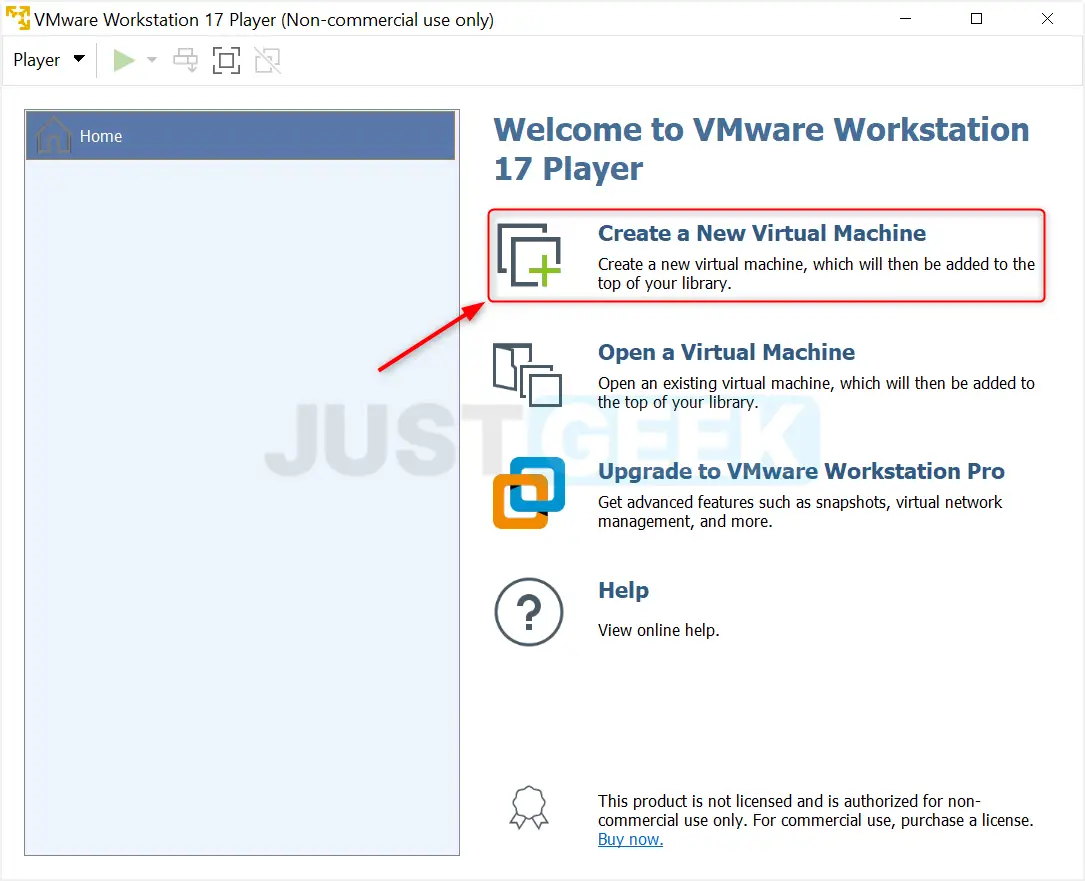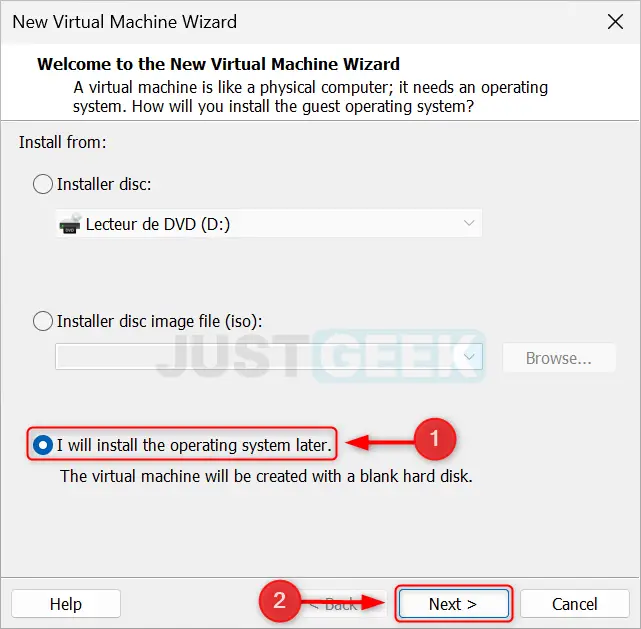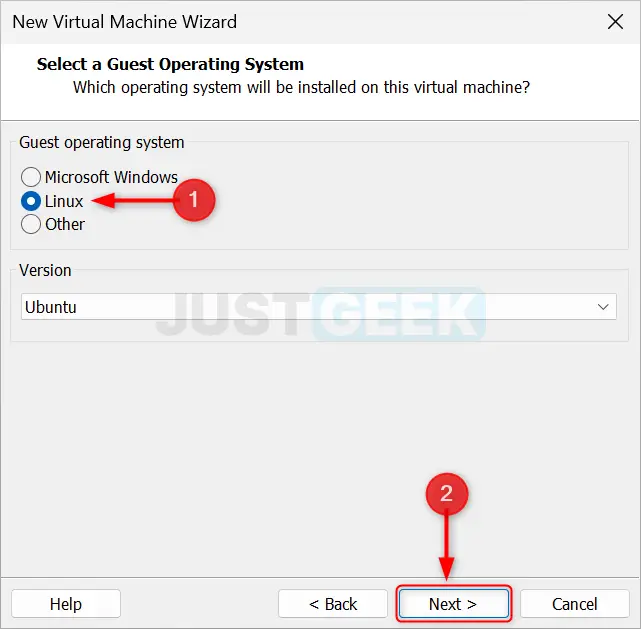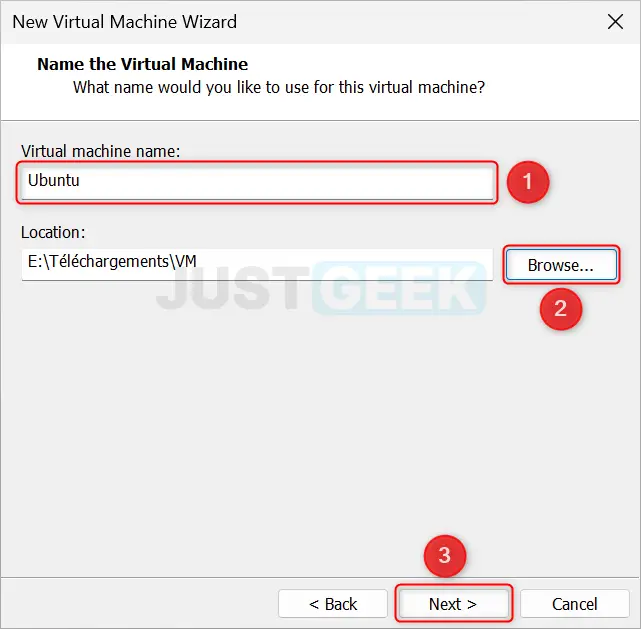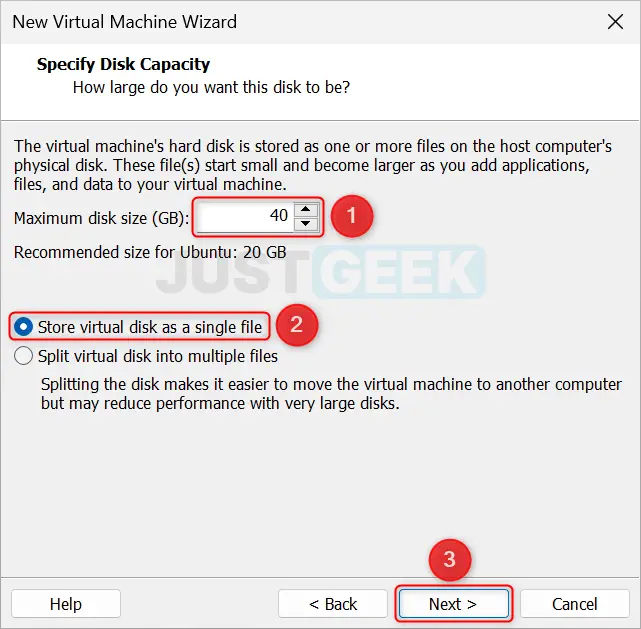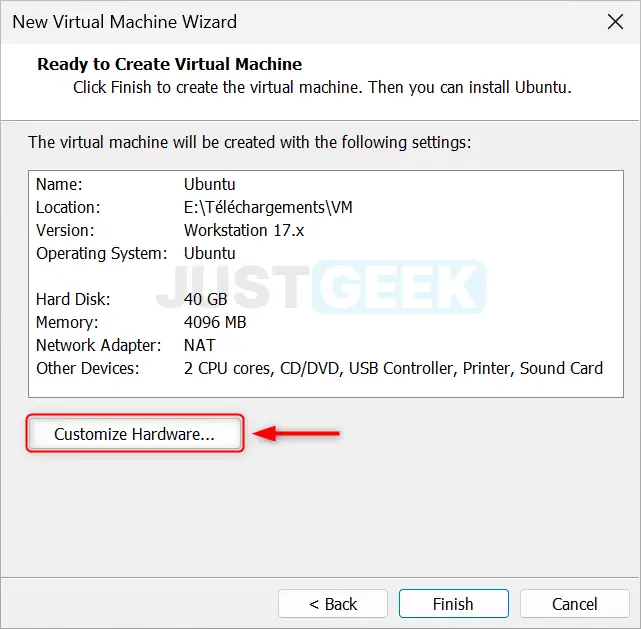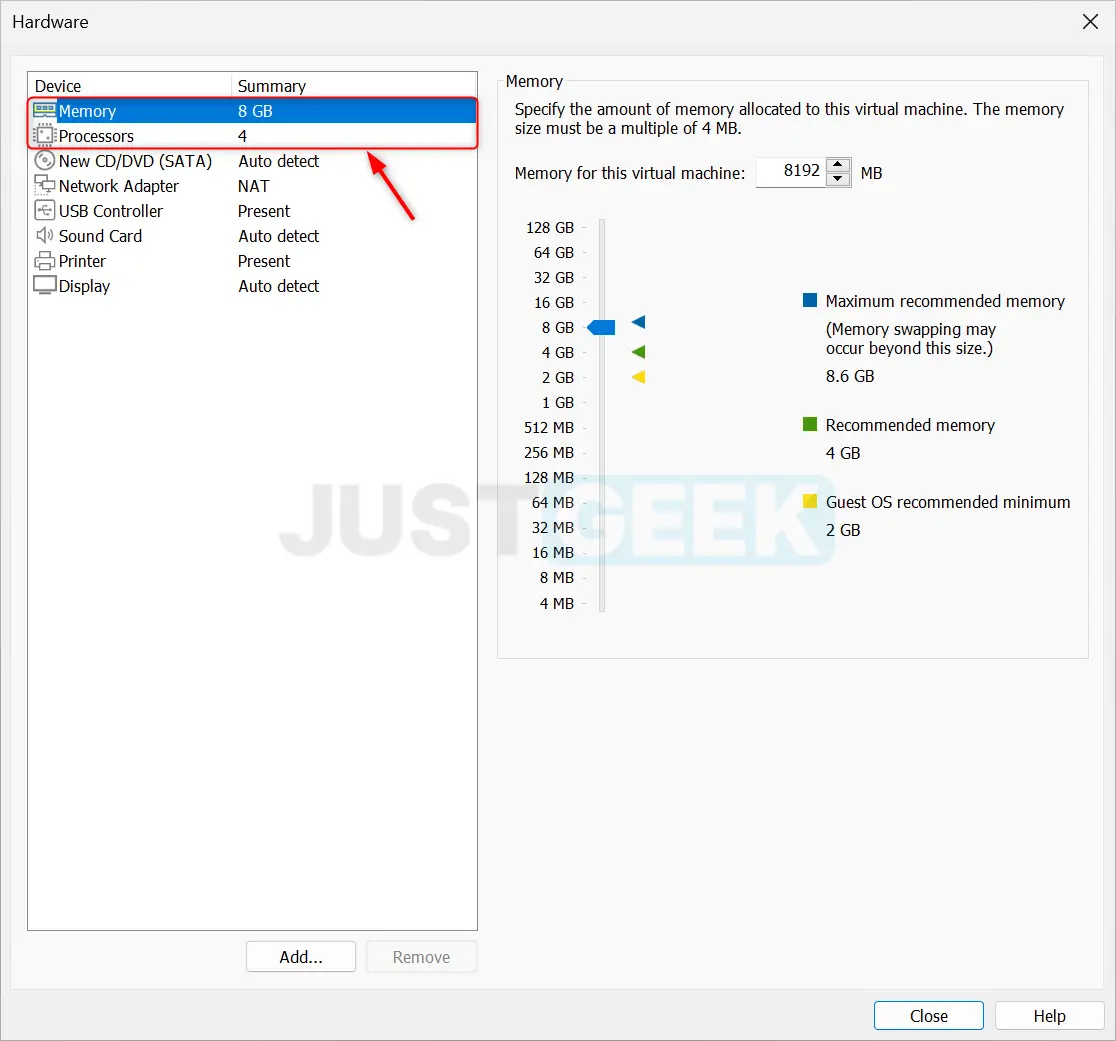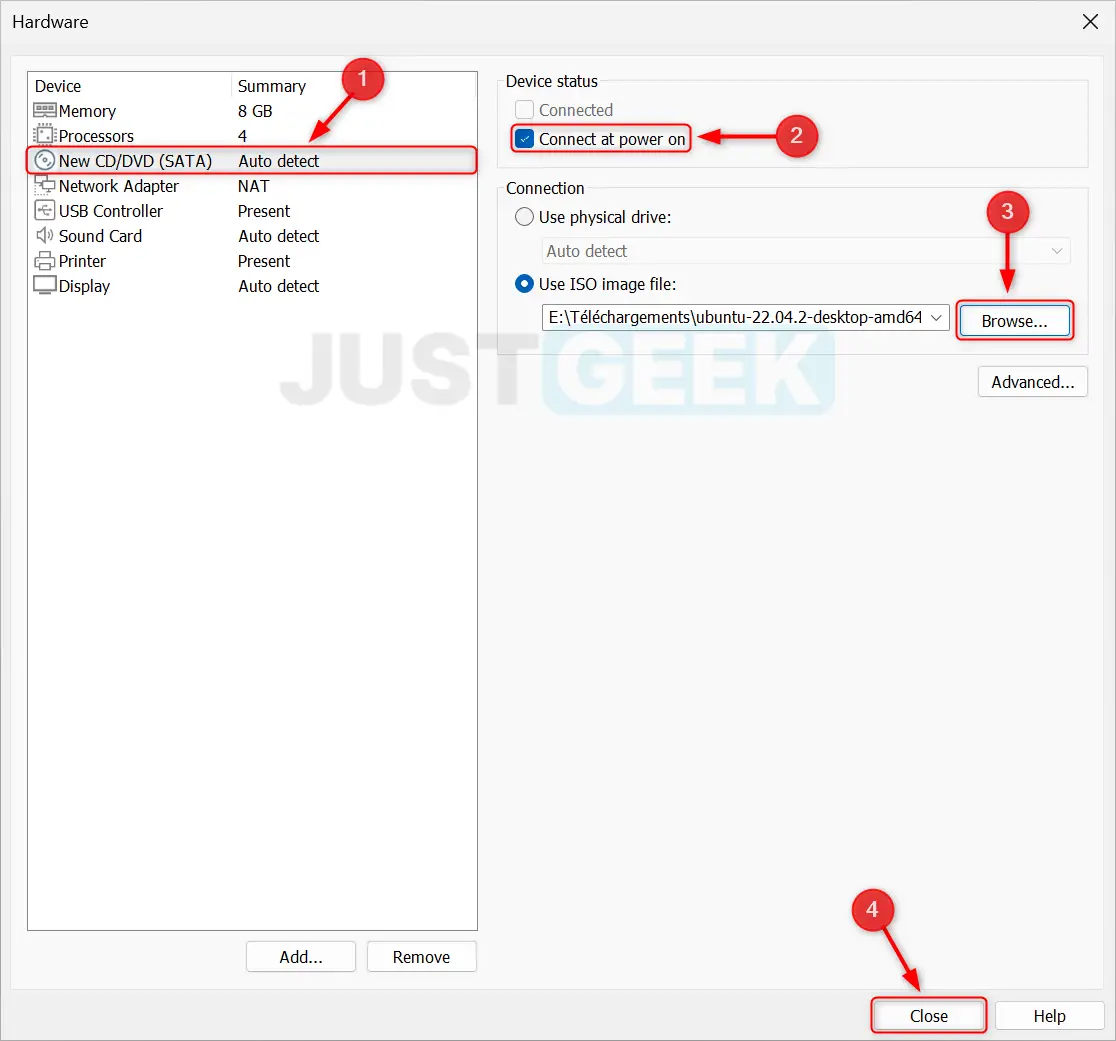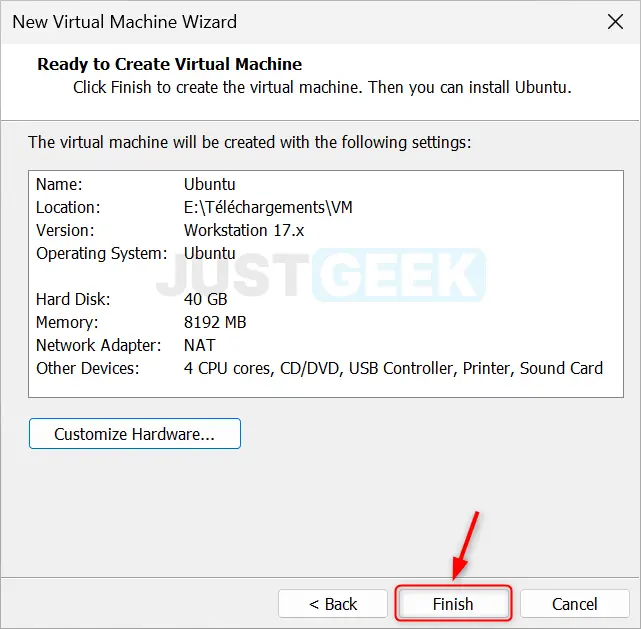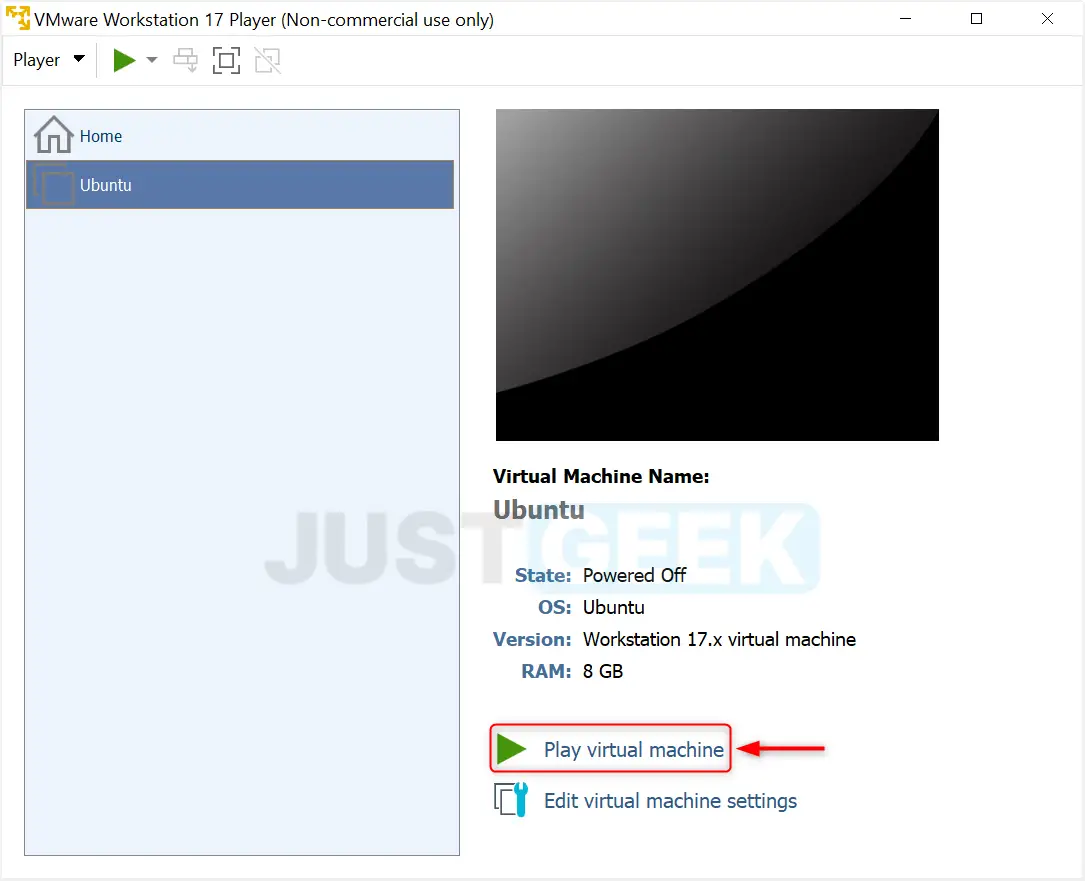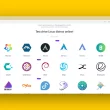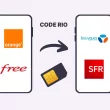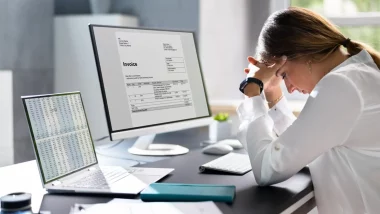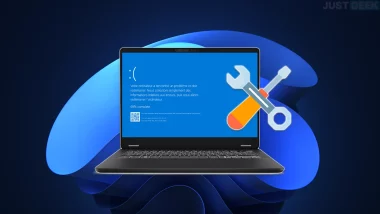Vous faites partie de ces technophiles insatiables, toujours en quête de nouvelles expériences informatiques ? Vous souhaitez explorer le monde libre d’Ubuntu sans pour autant laisser tomber Windows 11 ? Dans ce cas, créer une machine virtuelle Linux (Ubuntu) sur votre PC Windows 11 est sans doute la solution idéale pour vous. Grâce au logiciel de virtualisation VMware, vous pouvez faire cohabiter ces deux systèmes d’exploitation sur une seule machine. Cette approche vous offre la liberté d’explorer, de travailler ou simplement de vous amuser sur Ubuntu, tout en restant dans l’espace familier de Windows. Prêt pour cette nouvelle aventure ? Alors, suivez notre guide détaillé pour réaliser ce projet en toute simplicité.
Installer Ubuntu avec VMware
Pour installer Ubuntu sur Windows 11 à l’aide du logiciel de virtualisation VMware, assurez-vous de réunir les conditions suivantes :
Prérequis
- Un PC sur lequel Windows 11 est installé.
- Activer la fonction de virtualisation matérielle dans l’UEFI (BIOS) de l’ordinateur.
- VMware Workstation Pro installé sur votre machine.
- Au moins 40 Go d’espace disponible sur votre disque dur ou SSD.
- L’image ISO d’Ubuntu (téléchargeable sur le site officiel d’Ubuntu).
Étape 1 : Télécharger et installer VMware Workstation Pro
📝 Note : Le site de Broadcom n’est pas réputé pour son ergonomie. Pour simplifier le processus, vous pouvez utiliser ce raccourci pour télécharger VMware Workstation Pro 17.6.1. Une fois le fichier téléchargé, décompressez l’archive .tar à l’aide de 7-Zip ou NanaZip afin d’extraire le fichier .exe et procéder à l’installation du logiciel.
- Rendez-vous sur le site officiel de VMware et téléchargez la dernière version de VMware Workstation Pro.
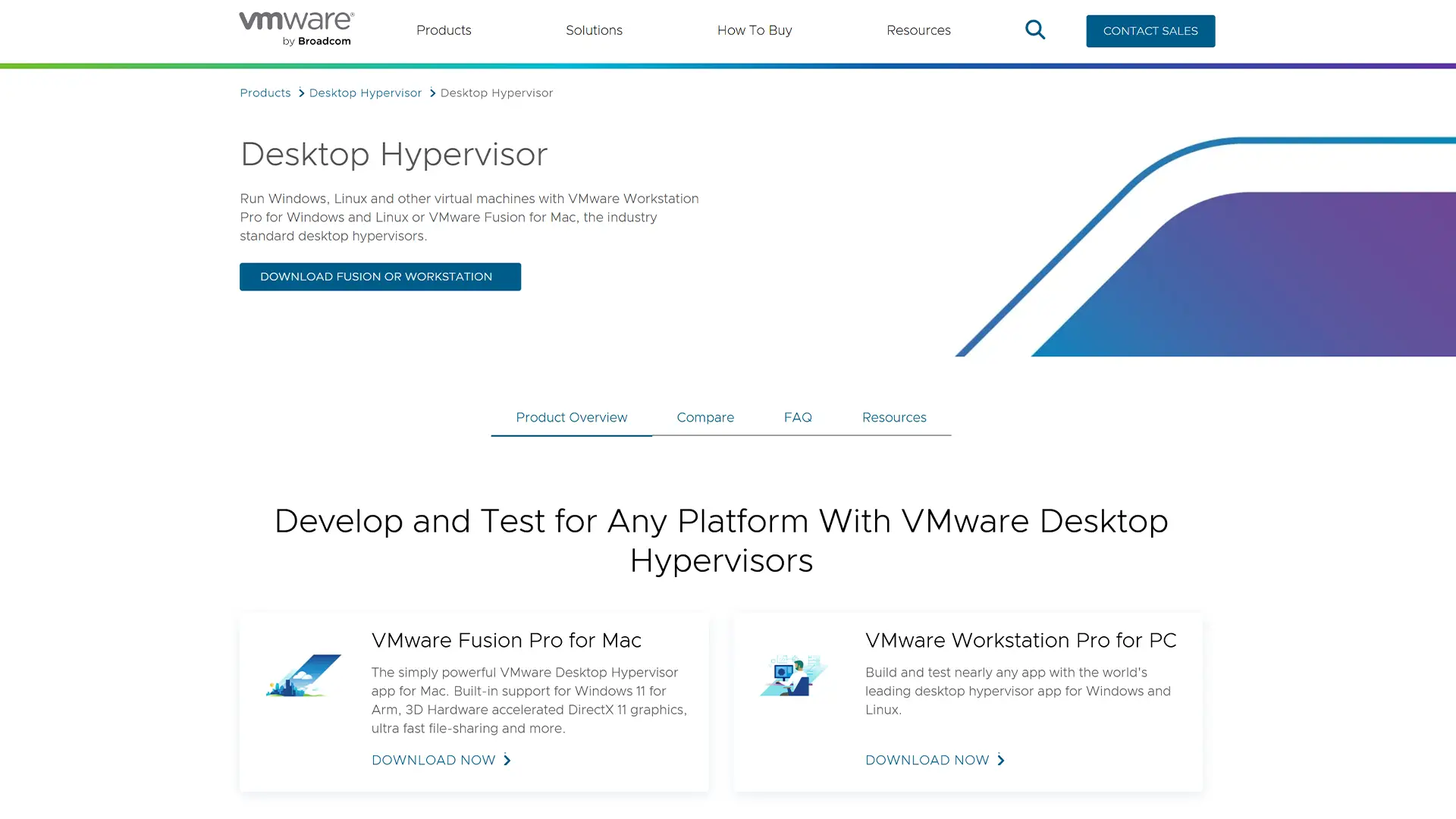
- Lancez le fichier d’installation que vous venez de télécharger.
- Suivez les indications à l’écran pour finaliser l’installation.
Étape 2 : Téléchargement de l’ISO Ubuntu
- Visitez le site officiel d’Ubuntu (https://www.ubuntu.com/download/desktop) pour télécharger le fichier ISO d’Ubuntu. Choisissez la version qui correspond à vos besoins. Pour les novices, la dernière version stable (LTS) est généralement conseillée.
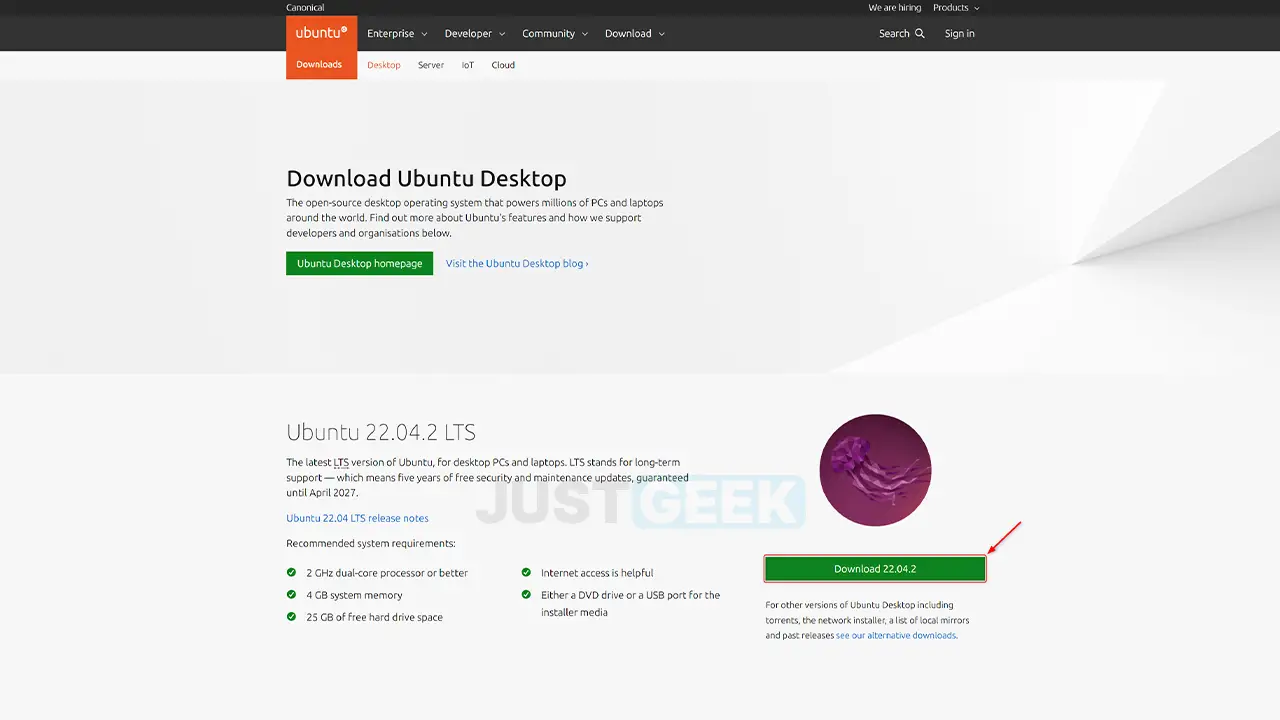
- Sauvegardez le fichier ISO dans un dossier de votre choix sur votre ordinateur.
Étape 3 : Création d’une nouvelle machine virtuelle
- Ouvrez VMware Workstation Player.
- Cliquez sur « Create a New Virtual Machine » (« Créer une nouvelle machine virtuelle »).
- Cochez la case « I will install the operating system later » (« J’installerai le système d’exploitation plus tard ») et cliquez sur « Next » (« Suivant »).
- Choisissez « Linux » comme type de système d’exploitation et « Ubuntu » comme version, puis cliquez sur « Next » (« Suivant »).
- Nommez votre machine virtuelle et choisissez un emplacement pour les fichiers de la machine virtuelle. Cliquez sur « Next » (« Suivant »).
- Spécifiez la taille du disque dur (40 Go est généralement suffisant pour une utilisation générale), puis cochez la case « Store virtual disk as a single file » (« Stocker le disque virtuel en tant que fichier unique ») et cliquez sur « Next » (« Suivant »).
- Passez maintenant à la configuration de la machine virtuelle. Pour ce faire, cliquez sur « Customize Hardware… » (« Personnaliser le matériel… »).
- Pour optimiser votre expérience utilisateur, il est recommandé d’augmenter la mémoire vive et le nombre de processeurs attribués à votre machine virtuelle Ubuntu (si votre configuration le permet, bien entendu).
- Cliquez ensuite sur « New CD/DVD (SATA) » et cochez l’option « Connect at power on ». Cliquez également sur le bouton « Browse » (« Parcourir ») pour indiquer l’emplacement du fichier ISO d’Ubuntu précédemment téléchargé. Et enfin, cliquez sur « Close » (« Fermer »).
- Vérifiez vos paramètres et cliquez sur « Finish » (« Terminer ») pour créer la machine virtuelle.
Étape 4 : Installation d’Ubuntu sur Windows 11 avec VMware
- Sélectionnez la machine virtuelle nouvellement créée.
- Démarrez la machine virtuelle en cliquant sur « Play virtual machine » (« Démarrer la machine virtuelle »).
- Suivez les instructions à l’écran pour installer Ubuntu.
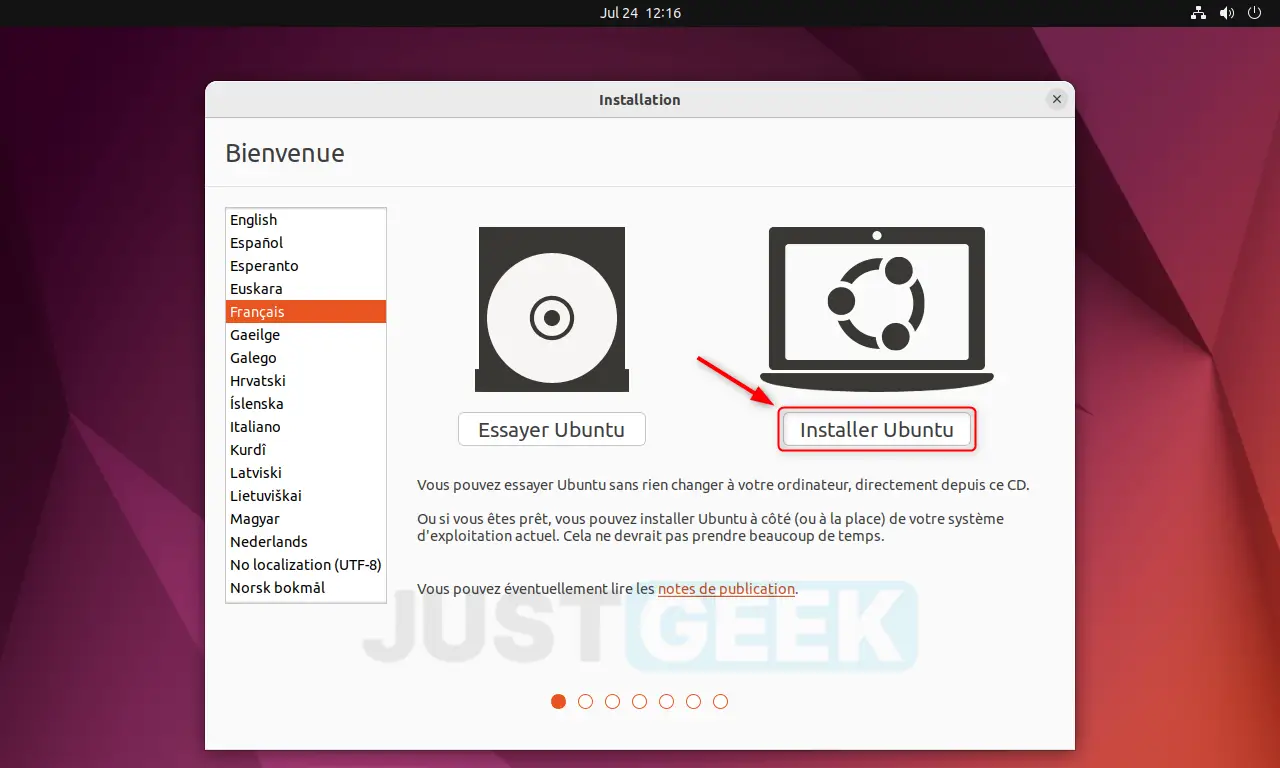
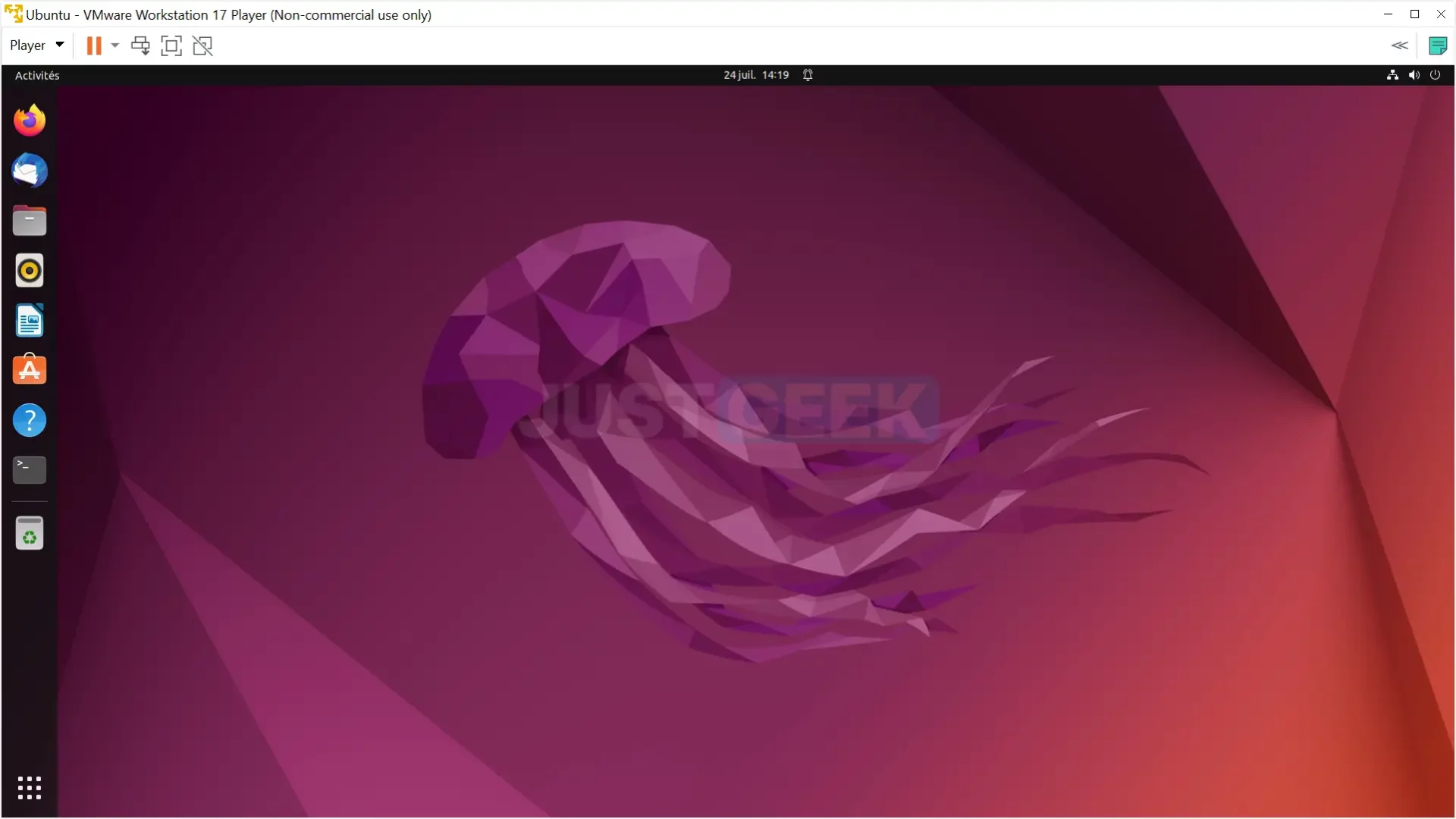
✅ Félicitations ! Vous avez réussi à installer Ubuntu sur votre PC Windows 11 grâce à VMware. Vous pouvez maintenant naviguer entre Windows 11 et Ubuntu à votre guise, découvrant ainsi le meilleur de ces deux mondes. Que vous soyez développeur, étudiant ou simplement curieux, l’utilisation de plusieurs systèmes d’exploitation sur un seul ordinateur ouvre une multitude de possibilités.