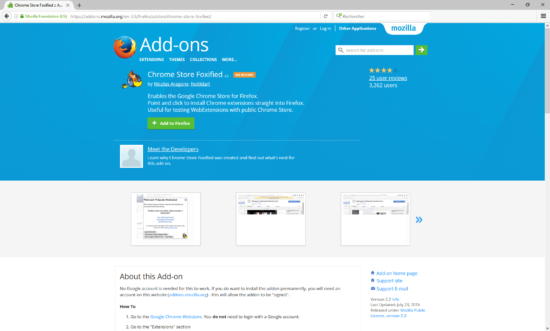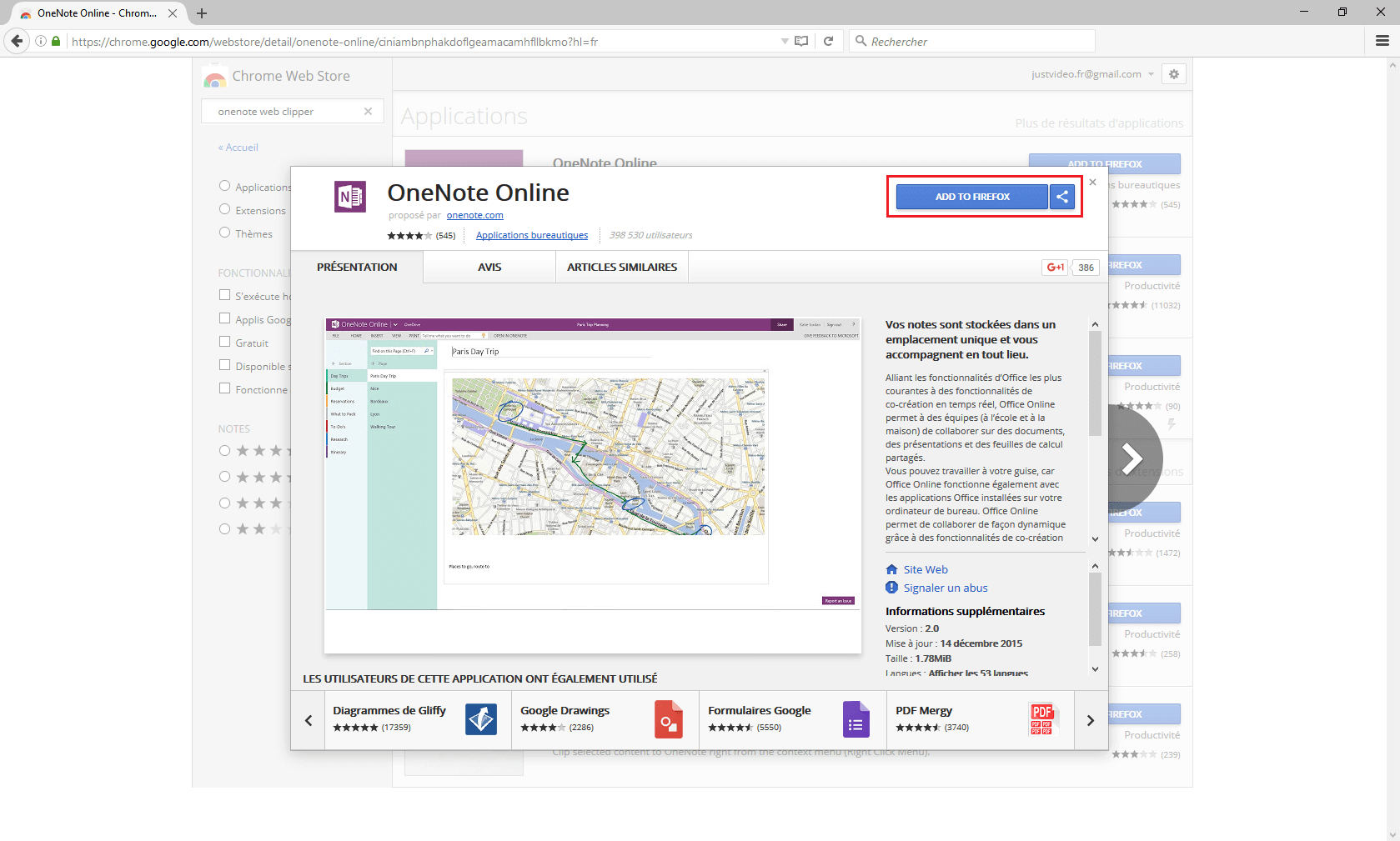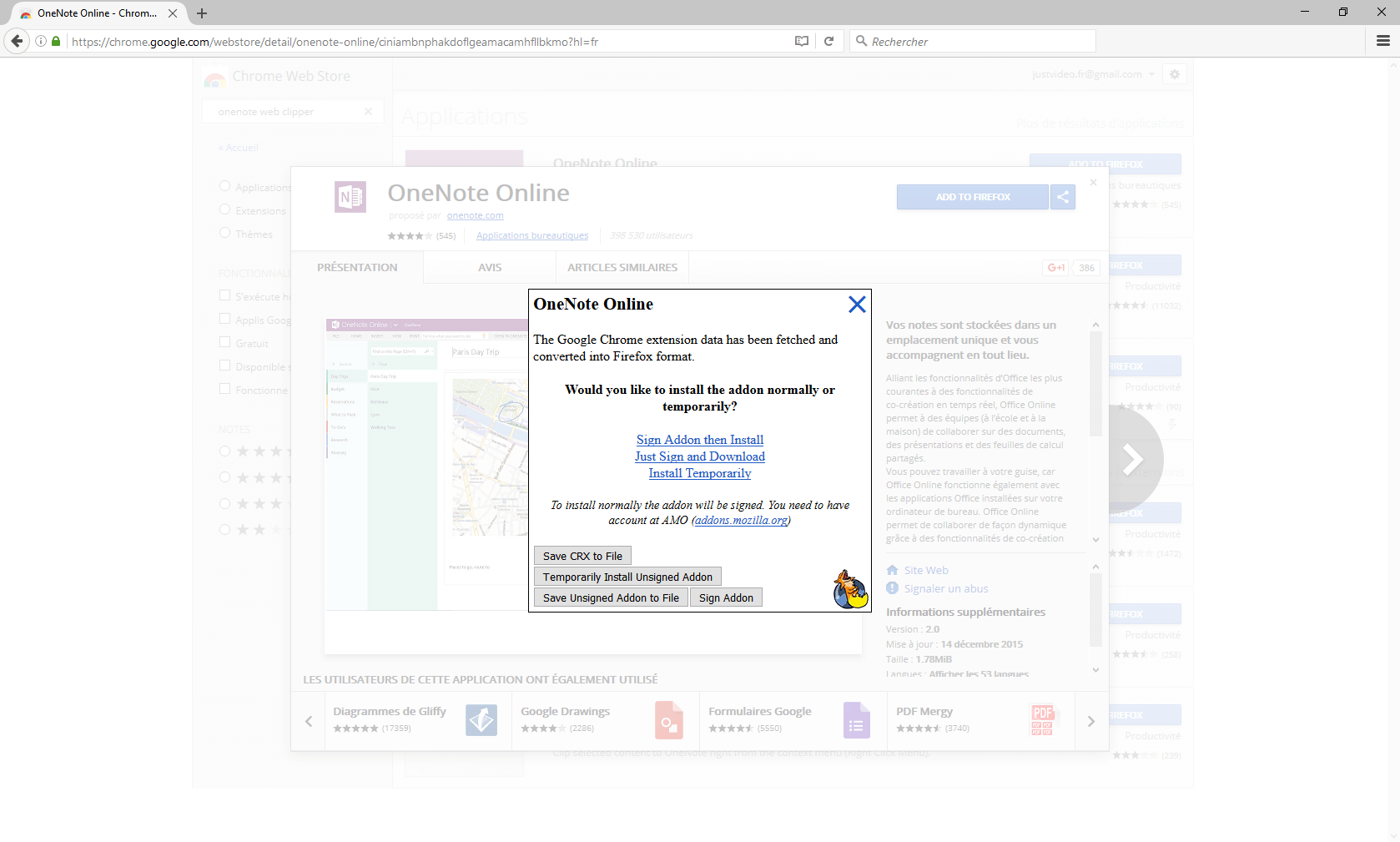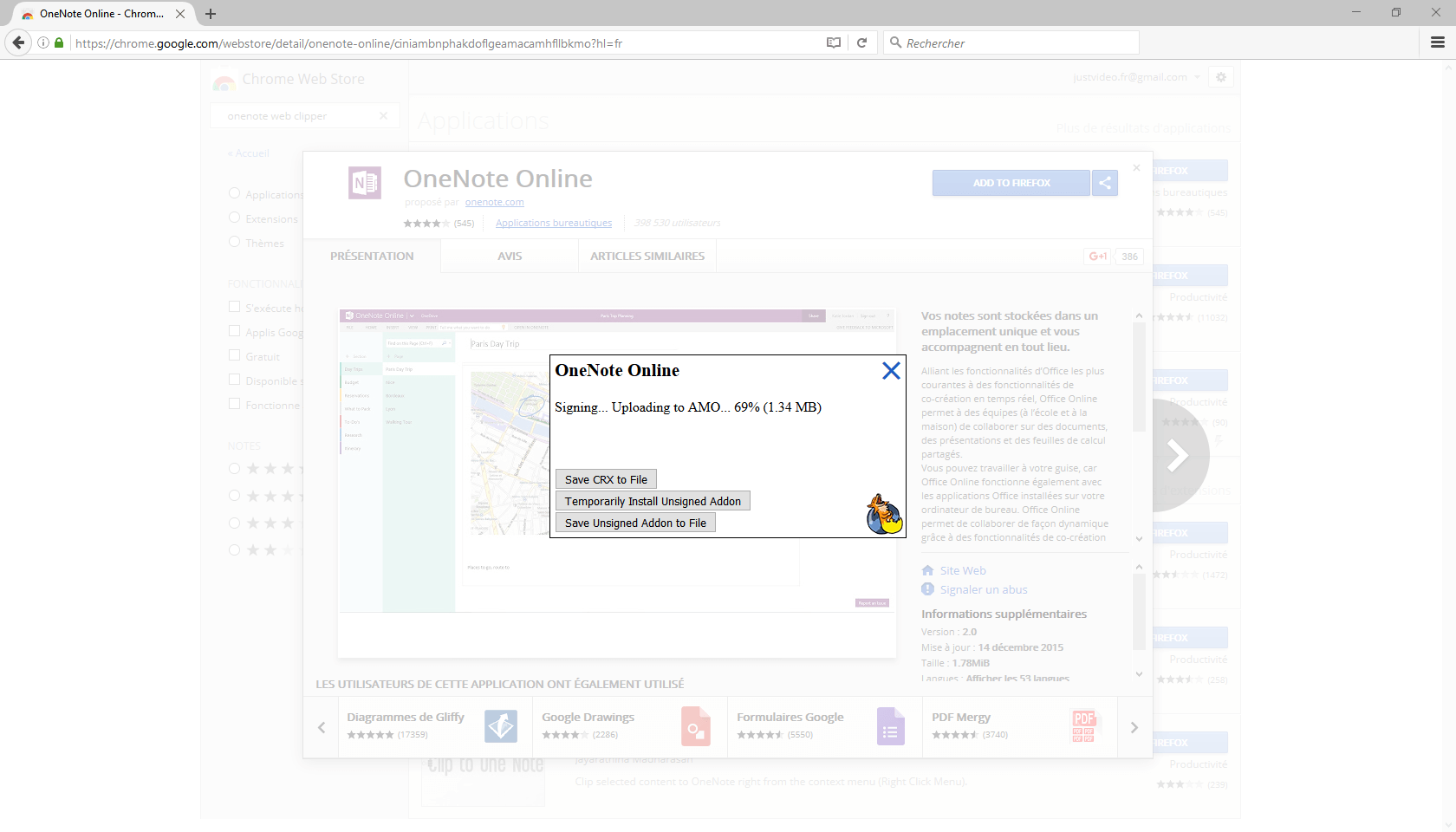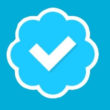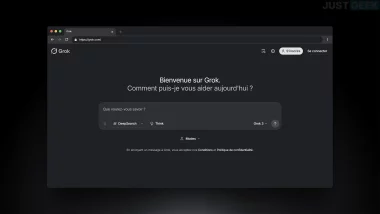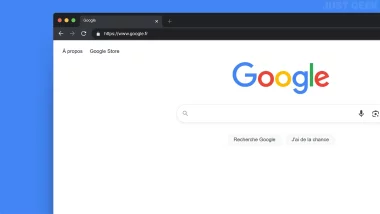Les extensions, aussi appelées modules ou add-ons font partie intégrante des navigateurs Web. Elles ajoutent un ensemble de fonctionnalités auxiliaires et sont pour la plupart d’entre elles devenu quasiment indispensables. Les deux navigateurs qui présentent le plus d’extensions à ce jour sont bien sûr Mozilla Firefox et Google Chrome. Leurs magasins respectifs sont vraiment bien étoffés et on y trouve vraiment de tout. Mais saviez-vous qu’il est possible d’installer des extensions Chrome sur le navigateur Firefox ? Non ? Eh bien dans ce cas, je vous aurai appris quelque chose aujourd’hui 🙂 Nous allons voir ensemble dans cet article comment installer des extensions Chrome sur Firefox.
Installer des extensions Chrome sur Firefox avec Chrome Store Foxified
Les extensions de Chrome ont une extension de fichier en .crx et d’autre part, les add-ons de Firefox ont une extension de type .xpi. Par conséquent, pour utiliser les extensions de Chrome sur Firefox dans de bonnes conditions, nous aurons besoin de convertir les extensions .crx en .xpi et les signer numériquement en utilisant les normes standard de Firefox. Cela vous paraît compliquer ? Et pourtant, il n’y a rien de plus simple quand on a le bon outil qui gère tout cela automatiquement.
Voici les différentes étapes par lesquelles vous devez passer pour être en mesure d’installer des extensions Chrome sur Firefox.
1. Ouvrez votre navigateur Firefox, puis ajoutez l’add-on Chrome Store Foxified depuis le site de Mozilla.
2. À présent, ouvrez le Chrome Web Store depuis le navigateur Firefox et recherchez l’extension que vous souhaitez ajouter.
3. Sur la page de l’extension, vous verrez apparaître en haut à droite de la fenêtre un bouton bleu Add to Firefox. En cliquant dessus, une petite fenêtre pop-up va s’ouvrir pour convertir l’extension Chrome en .xpi.
4. Une fois la conversion terminée, plusieurs options s’offriront à vous. La procédure standard est de d’abord signer numériquement l’add-on, puis de l’installer sur votre navigateur Firefox. Vous pouvez même choisir d’installer temporairement l’add-on ou de l’enregistrer non signé dans un fichier. Vous pouvez aussi télécharger et enregistrer le fichier d’extension Chrome au format .crx.
5. Cliquez sur Sign Addon then Install puis patientez. À ce stade, il sera vérifié si vous êtes connecté à votre compte AMO. Si ce n’est pas le cas, vous devez vous inscrire. Vous ne sera pas en mesure d’avancer sans un compte AMO.
6. Une fois que vous êtes connecté avec votre compte AMO, l’add-on sera téléchargé sur AMO pour la signature. Parfois, la procédure de signature peut échouer en fonction du temps de latence du serveur ou d’un délai d’expiration limité. Réessayer jusqu’à ce que ce soit bon…
7. Une fois que tous les processus sont terminés, vous pouvez installer l’add-on signé sur votre navigateur Firefox et le tour est joué !