winget (Windows Package Manager Client) est un outil en ligne de commande qui permet de découvrir, installer, mettre à niveau, supprimer et configurer des applications sur Windows 10. Techniquement, l’outil winget est simplement une interface pour se connecter et utiliser le service Windows Package Manager.
Les avantages d’utiliser un gestionnaire de paquets sont nombreux. Cela permet notamment d’installer, de mettre à jour ou de désinstaller plusieurs applications avec une seule commande. Plus besoin de vous rendre sur les sites officiels pour récupérer les fichiers d’installation des logiciels que vous souhaitez installer sur votre ordinateur.
Pour l’heure, winget n’est pas encore intégré dans Windows 10. Il est uniquement disponible dans les dernières builds Windows 10 Insider Preview. De plus, comme il s’agit d’une préversion, certaines des fonctionnalités prévues ne sont pas encore disponibles.
Si vous souhaitez essayer l’outil en avant première, sachez que c’est possible. Dans cet article, nous allons voir ensemble comment installer et utiliser winget sur Windows 10.
Comment installer winget sur votre PC Windows 10 ?
1. Téléchargez winget depuis la page officielle du projet sur la plateforme GitHub.
2. Double-cliquez sur le fichier Microsoft.DesktopAppInstaller_8wekyb3d8bbwe.appxbundle pour lancer l’installation.
3. Une fois installé, vous pouvez fermer la fenêtre.
Voilà, vous venez d’installer le gestionnaire de paquets winget sur votre PC Windows 10. Découvrez à présent les commandes actuellement disponibles et comment installer une application avec winget.
Les commandes winget
La préversion actuelle de l’outil winget prend en charge les commandes suivantes. Exemple : winget search
| Commande | Description |
|---|---|
| hash | Génère le hachage SHA256 pour le programme d’installation. |
| help | Affiche l’aide relative aux commandes de l’outil winget. |
| install | Installe l’application spécifiée. |
| search | Recherche une application. |
| show | Affiche les détails de l’application spécifiée. |
| source | Ajoute, supprime et met à jour les dépôts du Gestionnaire de package Windows auxquels l’outil winget accède. |
| validate | Valide un fichier manifeste pour l’envoi dans le dépôt du Gestionnaire de package Windows. |
Comment utiliser le gestionnaire de paquets winget ?
Rechercher une application avec winget
1. Tout d’abord, ouvrez une fenêtre PowerShell. Pour ce faire, faites un clic droit sur le menu Démarrer, puis cliquez sur Windows PowerShell.
2. Tapez ensuite la commande suivante en remplaçant « APP-NAME » par le nom de l’application que vous souhaitez rechercher.
winget search APP-NAME
3. Par exemple, si vous souhaitez installer le navigateur Mozilla Firefox, vous tapez la commande suivante :
winget search firefox
4. Et si vous souhaitez voir toutes les applications disponibles dans le dépôt, tapez la commande suivante :
winget search
Passons maintenant à l’installation d’une application avec winget.
Installer une application avec winget
1. Ouvrez une fenêtre PowerShell. Pour ce faire, faites un clic droit sur le menu Démarrer, puis cliquez sur Windows PowerShell.
2. Tapez la commande suivante en remplaçant « APP-NAME » par le nom de l’application que vous souhaitez installer.
winget install APP-NAME
3. Par exemple, pour installer Bitwarden, le gestionnaire de mots de passe open source, tapez la commande suivante :
winget install Bitwarden
Enjoy !

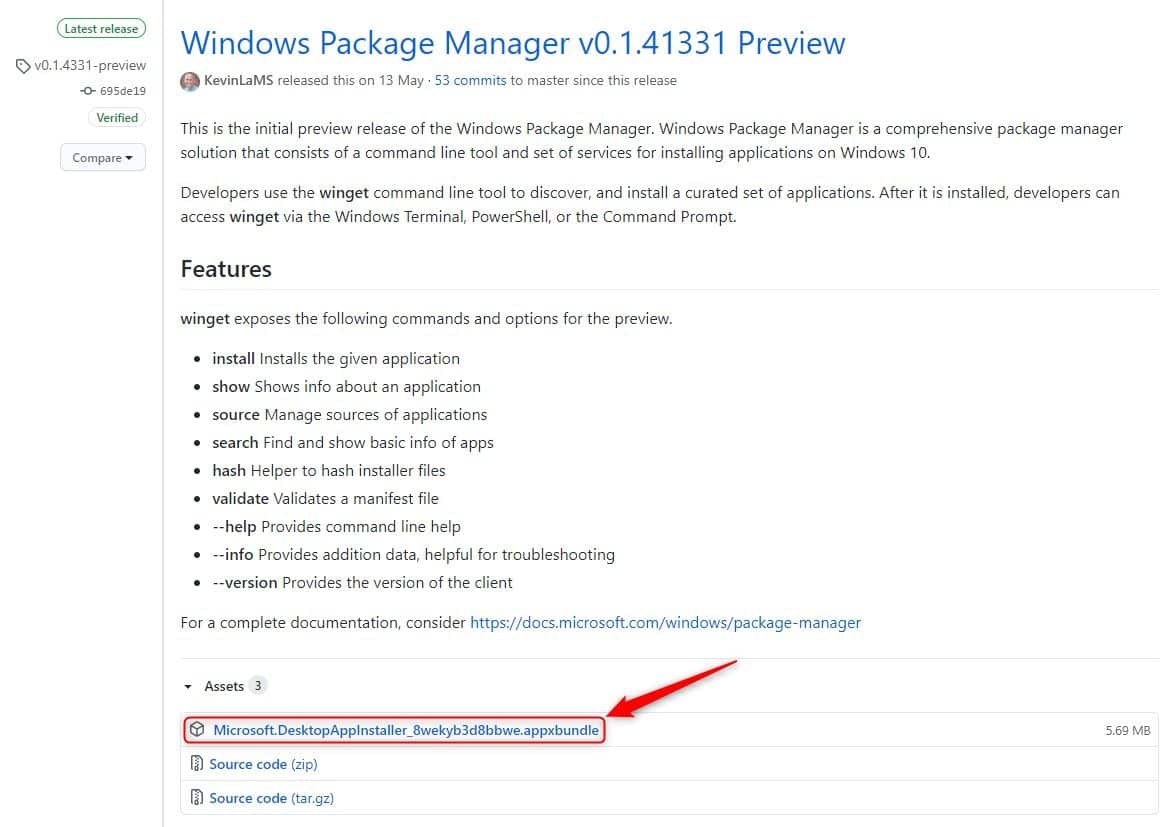
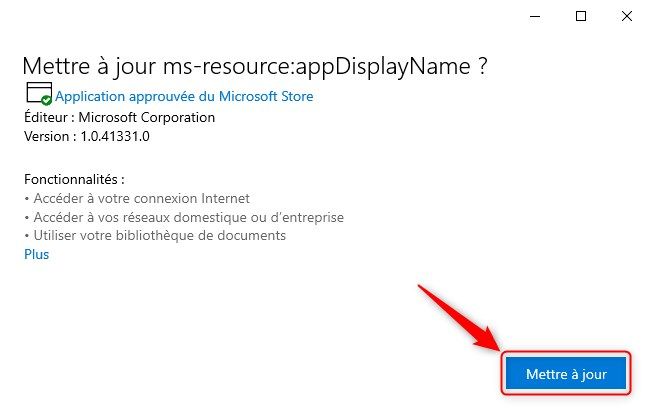
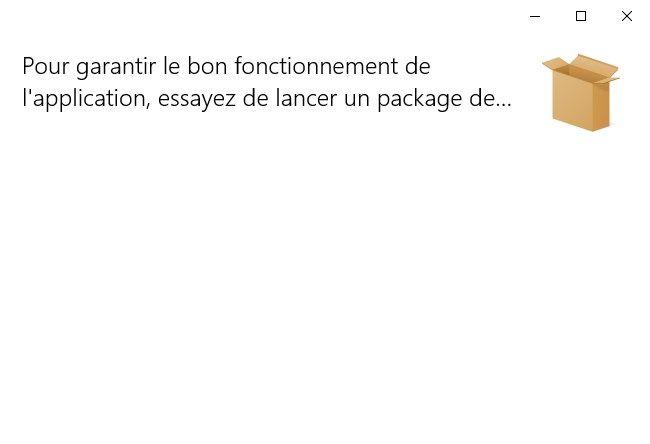
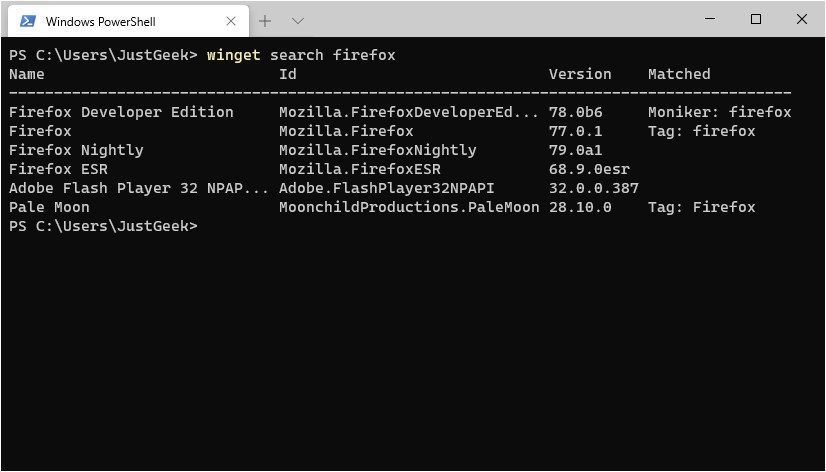
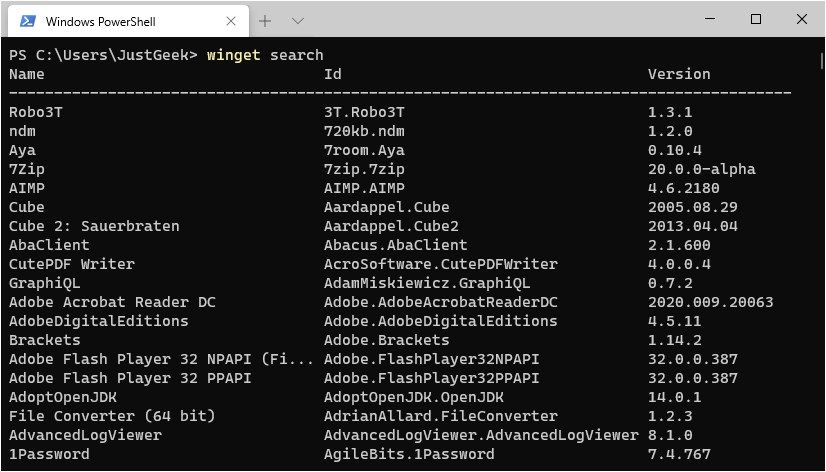
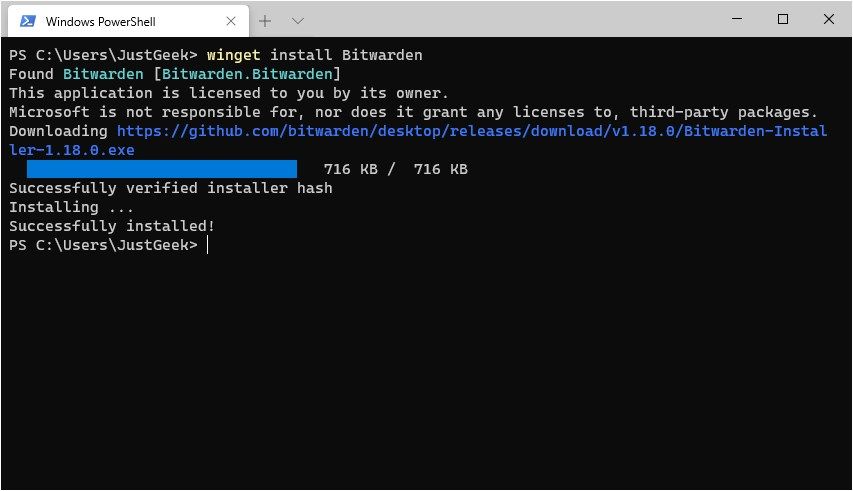

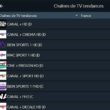




Cet outil est excellent, et je suis heureux de l’apprendre