Par défaut, l’Éditeur de stratégie de groupe locale (gpedit.msc) n’est pas disponible sous Windows 11 Home (Famille). Toutefois, il est possible de l’installer sans devoir passer à Windows 11 Pro ou Entreprise grâce à une simple commande. Dans ce tutoriel, je vous explique comment installer et activer l’Éditeur de stratégie de groupe sur Windows 11 Home. Suivez le guide !
Sommaire
- Qu’est-ce que l’éditeur de stratégie de groupe locale (gpedit.msc) ?
- Installer l’éditeur de stratégie de groupe locale (gpedit.msc) à partir d’un fichier Batch
- Ouvrir l’Éditeur de stratégie de groupe locale sur Windows 11 Home (Famille)
- Policy Plus : une alternative à l’éditeur de stratégie de groupe locale
Qu’est-ce que l’éditeur de stratégie de groupe locale (gpedit.msc) ?
L’éditeur de stratégie de groupe locale (ou Local Group Policy Editor) peut être utilisé pour gérer et modifier les paramètres de stratégie de groupe sous Windows 11. C’est un outil d’administration qui est particulièrement apprécié par les administrateurs réseau.
En effet, les utilisateurs peuvent utiliser l’éditeur de stratégie de groupe pour configurer l’accès et les restrictions à certains programmes, applications ou sites Web. Il peut également être utilisé pour configurer des stratégies de groupe sur des ordinateurs locaux ou en réseaux.
Cependant, la console de gestion n’est pas disponible pour l’édition Familiale de Windows 11. La plupart des utilisateurs effectuent une mise à niveau forcée vers l’édition Pro ou Enterprise de Windows juste pour accéder à l’éditeur de stratégie de groupe.
Pourtant, il existe des solutions de contournement pour activer/installer l’éditeur de stratégie de groupe locale sur l’édition Windows 11 Home. Et c’est ce que nous allons voir ensemble dans la suite de cet article.
Installer l’éditeur de stratégie de groupe locale (gpedit.msc) à partir d’un fichier Batch
Un fichier batch exécute une série de commandes via un interpréteur de ligne de commandes. Il s’agit essentiellement d’un fichier texte contenant plusieurs commandes qui s’exécutent les unes après les autres. Les fichiers batch ont une extension .bat.
Voici comment vous pouvez créer un fichier batch pour installer l’éditeur de stratégie de groupe locale sur Windows 11 Famille (Home).
📝 Note : si vous n’êtes pas à l’aise avec ce qui est expliqué ci-dessous, je vous invite à télécharger le fichier batch prêt à l’emploi.
- Commencez par ouvrir l’application Bloc-notes. Pour ce faire, tapez « Bloc-notes » dans le menu Démarrer.
- Ensuite, copiez et collez l’ensemble de commandes suivant dans le fichier texte.
@echo off
pushd "%~dp0"
dir /b %SystemRoot%\servicing\Packages\Microsoft-Windows-GroupPolicy-ClientExtensions-Package~3*.mum >List.txt
dir /b %SystemRoot%\servicing\Packages\Microsoft-Windows-GroupPolicy-ClientTools-Package~3*.mum >>List.txt
for /f %%i in ('findstr /i . List.txt 2^>nul') do dism /online /norestart /add-package:"%SystemRoot%\servicing\Packages\%%i"
pause
- Enregistrez le fichier en cliquant sur le menu « Fichier », puis « Enregistrer ».
- Dans la fenêtre « Enregistrer sous » qui apparaît, sélectionnez le répertoire de votre choix. Puis, nommez votre fichier, par exemple « Activer editeur de strategie de groupe locale.bat » dans la section « Nom du fichier » et cliquez sur « Enregistrer » en bas.
- Ensuite, faites un clic droit sur le fichier enregistré, et sélectionnez « Exécuter en tant qu’administrateur » dans le menu contextuel.
- Cliquez sur « Oui » dans l’invite UAC (Contrôle de compte d’utilisateur) qui s’affiche.
- Une fenêtre Invite de commandes va alors s’afficher. Patentiez pendant l’installation de l’Éditeur de stratégie de groupe locale sur votre PC Windows 11 Home (Famille). Une fois le processus d’installation terminé, il indiquera « l’opération a réussi ». C’est à ce moment-là que vous pouvez fermer la fenêtre.
- Enfin, redémarrez votre ordinateur pour que les modifications récentes entrent en vigueur.
✅ Félicitations ! Vous avez réussi à installer gpedit.msc sur Windows 11 Famille.
Ouvrir l’Éditeur de stratégie de groupe locale sur Windows 11 Home (Famille)
Maintenant que l’éditeur de stratégie de groupe est installé sur votre PC Windows 11 Home, vous pouvez maintenant le lancer. Voici comment faire.
- Appuyez simultanément sur les touches Windows + R de votre clavier pour ouvrir la boîte de dialogue Exécuter.
- Tapez
gpedit.mscdans le champ de texte, puis cliquez sur « OK » ou appuyez sur Entrée.
- Et tada ! L’Éditeur de stratégie de groupe locale s’ouvre.
Policy Plus : une alternative à l’éditeur de stratégie de groupe locale
Policy Plus est un logiciel open source destiné à rendre la puissance des paramètres de stratégie de groupe accessible à tous. Il s’agit sans doute de la meilleure alternative à l’Éditeur de stratégie de groupe locale de Windows 11. Voici comment l’installer.
- Pour télécharger Policy Plus, rendez-vous sur la page GitHub du projet. Faites défiler vers le bas avant de cliquer sur le lien « Download the latest build » (télécharger la dernière version).
- Ensuite, exécutez le fichier PolicyPlusLatest.exe en effectuant un double-clic.
- Comme vous pouvez le voir, l’interface du logiciel Policy Plus est similaire à celle de l’Éditeur de stratégie de groupe locale de Windows. Vous ne serez donc pas dépaysé. Il ne vous reste plus qu’à vous familiariser avec la console et comprendre l’emplacement de chaque stratégie.
✅ Avec ces deux méthodes, vous pouvez facilement installer et accéder à l’éditeur de stratégie de groupe locale sur votre PC Windows 11 Home.

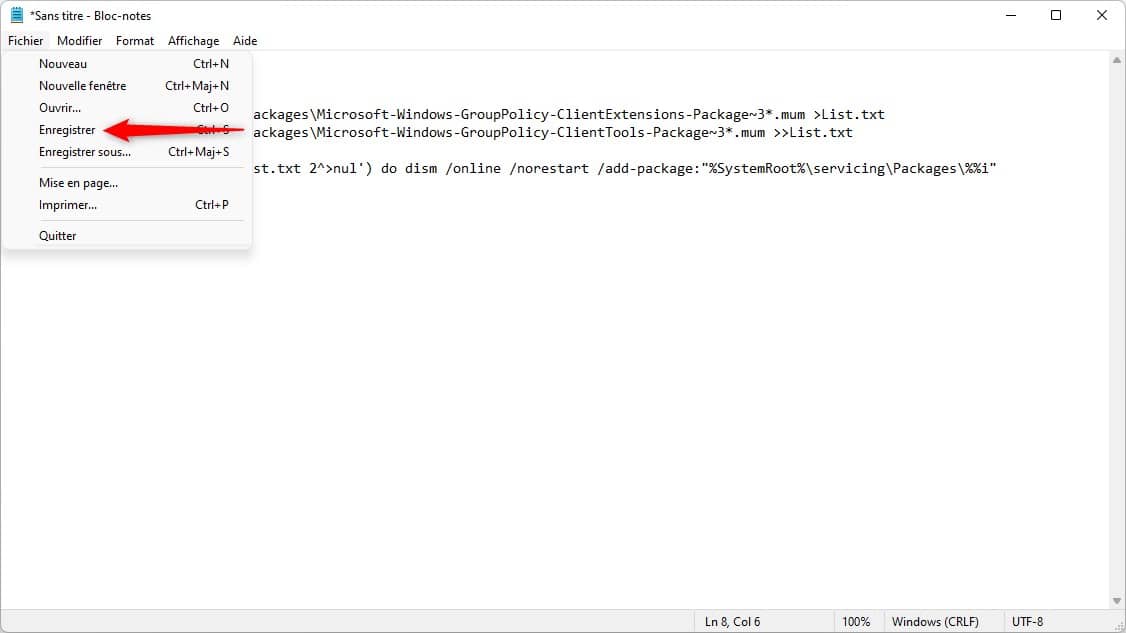
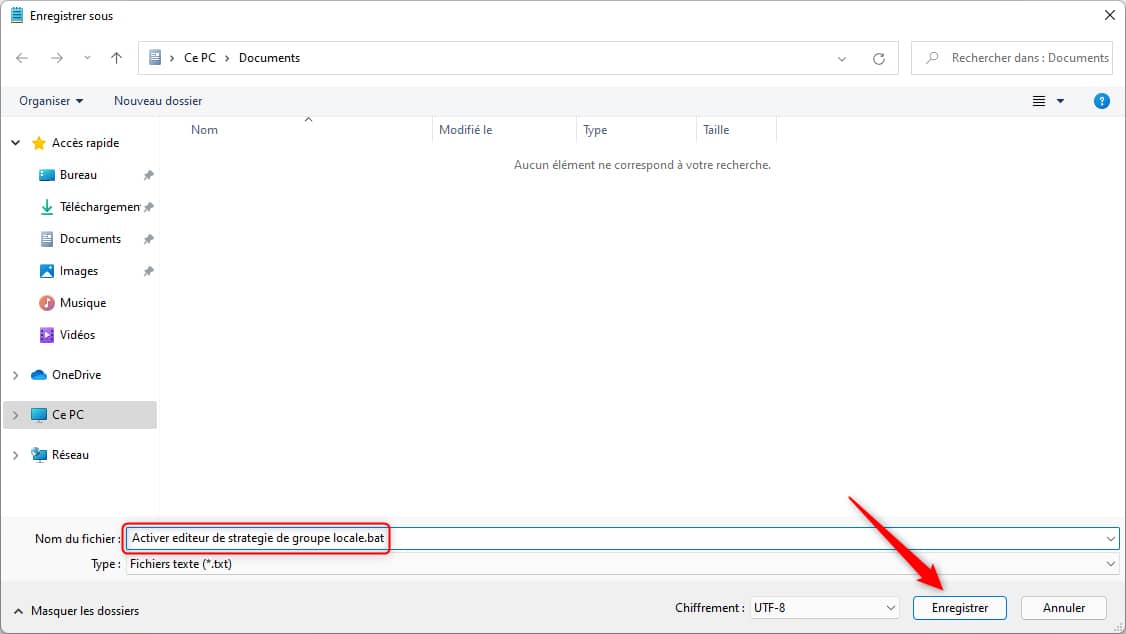
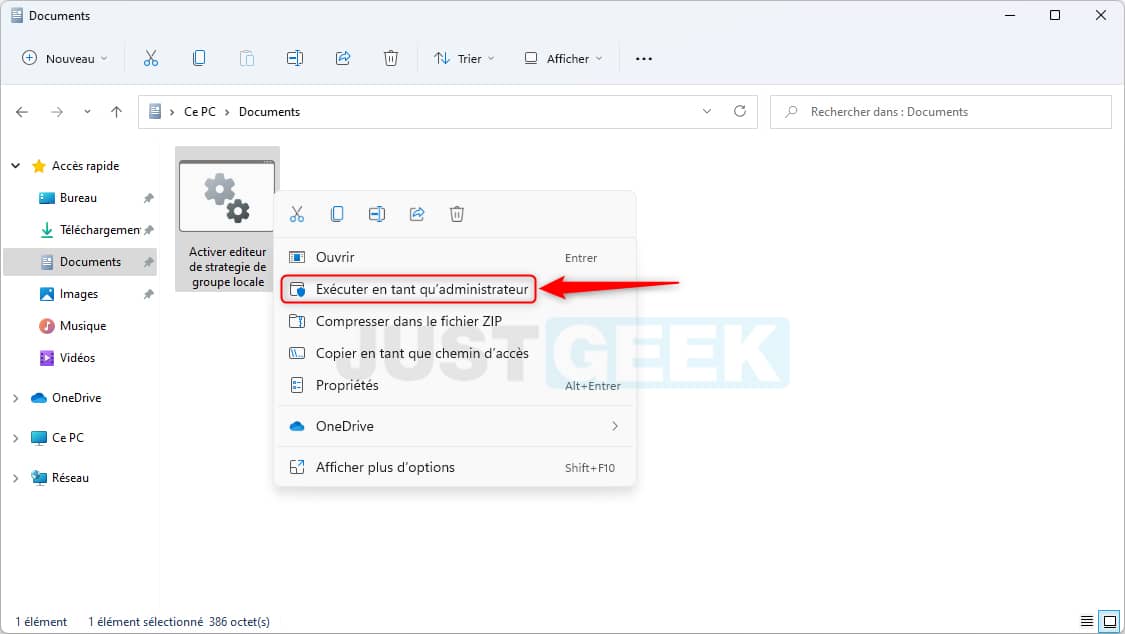
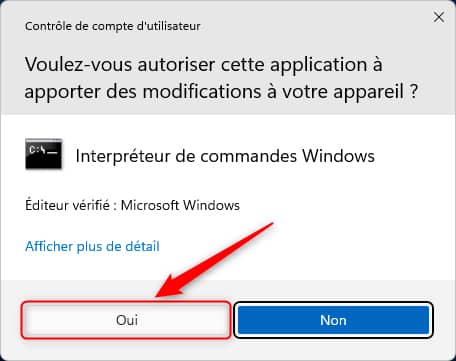
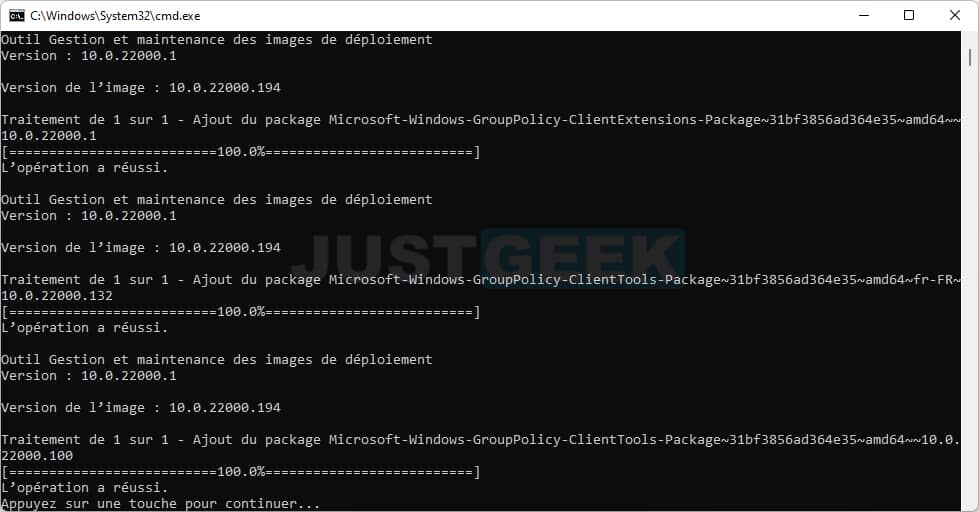
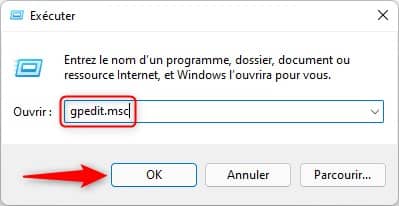
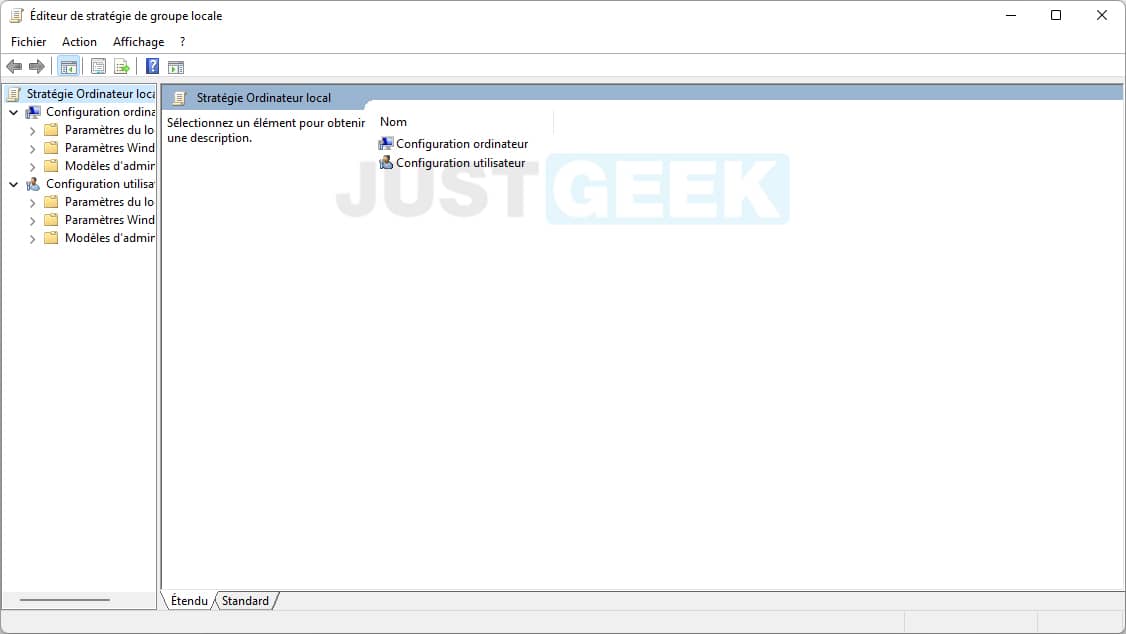
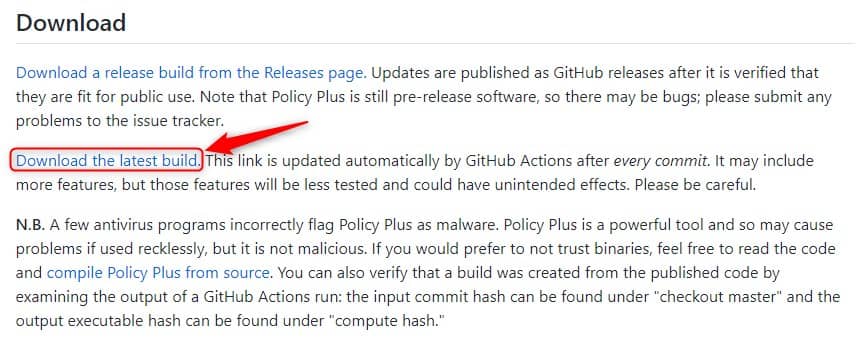
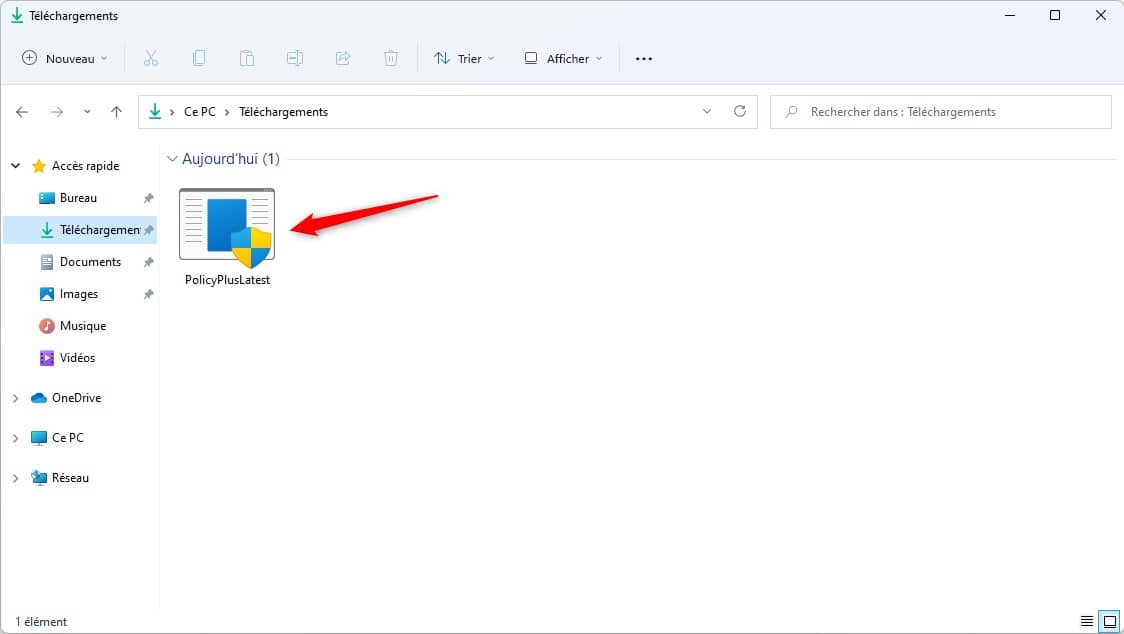
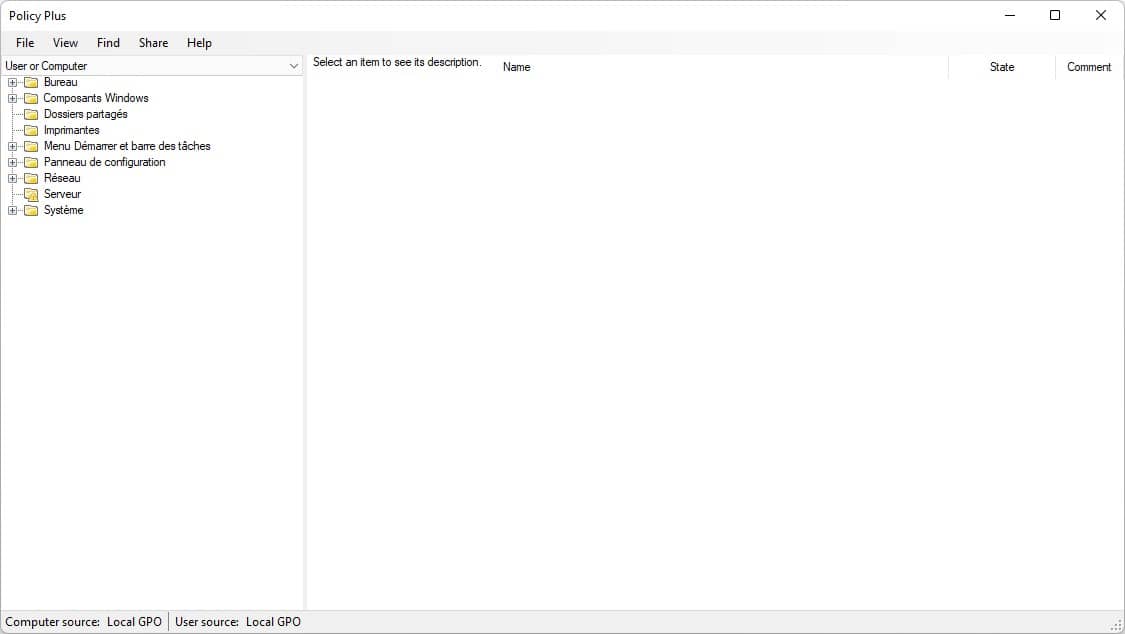

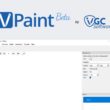



Merciii
Avec plaisir 😎