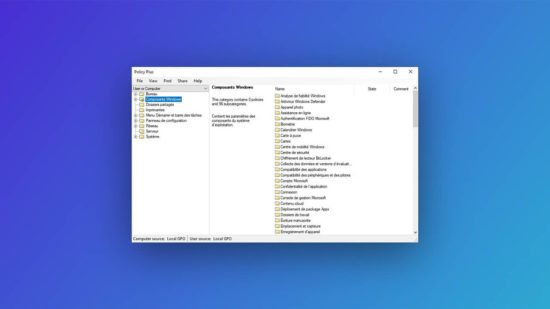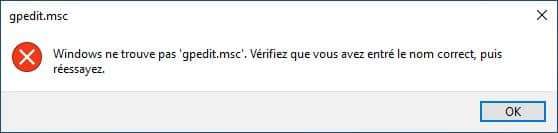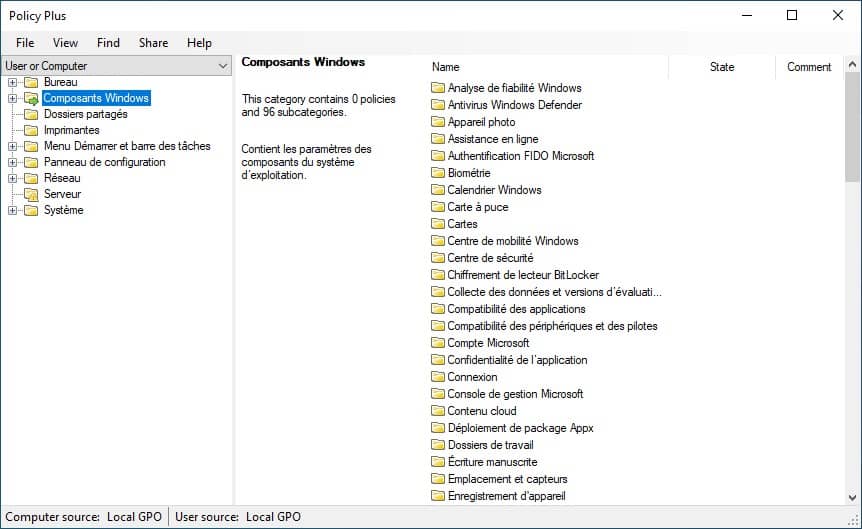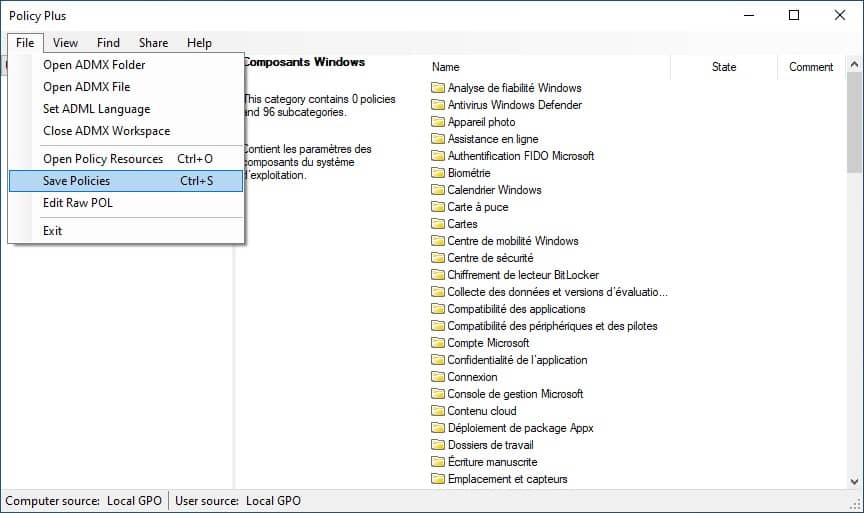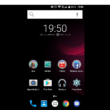Par défaut, Windows 10 Home Edition (Famille) n’intègre pas l’Éditeur de stratégie de groupe locale (gpedit.msc), contrairement aux éditions Professionnel (Pro) et Entreprise. C’est un gros inconvénient pour celles et ceux qui souhaitent modifier les paramètres de leur ordinateur Windows.
Si vous tentez d’exécuter de lancer gpedit.msc sur Windows 10 Famille, vous obtiendrez le message d’erreur suivant :
Windows ne trouve pas ‘gpedit.msc’. Vérifiez que vous avez entré le nom correct, puis réessayez.
Les stratégies de groupe permettent de faire tout un tas de choses. Elles peuvent contrôler des clés de registre, la sécurité NTFS, la politique de sécurité et d’audit, l’installation de logiciel, les scripts de connexion et de déconnexion, la redirection des dossiers, et j’en passe.
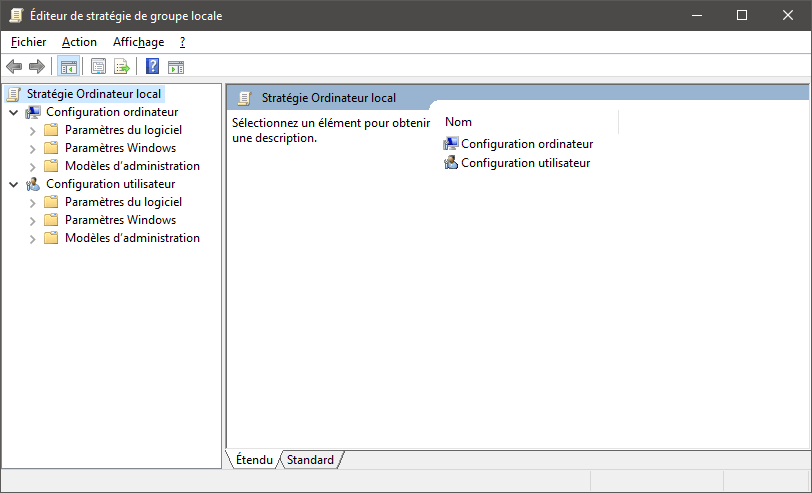
Les utilisateurs de Windows 10 Home sont donc obligé de passer par l’Éditeur du Registre pour modifier des paramètres, ce qui est beaucoup plus risqué pour les novices. La modification de certains paramètres dans l’Éditeur du Registre peut avoir des effets néfastes sur le système.
Mais réjouissez-vous ! Il existe une petite astuce simple à mettre en place qui permet d’installer l’Éditeur de stratégie de groupe locale (gpedit.msc) sur un PC sous Windows 10 Home (Famille). Il s’agit d’un programme open source baptisé Policy Plus à exécuter en tant qu’administrateur. Suivez le guide !
Policy Plus : installer l’Éditeur de stratégie de groupe locale (gpedit.msc) sous Windows 10 Famille
- Commencez par télécharger le logiciel open source Policy Plus.
- Une fois téléchargé, faites un clic droit sur le fichier Policy Plus.exe, puis cliquez sur « Exécuter en tant qu’administrateur ».
- Vous pouvez maintenant éditer les stratégies de groupe comme bon vous semble. À noter que Policy Plus intègre un système de recherche avancé pour accéder plus rapidement à une stratégie de groupe.
- Enfin, n’oubliez pas de sauvegarder pour appliquer vos modifications. Pour ce faire, cliquez sur le menu « File », puis sur « Save Policies ».
✅ Voilà, c’est tout ! Et comme d’habitude, si vous avez le moindre problème, n’hésitez pas à commenter l’article ou à demander de l’aide sur le forum dans la section approprié.