Vous êtes un utilisateur assidu de ChatGPT, mais vous en avez assez de devoir ouvrir votre navigateur web à chaque fois que vous voulez discuter avec votre assistant IA préféré ? Bonne nouvelle, il est possible de créer une application ChatGPT pour Windows, aussi facile à lancer et à utiliser que n’importe quel autre programme installé sur votre PC. Dans cet article, nous allons vous montrer comment procéder, étape par étape.
Pourquoi transformer ChatGPT en application Windows ?
Avant de rentrer dans le vif du sujet, prenons un peu de recul. Quels sont les avantages de transformer ChatGPT en application Windows native ? En voici quelques-uns :
- Un accès plus rapide et plus direct à ChatGPT, sans passer par un navigateur web.
- Une interface dédiée, sans les distractions et les limitations d’un onglet de navigateur.
- La possibilité d’épingler ChatGPT à votre barre des tâches ou à votre menu Démarrer, comme n’importe quelle autre application.
- Une meilleure intégration à l’environnement Windows, avec des notifications système et des raccourcis clavier.
Bref, si vous utilisez ChatGPT au quotidien, que ce soit pour le travail ou pour le loisir, la transformation en application Windows peut sérieusement améliorer votre expérience et votre productivité. Et le mieux dans tout ça, c’est que le processus est à la portée de tous, sans compétence technique particulière. Alors, prêt à franchir le pas ? C’est parti !
Installer ChatGPT en tant qu’application Windows avec Google Chrome
La première méthode pour créer une application Windows ChatGPT consiste à utiliser le navigateur Google Chrome. Si vous ne l’avez pas encore installé sur votre PC, c’est le moment de le faire. Une fois Chrome opérationnel, suivez ces étapes :
- Lancez Google Chrome et rendez-vous sur le site web de ChatGPT.
- Connectez-vous à votre compte ChatGPT si ce n’est pas déjà fait.
- Une fois sur l’interface de chat, cliquez sur le menu « trois points » en haut à droite de la fenêtre de Chrome.
- Dans le menu déroulant, survolez « Enregistrer et partager », puis cliquez sur « Installer la page en tant qu’appli… ».
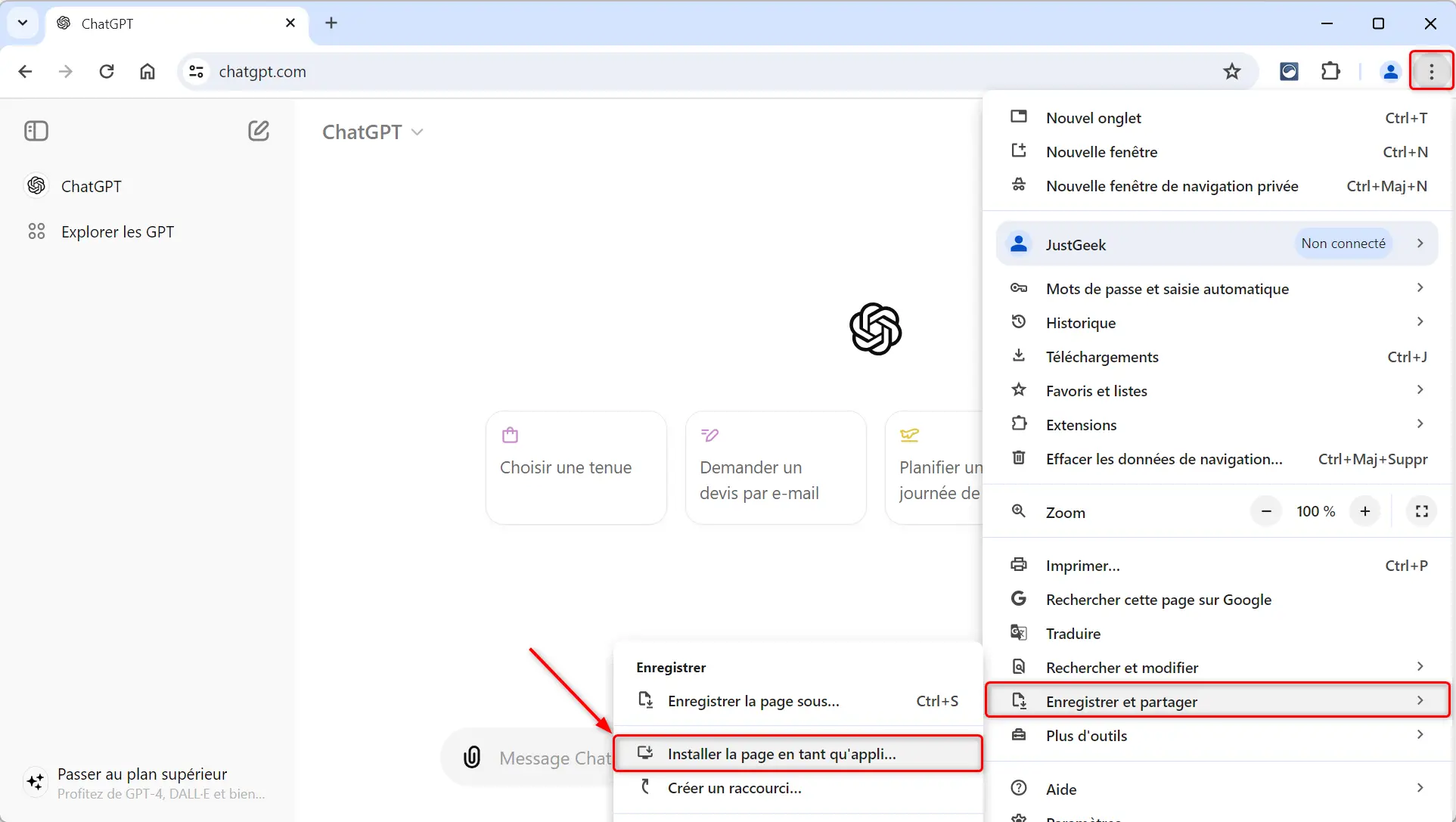
- Donnez un nom à l’application (« ChatGPT ») et cliquez sur « Installer ».
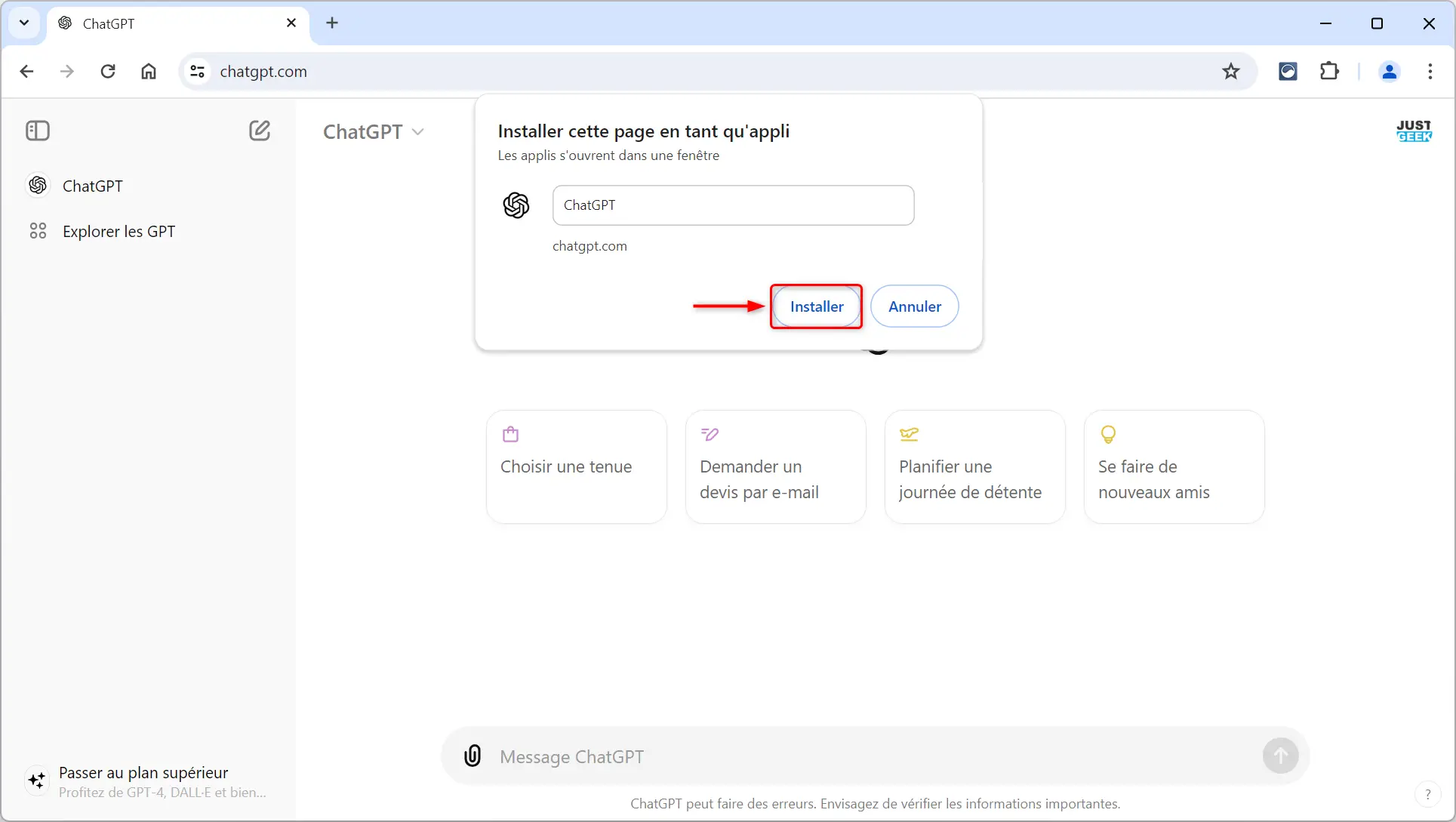
✅ Et voilà ! Chrome va créer un raccourci vers ChatGPT sur votre bureau, que vous pourrez lancer comme n’importe quelle autre application.
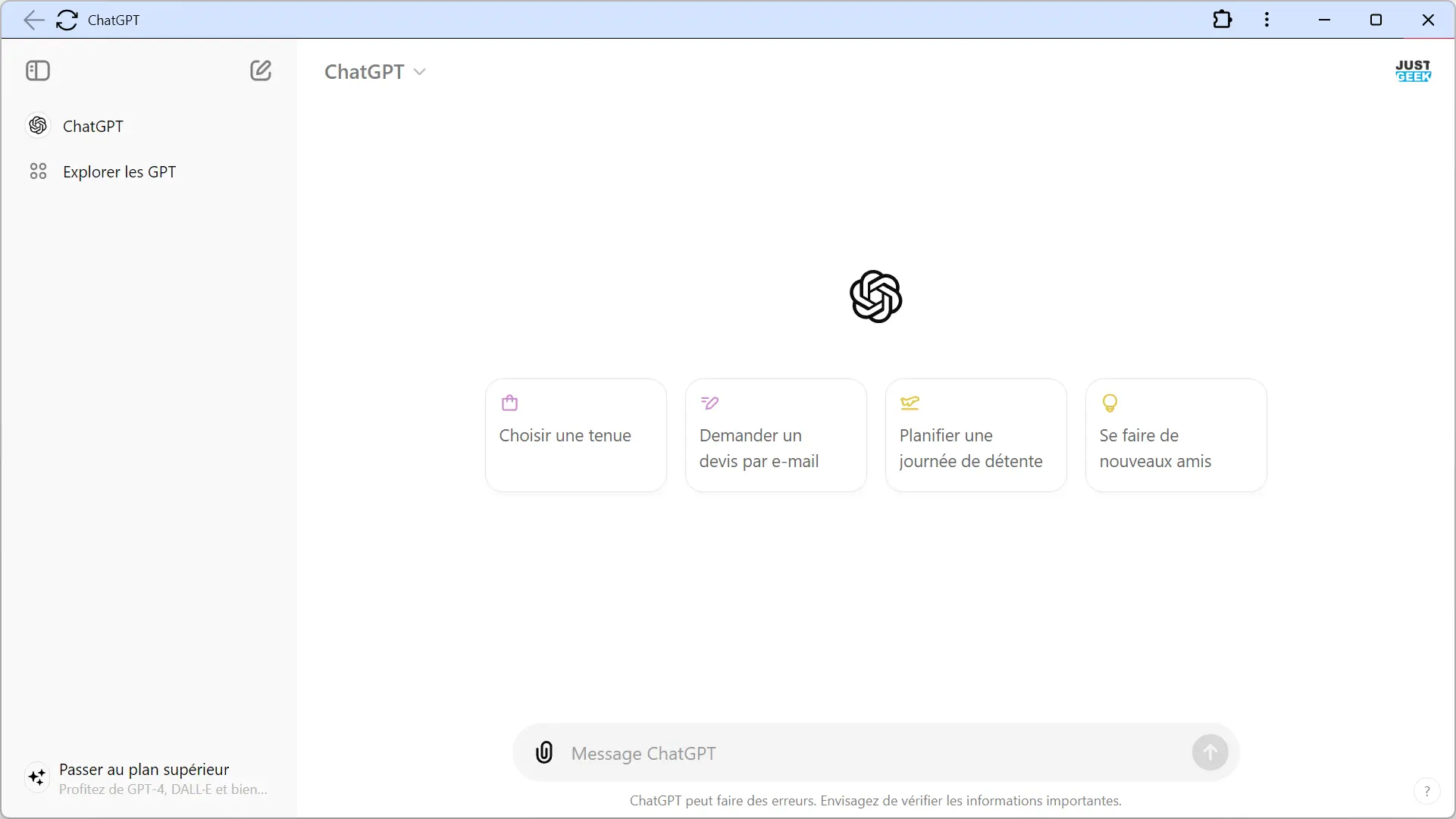
Au premier lancement, ChatGPT s’ouvrira dans une fenêtre dédiée, sans l’interface de Chrome. Vous pouvez épingler cette fenêtre à votre barre des tâches pour un accès encore plus rapide.
Installer ChatGPT en tant qu’application Windows avec Microsoft Edge
Si vous préférez utiliser le navigateur Microsoft Edge, intégré par défaut à Windows 11 et 10, c’est tout aussi simple. Edge offre une option dédiée pour transformer n’importe quel site web en application. Voici comment procéder :
- Ouvrez Microsoft Edge et rendez-vous sur le site web de ChatGPT.
- Connectez-vous à votre compte ChatGPT si nécessaire.
- Une fois sur l’interface de chat, cliquez sur le menu « trois points » en haut à droite de la fenêtre d’Edge.
- Dans le menu déroulant, survolez « Applications », puis cliquez sur « Installer ce site en tant qu’application ».
- Dans la fenêtre qui s’ouvre, vous pouvez personnaliser le nom de l’application et choisir une icône. Cliquez ensuite sur « Installer ».
✅ C’est tout ! Edge va créer une application ChatGPT autonome et l’ajouter à votre menu Démarrer. Vous pouvez la lancer comme n’importe quelle autre application Windows, et même l’épingler à votre barre des tâches ou à votre écran d’accueil pour un accès éclair.
Personnaliser votre application ChatGPT
Que vous ayez utilisé Chrome ou Edge pour créer votre application ChatGPT, vous pouvez facilement la personnaliser pour qu’elle s’intègre parfaitement à votre environnement de travail. Voici quelques idées :
- Changez l’icône de l’application en faisant un clic droit sur le raccourci et en sélectionnant « Propriétés ». Cliquez ensuite sur « Changer d’icône » et choisissez une image PNG ou ICO de votre choix.
- Créez un raccourci clavier pour lancer l’application en un temps record. Faites un clic droit sur le raccourci de l’application, sélectionnez « Propriétés », puis « Raccourci ». Cliquez dans le champ « Touche de raccourci » et appuyez sur la combinaison de touches de votre choix (par exemple, CTRL + ALT + C).
Avec ces petites astuces, votre application ChatGPT sera parfaitement intégrée à votre flux de travail, pour une productivité et un confort optimaux.
Conclusion
Transformer ChatGPT en application Windows native est un jeu d’enfant, que vous utilisiez Google Chrome, Microsoft Edge ou un autre navigateur compatible. En quelques clics, vous pouvez libérer ChatGPT des contraintes du navigateur et en faire un véritable outil de productivité, au même titre que vos autres applications favorites.
Alors n’hésitez plus : transformez ChatGPT en application Windows dès maintenant et découvrez une nouvelle façon, plus fluide et plus efficace, d’interagir avec votre intelligence artificielle préférée.
Et vous, avez-vous déjà transformé ChatGPT en application web pour Windows ? Quels sont vos trucs et astuces pour tirer le meilleur parti de cet outil IA ? Partagez votre expérience dans les commentaires !

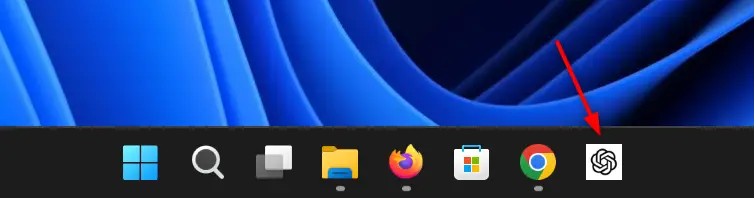
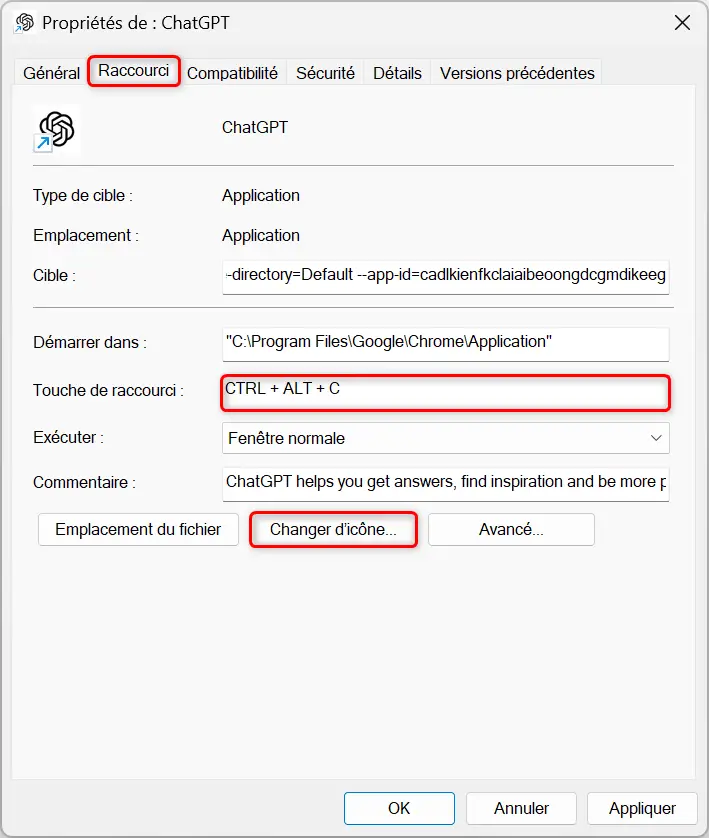






excellente solution bien plus pratique qu’en passant par un navigateur .
Merci justgeek
Avec plaisir papizac 😉